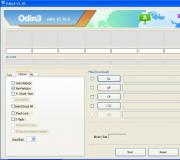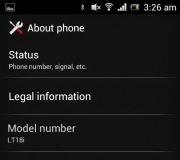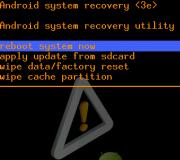How to reduce the font on the computer: all about setting fonts
1:508 1:518
Very often, some sites use very small print, and it is quite difficult for people with visual impairments to navigate such a site. Or it happens that you need some kind of pattern, for example, for knitting, but the numbers are so small that you can’t make them out. What to do in such cases?
1:1063 1:1073It turns out that everything is very easy and simple, they can be enlarged using the keyboard.
1:1228 1:1238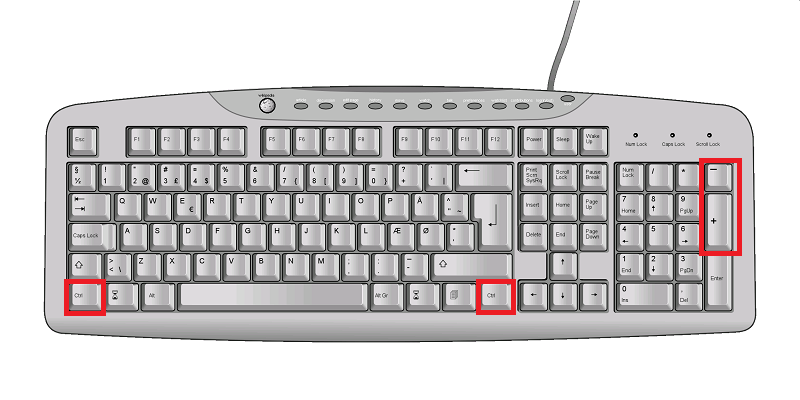
2:9
There are three ways to change the size of the font and pictures in the browser: a combination of keyboard keys, sharing keyboard and mouse, as well as by changing the settings of the browser you are using. Below I will describe all the methods in detail.
2:462 2:472Using the keyboard
2:528This method is the easiest and accessible to everyone, even beginners can handle it. Standard key combinations for increasing and decreasing the font in any popular web browser, they are shown in the photo:
2:879Hold down the “Ctrl” key and, without releasing it, press the “+” key to zoom in. You can press + as many times as you like to view the font or image.
2:1233Hold down the "Ctrl" key and press the "-" key to zoom out.
2:1384 2:1394Using keyboard and mouse
2:1460The same for all browsers:
2:1527Hold down the "Ctrl" key and scroll the mouse wheel up to zoom in.
Hold down the "Ctrl" key and scroll the mouse wheel down to zoom out.
Setting the browser
2:360Decrease or increase the font in the browser:
2:448 2:458Chrome
2:4861. Click on the wrench icon and select the "Options" menu item.
2. In the left sidebar, select the Advanced tab.
3. In the Web Content section, change the Page Scale.
Firefox
2:9201. Click the "View" option in the navigation menu at the top of the browser window.
2. From the View menu, click the Zoom option.
3. Click the "Reduce" or "Enlarge" option. The content of the page will change in size.
4. Click the "Text Scale" option in the "Scale" menu to display the text change settings. Move the slider to the left to decrease the font, or to the right to increase it.
2:9
Opera
2:361. Open the Opera browser and navigate to the desired web page.
2. Click the "View" button on the status bar in the lower right corner of the browser window.
3. Drag the slider to a value less than 100 percent to reduce the page display size, or greater than 100 to increase it.
Internet Explorer
2:6171. Open the web page in Internet Explorer.
2. Click on the arrow next to the "Zoom" setting in the lower right corner of the browser window.
3. Click on the desired scale level by selecting it on the special scale, or click the "Special" option, and then specify the required scale in the "Percentage scale" line. To reduce the size of the displayed page, you need to enter a value less than 100 percent, to increase it, you need to enter more.
I hope that now it will be convenient for you to use the services of your electronic friend and assistant.
2:16512:9
Since the advent of monitors supporting Full HD resolution, i.e. 1920x1080, users began to experience mixed feelings.
2:233On the one hand, the picture has become clearer, deeper and more beautiful. All sorts of "ladders" and other shortcomings of old monitors have disappeared. Movies now look much nicer.
2:551As for the reverse side. The inscriptions under the icons of applications and programs have become smaller. You won’t be able to distinguish them right away - you have to look closer, approaching the screen. As a result, your eyes get tired more, and you constantly squint.
2:1022 2:1032Rises logical question: how to increase the font on the computer?
2:1159
3:9
To begin with, it must be said that everything can be done in two different ways.
3:155- Through the control panel.
- Using the context menu.
Let's consider each in detail.
3:321 3:331Method 1. Increase the font on the desktop and under the icons
How to increase the font on the computer windows 7?Because this OS is on this moment the most common, we will consider the settings of this system. First you need to open the control panel.
3:805To do this, double-click on the "my computer" icon and see a standard window with list of hard drives and everything else.
3:1047 3:1057Click on "properties of the system".
3:1129We are thrown to the menu with a set of settings. Click on "Control Panel…".
3:1287 3:1297
4:9
We see a list of parameters, but the one we are looking for is not here. Switch from category view to small/large icons.
4:229 4:239
Now the menu looks much nicer. Scroll down the list until we hit the "screen". Click on this item.
5:986 5:996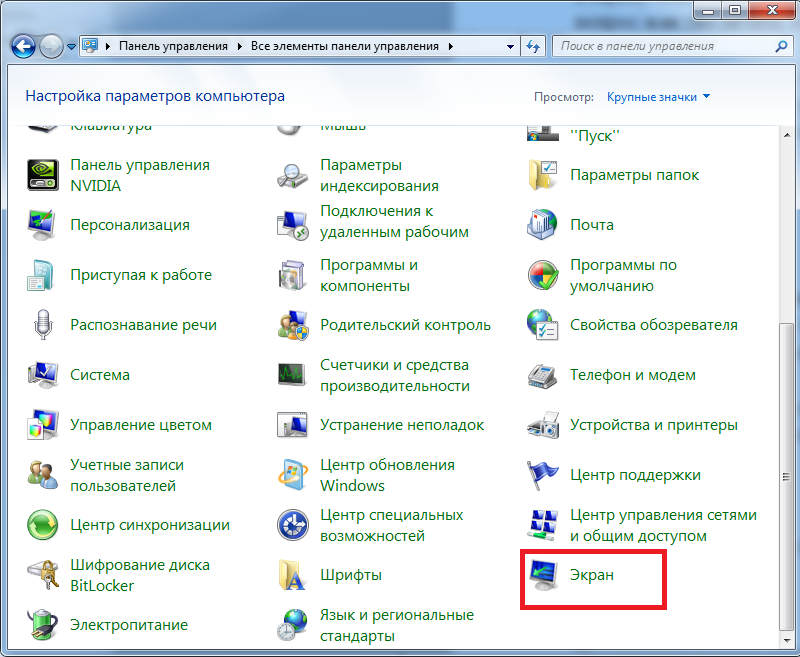
6:9 6:19
Here are 3 standard scale blanks. All that remains is choose between 125% and 150% respectively.
6:201 6:211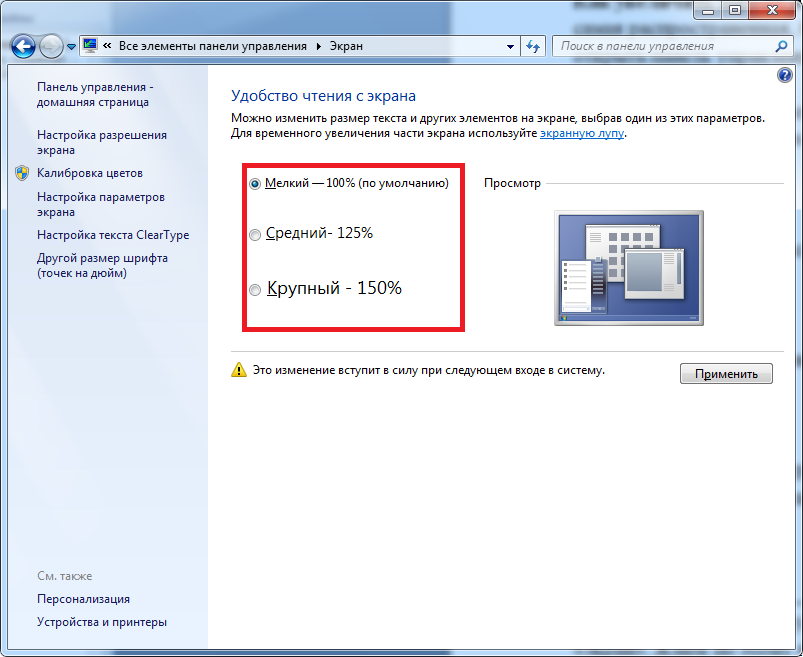
If you apply the settings, the PC will kindly offer to reboot the system, otherwise the changes will not take effect. If you are sure - Click "Exit Now" and wait for the operation to complete.
7:1076 7:1086
8:9 8:19
By the way, the scale can be chosen arbitrarily within 100-500%. To do this, click on an inconspicuous item in the settings "different font size".
8:305 8:315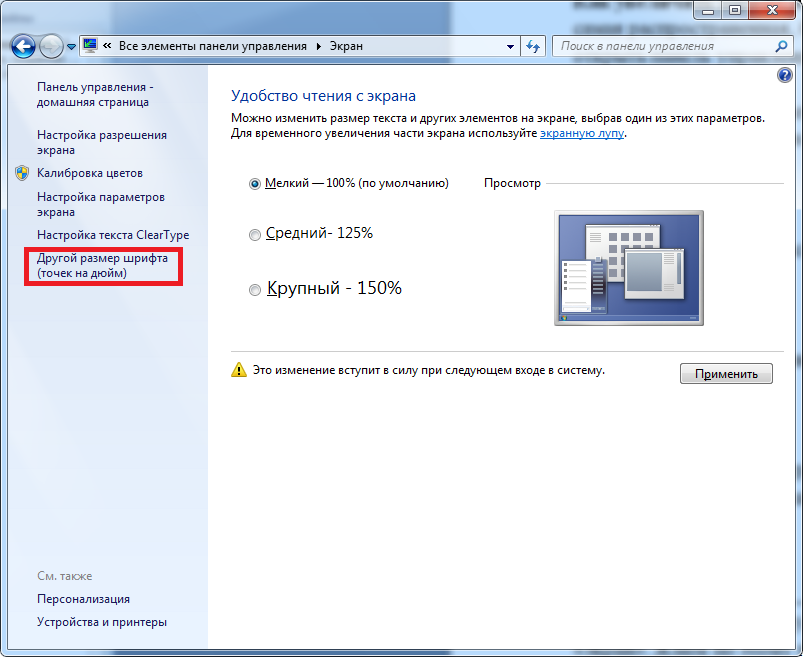
A ruler type scale will appear.
9:905 9:915
To adjust the scale, you need to place the cursor on this ruler, hold down the left button and move the cursor left and right until you reach the optimal font size.
10:174810:9

If you press OK, a new item with a custom scale will appear in the main menu.
11:688 11:698
We restart the computer and enjoy readable signatures in Start, as well as under the icons. The same applies to all inscriptions in the settings and not only.
12:150312:9
If you often change the font scale on a PC, it will be easier for you to use the context menu. For these purposes, right-click on the desktop area. In the dropdown list, select " screen resolution».
12:438 12:448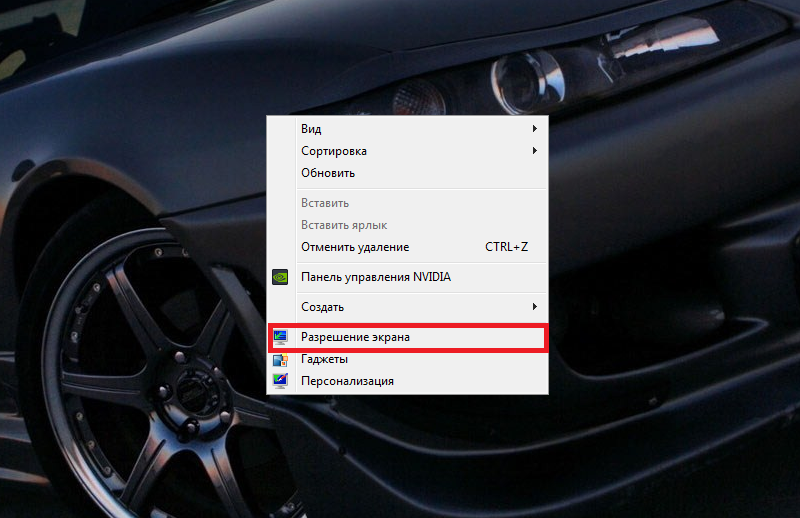
We will be redirected to setting up various monitor settings, but you need to select this item:
13:1139 13:1149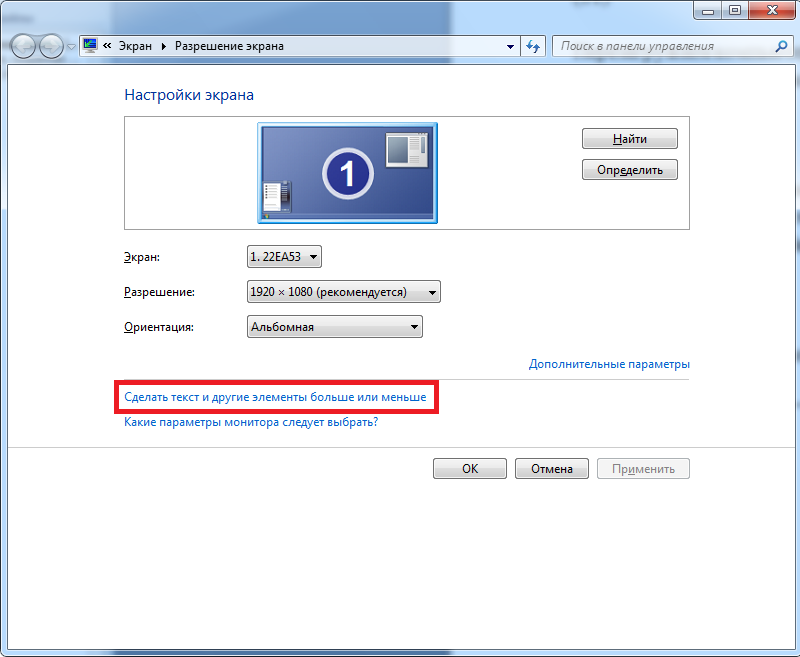
14:9
As you can see, we are on the parameters scale change.
14:114 14:124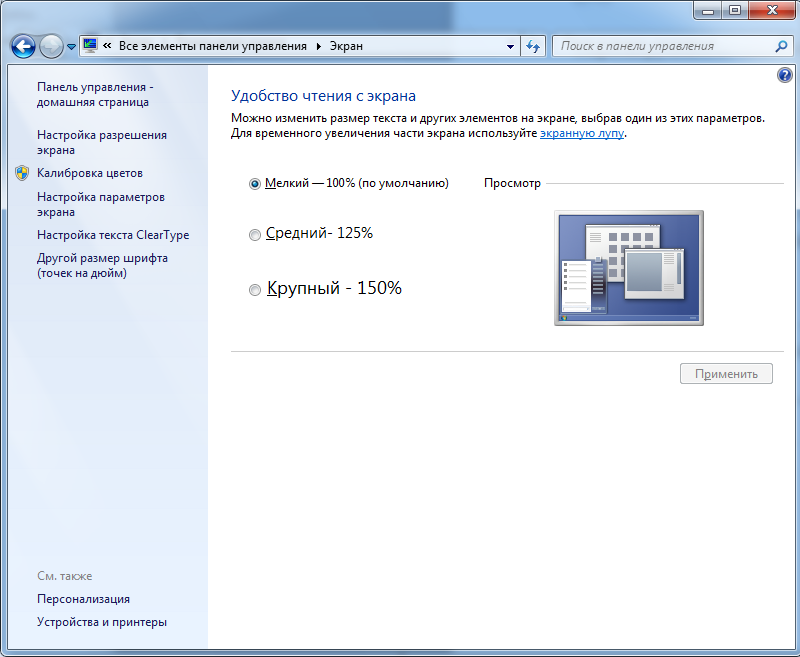
If you do not know how to increase the font on the computer windows 8, then do not worry, the procedure for changing the scale is identical Windows 7.
15:866If standard ways seem to you not productive enough, you can use a built-in utility such as screen magnifier.
15:1111 15:1121How to increase the font size on the screen using Magnifier?
15:1243 15:1253First you need to launch the application itself. To do this, go to the "start" and enter the word "screen ..." in the column "find programs and files".
15:154115:9

2 items will be displayed. We are specifically interested magnifier.
16:621 16:631
We click on it with the left button.
17:1205It appears like this a small menu and an image zoom sector.
17:1338 17:1348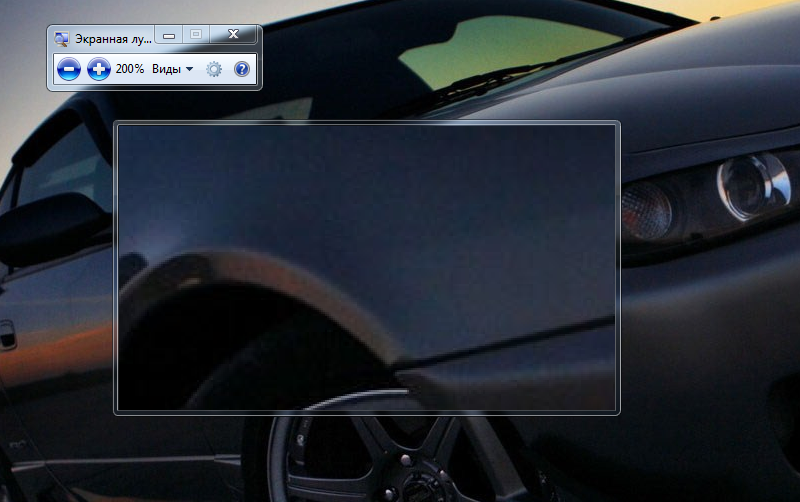
18:9
In settings you can change the scale and other parameters. The sector moves with the cursor. To enlarge this or that part of the screen, it is enough move the mouse to the desired point. The system will do the rest for you.
18:419 18:429Scale ranges from 100 to 1000%. It is very convenient for people with myopia, as well as for those who are engaged in presentations and want to highlight a certain fragment.
18:724Magnifier runs on top of all windows, so its functions are not limited to the desktop.
18:892 18:902Method 2. Increase the font in browsers
Many people noticed that changing the font size did not affect the scale in browsers in any way. This leads to a reasonable question: Yandex, Chrome, Opera and other popular browsers?
18:1382 18:1392For those who are not particularly familiar with the keyboard device, we explain. If you hold down the Ctrl key (leftmost from the bottom) and click on + (plus) or - (minus), you can vary the scale of any page.
18:174218:9
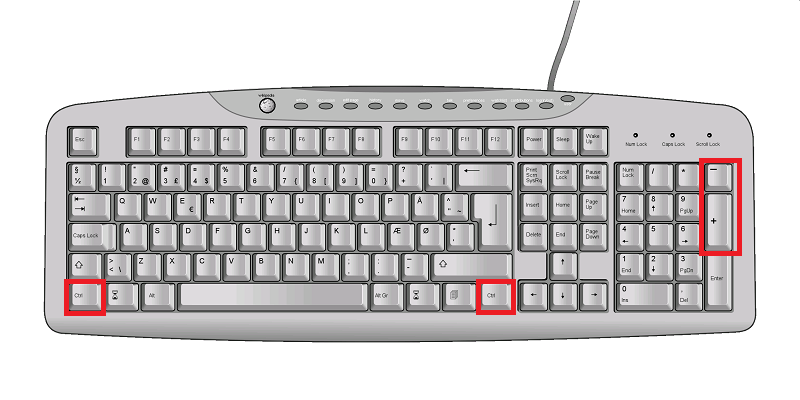
Alternatively, you can use the same Ctrl + mouse wheel. Hold down the button keyboards, then scroll up to zoom in. You can reduce the size of the letters by scrolling the wheel down.
19:911 19:921Note! The disadvantage of this method is the following: for each page, all manipulations will have to be repeated, they are not saved in the settings.
Upscaling fonts on a PC is a simple process. It is enough to carefully read the description in the instructions and follow it.
19:1475Why not change the resolution of the monitor?
19:1596Firstly, this is how the useful space of the display is “eaten up”.
19:119Plus, the eyes begin to get tired several times faster.
19:238It is better to make the font bigger and enjoy all the delights of Full HD pictures.
19:381 19:39119:403
Switching the font in the operating system is a trick that every user should be aware of. It will help you customize the display of information so that you can read the inscriptions with individual comfort. Today we will learn how to make the font smaller or larger on a computer. There are a huge number of techniques and methods to help bring the idea to life. What advice and recommendations are most often paid attention to? What helps to change the font on a PC in one case or another?
On Windows
The first thing to consider is the display of basic information and objects on the desktop. The method helps to change the font in all windows at the same time. It doesn't matter if it's an increase or decrease. The main thing is that the appearance of labels and inscriptions in the windows will have a specific scale.
How to make a font smaller on a computer? Just adjust the screen resolution. The larger it is, the smaller the inscriptions in the system will be.
Accordingly, to set the resolution in Windows, you must:
- Right-click on the desktop (in any free space).
- Select "Screen Resolution" from the menu that appears.
- Select a specific resolution for the PC in the corresponding window. You can move the slider up or down - the parameter will change.
- Click on "OK".
It follows that in order to obtain a large font, it is recommended to choose a resolution with a smaller number of dots. To reduce the size of the inscriptions - with a large. There is nothing difficult or special in the process.
Font without permission
But this is only one scenario. There are several other tricks that can bring the idea to life. Is the font on your computer large? How to make it small or even bigger?
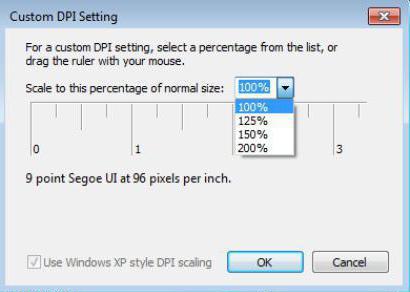
You can try to work a little with the settings of the operating system. Enlarging and reducing the font in Windows is sometimes carried out without taking into account the change in resolution.
To do this, you need:
- Click on RMB in any free space on the PC desktop.
- Select "Screen Resolution".
- Click the "Make Font Larger or Smaller" button. It is available in all modern operating systems, starting with Windows 7.
- Mark the desired parameter and click on "Apply" to confirm the operation.
This technique usually helps answer the question not about how to make the font smaller on the computer, but how to increase the size of the inscriptions in the OS. But a decrease in the studied parameter is also possible.
According to your preference
How to make the font bigger or smaller? On Windows it is allowed to produce self-configuration the size of the displayed labels. What needs to be done for this?
In some ways, the reception resembles the previous version of the development of events. If the user is thinking about how to make a small font on the keyboard, you can try to customize it yourself.
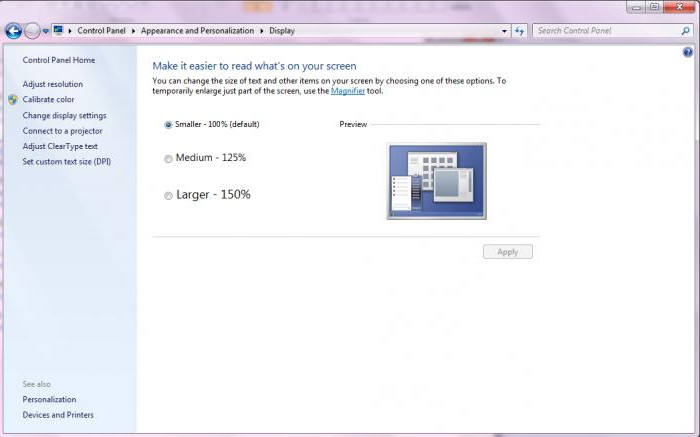
This will require:
- Open the "Screen Resolution" window. How to do this has already been described.
- Select the "Make Font Larger or Smaller" menu item.
- On the left side of the screen, click on "Custom font size".
- Adjust the slider to match the size of the letters displayed on the screen.
- Confirm the operation.
Attention: the user will be prompted to exit the operating system to apply the changes. This is a mandatory item that cannot be refused.
Browser
All of these techniques allow you to change the screen resolution, as well as change the size of the inscriptions in Windows. Only sometimes it is not necessary to change the whole operating system. What if you want to increase / decrease the font in the browser?
The answer is simple - to work a little with the application settings. I wonder how to switch large font to small in any Internet access program? The "Scale" menu item will help in this. There you can set the necessary values for displaying information in the window.
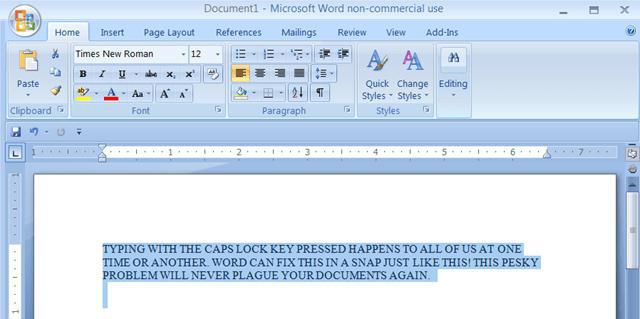
For example, in Google Chrome the following algorithm of actions is proposed:
- Launch browser. Be sure to wait for it to fully download.
- Click in the upper right corner on the three dots located one above the other.
- In the menu that appears next to the inscription "Scale" set the necessary display parameters.
You can also resort to another trick. This will require:
- Open "Settings" in the browser.
- Click on the inscription " Extra options".
- In the "Page Appearance" section, adjust the font. You can use the preset options or set your own. To do this, click on "Customize fonts".
Similarly, it is proposed to implement changes in all browsers. There is nothing difficult or incomprehensible in this. From now on, it is clear how to make a smaller font on a computer in browsers.
In a text editor
Often you have to deal with changing the inscriptions in text editors. Everywhere there are specific instructions, but general principles remain the same. How to make capital letters small in Word?
The following approaches are suggested for this:
- Select the desired text, and then on the toolbar find the inscription with the scale and font name.
- Set the desired size and wait.
This technique is relevant for older versions of Word (up to and including 2003).
In addition, changing the size of letters can be carried out as follows:
- If the user is thinking about how to make the font smaller on the computer using a text editor, you need to select the desired text, then right-click and select the "Font" section. Set the required parameters and click OK.
- In new versions of Word, just go to the toolbar in the "Font" tab. There, in the "Size" field, the scale of the letters written on the sheet changes. For the changes to take effect, you must first select a piece of text.
Perhaps these are all the techniques that are known today. Everything is very simple. From now on, it is clear how to make a small font on the keyboard.
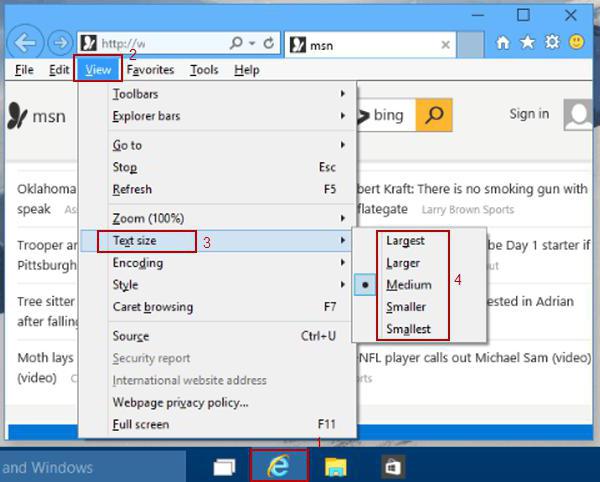
Quick Zoom
The last trick works in most programs and applications. It allows you to quickly change the scale of the displayed text. Therefore, if the user wants to understand how to switch a large font to a small one, and then back, you can use a little trick.
It is enough to press Ctrl, and then, while holding the key, turn the mouse wheel in one direction or another. When moving forward, the text increases, if you turn the wheel towards yourself, the font will become smaller.
Adjusting computer settings in accordance with individual preferences is the key to comfortable use of equipment.
The default font size may not be to everyone's liking. Some users believe that this situation cannot be corrected in any way, but this is not so. A few simple tricks will allow you to make the necessary changes and personalize your computer.
Windows 7 font change: use a set of standard fonts
The most simple and fast way font settings - using the collection of basic solutions that is present in the operating system.
Getting to know the system's preinstalled fonts
To get acquainted with the list of all fonts, you need to go through the path Windows - Fonts. If you don't know where on your device is Windows folder, go to Start - Run - write Fonts in the search bar and press Enter. Among the presented images, there are both individual styles and font families. By double-clicking with the left mouse button, samples of font styles will appear in the window that opens.
Using the Registry
This method making adjustments allows you to bring all the text designations of the system to a single style.
- Navigate to the Fonts folder.
- If the icon view is "Tile", select "List". To do this, in the right corner at the top of the table, click the drop-down list of the "Additional" block.
- Copy the name of the font whose style you want to set.
- Next, go to the Start menu.
- Click on the "Execute" item.
- Type Regedit in the search bar and click OK.
- In the left part of the window that appears, select the HKEY_LOCAL_MACHINE folder and follow the path Software - Microsoft - Windows NT - CurrentVersion - FontSubstitutes.
- Among the items on the right side of the field, find the MS Shell Dlg icon and double-click on it.
- A new window will appear in which you will see the current settings and the line in which you need to write the desired font.
- To do this, in the "Value" line, specify the name of the font from the Fonts folder.
- Next, click the "OK" button.

Installing the font through advanced options
- Minimize all windows so that you have access to the computer desktop.
- Right-click on an empty field.
- You will see a drop-down list, among the items of which you must select the line "Personalization".
- In the new window, go to the bottom of the form and among the 4 icons, select the "Window Color" icon.
- IN new form Click on the line "Additional design options".
- Next, in the line "Element" among the objects of the drop-down list, select the required object of change (for example, "Icon").
- After the line "Font" will become active, and you can set the desired style, color and size of text symbols.
- At the top of the window, you'll see a sample of the changes you've made. If they suit you, press the "OK" button and thereby save the changes.
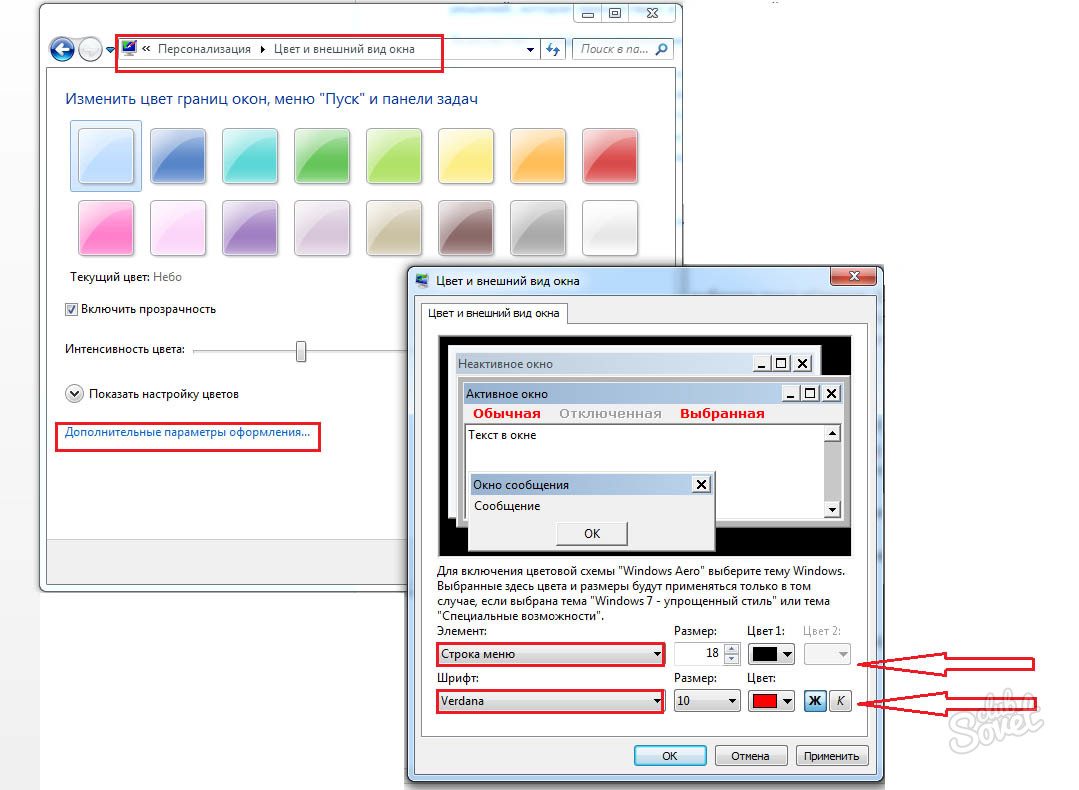
Windows 7 Font Change: Font Size Adjustment
- Go to the start menu.
- Open the "Control Panel" block.
- Among the icons of the window that opens, select the "Screen" icon.
- You will see 3 font size options, and next to it is a preview field.
- Choose the desired size of the text elements of the screen - "Small", "Normal", "Large".
- Click "Apply".
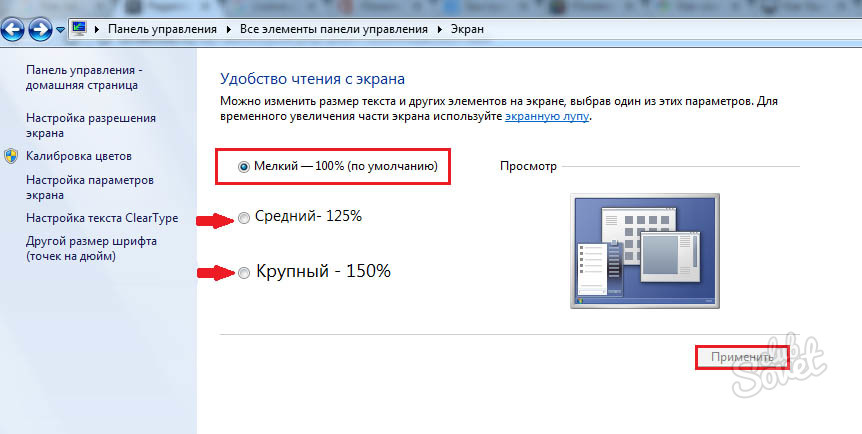
Windows 7 Font Change: Install Downloaded Fonts
If the standard fonts of the system do not suit you, you can download any style that suits you from the Internet.
- Open a browser window and search engine(Google, Yandex) write the request "font for widows 7".
- Download the style you like, if necessary, unpack the file.
- Right click on the downloaded file.
- Double-clicking with the left key will allow you to familiarize yourself with the design of the font.
- If everything suits you, select "Install" among the above items.
- Installing a new style is almost instantaneous.

If you have downloaded several types of fonts, you can familiarize yourself with them all in the same Fonts folder, where new styles are placed. Choose the most convenient interface correction method for you and personalize your device.
While working on a computer, some users may need to reduce the font size on their display screen. This may be due to either a computer malfunction when all the icons suddenly grew in size, or you just want to reduce the font so that more information fits on the screen - the main thing is that you have this need and you do not know how to fulfill it . In this article, I will try to help the user and tell you how to reduce the font on the computer using the keyboard, what tools exist for this and how to use them.
If you have a question about how to reduce the font on a PC using the keyboard, then the display of the font on your computer screen has ceased to suit you. This can happen due to excessively large font sizes in the browser or in various utilities (MS Word, Excel, etc.), as well as when there is a need to reduce the size of Windows system fonts, in the case when the labels for the icons are not displayed correctly .
How to reduce the font size - basic solutions
Among the ways to make the font on the computer smaller, the following options are distinguished:
Use the Ctrl and - (minus) keys. This method is quite versatile and allows you to adjust the font size in most computer programs, both in the direction of decreasing and increasing (Ctrl and the "+" key). Just hold down the Ctrl key and press the "-" (minus) key to reduce the font size to the desired value.

Use the keyboard shortcut Ctrl and -
Reduce the font size using your browser settings. When surfing the web, there is a need to reduce the size of the font displayed by the browser (in particular, for a more comfortable viewing of the site content). To do this, go to your browser settings, look for the font size option there (I have it in the Content tab in Firefox) and set the required font size.
Also in the browser it is possible to completely change the scale of the screen (page scale). When you enter the settings menu, a menu will open where the display scale adjustment keys are (usually) located on top - “minus” (-) and plus (+);
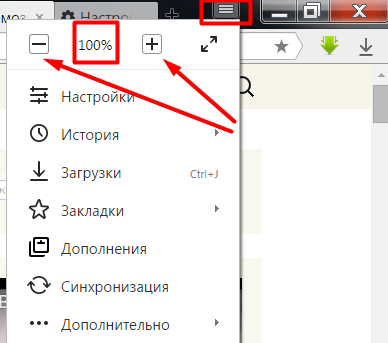
Changing the screen resolution. one more simple method Font reduction is an increase in screen resolution (the number of displayed dots per unit area). Accordingly, the icons and font will be reduced in size for a more comfortable perception by the user. To do this, right-click on an empty space on the desktop, select the "Screen Resolution" option, and then switch to a higher screen resolution. At the same time, consider the capabilities of your monitor and do not set the resolution higher than the declared characteristics of your device.
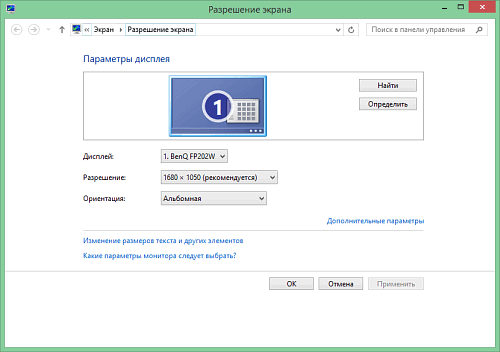
Reduce the font size using OS settings. One more effective method to reduce the font size on the computer, we are given the tools of the Windows OS.
- Move the cursor to empty place desktop, press the right mouse button (or the right button on your touchpad), select "Personalize".
- Then select "Window Color", and then - "Advanced Appearance Options".
- In the elements, select, for example, "Icon" and put down both the font size and the icon size on the right.
This way you can change the display of different system windows and the size of the font they use.
Change screen settings. We go into the control panel, go to "Management and Personalization", select "Screen" and change the size downwards (if possible). You can also change the font size using the "Custom font size" option on the left.
Video of changing font on PC
I have described above various ways how to reduce the font on the computer using the keyboard. In most cases, the universal variant of the keyboard shortcut Ctrl and + is enough, while in system cases it may be necessary to change the screen settings, as well as use various personalization options. All this is done easily, does not require special skills and guarantees the user the desired result.
In contact with
Some text is difficult to see or they do not fit on the PC screen at all, so in today's topic we will learn how to reduce, increase the font on a computer using the keyboard and Windows settings 7, 8. In the first case, we will change the font size as a priority in programs, and some elements of the OS. In the second case, we will change the size of the text and all interface elements of Windows itself.
Changing the font size in programs and individual OS objects
Users often face the need to reduce, increase the font size on the computer screen in programs such as: text editors (Word), browsers (Opera, Google Chrome) and others.
In a number of programs, the text size changes both at the time of the current program operation, and for the whole time through the settings. It makes no sense to describe changing the text size using the settings, since this process can vary greatly in different applications. You can easily find information on this subject for a particular program on the Internet.
Let's describe the process of changing the size of the text with the keyboard and mouse, which is fair for most Windows applications. To decrease the font on the computer using the keyboard, hold down the Ctrl key and press the minus sign (to increase the font size, the plus sign). This combination is applicable for browsers and very convenient for laptops.
Most universal way, is to hold down the Ctrl key, then without releasing it, scroll the mouse wheel up to increase the text size and down to decrease it. Applicable even in Windows Explorer.
You can also change the font size on the computer for individual elements of Windows 7, 8. The article, how to change the size of desktop icons, describes in detail how to change the text size of desktop icons.
In the previous instructions, changing the font in Windows 7, the font style of part and all elements of the OS changed. Follow the link above to find out how to open additional settings design.
Not all Windows 7 elements have a font size change, however, select the element for which you want to set the text size. In the "size" field, click on the current number to select a different value from the list. By doing this, with a group of elements, you will fine-tune.

In Windows 8, go to Control Panel, use Small Icons View. Find the "screen" option, select it.
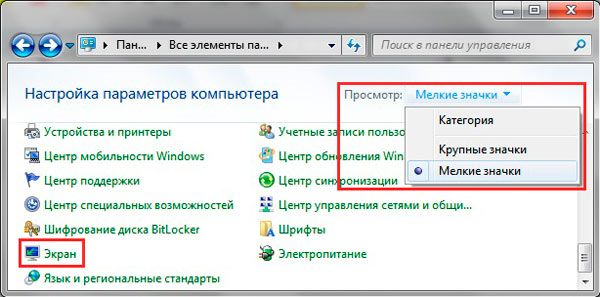
At the bottom of the window, you can change the font size for individual elements. In revision 8.1, to access these settings, check the option to select the scale for all displays. Next, specify the element and font size. Then click "apply" and wait for the changes to be applied.

Changing the font size of all Windows objects
The instruction will show how to increase the font size on the computer or reduce it by changing the number of dots per inch, while all other elements will be displayed larger or smaller. First you need to find the screen settings (described above). In Windows 7, 8, you will have access to a list of sizes in percentages (standard "small").
To increase the font on the computer screen, select a percentage larger than the standard. Next, click "apply" and then "sign out now".

You can set user (your) preferences. In the seven, click on the left “other font size” (screenshot above). In the eight press " user parameters size."
In the "select scale" box, set a custom size percentage by choosing from the preset percentages, or hold the mouse button on the ruler and drag to the right to increase, to the left to decrease the percentage. Here you can track the value of pixels per inch. The maximum value is 500%. Be sure to check the WindowsXP-style scaling options so that there are no problems with displaying text in old programs.

After selecting the required percentage, click OK, then "apply" and "exit now".
You can reduce, increase the font on the computer manually through the registry. Launch the registry of the seven or eight, visit the "Desktop" section (details in the picture). In the right panel, find the "LogPixels" option, double-click to open it. Select the number system "decimal" and set the value in pixels. Then click OK, restart your PC.

I present a reference table of the ratio of pixels to scale:
If you have set a very large size for your screen resolution, then the image may look distorted, fuzzy. Make the download in safe mode, and set an acceptable size, or download the registry file here, unpack it. Double-click to run the .reg file, click "yes" (User Account Control message), then "yes", and OK. Then restart Windows.
So you know how to reduce or increase the font on a computer using the keyboard of individual components of Windows 7, 8 and programs, and also considered changing the text size on the entire screen. Which recommendation to use is up to you.