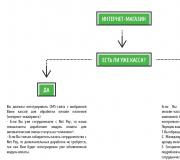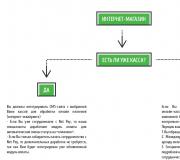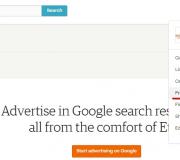How to Shrink Font on a Computer: It's All About Setting Fonts A logical question arises: how to increase the font on a computer
In today's article we will touch on the topic of fonts in Windows 7. We will learn how to replace the standard Segoe UI font, which is used by default by Windows, with any other font that is on the list and you like.
In addition to replacing the font itself, there is also the possibility of formatting it, that is, you can select “ bold"Or do" in italics»Resize up or down.
All this and something else you can do yourself, in a matter of minutes, and most importantly, without resorting to some third-party software, I mean you don't need to download anything for work.
We will make changes using the example of the Start menu with desktop shortcuts, with other elements the scheme will be similar.
Therefore, if you need to change any more elements from the proposed list, you can easily do it according to the scheme described below.
And so let's go!
Change the font in windows
Right-click on a free area of \u200b\u200bthe desktop field in the context menu that appears, select the Personalization tab (in detail about the possibilities for setting up personalization, recommended).
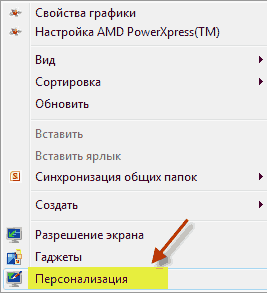

Then Extra options, after which we get into the window of the settings we need, Color and appearance of the window.
Setting items
Here we select the Icon element from the list, customize it at our discretion.
Font: out of more than 100 suggested I chose "Georgia", I like it on this blog, this font is also used.
The size was left unchanged at 9, the minimum can be set to 6. There is one more size that is responsible for the size of the desktop shortcuts, for me it is 32 units, its minimum value is 16 units.
Pressing buttons with letters " F"And" TO»As in any text editor makes the text bold or italicized. After all the settings - changes to fix them, you need to click the Apply button after OK.
As you probably already noticed, there are 3 more Color buttons that are not active in the "Icon" element, but in some other elements this function will be active.

Summing up the results of the competition of commentators
First in this blog's first commentator competition, the winner is Rimma, which receives a cash reward of 100 rubles!
I want to thank all those who show interest in my blog by commenting on the articles, special thanks to the winner Rimma, who has been the leader among commentators for the second month already.
Well, here on this moment bye all! As always, I look forward to your comments, see you in the next article.
In this article, we will introduce our readers to fonts in operating system Windows 7. Operating windows system 7, after installation, has dozens of different fonts in its set. These fonts are used in installed programs operating system. For example, these fonts can be used in the built-in text editor WordPad, as well as in popular programs such as LibreOffice and Adobe Photoshop. After reading this material, you will learn how to install new fonts on your own, and you will also be able to change the font in windows windows 7. In addition to fonts in the seven, we will briefly describe them in Windows 10, and also remember the old XP.
Installing new fonts
Consider installation in Windows 7... The first thing we need to do is find new fonts. The site www.1001fonts.com will help us out in this, where you can find dozens of free fonts... For our purpose, we download new set characters titled Metal macabre.

Now unzip the Metal Macabre archive and open the MetalMacabre.ttf file. After this action, the file will open in a special utility for viewing alphabetic and numeric characters.

In this utility, you need to click the Install button. This action will install Metal Macabre into the system. You can view the installed Metal Macabre in shared folderwhere all the fonts installed in the system are located. You can open this folder in the control panel, as well as using the application " Execute»And fonts commands

In this folder, in addition to viewing all installed character sets, you can also delete them. In fact, in this folder, we delete the regular file with the extension ".ttf".
Now let's look at the installation in Windows 10... For this example, take new font from www.1001fonts.com under the name The godfather.

After downloading and unpacking The Godfather archive, open the TheGodfather-v2.ttf file. After this action, an almost identical utility for installing The Godfather will open.

All further steps for installing the new The Godfather character set are similar to installing Metal Macabre in Windows 7, so you can safely click the Install button. The only difference windows utilities 10 from Windows 7 is a new option " Use shortcut". By checking this box during installation, for example, TheGodfather-v2.ttf this file will not be copied to the fonts folder, but a link to this file will be installed. That is, the file TheGodfather-v2.ttf, for example, located on the desktop and will be the font The Godfather in Windows 10. After deleting this file, The Godfather will disappear from Windows 10. It is also worth noting that you can also delete fonts through the panel " Fonts».
Now let's consider the installation in an already fairly old OS Windows XP... To do this, download the new Grinched character set.

Just like in the previous examples, let's run a file called Grinched.ttf. After opening the file, a window will appear with a program already familiar to us.

In Windows XP, this utility has an old interface, but the principle of operation is the same. Also, the Windows XP utility does not have an Install button. To install a new character set in Windows XP, you need to go to Control Panel and open the add-in " Fonts". In the opened add-in, you need to find the item " Install font"And open it. In the window that appears, select our previously downloaded file Grinched.ttf.

You can also delete Grinched.ttf through this panel.
Change system fonts in windows 7
The default 7 for all explorer windows and built-in utilities mainly uses the font Segoe UI... In the most Windows 7 can change the font and its color in such eight elements:
- Tooltip;
- Highlighted menu item;
- Active window title;
- Inactive window title;
- Icon;
- Panel name;
- Message window;
- Menu bar.
The change process itself is performed in the window " Window color". This window can be accessed through the desktop context menu. To do this, click on the active desktop with the right mouse button and go to the item " Personalization"As shown in the image below.
![]()
As intended, this action will transfer us from the desktop to the personalization panel.


For example, we will replace the standard character set Segoe UI on Times New Roman in the element " Active window title". We also set Times New Roman to size 12 and made it red. To check our changes, let's open the standard calculator.

In the image above, you can now see the red heading "", which uses Times New Roman. In the same way, you can make a change in all other elements from the above list.
If you try to make such changes in a new Windows 10then you won't succeed. In Windows 10, instead of the window " Window color»The user is taken to a panel where only the color of the windows can be changed.

Fixing font issues
The most common problem on a computer with Windows 7which is encountered by users is wrong character encoding... For example, when there is an incorrect encoding, incomprehensible hieroglyphs may appear instead of normal Russian-language menu items. A program with such a problem is shown below.

Most often this problem is on Windows 7 occurs due to the installation of programs that change the registry settings... Also this problem occurs when installing English windows versions 7. This problem is solved quite simply. To do this, go to the control panel and find the add-on " Language and Regional Options". After opening the add-in, you must go to the " Additionally».

In this tab in the block " Language for non-Unicode programs»It is clear that the language is English. To solve our problem, it is enough to select Russian and restart the computer.
Windows 10 solves this problem in a similar way.

Another problem is error message: « Windows Font Cache Service failed to start».

This means that the service FontCache stopped or cannot start due to registry errors. This error usually appears when opening a program that uses system fonts, but most often in a Microsoft Office suite. To cure this problem, you must restore the service startup settings to their original state. Launch the services panel, where you can find the one we need FontCache you can use the services.msc command in the application “ Execute". Below are the windows with settings for the FontCache service.
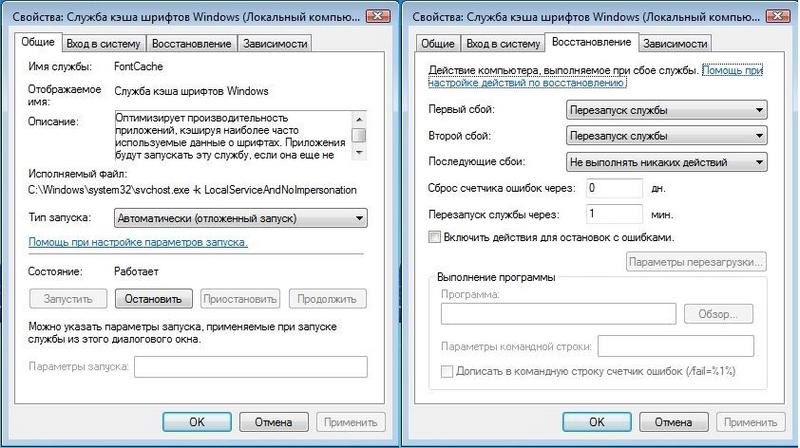
By restoring the FontCache service settings, the error should be gone. If the problem persists when restoring the service settings, then you must use the example described below. In this example, you will need a registry file that restores the FontCache service to work. You can download the file with the registry using the link FontCache.reg. After downloading the file, open it to update the registry settings.

Changing the font size in Windows 7
To change the size in all windows of the seven, you need to go to the control panel using the links " Design and personalization"-" ". After clicking on the links, such a window will open.

In this window you can see that we can increase the font size from 100 percent to 125. If the 25 percent increase is not enough for you, then you can increase the size even more by clicking on the link “ Different font size"Located on the left side of the window. After the transition, the window shown below should appear.
In this window, the user is given the opportunity to increase the font size from 100 percent to 200. This way of capturing is especially convenient when the monitor is far away or the user has low vision. The only downside to this size increase is that some third-party programs won't scale.
Summing up
In this article, we tried to outline all the basic principles of working with fonts in Windows 7. In addition, we, albeit briefly, described some aspects of working in Window XP and Windows 10. We also described how to fix the most common problems. Based on the presented material, we hope that it will help our readers to master the principles of working with fonts on a computer with Windows 7.
Related Videos
Some text is difficult to see or does not fit at all on the PC screen, so in today's topic we will learn how to reduce, increase the font on a computer using the keyboard and windows settings 7, 8. In the first case, we will have a priority in changing the font size in programs and in some OS elements. In the second case, we will change the size of the text and all interface elements of Windows itself.
Changing the font size in programs and individual OS objects
Users are often faced with the fact that they need to reduce, increase the font size on the computer screen in programs such as: text editors (Word), browsers (Opera, Google chrome) other.
In a number of programs, the size of the text changes both at the time of the current program operation, and at all times through the settings. It makes no sense to describe the change in the size of the text using the settings, since this process can be very different in different applications. You can easily find information on this on the Internet for a separate program.
Let's describe the process of changing the size of the text with the keyboard and mouse, which is true for most windows applications... To reduce the font on a computer using the keyboard, hold down the Ctrl button and press the minus sign (to increase the font size, the plus sign). This combination works for browsers and is very convenient for laptops.
Most universal way, this is to hold down the Ctrl key, then without releasing it, scroll the mouse wheel up to increase the size of the text and down to decrease it. Applicable even in Windows Explorer.

You can also change the font size on the computer to individual elements of Windows 7, 8. The article describes in detail how to change the text size of desktop icons.
In the previous instructions, the font style of some and all OS elements was changed. Follow the link above to find out how to open additional settings registration.
Not all elements of Windows 7, change the font size is available, however, select the element for which you want to set the size of the text. In the "size" field, click on the current number to select a different value from the list. Having done this with a group of elements, you will produce fine tuning.

B, use the small icons view. Find the "screen" option, select it.

At the bottom of the window, you can change the font size for individual elements. In revision 8.1, to access these settings, check the box to select the scale for all displays. Next, specify the element and font size. Then click "apply" and wait for the changes to be applied.

Change font size for all Windows objects
The instruction will show you how to increase the font size on a computer or decrease it by changing the number of dots per inch, while all other elements will be displayed more or less. First you need to find the screen settings (described above). In Windows 7, 8 you will have access to a list of sizes in percent (standard "small").
To enlarge the font on the computer screen, select a percentage larger than standard. Next, click the "apply" button and then "exit now".

You can set your own settings. In the seven, click on the left "other font size" (screenshot above). In the eight, press " custom parameters size ".
In the window "scale selection", set a custom percentage of the size, by choosing from the preset percentage, or hold down the mouse button on the ruler and drag to the right to increase, to the left to decrease the percentage. Here you can also track the pixel per inch value. The maximum value is 500%. Be sure to check the box on the WindowsXP style scale options so that there are no problems with displaying text in old programs.

After selecting the required percentage, click OK, then "apply" and "exit now".
You can reduce, increase the font on the computer manually through the registry. or, visit the "Desktop" section (see the picture for details). In the right pane, find the "LogPixels" parameter, double click to open it. Select the number system "decimal" and set the value in pixels. Then click OK, restart your PC.
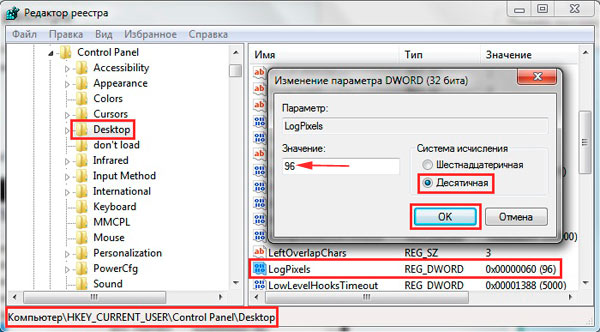
Here is a reference table for pixel-to-scale ratio:
If you set a very large size for, then the image may look distorted, fuzzy. Produce and set an acceptable size, or download the registry file, unzip it. Double-click the reg file, click yes (User Account Control message), then yes, and OK. Then restart Windows.
So you know how to reduce or increase the font on a computer using the keyboard of individual components of Windows 7, 8 and programs, and also considered changing the size of the text on the entire screen. Which recommendation to use is up to you.
Some text is difficult to see or does not fit at all on the PC screen, so in today's topic we will learn how to reduce, increase the font on the computer using the keyboard and Windows 7, 8. In the first case, we will change the font size as a priority in programs, and some elements of the OS. In the second case, we will change the size of the text and all interface elements of Windows itself.
Changing the font size in programs and individual OS objects
Users are often faced with the need to reduce, increase the font size on the computer screen in programs such as text editors (Word), browsers (Opera, Google Chrome) and others.
In a number of programs, the size of the text changes both at the time of the current program operation, and at all times through the settings. It makes no sense to describe the change in the size of the text using the settings, since this process can be very different in different applications. You can easily find information on this on the Internet for a separate program.
Let us describe the process of changing the text size with the keyboard and mouse, which is valid for most Windows applications. To reduce the font on a computer using the keyboard, hold down the Ctrl button and press the minus sign (to increase the font size, the plus sign). This combination works for browsers and is very convenient for laptops.
The most versatile way is to hold down the Ctrl key, then, without releasing it, scroll the mouse wheel up to increase the size of the text and down to decrease it. Applicable even in Windows Explorer.
You can also change the font size on the computer for individual elements of Windows 7, 8. The article How to change the size of desktop icons describes in detail how to change the text size of desktop icons.
In the previous instructions, changing the font in Windows 7, the font style of some and all elements of the OS was changed. Follow the link above to find out how to open advanced skin settings.
Not all elements of Windows 7, change the font size is available, however, select the element for which you want to set the size of the text. In the "size" field, click on the current number to select a different value from the list. Having done this with a group of elements, you will fine-tune it.

In Windows 8 go to Control Panel, use Small Icons View. Find the "screen" option, select it.
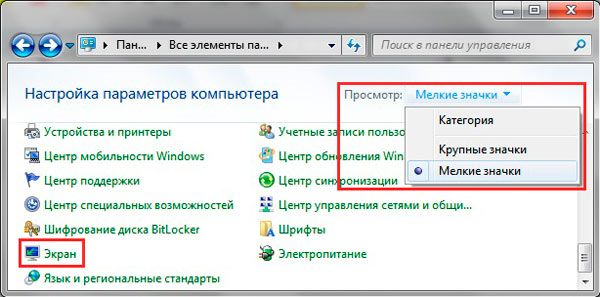
At the bottom of the window, you can change the font size for individual elements. In revision 8.1, to access these settings, check the box to select the scale for all displays. Next, specify the element and font size. Then click "apply" and wait for the changes to be applied.

Change font size for all Windows objects
The instruction will show you how to increase the font size on a computer or decrease it by changing the number of dots per inch, while all other elements will be displayed more or less. First you need to find the screen settings (described above). In Windows 7, 8 you will have access to a list of sizes in percent (standard "small").
To enlarge the font on the computer screen, select a percentage larger than standard. Next, click the "apply" button and then "exit now".

You can set your own settings. In the seven, click on the left "other font size" (screenshot above). In the figure eight, click Custom Size Options.
In the window "scale selection", set a custom percentage of the size, by choosing from the preset percentage, or hold down the mouse button on the ruler and drag to the right to increase, to the left to decrease the percentage. Here you can also track the pixel per inch value. The maximum value is 500%. Be sure to check the box on the WindowsXP style scale options so that there are no problems with displaying text in old programs.

After selecting the required percentage, click OK, then "apply" and "exit now".
You can reduce, increase the font on the computer manually through the registry. Start the register of seven or eight, visit the "Desktop" section (see the picture for details). In the right pane, find the "LogPixels" parameter, double click to open it. Select the number system "decimal" and set the value in pixels. Then click OK, restart your PC.

Here is a reference table for pixel-to-scale ratio:
If you set a very large size for your screen resolution, then the image may look distorted, fuzzy. Upload to safe mode, and set an acceptable size, or download the registry file here, unzip it. Double-click the reg file, click yes (User Account Control message), then yes, and OK. Then restart Windows.
So you know how to reduce or increase the font on a computer using the keyboard of individual components of Windows 7, 8 and programs, and also considered changing the size of the text on the entire screen. Which recommendation to use is up to you.
In the new operating system, a lot of customization options are available to the user appearance its interface. This includes the color of the windows and even the font of the inscriptions in any part of them, which was not in previous versions OS. Today we will consider how on a computer with installed Windows 10 change the font. This feature is necessary to improve the readability of the text if the user is constantly working with text documents.
Let's start the study of the topic by changing the scale of the text displayed in a certain part of the window. This can be done relative to the window title or menu items (including contextual ones). You can change the font in Windows as follows.
1. Call the context menu of the desktop.
2. Open the window for personalizing the appearance of the operating system interface.
3. In the vertical list on the left side of the window, click on the "Screen" link.
Note: In later versions of the dozens, to change the screen settings, personalization must be selected in the control panel.

4. Here we move the checkbox to one of the classic options for scaling text in windows environment 10 or go to the user settings section and set your own text scaling factor.

Below are the "Additional screen parameters" in which the "Additional text changes" are located, which is responsible for resizing the inscriptions in a certain area of \u200b\u200bthe window (title, tooltip, menu). Select the desired item and indicate the size of the letters in pixels and, if necessary, select the bold style of the inscription.

5. Save the changes made with the Apply button.
Solving font display problems
Often, after installing new drivers for a graphics adapter or applications that add a package of new fonts to Windows 10, one of them is installed by default, but it is displayed very clumsily, stepwise, or vice versa blurry. Let's consider how to deal with such a petty but unpleasant disaster.
Lower DPI
The DPI parameter is responsible for the readability of the text. The lower its value, the more comfortable the text is perceived, and with an increase in this indicator, the font may become virtually unreadable.
1. Open the "Options" menu using the Win → I keyboard shortcut.
2. Click on the "System" section.
3. Go to the first tab "Screen".
4. Select the device, if a pair of monitors is used on the computer, using the "Define" button.

5. Move the "Change the size of program text and other elements" slider to the desired position.

6. We exit the system or reboot it.
Suddenly this action did not help to solve the problem, you can return all the settings to their original ones.
Restoring basic parameters
1. Using the Win → X menu, open the System Control Panel.
2. Switch to the view of its icons in the form of "Categories".
3. Open the "Personalization and Design" applet.

4. Click on the "Fonts" item.
5. In the vertical menu on the left, click "Font Options".

6. Click on the button with the name "Restore font parameters ...".

All settings related to inscriptions and text in Windows 10 will be returned to their default settings without any pre-defined or confirmation requirements.
Replacing the font used by the system
Windows 10 also provides the ability to change the default font to any one downloaded from the Internet or present on the system.
1. Download the font in .ttf or .otf format.
2. Unpack the archive into the Windows \\ Fonts directory.
3. Go to this folder.
4. Open the font you like.
5. Click on the "Install" button.

6. We log out and log in to Windows 10 again for the new settings to take effect.
If this does not happen or an error appears during installation, disable the firewall while changing the system parameters.