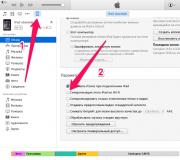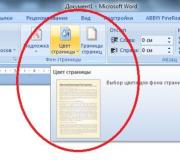Восстановление вин 10 из командной строки.
Вирусы, бета-версии драйверов, кривые патчи все это, а также многое другое (не забываем про человеческий фактор) может привести к ситуации, когда Windows 10 не запускается либо работает нестабильно
. Плюс ко всему новейшая операционная система Windows 10 нестабильна сама по себе из-за «сырости» программного кода. Казалось бы самый простой способ чистая установка с сохранением пользовательских данных, однако на компьютерах бухгалтеров или, например, пользователей работающих со специфическим софтом — данная процедура весьма трудоемка и нецелесообразна.
Чтобы лишний раз не переустанавливать систему можно использовать восстановление Windows 10 из командной строки.
Существует несколько способов восстановления Windows 10 начиная от запуска из-под графического интерфейса автоматического обслуживания и заканчивая работой с командной строкой в меню дополнительных параметров загрузки системы. Начнем от простого способа которым можно воспользоваться в случае, когда Windows 10 успешно загружается, но работает нестабильно: исчезает меню Пуск
или другие компоненты интерфейса.
Вернуть кнопку Пуск в Windows 10
Кстати, вернуть кнопку Пуск поможет следующая команда введенная в окно выполнения PowerShell: Get-AppXPackage -AllUsers | Foreach {Add-AppxPackage -DisableDevelopmentMode -Register «$($_.InstallLocation)\AppXManifest.xml”} Оболочку Powershell запускайте с правами администратора.
Восстановление Windows 10 при помощи автоматического обслуживания
Восстановление Windows 10 при помощи утилиты автоматического обслуживания доступной на вкладке «Безопасность и обслуживание» — наверное, самый простой способ избавиться от глюков и мелких сбоев в работе ОС.
В поле поиска на панели задач введите «безопасность и обслуживание», а затем выберите «Центр безопасности и обслуживания».

В поле поиска на панели задач введите «безопасность и обслуживание»
Или используйте горячее сочетание клавиш Win![]() + Pause. Откроется окно «Система» где в левом нижнем углу имеется ссылка «безопасность и обслуживание».
+ Pause. Откроется окно «Система» где в левом нижнем углу имеется ссылка «безопасность и обслуживание».

Панель управления —> Система и безопасность —> Система, или Win+Pause

Раскрываем вкладку «Обслуживание» и кликаем на «Начать обслуживание»
Дожидаемся результатов автоматического исправления ошибок системы.
Восстановление Windows 10 из командной строки
Следующий способ восстановления работоспособности системы заключается в восстановление Windows 10 из командной строки при помощи проверки целостности системных файлов. Восстановление отсутствующих или поврежденных системных файлов с помощью средства проверки системных файлов производится вызовом команды sfc /scannow
В поиске введите «командная строка» или cmd, щелкните правой кнопкой мыши командную строку
и кликните на строке «Запуск от имени администратора». Поле поиска в Windows 10 можно вызвать сочетанием клавиш Win + S

В окне командной строки введите sfc /scannow и нажмите Enter.

Дождитесь результатов выполнения операции восстановления системных файлов.
Если восстановление Windows 10 из командной строки не помогло
Ошибка: программа защиты ресурсов обнаружила поврежденные файлы но не может восстановить некоторые из них
Данная ошибка говорит о том, что хранилище оригинальных компонентов Windows 10 повреждено и программа sfc не может восстановить систему. В данной ситуации сперва необходимо восстановить само хранилище оригинальных компонентов, а затем повторно ввести команду sfc.
Для восстановления хранилища компонентов понадобится DISM — система обслуживания образов Windows . В окне командной строки введите:
Dism /Online /Cleanup-Image /ScanHealth
Должно появится сообщение: «Хранилище компонентов подлежит восстановлению». Теперь можно приступать к ремонту хранилища. Вводим команду:
DISM /Online /Cleanup-Image /RestoreHealth
При выполнении вышеуказанной команды произойдёт восстановление хранилища компонентов с помощью средства DISM, использующего для получения отсутствующих файлов — центр обновления Windows . Естественно, что служба центра обновления должна быть включена. Если все прошло без ошибок вы увидите сообщение: «Восстановление выполнено успешно. Повреждения хранилища компонентов было устранено.»
На заметку: аналогичная команда по восстановлению хранилища компонентов Windows 10 доступна из оболочки Powershell. Откройте Powershell (Win + S затем наберите Powershell) с правами администратора и введите следующее:
Repair-WindowsImage -Online -RestoreHealth
Теперь, когда хранилище компонентов отремонтировано для восстановления непосредственно самой Windows 10 необходимо заново ввести команду sfc /scannow .
Восстановление загрузки Windows 10, когда она не запускается
А как быть, в случае, когда Windows 10 не запускается ? Для восстановления данной ОС необходимо загрузиться с предварительно созданного диска (загрузочной флешки) с Windows 10 и при появлении окна выбора языка, формата метода ввода нажать сочетание клавиш Sfift + F10 вызвав тем самым окно командной строки.

При появлении данного окна нажимаем Shift+F10

Окно командной строки вызываемое волшебным сочетанием Shift+F10
В силу определенных особенностей системы, буквы дисков в консоли восстановления могут отличаться от привычного назначения в проводнике Windows. Чтобы выяснить какая буква сейчас присвоена диску на котором находится директория Windows\ можно воспользоваться командой Notepad. Откроется блокнот. В меню блокнота необходимо выбрать «Файл» —> «Открыть». Появится проводник со списком дисков с присвоенными им буквами. Открыв поочередно каждый, можно просмотреть их содержимое и найти системный. Можно так же использовать команды cd и dir чтобы перемещаться по дискам из командной строки.
После того, как станет известна буква диска с папкой Windows\ (допустим это буква D) следует ввести в окно командной строки следующее:
sfc /scannow /offbootdir=D:\ /offwindir=D:\Windows
offbootdir=D:\ раздел, содержащий папку WinSxS с хранилищем оригинальных компонентов Windows
offwindir=D:\Windows — раздел с установленной операционной системой.
Перезагрузка системы необходима не только после установки драйверов и различных программ, но и в случае, когда ПК завис или возникла какая-то ошибка. Однако в редких случаях выполнить её достаточно сложно. На помощь приходит командная строка, с помощью которой можно выполнить не только перезагрузку системы, но и перевести компьютер в режим сна, принудительно завершить запущенные программы.
Расшифровка команды shutdown для Windows 10
В случае, когда пользователь передумал запускать перезагрузку Виндовс 10, команда отмены будет следующей: shutdown /a.

После запуска команды в окне уведомления появится сообщение о том, что ПК не будет перезагружен.
Чтобы полностью выключить компьютер без таймера, рекомендуем ввести команду shutdown /s /t 0.
Также в Windows 10 с помощью командной строки и команды shutdown можно выполнить ряд других операций. Выделим основные и расшифруем их.
Если ввести shutdown, то появится перечень доступных операций.

- shutdown /? – вызов справки.
- shutdown /i – отображение графического интерфейса пользователя. Этот параметр должен быть первым.
- shutdown /l – завершение сеанса. Запрещается использовать с такими параметрами, как /m или /d.
- shutdown /s – выключение компьютера.
- shutdown /r – завершение работы и перезагрузка компьютера.
- shutdown /g – завершение работы и перезагрузка компьютера.
- shutdown /a – отмена завершения работы системы. Этот параметр можно использовать только в период ожидания.
- shutdown /p – отключение локального компьютера без предупреждения. Разрешается использовать с параметрами /d и /f.
- shutdown /h – активация режима гибернации. Разрешается использовать с параметром /f.
- shutdown /e – указание причины непредвиденного завершения работы компьютера.
- shutdown /m - \компьютер Указание конечного компьютера.
- shutdown /t xxx – задание задержки в xxx секунд перед завершением работы компьютера. Значение по умолчанию: 30 секунд. Если период таймаута больше 0, применяется параметр /f.
- shutdown /c - «комментарий» Комментарий с причиной перезапуска или завершения работы. Допустимое количество знаков – 512.
- shutdown /f – принудительное завершение запущенных приложений без предупреждения пользователей. Параметр /f используется, если для параметра /t задано значение больше 0.
- shutdown /d xx:yy – необходимо указать причину для перезагрузки или выключения, где p – запланированная перезагрузка или завершение работы; u – причина; xx – номер причины; yy – вспомогательный номер причины.
Эти операции подходят не только для Windows 10, но и для Windows 7, 8 и 8.1.
Очень часты случаи, когда система не загружается, то есть вы нажали на кнопку включения, прошло несколько секунд и вы видите не привычную эмблему Windows, а черный экран с описанием какой-то ошибки. Пример такой ошибки показан на скриншоте ниже.
Короче говоря, подобные проблемы могут означать только одно – необходимо восстановление загрузчика. Конечно, я уже говорил о том, но тут ситуация почти ничем не отличается, разве что руководство предназначено для Windows 10.
И последнее, что я хочу сказать, прежде чем вы приступите к восстановлению: ошибки и невозможность загрузки системы не означает, что поврежден загрузчик, возможно, что проблема вызвана другим случаем, например, вставлено какое-то устройство. Бывают такие критические случаи, когда без переустановки не обойтись, но, надеюсь до этого не дойдет.
Как автоматически восстановить загрузчик?
Этого метода иногда бывает достаточно, потому что он работает очень хорошо. Другими словами, в среде восстановления Windows 10 есть все необходимое, чтобы проделать работу быстро.
Для того, чтобы попасть в среду восстановления нужно найти диск с Windows 10. Если такого нет, можно скачать Windows 10 и создать загрузочную флешку, а потом загрузиться с нее.
Вместо нажатия на кнопку установки вам нужно нажать на кнопку слева внизу – «Восстановление системы» .

Появится окно с выбором действий. Выберите вариант «Поиск и устранение неисправностей» .

Теперь выбираем пункт «Восстановление при загрузке» и ждем, когда процесс закончится.

Восстановление загрузчика либо пройдет успешно, и вы, как обычно, загрузитесь в систему, либо появится сообщение о неудачи восстановления. Чаще всего этот способ срабатывает, но, если нет, переходим к следующему варианту.
Как восстановить загрузчик Windows 10 вручную?
Точно также загрузитесь с установочного диска или флешки. Иногда у пользователей возникает проблема, что нет возможности создать загрузочную флешку, так как нет второго компьютера, тогда придется найти хорошего друга или знакомого, чтобы он вам ПК на время одолжил.
Как только появится установочное окно, нажмите кнопку «Установить» , потом нажмите сочетания клавиш Shift+F10 , так мы откроем командную строку.
Если не сработало, придется идти в раздел восстановления нажать на вариант «Диагностика» , потом «Дополнительные параметры» и выбрать там пункт «Командная строка» .
Как только мы запустили окно CMD, вводим туда вот такие команды по порядку:
diskpart – запускаем дисковую утилиту
list volume – отображает разделы жёсткого диска

Итак, мы видим в командной строке все тома, которые есть на компьютере, все это благодаря команде list volume. Вам нужно понять, какой из разделов системный, обычно он имеет букву (C:). Запомните эту букву.
Для восстановления загрузчика в большинстве случаев можно выполнять только эту команду:
bcdboot C:\windows

Где C: — это буква системного диска, которую вам нужно запомнить, возможно у вас она другая.
Допустим, что у вас на компьютере несколько операционных систем, что же тогда делать? Все просто, вы определяете все диски, на которых эти системы расположены и прописываете для каждого диска эту команду.
После выполнения данной операции перезагрузите компьютер и проверьте работоспособность системы, возможно, что произойдет некоторая задержка при загрузке системы, но волноваться не стоит, так как происходит проверка дисков и другие операции.
Сейчас перейдем к еще одному эффективному способу восстановления загрузчика Windows 10.
Восстановление загрузчика Windows 10 – способ второй
Что же делать, если даже в ручном режиме мы не смогли восстановить загрузчик? Сейчас мы попробуем с этим разобраться следующим методом. Поехали.
Снова введите команду из предыдущего способа:
diskpart
list volume

При установленном режиме и установленной системой на раздел GPT можно заметить некий скрытый раздел с очень малым весом, обычно 100-300 Мб и файловой системой FAT32. Если бы был простой BIOS с диском MBR, то такой раздел весил был около 500 Мб.
Итак, вам нужно запомнить номер тома этого раздела, например, если написано Том 3, то запоминаем цифру 3.
Теперь приступим к вводу вот таких команд, после которых есть возможность восстановит загрузчик.
select volume M – (M – номер скрытого раздела)
format fs=fat32 – форматирование в FAT32 (вместо FAT32 можно написать ntfs)
assign letter=X – называем новый раздел буков X
exit – выход
Теперь выполняем эту команду:
bcdboot C:\Windows /s X: /f ALL
Приступим к вводу этих команд с использованием утилиты Diskpart:
diskpart
list volume
select volume M – номер скрытого раздела.
remove letter=X – скрытые разделы не должны отображаться в системе, поэтому мы удалим букву раздела.
exit
Теперь закройте командную строку и перезагрузите ПК. Вы должны загрузится в рабочую систему с восстановленным загрузчиком.
Третий способ
Очень быстрый и простой способ. Вы можете в командной строке ввести простую команду для исправления:
bootrec.exe /fixboot
Я очень надеюсь, что данная статья вам поможет. Вы можете написать в комментариях о возникших трудностях, и я помогу, чем смогу. Если загрузку восстановить вообще не удается, то придется только переустанавливать систему.
При невозможности загрузить Windows 7, прочитайте статью записи этой операционной системы.
Как и ее предшественницы, «слетает» в самый неподходящий момент, знают все. По идее, встроенное автоматизированное средство отката системы до последнего работоспособного состояния должно работать. Но проблема в том, что срабатывает оно не всегда. И чтобы не переустанавливать систему, приходится использовать восстановление системы через командную строку (Windows 10 используется или другая версия, неважно). Далее будет представлено пошаговое описание всего процесса с применением нескольких базовых методов.
Проблемы автоматического и ручного восстановления Windows
Итак, для начала рассмотрим, почему не срабатывает автоматический инструмент отката при критических сбоях (о запуске восстановления из работающей системы речь сейчас не идет).
Самая главная проблема того, что после попытки автоматического отката Windows до предыдущего состояния, которое было записано в одной из контрольных точек, состоит в том, что повреждения загрузчика системы в таких точках не фиксируются. Именно поэтому та же Windows 10 по завершении процесса выдает сообщение о том, что откат произвести не удалось и требует немедленную перезагрузку, что, в общем-то, эффекта не дает и приводит к тому же результату.
То же самое касается и установки последних апдейтов, которые у Microsoft получились настолько недоработанными, что «убили» множество компьютеров по всему миру, а на некоторых начала наблюдаться самопроизвольная перезагрузка. Таким образом, восстановление системы Windows 10 через командную строку - чуть ли не самое последнее и единственное решение, которое позволит систему реанимировать. Многие пользователи о применяемых действиях знают лишь понаслышке, а некоторые и вообще боятся использовать командную консоль. Приводимая инструкция поможет восполнить данный пробел.
Восстановление системы «Виндовс» через командную строку: что для этого нужно?
Но давайте посмотрим, какие инструменты понадобятся для отката. Поскольку в стационарном режиме Windows не загружается, для доступа к командной консоли необходимо произвести старт хоть как-то. Но как?
Для этого используются съемные носители с записанными на них восстановительными или установочными дистрибутивами (оптические диски, флешки и т. д.). Таким образом, нужно иметь такой носитель в запасе. Если его нет, создать загрузочную флешку или диск можно совершенно просто на другом компьютерном терминале, используя для этого раздел «Центра восстановления» в стандартной «Панели управления» или сторонний программный пакет.
Предварительные действия
Теперь для восстановления через командную строку системы Windows - 7 или другой модификации - требуется войти в командную консоль.

Для этого в настройках BIOS съемное устройство выставляется первым в приоритете загрузки, а после появления меню загрузки, чтобы долго не искать пункт старта командной строки, используется сочетание клавиш Shift + F10.

Теперь первым делом необходимо просмотреть, какой именно раздел является системным. Дело в том, что при старте со съемного носителя литеры дисков и разделов могут не отображаться, а вместо этого используются цифры. В командной строке последовательно вводите строки diskpart и list volume. После выполнения второй строки следует запомнить системный раздел, а для выхода прописать команду exit.
Как запустить восстановление системы через командную строку?
Теперь можно приступать к выполнению процедуры отката. Как правило, на пользовательских терминалах установлена только одна операционная система, поэтому для активации процесса достаточно ввести команду bcdboot c:\windows.
Если на компьютере инсталлировано две системы в разных разделах, можно выполнить команду дважды, но при этом не забыть указать том, в котором установлена каждая из систем.
Примечание: данная команда неприменима для WindowsXP и может не работать в некоторых сборках Windows 7.
Альтернативный метод восстановления
Windows 10 через командную строку можно произвести и другим, не менее действенным способом, который, правда, займет больше времени, зато работает практически всегда.

Снова вписываете команды определения системного раздела и находите в списке скрытый раздел FAT32 (для первичных систем UEFI и разделов GPT его объем будет составлять до 300 Мб, для MBR в сочетании с BIOS - около 500 Мб). Как и ранее, запоминаете литеру или номер раздела.
Теперь для запуска восстановления системы через командную строку необходимо ввести следующие команды в строго определенной последовательности (предполагаем, что у нас раздел помечен литерой N):
- select volume N (выбираем раздел);
- format fs=ntfs (форматируем раздел в нужную файловую систему);
- assign letter=Z (устанавливаем новую литеру для скрытого раздела - ее можно указать по желанию);
- exit;
- bcdboot C:\Windows /s Z: /f ALL (устанавливаем загрузку из системного раздела с учетом скрытого);
- diskpart;
- list volume;
- select volume N (выбираем ранее переименованный раздел);
- remove letter=Z (удаляем том, чтобы он не отображался в системе после рестарта);
- exit (выходим из консоли).
После этого можно извлечь съемное устройство и произвести полную перезагрузку. По идее, рестарт должен пройти без проблем.
Восстановление загрузчика: проверка системных файлов
Однако и такой подход при повреждении записей и секторов может не сработать. Восстановление Windows 10 через командную строку в такой ситуации придется начать несколько иначе.
В данном случае процесс подразумевает проверку системных файлов и восстановление загрузочных записей, а при невозможности - полную их перезапись.

В командной строке после загрузки со съемного носителя, как было описано выше, вводится команда sfc /scannow.
Действия с загрузочными записями и секторами
После ее полного выполнения следует провести проверку старта системы в обычном режиме. Если результат нулевой, следует использовать инструмент bootrec.exe, для которого через пробел и правый слэш сначала вводятся команды fixmbr и fixboot.

Опять же, после их выполнения следует проверить загрузку в обычном режиме. В случае нулевого результата, для этого инструмента прописывается строка rebuildbcd. Как правило, после ввода такой строки загрузка операционной системы возобновляется. Кстати сказать, это универсальный метод, и восстановление через командную строку системы XP тоже может производиться с использованием этого инструментария.
Восстановление через модуль DISM
Наконец, есть еще один способ проверки и отката, при котором используется восстановление из образа. В данном случае речь идет об инструменте DISM (CheckHealth или RestoreHealth).

Его использовать можно двояко: можно просто запустить проверку, после которой последует откат, а можно задать восстановление сразу. Точно так же можно воспользоваться двумя командами последовательно, если, например, первая результата не дала. Однако тут стоит учесть, что этот процесс проверки и восстановления системных файлов следует применять только в том случае, если инструмент SFC не сработал. В случае остановки процесса примерно на 20% можно просто перезагрузить систему и использовать SFC заново, что позволит заменить поврежденные системные файлы на новые. А вообще, этот инструментарий принято считать самым крайним средством, когда вообще ничего не помогает, хотя при очень сильном повреждении Windows и он может не дать должного эффекта.
Несколько слов напоследок
Остается нерешенным только вопрос того, какой именно метод использовать для восстановления системы Windows 10 через командную строку. В принципе, особой разницы между ними нет, но запускать проверку или восстановление системных файлов следует только при невозможности применения первых двух описанных вариантов. Но бывает и так, что при критичных изменениях сделать откат бывает невозможно. В такой ситуации ничего, кроме полной переустановки ОС, не остается.
В Windows 10, начиная с самого ее появления, вариантов восстановления существовало великое множество, например , этот тоже своего рода восстановление, сегодня же мы рассмотрим способы восстановления с помощью командной строки, что позволит нам запустить Windows 10 после системного сбоя, вирусной атаки или нажатия кнопочки POWER в неподходящий момент. И начнем мы с самого простого (ну а вдруг повезет) скажу сразу — ремонт компьютера всегда начинают с самого простого, постепенно переходя к более сложному. Начнем.
Способ 1 (Безопасный режим с поддержкой командной строки)
Запускаем машину, нажав кнопку POWER (да-да, ту самую). Как только на экране появилась заставка (ну либо показались буковки), начинаем методично (с периодичностью в 0,5-1 сек.) давить клавишу F8. Если нам повезет и все не столь критично, то на экране появится меню выбора варианта загрузки. Оно состоит из нескольких пунктов, но нас сейчас интересует только «Безопасный режим с поддержкой командной строки». Выделяем этот пункт, перемещаясь между ними клавишами со стрелками. Выбрав его, жмем ENTER.

Теперь, если нам везет еще больше, машинка продолжит загрузку и выдаст нам картину Казимира Малевича «Черный Квадрат», но с какими-то надписями. Если это произошло, то быстренько радуемся и вводим сюда команду rstrui.exe, после чего запустится мастер восстановления системы и предложит восстановить более раннее состояние системы. Выбираем ближайшую по времени точку, возвращаем систему в рабочее состояние и радуемся жизни и вновь обретенной возможности играть в игры.
Способ 2 (Загрузка с Диска)
Если же все не столь радужно и в безопасный режим система входить категорически отказывается, даже, несмотря на огромный кусок сыра, лежащий около мыши, то дела обстоят немного сложнее, тогда придется поискать диск с нарезанным туда дистрибутивом Windows 10. Где поискать? Ну в ящике стола, скачать с интернета, либо у того же друга-программиста. Диск найден? вставляем в дисковод и загружаемся с него. Чаще всего загрузка проходит без лишних проблем, но иногда компьютер может попросить нажать Any key и если не успеть этого сделать, то можем вновь увидеть печальное сообщение о невозможности работы системы.
Итак, расскажу, где же находится эта загадочная Any Key. На самом деле ее всегда на любой клавиатуре располагают внутри пробела, вот на него-то мы и должны успеть нажать. Успели? Отлично! Теперь дожидаемся загрузки синего экрана. Нет, не пресловутого BSOD, а просто экрана с вариантами загрузки в котором нам нужно выбрать значок «Диагностика». Выбрали? И опять значки какие-то, но бояться их не нужно — ведь мы твердо решили поднять систему сами, поэтому не пугаемся и жмем значок «Дополнительные параметры», где выбираем уже знакомую нам и нестрашную Командную Строку, в которую мы теперь вводим несколько команд.
Функция diskpart
С него мы и начнем наше лечение, вернее пока лишь диагностику. Вводим diskpart и жмем все тот же ENTER и вообще, ENTER мы жмем после ввода КАЖДОЙ команды. Запустив таким образом утилиту diskpart, предназначенную для работы с дисками и разделами, вводим следующую команду list volume , она нужна нам для вывода информации обо всех имеющихся в системе дисках. Получив необходимую нам информацию, выходим из утилиты diskpart, просто введя exit .
Итак, мы вновь находимся в командной строке, перед нами информация о разделах — результат работы diskpart-а и мы видим, на каком диске у нас живет заболевшая Windows. Чаще всего это диск С (хотя в некоторых случаях он может отличаться, но на этом примере пусть будет С), таким образом, проведя диагностику переходим к самому процессу лечения, для чего мы введем еще несколько команд, о синтаксисе и назначении который сейчас узнаем.
- bcdboot.exe — утилита, восстанавливающая критические загрузочные файлы, для ее запуска вводим bcdboot c:/windows . По завершении работы программы наша Widows 10 становится здоровой, но может не запуститься. Это по причине возможного повреждения загрузочного сектора. Чтобы нам не столкнуться с такою бедой, мы сейчас и его полечим — больной ли, здоровый — для профилактики. Для восстановления загрузки у нас есть еще две полезных команды, сейчас разберемся и с ними. Вообще, по правде сказать — это одна команда, но с разными ключами, и их назначение мы сейчас рассмотрим.
- Команда bootrec , запускаемая с ключом fixmbr (вида bootrec/fixmbr ), восстанавливает поврежденный MBR, а с ключом fixboot (вида bootrec/fixboot ), чтобы уж не мелочиться вообще его перезаписывает. На этом, собственно, процесс восстановления можно считать законченным.
Теперь повторим всю цепочку действий для восстановления Windows 10
- diskpart
- list volume
- exit
- bcdboot c:/windows
- bootrec/fixmbr
- bootrec/fixboot
По окончании работы последней программы перезагружаем наш компьютер (а вот теперь хоть кнопкой RESET) и радуемся теперь уж окончательно. И, как видим, страшного в командной строке ничего не осталось. Теперь можно играть в свои любимые игры.