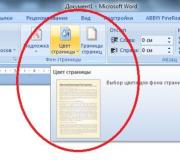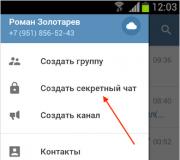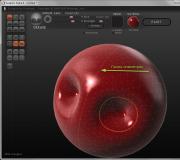Фоновый рисунок в html. Как в "ворде" сделать фон страницы и фон за текстом
В обычных параметрах ворда фон страницы белый. Но совсем не обязательно ему таким оставаться навсегда. Всего лишь в несколько кликов можно превратить фон в ворд в цветной. Ничего сложного в этом нет. И если у вас вдруг появится желание сделать буклет или открытку, то вы больше не будете мучиться вопросом: как сделать фон в ворде.
Для начала вам нужно открыть редактор и в верхней панели ворда открыть закладку разметки страницы и отыскать там пункт про цвет страницы.
Цветной фон в ворде
При клике на этот пункт перед вами откроется контекстное меню, сообщающее, что вы на правильном пути, и это действительно меню, в котором можно полностью изменить цвет страницы.

Нажимайте на неё, и перед вами появится простая палитра разных цветов. Выбирайте понравившийся цвет, и жмите на соответствующий квадрат.

Фон вашего документа сразу приобретёт выбранный вами (в прошлом абзаце) оттенок.

Кроме того, в программе существует возможность поэкспериментировать с фоном. Просто перейдите к пункту других цветов и вам будет доступна намного более разнообразная палитра.


Выберите в расширенной палитре цвет, и документ приобретет нужный оттенок. В этом же пункте есть функция более тонкого подбора цвета. Нажимайте клавишу «Спектр» и, кликая мышкой по оттенкам спектра, применяйте нужный цвет. Он будет отображаться на шкале справа.
Можно оформить фон при помощи заливки градиентом. Воспользуйтесь этим же меню и вкладкой «Способы заливки».

Здесь можно выбирать для фона заливку градиентом, текстуру, узорный фон или фон в виде рисунка. При переходе в пункт заливки градиентом перед вами появится менюшка, где нужно выбрать количество оттенков заливки заливки (один оттенок, множество оттенков или готовую заготовку из нескольких оттенков), цвет и способ применения заливки.

В правом углу вы увидите результат вашего выбора, его можно применить на вашем документе и сохранить или продолжить эксперименты с фоном. Следующий раздел — это «Текстуры». Если вас интересует, как сделать фон в ворде текстурным, то почти ничего нового здесь нет. Всё так же как и с заливкой. Выбираете текстуру и применяете к своему документу.

И ваша страница станет текстурной.

Точно также происходит применение узора к фону.

С разделом «Рисунок» всё немного иначе. При нажимании на него откроется окно, которое предложит применить к документу фон из изображениий, сохранённых на вашем компьютере. Определяйтесь, кликайте на подходящую картинку и нажимайте на клавишу «Вставить».
Фон — картинка


Подтвердите ваше решение, нажав на «ок», и наслаждайтесь новым фоном.

На сделанной вами цветной странице можно набирать тексты, рисовать таблицы и проводить все привычные для программы Ворд действия.
Эта статья содержит пояснения, сделанные для Microsoft Word 2010, но она так же применима и для других популярных версий Microsoft Word - 2007 и 2013.
Как вставить рисунок в документ Word?
Для вставки рисунка в документ Word установите курсор на то место, где должен появиться рисунок. Далее выберите вкладку "Вставка", найдите группу "Иллюстрации" и нажмите кнопку "Рисунок". В открывшемся окне укажите нужный рисунок, выделите его и нажмите кнопку "Вставить".
Как сделать фоновый рисунок для документа Word?
Для того, чтобы сделать рисунок фоном в документе Word, необходимо перейти на вкладку "Разметка страницы" и в группе "Фон страницы" нажать на кнопку "Цвет страницы". В открывшемся списке выберите пункт "Способы заливки".

В открывшейся форме "Способы заливки" выберите вкладку "Рисунок" и нажмите кнопку с одноименным названием. Далее укажите нужный файл с рисунком. После этого в поле "Образец" появится отображение того, каким образом рисунок разместится на странице. Если все в порядке, нажмите кнопку "ОК". При необходимости
Многие начинающие верстальщики, только вникающие в суть создания сайтов, часто задаются вопросом, как в html сделать фон картинкой. И если некоторые и могут разобраться с этой задачей, то все равно возникают проблемы во время растягивания изображения на всю ширину монитора. При этом хотелось бы, чтобы сайт одинаково отображался на всех браузерах, поэтому должно выполняться требование кроссбраузерности. Можно установить фон двумя способами: с помощью и CSS стиля. Каждый сам для себя выбирает наиболее оптимальный вариант. Конечно, CSS стиль гораздо удобнее, ведь его код хранится в отдельном файле и не занимает лишние колонки в основных тегах сайта, но прежде рассмотрим простой метод установки изображения на фон сайта.
Основные теги HTML для создания фона
Итак, переходим к вопросу, фоном в html на весь экран. Для того чтобы сайт красиво выглядел, необходимо понимать одну достаточно важную деталь: достаточно просто сделать градиентный фон или закрасить его однотонным цветом, но если вам необходимо вставить на задний план картинку, она не будет растягиваться на всю ширину монитора. Изображение изначально нужно подобрать или самостоятельно сделать дизайн с таким расширением, в котором у вас будет отображаться страница сайта. Только после того как фоновое изображение готово, переносим его в папку с названием «Images». В ней мы будем хранить все используемые картинки, анимации и другие графические файлы. Эта папка должна находиться в корневом каталоге со всеми вашими файлами html. Теперь можно переходить и к коду. Существует несколько вариантов записи кода, с помощью которого фон будет меняться на картинку.
- Написать атрибутом тега.
- Через CSS стиль в HTML коде.
- Написать CSS стиль в отдельном файле.
Как в HTML сделать фон картинкой, решать вам, но хотелось бы сказать пару слов о том, как было бы наиболее оптимально. Первый метод с помощью написания через атрибут тега уже давно устарел. Второй вариант используется в очень редких случаях, только потому что получается много одинакового кода. А третий вариант самый распространенный и эффективный. Вот HTML примеры тегов:
- Первый способ записи через атрибут тега (body) в файле index.htm. Он записывается в таком виде: (body background= "Название_папки/Название_картинки.расширение")(/body). То есть если у нас картинка с названием «Picture» и расширением JPG, а папку мы назвали как «Images», тогда запись HTML-кода будет выглядеть так: (body background="Images/Picture.jpg")… (/body).
- Второй метод записи затрагивает CSS стиль, но записывается в том же файле с названием index.htm. (body style="background: url("../Images/Picture.jpg")").
- И третий способ записи производится в двух файлах. В документе с названием index.htm в записывается такая строчка: (head)(link rel="stylesheet" type="text/css" href="Путь_к CSS_файлу")(/head). А в файле стилей с названием style.css уже записываем: body {background: url(Images/Picture.jpg")}.

Как в HTML сделать фон картинкой, мы разобрали. Теперь необходимо понять, как растянуть картинку по ширине всего экрана.
Способы растягивания фоновой картинки на ширину окна
Представим наш экран в процентном виде. Получается, что вся ширина и длина экрана будет составлять 100% х 100%. Нам необходимо растянуть картинку на эту ширину. Добавим к записи изображения в файл style.css строку, которая и будет растягивать изображение на всю ширину и длину монитора. Как это записывается в CSS стиле? Все просто!
background: url(Images/Picture.jpg")
background-size: 100%; /* такая запись подойдет для большинства современных браузеров */
Вот мы и разобрали, как сделать картинку фоном в html на весь экран. Есть еще способ записи в файле index.htm. Хоть этот метод и устаревший, но для новичков необходимо его знать и понимать. В теге (head)(style) div { background-size: cover; } (/style) (/head) эта запись означает, что мы выделяем специальный блок для фона, который будет позиционироваться по всей ширине окна. Мы рассмотрели 2 способа, как сделать фон сайта картинкой html, чтобы изображение растягивалось на всю ширину экрана в любом из современных браузеров.
Как сделать фиксированный фон
Если вы решили использовать картинку в качестве фона будущего веб-ресурса, тогда вам просто необходимо узнать, как его сделать неподвижным, чтобы он не растягивался в длину и не портил эстетичный вид. Достаточно просто с помощью прописать это небольшое дополнение. Вам необходимо в файле style.css дописать одну фразу после background: url(Images/Picture.jpg") fixed; или вместо нее добавить после точки с запятой отдельную строчку - position: fixed. Таким образом, ваш фоновый рисунок станет неподвижным. Во время прокрутки контента на сайте, вы увидите, что текстовые строки двигаются, а фон остается на месте. Вот вы и научились, как в html сделать фон картинкой, несколькими способами.

Работа с таблицей в HTML
Многие неопытные веб-разработчики, сталкиваясь с таблицами и блоками, часто не понимают, как в html сделать картинку фоном таблицы. Как и все и CSS стиля, этот язык веб программирования достаточно простой. И решением такой задачи будет написание пары строк кода. Вы уже должны знать, что написание табличных строк и столбцов обозначается соответственно как теги (tr) и (td). Чтобы фон таблицы сделать в виде изображения, необходимо дописать к тегу (table), (tr) или (td) простую фразу с указанием ссылки на картинку: background = URL картинки. Для наглядности приведем пару примеров.
Таблицы с картинкой вместо фона: HTML примеры
Нарисуем таблицу 2х3 и сделаем ее фоном картинку, сохраненную в папке “Images”: (table background = “Images/Picture.jpg”) (tr) (td)1(/td) (td)2(/td) (td)3)(/td)(/tr) (tr)(td)4(/td) (td)5(/td) (td)6(/td)(/tr) (/table). Так наша таблица будет закрашена в фон картинки.

Теперь нарисуем эту же табличку размерами 2х3, но вставим картинку в столбики под номером 1, 4, 5 и 6. (table)(tr)(td background = “Images/Picture.jpg”)1(/td) (td)2(/td) (td)3(/td)(/tr) (tr)(td background = “Images/Picture.jpg”)4(/td) (td background = “Images/Picture.jpg”)5(/td) (td background = “Images/Picture.jpg”)6(/td) (/tr) (/table). После просмотра видим, что фон появляется только в тех ячейках, в которых мы прописали, а не во всей таблице.

Кроссбраузерность сайта
Существует еще такое понятие, как кроссбраузерность веб-ресурса. Это означает, что страницы сайта будут одинаково правильно отображаться в разных типах и версиях браузеров. При этом нужно HTML код и CSS стиль подгонять под необходимые браузеры. Кроме того, в современное время развития смартфонов многие веб-разработчики стараются создать сайты, адаптированные и под мобильные версии и под компьютерный вид.
Всем привет, мои дорогие друзья и гости моего блога. С вами как обычно Дмитрий Костин, и сегодня я хотел бы рассказать вам, как в ворде сделать картинку фоном на весь лист, чтобы не писать на белом заднике. Причем сделаем это несколькими способами. Лично я по этому поводу не заморачиваюсь, но я знаю, что многие без этого просто жизни не представляют.
Вставка рисунка
Простой и традиционный метод — это простая вставка рисунка с растягиванием на всю страницу. наверняка, многие из вас знают, как это делается, но на всякий случай я опишу данный процесс. Так как у меня ворд 2013, то я буду показывать на его примере, но в версиях 2010 и 2016 суть примерно такая же.

В принципе всё просто. Но учтите, что на большинстве фонов черный цвет текста будет смотреться не очень красиво, так что постарайтесь подобрать соответствующее изображение.
Многие скажут, что этот способ неудобный, так как придется добавить фон на кажом рисунке. Но иногда это необходимо, особенно, когда мы делаем документ в разных стилях. Елинственное неудобство, что невсегда можно попасть на текст и приходится тыкать, чтобы написать что-нибудь. Да и переносами данный вид подложки может грешить. Но на самом деле это все мелочи.
Как вставить фоновый рисунок для всех страниц?
Ну а теперь подойдем к делу серьезнее, так как первый пункт был скорее баловством, нежели нормальной функцией. Единственный его плюс, что можно было контролировать пропорции изображения, а также двигать его. Но минусов у него было больше, взять хотя бы то, что он постоянно мешается при наборе текста, да еще и действует только для одной страницы. Но есть более удобный способ, который поможет нам задействовать фон на всех листах. Коневно, можно поставить какой-либо цветовой вариант, но лично я считаю, что это будет смотреться некрасиво.
Заходим в наш редактор ворд и в ленте меню выбираем вкладку «Дизайн» , а затем ищем пункт «Цвет страницы» — «Способы заливки» . Жмем на него.


По-моему, получилось весьма недурно. Документ сразу приобрел некую свежесть, красочность. Такой даже стало интереснее читать. Но иногда встречаются некоторые проблемы. И сейчас мы их с вами рассмотрим.

Документ печатается без фона
Часто встречается такое, что вы подобрали красивый задник для вашего документа, но когда вы выводите листы на печать, то обнаруживается, что фон у них белый. Куда же он делся? Скорее всего у вас просто не произведены некоторые настройки. Давайте исправим эту неприятность.

- Вам нужно зайти в меню «Файл» — «Параметры»
- Затем переходим во вкладку «Экран» и ставим клочку напротив поля «Печать фоновых цветов и рисунков» и нажимаем «ОК» .

После того, как вы всё это сделали, попробуйте снова вывести документ на печать. Как видите, теперь рисунок появился.

Использование подложки
Ну и еще одним способом поставить картинку вместо фона я хотел бы выделить использование подложки. Чаще всего ее используют для того, чтобы сделать еле видимую надпись на документах, например «Образец» . Но для вставки изображения данная функция очень даже подходит. Давайте посмотрим, как ею воспользоваться.

Также как и в предыдущем способе, даная функция применяется сразу ко всем листам в документе, что очень удобно, если вы хотите делать всё в едином стиле.
Также, вы должны были заметит, что изображение стало слегка осветленным. Это делается, чтобы на нем не делали акцент и удобнее было читать сам текст.
Также этот способ может быть удобнее предыдущего за счет того, что мы можем контролировать масштаб изображения, если нам не нравится, как он отсекает картинку.
Но какой бы из способов вы не решили использовать, это ваш выбор. Здесь нет какого-то единого хорошего или плохого варианта. Они все разные и все интересные. Кстати, а какой из них больше всего понравился вам? Ответ напишите в комментариях.
Ну а на этом у меня все. Надеюсь, что моя статья вам понравилась. Не забудьте подписаться на мой блог ивсе мои сообщества, чтобы всегда быть в курсе всего нового и интересного. Жду вас снова у себя в гостях. Удачи вам. Пока-пока!
С уважением, Дмитрий Костин.
Любая комната будет выглядеть намного лучше, если ее пол устилает дорогой персидский ковер. Так чем хуже ваш сайт? Может, пришла пора и его пол «застелить » дорогим изящным паласом ручной работы. Разберемся подробнее, как сделать фон для сайта:
Фон для сайта
Бывает так, что старый дизайн сайта уже приелся. И хочется чего-нибудь новенького и вкусненького. А новый дизайн будет таковым, если его приготовить своими руками.
Но менять полностью весь дизайн ресурса самостоятельно – вещь неблагодарная. Да и не у всех под это дело как надо «заточены » руки. Поэтому легче всего освежить старый шаблон, изменив цвет фона ресурса или его фоновое изображение.
Существует несколько способов того, как поменять фон на сайте. Для этого используются возможности CSS или html . Но многие из свойств для работы с фоном имеют одинаковое название и методику применения в этих веб-технологиях.
Основы работы с фоном в html
В качестве фона можно использовать несколько элементов:
- Цвет;
- Фоновую картинку;
- Текстурное изображение.
Разберемся с применением каждого из них подробнее.
Для того чтобы установить цвет заднего фона для сайта используется свойство background-color стилевого атрибута style . То есть, чтобы задать основной цвет для веб-страницы, нужно прописать его внутри тега
. Например:Фон сайта #55D52B
Кроме шестнадцатеричного кода цвета поддерживается значение в формате ключевого слова или RGB . Примеры:
Фон сайта rgb(23,113,44)
Фон сайта green
Установка цвета фона с помощью ключевых слов имеет ряд ограничений по сравнению с остальными двумя способами.
В html поддерживается всего 16 ключевых слов для задания цвета. Вот несколько из них: white, red, blue, black, yellow и другие.
Поэтому для того, чтобы установить фон для сайта html , лучше использовать шестнадцатеричный формат или RGB .
Кроме выбора цвета доступны и другие параметры настройки. Если свойству background-color задать значение transparent , то фон страницы станет прозрачным. Это значение данному свойству присвоено по умолчанию.
Теперь рассмотрим возможности языка гипертекста для установки фонового рисунка для сайта. Это возможно сделать с помощью свойства background-image .
Как видно из кода, привязка изображения происходит через путь url , заданный в скобках. Но не все картинки оказываются такими большими, чтобы своими размерами заполнить всю площадь экрана. Посмотрим, как будет отображаться меньший по величине рисунок.
Предположим, что мы разрабатываем сайт о поэзии, и в качестве подложки нужно использовать изображение Пегаса. Крылатый конь будет олицетворять свободу творческой мысли поэта!
Нам нужно, чтобы изображение отображалось посредине экрана один раз. Но, к сожалению, браузер не понимает наших возвышенных желаний. И выводит меньшую по размерам картинку для фона сайта столько раз, сколько может вместить в себя площадь экрана:
Наверное, четырех улыбающихся лошадей с крыльями поэтам будет чересчур много для вдохновения. Поэтому запрещаем клонирование нашего Пегаса. Делаем это с помощью свойства background-repeat . Возможные значения:
- repeat-x – повторение фонового изображения по горизонтали;
- repeat-y – по вертикали;
- repeat – по обеим осям;
- no-repeat – повторение запрещено.
Среди перечисленных вариантов нас интересует последний. Перед тем, как поменять фон сайта, используем его в своем коде:
Но, конечно, лучше, если бы наш летун расположился посредине экрана. Свойство background-position как раз и предназначено для позиционирования фонового рисунка на странице. Задавать координаты расположения можно несколькими способами:
- Ключевым словом (top , bottom , center, left, right) ;
- Процентами – отсчет начинается от верхнего левого угла;
- В единицах измерения (пикселях ).
Воспользуемся самым простым вариантом центрирования:
Бывает, что нужно зафиксировать положение рисунка при прокрутке. Поэтому прежде, как сделать картинку фоном сайта, воспользуйтесь специальным свойством background-attachment
. Принимаемые им значения:
- scroll;
- fixed.
Нам нужно последнее значение. Теперь код нашего примера будет выглядеть вот так:
Текстурный фон сайта
В первом примере для фона мы использовали большой и красивый пейзаж пустыни. Но за такую красоту приходится платить сполна. Вес изображения, выполненного в высоком качестве, может достигать нескольких мегабайт.
Такой объем никак не влияет на скорость загрузки страницы браузером при высокоскоростном соединении с интернетом. Но как быть с мобильным интернетом, при использовании которого загрузка нескольких «метров » займет много времени?
Все эти проблемы решаются с помощью текстурного фона. В нем в качестве рисунка текстуры используется маленькое изображение. Даже при условии его многократного повторения рисунок загружается лишь один раз.