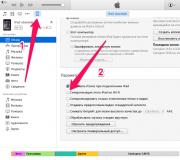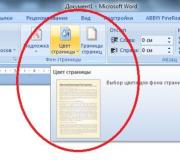Не устанавливается nvidia что делать. Варианты решения проблем при установке драйвера nVidia
Почему при установке или обновлении драйверов на видеокарту, появляется ошибка, уведомляющая о том, что установка программного обеспечения NVIDIA не удалась. Как ее устранить и успешно инсталлировать требуемое ПО, читайте ниже в этой статье.
Антивирус или брандмауэр блокируют инсталляцию
В частности это касается антивируса ESET NOD32. Иногда бывает так, что он просто-напросто блокирует инсталляционный пакет NVIDIA.

Способов решения здесь может быть несколько:
- Добавить установщик в исключения.
- Полностью отключить или удалить антивирус.
- Если же у вас включен брандмауэр, то так же отключите его.
После этого, попробуйте инсталлировать ПО заново. В большинстве случаев, это помогает решить проблему. Однако если данный способ вам не помог, двигаемся дальше.
Операционная система
Еще одна причина, почему не удается загрузить ПО NVIDIA Experience – перебои в работе ОС или ошибки в системных файлах. Проблему решает простое обновление системы до последней версии, в ходе которого заменятся все поврежденные файлы на рабочие и работоспособность ОС восстановится.
Для этого необходимо :

После того как процесс завершится, необходимо перезагрузить ПК и заново установить ПО NVIDIA.
Если проблема не решилась, и вы по-прежнему видите сообщение о том, что не удалось установить программное обеспечение, переходим к третьему пункту.
Переустановка драйверов
Так же при инсталляции может мешать предыдущее ПО. В таком случае рекомендуется полностью избавиться от старого софта и только после этого, устанавливать новый. Процесс довольно прост и справится с ним даже новичок.
Для этого необходимо :

Таким образом, мы избавимся от данной ошибки.
Подробная видео инструкция
Несмотря на то что процесс активной компьютеризации начался более двух десятков лет назад, до полного искоренения сложностей, возникающих при взаимодействии пользователя и вычислительной машины, еще очень далеко. Так, сейчас одной из актуальных проблем является процесс инсталляции управляющих программ для того или иного компьютерного оборудования.
Два моста в мир видео
Когда-то видеоадаптеры для компьютеров выпускались различными фирмами: Trident, S3, NVIDIA, Ati, Cirrus Logic, Matrox и др. С тех пор многое изменилось, и на данный момент наиболее распространена продукция всего двух компаний - AMD и NVIDIA. Знаменитая Intel так и не представила дискретного решения, ограничившись линейкой в центральный процессор. Считается, что популярность продукции «Нвидиа» выше, чем AMD, поэтому вполне понятно, что пользователи чаще сталкиваются со сложностями при использовании видеокарт именно этого производителя.
Это основная причина. Стоит отметить, что из-за всего вышеуказанного заявлять, что Nvidia не устанавливается, драйвер Intel же при этом работает стабильно, - нельзя. Необходимо учитывать также степень распространения решений от того или иного производителя. В данной статье мы ответим на вопрос «почему драйвер Nvidia geforce не устанавливается?» и укажем на способы его решения.
Корректная управляющая программа
Для того чтобы в приложениях правильно отображались все цвета и была возможность использовать 3D-ускорение, необходимо установить драйвер видеокарты. Это специальная программа, инсталлируемая один раз и обеспечивающая взаимодействие операционной системы с аппаратными блоками видеоадаптера.

Одна из причин, из-за которой не устанавливается драйвер видеокарты Nvidia, заключается в том, что пользователи скачивают управляющую программу с непроверенных источников. Это могут быть различные форумы, оверклокерские ресурсы, сайты по направлениям. Для «продвинутых» компьютерщиков такие драйверы являются возможностью повысить производительность видеоподсистемы или получить какие-либо дополнительные возможности, заблокированные в официальных релизах.
Однако простые пользователи, решившие получить все указанные сказочные бонусы, часто сталкиваются с тем фактом, что не устанавливается драйвер Nvidia. При попытке инсталляции могут выдаваться сообщения о каком-либо несоответствии, возникновении ошибки по адресам памяти, об уже присутствующем в системе драйвере и пр. Всего этого можно избежать, если скачивать программу с официального сайта производителя. Итак, первое правило гласит: драйвер должен быть получен с интернет-ресурса компании - производителя видеочипа; диска-поддержки, идущего в комплекте с компьютером/ноутбуком; сайта компании-сборщика (Asus, MSI…).
Читая маркировку
Некоторые пользователи, зайдя на интернет-страничку, теряются в ее простом, казалось бы, меню и скачивают не то, что нужно. Неудивительно, что попытка использовать другие управляющие программы приводит к тому, что на форумах часто создается тема «почему не устанавливается драйвер Nvidia?». Каждый владелец персонального компьютера или ноутбука обязан знать полное название установленного в его системном блоке видеоадаптера или тип используемого чипа. Эти данные приводятся на сайте компании-сборщика.

Рассмотрим два примера. Есть видеокарта Asus GTX780TI-P-3GD5. Зайдя на одноименный сайт и выбрав раздел «Компьютеры и комплектующие», можно найти указанную модель. В ее характеристиках указано, что данная карта основана на видеопроцессоре nVidia 780Ti.
Или же, на наклейке ноутбука написано «nVidia GeForce 8400 GS». В этом случае прямо сообщено название используемого чипа. Другими словами, второе правило гласит: знай точное название видеочипа!

Правильный выбор
Избежать вопроса «почему не устанавливается драйвер Nvidia?» можно, если подбирать соответствующую чипу программу. Ранее выполнялся принцип при котором новейшие версии могли инсталлироваться для поддержки устаревших моделей видеокарт, однако теперь это скорее исключение, чем правило.
Таким образом, на сайте Nvidia нужно пройти по дереву меню «Драйверы» - «Загрузить драйверы». Здесь пользователю будет предложено заполнить простейшую таблицу, указав тип, серию, семейство и операционную систему. После нажатия кнопки «Поиск» отобразится ссылка на наиболее подходящую программу, которую нужно скачать и установить.
Также производитель предлагает возможность попробовать тестовый вариант управляющей программы, который, теоретически, должен обладать рядом преимуществ. Выбор аналогичен, за исключением того, что необходимо пройти по ссылке «Бета-версии». Отметим, что попытка его установки может вызвать ошибку вида «не устанавливается драйвер видеокарты Nvidia» - здесь уж как повезет.

Итак, правило третье: рекомендуется скачивать и инсталлировать управляющую программу, отмеченную как WHQL (прошедшую проверку на совместимость). Непременным условием является точное указание если не семейства видеочипа, то хотя бы его серии (для 780Ti это 700, а для ноутбучного 8400GS - серия 8М).
Есть контакт
Иногда даже компьютерщики «со стажем» сталкиваются с тем фактом, что никаким способом не устанавливается драйвер Nvidia. Причина может быть не только программная, но и аппаратная. Как известно, вставляется гребенкой скользящих контактов в специальный разъем материнской платы. Фиксация же происходит посредством шурупов или специальных креплений. В некоторых корпусах, для того чтобы карта немного выдвинулась из разъема, достаточно всего лишь случайно задеть жесткий шнур видеоадаптер-монитор. Работоспособность полностью не теряется, однако возникают программные проблемы в виде невозможности задействования 3D-функций, ограничения цветовой гаммы, периодических артефактов на экране. При этом не устанавливается драйвер Nvidia, поэтому решить проблему таким способом не удается.

Проблема калифорнийской компании
Пользователи, следящие за новостями и читающие тематические форумы, знают, что Nvidia «прославилась» тем, что одна из линеек ее видеочипов обладает заводским дефектом, который проявляется в постепенной деградации BGA-пайки и, как следствие, полном или частичном выходе целой видеокарты из строя. Так как терять при этом особо нечего, то многие практикуют запекание такого видеоадаптера в духовке (существует методика), что во многих случаях позволяет восстановить работоспособность на время от нескольких дней до полугода. Возникшая проблема с пайкой проявляется, в частности, в том, что драйвер Nvidia устанавливается долго или выдает сообщение об ошибке, хотя ранее все могло работать стабильно. Таким образом, четвертое правило гласит: проблемы с установкой управляющей программы могут быть вызваны аппаратными сбоями как в самой видеокарте, так и в логике других компонентов. Все они должны быть устранены.
Попробовать установить драйвер можно в принудительном режиме, даже если инсталлятор выдает сообщение об ошибке. Для этого нужно запустить нужный дистрибутив с программой и выбрать папку распаковки. После сообщения о невозможности установки (предположим, что оно отобразилось), следует пройти по пути «Компьютер» - «Свойства» - «Диспетчер устройств» и выбрать в списке «Видеоадаптеры». Нажав на его наименование (как правило, здесь выбор невелик - один элемент), требуется выбрать «Обновление драйверов» и при выполнении поиска на данном компьютере указать папку, куда был извлечен дистрибутив. Если все выполнено правильно, то отобразится список поддерживаемых видеокарт - остается указать «Любую» и согласиться с установкой, игнорируя предупреждение. Данный метод не является панацеей, однако в некоторых случаях позволяет преодолеть ошибки инсталляции.
После подключения видеокарты к материнской плате, для ее полноценной работы требуется установить специальное программное обеспечение – драйвер, который помогает операционной системе «общаться» с адаптером.
Такие программы пишутся непосредственно разработчикам Nvidia (в нашем случае) и располагаются на официальном сайте. Это дает нам уверенность в надежности и бесперебойной работе такого софта. На деле же все обстоит не всегда так. Во время установки частенько возникают ошибки, которые не позволяют инсталлировать драйвер, а значит и пользоваться видеокартой.
Итак, при попытке установить программное обеспечение для видеокарты Nvidia, мы видим вот такое неприятного вида окно:

Установщик может выдавать совершенно разные причины сбоя, от той, которую Вы видите на скриншоте, до совершенно, с нашей точки зрения, абсурдных: «Нет подключения к интернету», когда сеть есть, и прочее. Сразу возникает вопрос: почему так случилось? На самом деле, при всем многообразии ошибок, причины у них только две: софтовая (программные неполадки) и железная (проблемы с оборудованием).
В первую очередь необходимо исключить неработоспособность оборудования, а затем попытаться решить проблему с программным обеспечением.
Железо
Как мы уже говорили выше, для начала нужно убедиться в работоспособности видеокарты.

Для полного понимания ситуации можно попробовать подключить заведомо рабочую карту к материнской плате и повторить установку драйвера, а также взять свой адаптер и подключить его к компьютеру друга.
Если устройство отказывается работать в исправном ПК, а другой ГПУ на Вашей материнке нормально функционирует, то необходимо обратиться в сервисный центр для диагностики и ремонта.
Программное обеспечение
Именно софтовые сбои дают самый широкий спектр ошибок при установке. В основном, это невозможность записать новые файлы поверх старых, которые остались в системе после предыдущего ПО. Есть и другие причины и сейчас мы о них поговорим.
- «Хвосты» старого драйвера. Это самая распространенная проблема.
Программа установки Nvidia пытается поместить свои файлы в соответствующую папку, но там уже лежат документы с такими названиями. Не трудно догадаться, что в данном случае должна происходить перезапись, как если бы мы вручную пытались скопировать картинку с именем «1.png» в директорию, в которой такой файл уже есть.Система потребует от нас определить, как поступить с документом: заменить, то есть старый удалить, а новый записать, либо переименовать тот, который мы переносим. Если старый файл используется каким-нибудь процессом либо у нас недостаточно прав на такую операцию, то при выборе первого варианта мы получим ошибку. Так же происходит и с установщиком.
Выход из этой ситуации следующий: удалить предыдущий драйвер при помощи специализированного софта. Одной из таких программ является Display Driver Uninstaller . Если Ваша проблема заключается в «хвостах», то DDU с большой вероятностью поможет.
- Установщик не может подключиться к интернету.
Здесь вполне может «хулиганить» антивирусная программа, которая по совместительству выполняет функции фаервола (брандмауэра). Такой софт может заблокировать установщику доступ в сеть, как подозрительному или потенциально опасному.Решение такой проблемы заключается в отключении фаервола либо добавление установщика в исключения. В том случае, если у Вас установлено антивирусное ПО от стороннего разработчика, обратитесь к руководству пользователя, либо на официальный сайт. Также, в решении этой задачи Вам может помочь наша статья:
Стандартный брандмауэр Windows отключается следующим образом:

После перезагрузки брандмауэр будет полностью отключен.
- Драйвер не совместим с видеокартой.
Не всегда самая новая редакция драйвера подходит для старого адаптера. Такое может наблюдаться, если поколение установленного ГПУ намного старше современных моделей. Кроме того, разработчики тоже люди, и могут допустить ошибки в коде.Некоторым пользователям кажется, что установив новое ПО, они сделают видеокарту быстрее и свежее, но это далеко не так. Если до установки нового драйвера все функционировало нормально, то не стоит спешить инсталлировать новую редакцию. Это может привести к ошибкам и сбоям при дальнейшей эксплуатации. Не мучайте свою «старушку», она и так работает на пределе своих возможностей.
- Частные случаи с ноутбуками.
Здесь также проблема кроется в несовместимости. Возможно, данная редакция драйвера от Nvidia конфликтует с устаревшим ПО для чипсета или встроенной графики. В этом случае необходимо обновить эти программы. Делать это нужно в следующем порядке: вначале устанавливается софт для чипсета, затем для интегрированной карты.Устанавливать и обновлять такое программное обеспечение рекомендуется, скачав его на сайте производителя. Найти ресурс легко, достаточно набрать в поисковой системе запрос, например, «драйвера для ноутбука asus официальный сайт».

Подробнее о поиске и установке ПО для ноутбуков можете почитать в разделе .
По аналогии с советом из предыдущего пункта: если ноут старый, но работает нормально, не стремитесь ставить новые драйвера, это может навредить больше, чем помочь.
На этом обсуждение ошибок при установке драйверов Nvidia закончим. Помните, что большинство неполадок происходит по вине самого программного обеспечения (устанавливаемого или уже установленного), и в большинстве случаев они решаемы.
При установке драйверов иногда случаются казусы, которые мешают работе системе Windows. И естественно, что для решения той или иной проблемы, необходимо знать некоторые технические тонкости. И для примера мы с вами сейчас разберемся с проблемой, почему не устанавливаются драйвера Nvidia. А если быть точнее, то поговорим о возможных проблемах связанных с установкой драйверов.
Безусловно данный вопрос является актуальным, поскольку вышеуказанная фирма одна из крупнейших производителей видеокарт. И сейчас я расскажу вам самые популярные виды проблем и неполадок, которые, как правило, являются корнем проблемы при установке драйвера Nvidia.
Примечание: на блоге есть статья: « », возможно, что в ней вы найдете ответ на свой вопрос.
Устанавливаем требуемый драйвер
Для начала убедитесь, что вы скачали драйвер, который поддерживает работу в вашей операционной системе Windows. Чтобы скачать драйвер вам надо перейти на официальный сайт производителя, который находится .
Далее вам надо указать модель вашей видеокарты, а также, на какую систему будете устанавливать драйвер. Если укажите не ту модель или другую операционную систему, то возникнут сложности при установке драйвера от Nvidia. После выбора, нажмите кнопку «Поиск».
После этого появится информация для загрузки драйвера. Чтобы точно быть уверенным, что вы скачиваете нужный драйвер, перейдите на вкладку «Поддерживаемые продукты» и найдите свою видеокарту в списке.

Обязательно отключите все антивирусные программы, в фоновой работе их не должно быть, это опять-таки может помешать процессу установки. Стоит обратить внимание, под какой учетной записью вы собираетесь устанавливать драйвер. Если вы вошли в систему как гость или под обычным пользователем, тогда зайдите с привилегиями администратора, иначе установка невозможна.
Удаление действующего драйвера
Если вы не могли установить драйвер, тогда попробуйте его удалить, зайдите в «Пуск» — «Панель управления» и выберите «удаление программы». В том случае, когда делаете установку первый раз, то удалять драйвер не надо.

Ищем в представленном списке все названия, в которых хоть каким-нибудь образом фигурирует слово Nvidia. Удаляем все это дело и перезагружаемся.
Внимание! Если вы купили видеокарту и подключили к компьютеру, то необходимо дождаться пока Windows пробует установить драйвер. После его попыток уже приступаете к установке.
Открываете скаченный файл. Нажмите на него правой кнопкой мыши и выберите «Запуск от имени администратора». Нажмите «ОК».

Дальше руководствуетесь мастером установки, соглашаясь с лицензией. На этом список действий первой необходимости заканчивается. Если вы не можете установить драйвер и естественно не понимаете, почему не устанавливаются драйвера Nvidia, то ситуация немного сложнее, как могла казаться в начале. Но есть некоторые способы решения данной проблемы.
Решение проблемы полным залпом
Первым делом загружаем через интернет программу под названием Driver Swepper. Она предельно понятна, как говорится – в ней нет ничего лишнего. А смысл ее работы заключается в том, что она очищает все оставшиеся хвосты от предыдущих удаленных драйверов.
При установке программы уберите галочку, чтобы не устанавливать Hamster Free Zip Archiver.

Чтобы программа была на русском языке, нажмите слева Language, после чего в правой части программы выберите «Russian». Для применения изменений жмите на кнопку «Apply».

Вот теперь вам будет более понятно. Для удаления драйверов нажмите «Анализ и очистка». Найдите в правой части окна драйвера Nvidia, после жмите «Анализ».

Пробегитесь взглядом, какие файлы собирается удалять эта программа. Если все отлично, тогда жмёте «Очистка». Далее вам предложат перезагрузить компьютер, что вы и делаете.

Если вы еще не скачали драйвер для своей видеокарты, тогда самый раз это сделать. Пробуйте установить драйвер. Установка до сих пор не идет? Ничего страшного, ведь заряды еще есть! ;).
Хотел написать в самом начале, но немного подумав, решил, что если я вам предложу разобрать системный блок и проверить видеокарту – плотно ли она сидит в своем разъеме, вы бы, скорее всего, помахали головой и не сделали этого. После долгих мучений, которые мы прошли выше, я думаю, теперь вы понимаете, что если не помогли эти рекомендации, то стоит воспользоваться моим советом. Разберите системный блок, выньте видеокарту, можете немного пропылесосить разъем видеокарты, после чего вставьте её обратно.
Внимание! Пылесосом не надо прикасаться к компьютеру и внутренним устройствам.
Ну и самое сложное я оставил на последок. Сейчас надо зайти в «Диспетчер устройств» и посмотреть ID оборудования. Для этого нажмите на компьютер правой кнопкой мыши и выберите «Управление».

Нажмите слева «Диспетчер устройств». После чего справа появится список всех устройств в компьютере.

В «Видеоадаптеры» найдите вашу видеокарту, нажмите на неё правой кнопкой мыши и выберите «Свойства».

В открывшемся окне перейдите во вкладку «Сведения» и выберите «ИД оборудования». Чуть ниже появится информация. Не закрывайте данное окно, эти данные сейчас нам пригодятся.

Чтобы посмотреть куда происходит распаковка драйвера, запустите файл для установки драйвера. Теперь зайдите в эту папку.


Сохраните этот файл, после чего можете попробовать установить драйвер. Для этого запустите файл setup.exe.

В интернете есть видео, правда на английском языке, но оно подробное и наглядное, думаю, у вас не останется вопросов.
А на сегодня у меня все. Когда начал писать статью думал получится раз два и рассказал, а на самом деле некоторые нюансы кроются глубже чем нам кажется. Искренне надеюсь, что заключение вам довелось прочитать уже с успешно установленными, либо устанавливающимися новенькими драйверами Nvidia! Буду признателен, если будете писать в комментариях, какие способы вам помогли. Другим читателям будет очень полезно.
При инсталляции драйвера видеокарты пользователи сталкиваются с ошибкой: «не удалось установить программное обеспечение NVIDIA». Как избежать этой ошибки и успешно установить программы NVIDIA читайте в этой статье.
Переустановка драйвера
Иногда, инсталляции программного обеспечения что-то мешает. Это могут быть сторонние файлы или предыдущий драйвер. Если вы столкнулись с такой ошибкой при установке программного обеспечения NVIDIA, есть 2 пути решения проблемы: чистая и ручная установка.
Совет! Чтобы узнать модель видеокарты что установлена на ПК, нажмите Win+R и выполните команду dxdiag
Во вкладке «Экран» будет указана модель видеокарты.
Чистая установка
Скачайте установочные файлы драйвера на свою видеокарту с официального сайта NVIDIA :

Совет! Брандмауэр или антивирус с повышенным контролем безопасности могут блокировать установочные файлы. Верните стандартные настройки защиты или приостановите их работу на время установки.
Установка вручную
Если у вас продолжает появляться ошибка, попробуйте установить драйвер вручную. Для этого:
- Удалите предыдущую версию. Зайдите в «Проводник» - «Удалить или изменить программу». Выберите «NVIDIA Графический драйвер» и нажмите «Удалить».

- С помощью стандартного деинсталятора удалите программу.

- Перезагрузите ПК по окончании процедуры.

- После себя драйвер может оставить только пустую папку C:\Program Files\NVIDIA Corporation
- Зайдите в Диспетчер устройств (найдете в контекстном меню, вызванным нажатием правой кнопкой мыши по Пуск).
- Найдите «Видеоадаптеры» и нажмите ПКМ по видеокарте - выберите «Обновить драйверы..»

- Нажмите «Поиск драйверов на этом компьютере» и выберите папку, в которую распаковывался при запуске (обычно, это диск C:\NVIDIA). Нажмите «Далее».

- Подождите несколько минут.