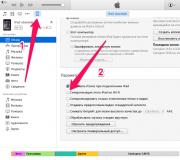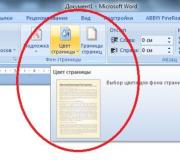Как синхронизировать айфон и айпад между собой. Правильная синхронизация айфон и айпад
Очень удобно, когда на всех устройствах сохраняются закладки в книгах, где ты остановил чтение. Для IOS устройств есть для этого специальная функция. Синхронизация iPad с компьютером — это обменный процесс данными, осуществляемый между устройством и программой айтюнс. Данный процесс позволяет передавать личные данные программе и обратно. При помощи такой функции вы можете устанавливать обновления приложений и скачивать нужные программы. Синхронизированный айпад будет иметь ту же информацию, что и медиатека iTunes.
Через данную программу можно настроить любую информацию, хранящуюся на вашем планшете. Будь то аудио или видео файлы, книги, фотографии, контакты и т.д. Для того чтобы настраивать видео файлы и фотографии при помощи iTunes можно применять различные программки для обработки изображений и осуществлять синхронизацию из конкретной папки на ПК. Для того чтобы вручную сонастроить планшет с компьютером необходимо установить обновленную версию программы.
Откройте ее и подсоедините планшет через специальный кабель, идущий в комплекте. Теперь нужно выбрать ваше устройство, кликнув на специфичную иконку слева, вверху окна. Распознавание устройства может не появиться. В этой ситуации убедитесь, что версия iTunes новая и совместима с ПК. Уточните, последняя ли версия ПО на персональном компьютере. Устройство должно быть включенным.
При появившемся сообщении «Доверять этому компьютеру», снимите блокировку и кликайте доверять. Проверьте исправность USB-порта и кабеля. Сделайте перезагрузку ПК и iPad. Повторите подключение к программе iTunes.
После того, как устройство найдено, в списке слева можно увидеть файлы, хранящиеся в медиатеке. Данная информация подлежит синхронизации. Если в библиотеке на планшете нет каких-то подкастов, то они не будут отображаться в библиотеке на ПК. Данные электронного адреса, заметки и закладки не поддаются сонастройке через iTunes и настраиваются через iCloud.
Следующим шагом, выберите те данные, которые собираетесь синхронизировать. В основном окне кликните левой клавишей мыши и поставьте птичку рядом с синхронизацией. Теперь она станет доступна для данного вида файлов.
На этом этапе может выйти оповещение, что планшет уже синхронизирован с иной медиатекой. Это говорит о том, что с данного устройства уже совершалась синхронизация на другом ПК. Кликнув «стереть и синх…» вы замените хранящиеся файлы выбранного типа теми, что сейчас на компьютере. Те файлы, для которых была отключена сонастройка, останутся в том же виде.
После вам будут доступны дополнительные параметры данного процесса. Теперь повторите выбор и синхронизацию с теми данными, которые вы хотите сонастроить с компьютером. И после того, как все будет сделано, нужно кликнуть кнопку «применить». Она располагается снизу в правом углу. Процесс автоматически запустится. Если этого не произошло, то нажмите соответствующую кнопку на экране.
После данной операции этот процесс будет осуществляться каждый раз при подсоединении iPad к ПК при запущенной программе iTunes. Осуществить данный процесс можно так же при помощи Wi-Fi-соединения.
Алгоритм выполнения похож. Подключите ваш планшет к ноутбуку или компьютеру. В панели слева нужно выбрать устройство. Откроется поле. В этом поле параметров нужно установить птичку напротив пункта «Синхронизация данного iPad по Wi-Fi». Выбрать нужные файлы и подтвердить действие нажатием кнопки «применить».

Отключение сонастройки при помощи iTunes
Запустите последнюю версию программы. Подсоедините планшет при помощи USB-кабеля к компьютеру или ноутбуку. В окне программы найдите устройство, нажав на похожий значок в верхнем углу слева. После нахождения вы увидите список слева от основной области. Далее откройте тот вид файлов, который планируете отключить.
Осталось убрать птичку рядом с синхронизацией. Проделайте это со всеми видами файлов, которые хотите отключить. Далее нажмите «применить». Выбранные данные очищены с IOS устройства.
Теперь вы знаете, как синхронизировать данные между программой iTunes на ПК и вашим планшетом. И при необходимости вы легко можете отключать данную функцию или использовать ее только частично, для некоторых видов файлов. При работе лучше использовать оригинальные комплектующие. Если вы потеряли или повредили кабель-USB, вы можете приобрести новый в специализированном магазине оригинальных комплектующих. Использование таких вспомогательных деталей обеспечивает оптимальную работу устройств.
Сейчас тенденция в мире такова, что у каждого человека появляется всё больше различных устройств и гаджетов, которыми он регулярно пользуется. Практически каждый из нас имеет дома ноутбук, смартфон и планшет, на которых установлены различные программы и хранятся всевозможные данные. Это не всегда удобно, ведь зачастую хочется иметь возможность работать с какой-либо информацией вне зависимости от того, какой гаджет находится в руках. Эта проблема решается при помощи синхронизации устройств между собой. Наиболее успешной в решении этой проблемы среди остальных компаний стала корпорация Apple. Поэтому в этой статье подробно рассмотрим, как синхронизировать iPhone с iPad. Давайте разбираться. Поехали!
Пользователи желают иметь доступ к данным из любого домашнего гаджета
Существует всего два пути решения этой задачи:
- При помощи программы iTunes;
- При помощи облачного сервиса iCloud.
Самый простой вариант для синхронизации Айфона с Айпадом - создать две учётные записи. Первая необходима для входа в iTunes с Айфона, а вторая - с Айпада. После, используя «Мастер переноса данных», можно перенести данные с одного устройства на другое. Такой подход будет уместен в том случае, если на iPhone и iPad разные учётные записи .
Вы также можете создать две раздельных области хранения информации. Сперва создайте медиатеку для iPhone и выйдите из программы. Далее, запустите iTunes заново, держа нажатой клавишу Shift, в случае если на вашем компьютере стоит Windows, либо клавишу Option, если у вас MacBook. Перед вами появится окно, в котором будет предложено выбрать или создать медиатеку. Остаётся создать медиатеку для iPad, но уже под другим именем. Используя этот способ, информация из календарей, контактов и другая текущая будет единой для обоих устройств , при этом хранилища данных будут разными.

Вообще, если у вас и Айфон, и Айпад под одной учётной записью, то все изменения, сделанные на одном устройстве, будут отражаться на втором. Однако в таком случае iPhone и iPad будут полностью дублировать друг друга. В программе iTunes можно настроить параметры синхронизации таким образом, чтобы дублировались только те данные, которые вы считаете нужными.

В свою очередь, сервис iCloud также имеет достаточно широкие возможности синхронизации различных документов, почты, заметок, контактов и прочего.

Что же касается приложений, то тут ситуация несколько иная. Просто продублировать приложения недостаточно. Ведь все настройки и сохранения так и останутся на каждом из устройств отдельно. Синхронизация будет иметь смысл только для тех приложений, которые хранят всю свою информацию в облаке или на сервере. Подобных игр и утилит с каждым днём появляется всё больше. Разумеется, не все этим довольны, так как реализация такой системы требует подключения к интернету , что также не всегда удобно.
Теперь вы знаете, как синхронизировать свои iPad и iPhone. Как можно убедиться, делается это достаточно просто и не занимает много времени. Пишите в комментариях, помогла ли вам эта статья, и задавайте вопросы.
Зачастую у владельцев iPad и iPhone возникает необходимость подключить устройства друг к другу посредством Bluetooth.
Такое подключение может пригодиться некоторым приложениям, например, для многопользовательской игры, голосового чата или обмена информацией. Однако как это сделать знает далеко не каждый как соединить iPad с iPhone через Bluetooth. Эта статья поможет разобраться в подключениях iPad и iPhone через Bluetooth.
Первоначально нужно определить соответствуют ли ваши устройства компании Apple необходимым требованиям.
Требования для подключения iPad с iPhone через Bluetooth:
-iPhone с операционной системой iOS 3.1 или более поздней версией, iPad с операционной системой iOS 3.2 и новее
-приложения, поддерживающие возможность однорангового подключения Bluetooth.
Это необходимо сделать потому, как устройства первого поколения (iPhone и iPod) не поддерживают подключения по Bluetooth.
Создание подключения iPad с iPhone через Bluetooth:
Далее необходимо создать подключение, выполнив следующие действия.
1.Открыть приложение и выбрать необходимый вариант подключения (общий доступ, несколько игроков и голосовой чат).
2.Включить Bluetooth на обоих устройствах.
3.Выбрать устройство из списка.
4.Дождаться пока остальные пользователи примут приглашение.
Сразу после того, как пользователь другого устройство примет приглашение, можно начинать использовать подключение. Не стоит забывать, что для подключения через Bluetooth существуют границы действия. Чтобы сеть находилась в работе, устройства должны располагаться на расстоянии 7,5 — 9 метров друг от друга.

Проблемы с подключением iPad и iPhone по Bluetooth:
При возникновении проблем стоит выполнить действия.
1.Для начала проверить подключение iPad с iPhone по Bluetooth. Чтобы облегчить обнаружение рекомендуется поместить устройства на расстоянии не более 1 м.
2.Затем нужно открыть необходимое приложение на обоих устройствах и выбрать предпочтительный вариант подключения.
3.Далее попробовать подключиться с одного устройства. Если не вышло – попробовать сделать это с другого.
4.Закрыть приложение и перезагрузить оба девайса.
5.Открыть приложение и создать подключение Bluetooth снова.
6.При помощи AppStore или iTunes проверить наличие возможных обновлений для приложения.
Если все действия были выполнены правильно, а проблема осталась, следует сообщить о ней в службу поддержки.
Если вам повезло, и вы являетесь счастливым обладателем двух устройств от компании Apple, iPad и iPhone, то наверняка вас не раз посещали мысли о синхронизации этих двух гаджетов между собой для оперативной передачи информации и файлов. В данной статье мы обсудим этот вопрос подробнее.
На сегодняшний день существует всего два способа синхронизировать iPhone и iPad. Выполнить синхронизацию устройств вы можете, используя кабель или беспроводное соединение. Все будет зависеть от того, какой способ вы сочтете наиболее подходящим для себя.
Синхронизация
Прежде всего рассмотрим вопрос синхронизации iPad и iPhone с помощью беспроводного соединения. Чтобы выполнить синхронизацию между iPhone и iPad, вам обязательно понадобится специальная программа iTunes. Для корректной работу iPad необходимо использовать версию iTunes не старше 9.1. Если вам необходимо подключить одно из рассматриваемых устройств к персональному компьютеру, просто следуете всем инструкциям, предоставляемым программой.
Для многих пользователей проблемы начинаются еще на этапе настройки программы iTunes для синхронизации iPhone и iPad. Если вы будете по очереди осуществлять обработку устройств, то все файлы будут соединяться в одно целое. Если вы решите поочередно синхронизировать iPhone и iPad и при этом захотите удалить какой-либо файл, то удаление произойдет с обоих устройств. Данную проблему можно легко устранить, однако не все пользователи знают, как можно это сделать.
Двойная регистрация
Как уже упоминалось выше, существует всего два способа синхронизовать iPhone и iPad. Сегодня мы детально рассмотрим данный процесс. Чтобы воспользоваться первым способом, необходимо создать сразу две учетных записи на персональном компьютере. Проблема синхронизации iPhone и IPad на самом деле решается довольно просто. Прежде всего, необходимо создать новую учетную запись в программе iTunes для iPhone. После этого необходимо создать такой же аккаунт, но для планшета.
После того, как в программе появится две учетных записи, пропадет путаница, которая возникала ранее при попытке синхронизировать эти два устройства. Теперь вы знаете, как можно синхронизировать iPad и iPhone. Для осуществления дальнейших действий вам нужно использовать матер переноса или простое копирование. Если все будет сделано корректно, вы сможете осуществлять обмен данными между iPhone и iPad.
Использование «Медиатеки»
Существует еще один способ, с помощью которой можно передавать данные с iPhone на iPad. Чтобы применить этот способ, вам необходимо использовать устройство хранилища данных. Для некоторых пользователей этот процесс может оказаться довольно сложным. Вам придется создавать два отдельных хранилища для медиатек. Если вы все-таки сумеете разобраться со всеми особенностями данного вопроса, то легко сможете синхронизировать iPad с iPhone. Чтобы настроить обмен данными, прежде всего необходимо создать в программе iTunes медиатеку для одного из устройств.
К примеру, вы будете использовать iPad. После создания медиатеки, закройте программу. Запустите программу, удерживая при этом клавишу Shift, если вы используете Windows, или клавишу Option, если вы используете Mac. Если вы правильно выполнили все действия, в программе должно появиться новое меню. В нем вам будет предлагаться использовать одну из существующих медиатек или создать новую. Под другим именем создайте новый каталог и подключите второе устройство. В данном случае это будет iPhone. Теперь можно выполнить синхронизацию.
Заключение
Если вам нужно разобраться в синхронизации iPad и iPhone для передачи контактов или календаря, вы можете использовать первый рассмотренный нами способ или же воспользоваться такими стандартными инструментами, как «OutLook» или «Адресная книга». При беспроводном подключении двух устройств будут использоваться те же самые принципы, что и в способах, описанных выше. Главное, прежде чем осуществлять синхронизацию двух устройств, убедиться в том, что вам персональный компьютер используется в качестве посредника.
Если вы собираетесь использовать для синхронизации беспроводное соединение, можно попробовать приложение Wi-Fi Sync. Данная программа позволяет выполнить синхронизацию, не используя никаких проводов и кабелей. Однако, прежде чем ее использовать, лучше все-таки внимательно изучить руководство пользователя.
— чаще всего этот вопрос задают себе пользователи, которые приобрели новый «айфон» взамен старого. И, конечно же, сразу же встает вопрос о передачи всех данных с одного смартфона на другой. Либо бывают ситуации, когда необходимо частично передать данные с одного iPhone на другой: например, синхронизировать только контакты или фотографии. В этой статье мы рассмотрим несколько путей решения данной проблемы. Даже самые неопытные пользователи смогут выполнить синхронизацию iPhone. Итак, поехали!
Синхронизация iPhone через iTunes
У этого способа есть свои минусы и плюсы. Вам обязательно потребуется рабочий компьютер на Windows или OS X с установленной программой iTunes (рекомендуем использовать самую актуальную версию).
Минусы этого способа:
- все делается вручную,
- система может отказать в восстановлении резервной копии, если на втором устройстве используется более ранняя версия прошивки, чем на первом (в этом случае второй iPhone необходимо предварительно обновить).
Синхронизация iPhone через iCloud
Этот способ мне нравится больше всего, так как вы выполняете минимальное количество действий. За вас все делает система. Суть метода заключается в создании резервной копии всех данных на одном iPhone, а затем ее загрузка на другой девайс. Обязательно наличие доступа к сети Интернет и рабочий iCloud-аккаунт.

Ситуация 1:
Если у вас в руках только что купленный iPhone, для начала вам необходимо его активировать, выбрать язык интерфейса и т.д. Далее вы увидите такой пункт, как «Настройка iPhone», где будет предложено выполнить настройку iPhone как нового, либо восстановить данные из копии iCloud или через iTunes. Естественно, что мы выбираем второй вариант — «Восстановить данные из копии iCloud». После этого вам нужно будет просто ввести данные iCloud-аккаунта (электронную почту и пароль), а дальше система выполнит все за вас.
Ситуация 2:
Если вы держите в руках уже рабочий iPhone, на который собственно и нужно перекинуть все данные. Тогда поступаем таким образом. Открываем на нем приложение Настройки — Основные — Сброс — Стереть контент и настройки. Вся информация со второго телефона будет удалена, после этого можно загружать резервную копию — переходим к третьему пункту ситуация 1.
Ситуация 3:
Сделать восстановление можно не обязательно через iCloud, но и через iTunes — смотрим пункт 4 из инструкции «Синхронизация через iTunes».
Минусы синхронизации iPhone с iPhone через iCloud:
- таким образом нельзя синхронизировать мультимедиа-файлы (музыка, фильмы, некоторые данные приложений),
- можно скопировать только фото, контакты, данные календаря, iCloud Drive, напоминания, данные Safari, заметки.