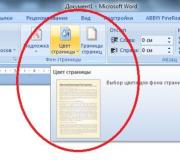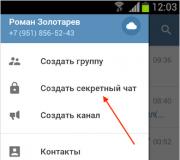Последнее обновление для виндовс хр. Как обновить операционную систему Windows XP
8 апреля 2014 года корпорация Microsoft официально прекратила поддержку Windows XP. Это означает, что компьютеры под управлением этой ОС больше не получают автоматические обновления, из-за этого система становится уязвимой к атакам в случае обнаружения критических уязвимостей. В качестве единственной рекомендации Microsoft предлагает обновляться до современных версий Windows, но на практике это не всегда представляется возможным. Где-то до сих пор используется старое "железо", кто-то не хочет или не может тратить деньги на новые лицензии, кто-то принципиально не признает новые системы. В конце концов, я и сам недавно убедился , что Windows XP еще рано списывать со счетов. Как бы то ни было, есть хитрый способ, которым пользователи Windows XP по-прежнему могут получать обновления, несмотря на прекращение официальной поддержки.Существует особая разновидность Windows XP - Windows Embedded POSReady 2009 , в основе которой используется самая обычная Windows XP Service Pack 3. На Windows Embedded POSReady 2009 работают многочисленные терминалы, банкоматы, информационные стенды, системы самообслуживания, киоски оплаты и другие подобные устройства. Но главная прелесть заключается в том, что поддержка Windows Embedded POSReady 2009 продлится аж до 9 апреля 2019 года, то есть до этого срока будут выходить и обновления. Я сам на работе много раз сталкивался с Windows Embedded POSReady, причем в качестве разработчика ПО, и за все время никаких принципиальных отличий от Windows XP не нашел. Поэтому, если устанавливать на Windows XP обновления, предназначенные для POSReady, то проблем не будет. Конечно, просто так обновления на ваш компьютер не установятся, для этого придется замаскировать вашу Windows XP под операционную систему для терминалов.
Хитрые немцы на одном из форумов нашли очень простой способ, благодаря которому система будет идентифицироваться не как Windows XP, а как Windows Embedded POSReady 2009. Все сводится к тому, что в реестр надо добавить всего один ключ:
Windows Registry Editor Version 5.00
"Installed"=dword:00000001
Сохраните приведенный код в файле с любым именем и расширением.reg, затем дважды кликните на нем и добавьте изменения в реестр. Готовый reg-файл можете скачать по ссылке ниже:
WinXP.to.POSReady.zip (245 bytes)
После внесения изменений надо перезагрузить компьютер. Теперь можно запускать сервис Windows Update, и, если все сделано правильно, то с первой же проверкой станет доступно несколько десятков обновлений. Они помечены как обновления для WEPOS и POSReady 2009, так и должно быть.

Таким образом пользователи XP смогут получать обновления в течение ближайших лет, если, конечно, Microsoft как-нибудь не заблокирует эту возможность. Интересна официальная реакция представителей Microsoft на появление возможности обновления Windows XP после окончания поддержки:
Недавно нам стало известно о взломе, который предположительно позволит пользователям Windows XP получать обновления безопасности. Эти обновления безопасности, которые могут быть установлены, предназначены для Windows Embedded и Windows Server 2003 и не защищают в полной мере Windows XP. Пользователи Windows XP по-прежнему подвергают свои машины серьезному риску, установив эти обновления, которые не прошли тестирования для Windows XP. Лучшим способом защитить свои системы является обновление до более новой версии, например, до Windows 7 или Windows 8.1
Повторюсь, я не понаслышке знаком с Windows Embedded POSReady и не представляю, какое еще "тестирование" требуется обновлениям на Windows XP. Это заявление не более, чем завуалированный отказ от ответственности.
Чем может грозить такое изменение системы? С технической стороны - ничем. В крайнем случае можно удалить ключ из реестра, перезагрузить компьютер и система вновь превратится в самую обычную Windows XP. А вот с юридической стороны вы грубейшим образом нарушаете лицензию. Если на домашних компьютерах на подобную чушь можно класть с пробором, то на рабочих машинах в случае проверки могут возникнуть ненужные вопросы.
Установить Windows XP на компьютер можно не только “с нуля” (т.е. полная установка), но и поверх старой операционной системы. Такой тип установки называется обновлением Windows
.
В отличие от полной установки, обновление позволяет сохранить ваши документы, программы и настройки в рабочем состоянии. Когда производится обновление, Windows устанавливается в ту же папку, где размещается текущая ОС (тем самым обновляя ее). Какой бы вариант установки вы не выбрали, у вас обязательно должен быть загрузочный диск с нужной версией Windows.
Существует мнение, что все проблемы в работе ОС можно решить ее обновлением. На самом деле, это не всегда так. При переустановке “поверх” есть вероятность, что ошибки в системном реестре, накопленные старой ОС за время ее “жизни”, могут перейти и в новую операционную систему.
Кроме того, нельзя со стопроцентной уверенностью говорить, что после обновления абсолютно все программы будут работать как и прежде. Возможно, что с какой-то прогой возникнут проблемы.
Обновление (переустановка) Windows является крайним способом устранения неполадок. После него – только полная установка (с форматированием жесткого диска). Поэтому, если в работе вашей системы возникают сбои, не спешите решать их таким радикальным методом. Существуют и другие варианты восстановления здоровья вашей Windows.
Перед обновлением системы, я бы настоятельно посоветовал создать резервную копию важных для вас данных на другом локальном диске или внешнем носителе (к примеру, если у вас установлена бухгалтерская программа “1С” — обязательно скопируйте каталоги с базой данных). Оптимальным вариантом было бы сделать образ всего системного раздела при помощи программы Acronis True Image .
Итак, о возможных последствиях переустановки я вас предупредил; теперь приступим непосредственно к обновлению Windows. Такую установку можно запускать прямо из операционной системы.
1. Включите компьютер и дождитесь окончания загрузки ОС.
2. Отключите установленный у вас антивирус.
3. Вставьте установочный диск с Windows XP в DVD-привод компьютера. Если после этого на экране не появится окно приветствия, то откройте диск и запустите файл setup.exe
.
4. В появившемся окне необходимо выбрать пункт “Установка Windows XP
”. 5. В следующем окошке выбираем тип установки “Обновление (рекомендуется)
” и жмем кнопку “Далее”.
5. В следующем окошке выбираем тип установки “Обновление (рекомендуется)
” и жмем кнопку “Далее”. Если бы мы выбрали тип установки “Новая установка
”, то была бы запущена полная установка, и тогда наши программы и настройки не сохранятся. Они могут остаться в папке Program Files (если мы откажемся форматировать диск в процессе установки), но в новой системе работать не будут.
Если бы мы выбрали тип установки “Новая установка
”, то была бы запущена полная установка, и тогда наши программы и настройки не сохранятся. Они могут остаться в папке Program Files (если мы откажемся форматировать диск в процессе установки), но в новой системе работать не будут.
6. Затем мы принимаем лицензионное соглашение и жмем “Далее”. 7. В следующем окне вводим лицензионный ключ.
7. В следующем окне вводим лицензионный ключ. 8. В окне “Динамическое обновление” можно поставить маркер напротив “Загрузить обновленные файлы установки
” если наш компьютер подключен к интернету. В противном случае выбираем “Пропустить этот шаг и продолжить установку Windows
”. Жмем “Далее”.
8. В окне “Динамическое обновление” можно поставить маркер напротив “Загрузить обновленные файлы установки
” если наш компьютер подключен к интернету. В противном случае выбираем “Пропустить этот шаг и продолжить установку Windows
”. Жмем “Далее”. 9. В следующем окне мы увидим слева индикатор копирования установочных файлов. Если не возникнет никаких непредвиденных проблем, то компьютер сам перезагрузится. И нам останется только спокойно наблюдать за дальнейшим процессом обновления. Кстати, оно проходит намного быстрее, чем установка с нуля.
9. В следующем окне мы увидим слева индикатор копирования установочных файлов. Если не возникнет никаких непредвиденных проблем, то компьютер сам перезагрузится. И нам останется только спокойно наблюдать за дальнейшим процессом обновления. Кстати, оно проходит намного быстрее, чем установка с нуля. 10. Наконец, наш ПК перезагрузится в последний раз и запустится обновленная Windows XP. В случае, если настройки интернета и локальной сети собьются – настройте их заново.
10. Наконец, наш ПК перезагрузится в последний раз и запустится обновленная Windows XP. В случае, если настройки интернета и локальной сети собьются – настройте их заново.
____________________________________________________________________________________
Выше я описал процесс установки, каким он должен быть в идеале. Но иногда во время инсталляции могут возникнуть какие-либо неполадки. Например, при выполнении 9 пункта нашей инструкции, может неожиданно появиться окно “Ошибка при копировании файлов
”: Однозначно ответить, почему оно появилось, нельзя. Ниже рассмотрены возможные причины возникновения этой неполадки и некоторые способы решения:
Однозначно ответить, почему оно появилось, нельзя. Ниже рассмотрены возможные причины возникновения этой неполадки и некоторые способы решения:
1. Перед началом установки не было отключено антивирусное ПО.
2. Установочный диск с Windows XP поцарапан.
3. Неисправен ваш CD или DVD-привод.
4. На компьютере имеется вирус. Перед началом установки проведите полное сканирование системы антивирусом (например, DrWebCurelt).
5. Неисправность оперативной памяти или жесткого диска.
6. Имеется несовместимость какой-либо программы или устройства. Чтобы это проверить, вставьте в привод установочный диск с Windows XP – выберите пункт “Проверка совместимости системы” – “Автоматическая проверка системы”.
7. Попробуйте скопировать все содержимое установочного CD-диска в папку на локальный жесткий диск и запустите установку с него (через файл setup.exe).
8. В начале процесса установки в окне “Динамическое обновление” выберите пункт “Загрузить обновленные файлы установки” (если у вас, конечно, есть интернет на компьютере).
Как видите, вариантов может быть довольно много и докопаться до сути не так то просто. По этой (и не только) причине, я считаю что оптимальная переустановка Windows – это полная установка “с нуля” с форматированием системного раздела . Естественно, что предварительно необходимо скопировать все важные для вас файлы, а также настройки и драйвера.
Поддержка Windows XP прекратилась в апреле 2014 года, однако, многие пользователи до сих пор активно используют эту версию операционной системы. Она может понадобиться для тестовых запусков приложений и игр, либо просто по привычке человека. Чтобы на такой относительно старой системе запускались все современные игры и приложения, вам нужно своевременно обновлять ее. В этой статье вы узнаете, что же нужно предпринять, чтобы обновить Windows XP, поддержка для которой давно прекращена.
Как настроить автоматические обновления Windows XP
Как оказалось, Windows XP продолжает по сей день свою жизнь в специальной версии OS под названием “Windows OS Embedded POS Ready 2009”. Это программное обеспечение для терминалов и некоторых аппаратов. Его поддержка продолжается и по сей день, поэтому вы можете пойти на маленькую хитрость и обмануть систему, поставив обновления для другой версии ОС.
Чтобы начать настройку, вам нужно создать пустой текстовый файл в определенном формате.
Зайдите в панель Пуск и найдите Блокнот удобным вам способом. Он находится в разделе “Служебные”, либо ищется через строку поиска.
Сразу же сохраните текущий документ, ничего в нем не пишите и не изменяйте.




Во второй строке поменяйте тип файла на “Все файлы”. Нажмите “Сохранить”, чтобы закончить создание документа.


Теперь отыщите созданный файл в той папке, в которой выполнили сохранение. Нажмите на него правой кнопкой мыши и выберете пункт “Изменить”.


Теперь вам нужно вставить код в этот файл. Обратите внимание, что вам обязательно нужно сначала сохранить пустой документ, только потом вписывать в него строки кода, иначе операция может не начаться.
Внесите в документ такие правки:
Windows Registry Editor Version 5.00
"Installed"=dword:00000001
Вам достаточно просто скопировать их и вставить.
Сохраните все изменения. Дважды нажмите на этот исполняемый файл мышкой. Компьютер может перезагрузиться самостоятельно. Если он этого не сделал, то выполните перезагрузку.
Теперь ваша система будет обновляться, как рабочая модификация Windows XP.


Чтобы настроить обновления, снова зайдите в Пуск и выберете строку “Панель управления”.




Здесь вам нужен Центр обновления Windows. Нажмите на заголовок, чтобы войти.


Если на данный момент у вас есть обновления, ждущие установки, то это отобразится в виде кнопки “Установить обновления”. Нажав на нее, начнется процесс обновления с последующей перезагрузкой. Теперь Windows XP будет выполнять такие обновления по расписанию.


Если вы желаете изменить это, то зайдите в панель “Настройка параметров”, которая находится в левой части окна. В этом разделе вы можете настраивать периодичность обновлений, либо выбрать полностью ручной режим. Настройте все параметры под ваш личный комфорт.
Больше делать ничего не нужно, такая поддержка Windows XP продлится вплоть до 2019 года, после чего тоже перестанет поддерживаться.


Как загрузить обновления Windows XP вручную
Если вы не хотите устанавливать себе целый пакет автоматических обновлений для модификаций, то можете загружать обновления прямо на сайте Microsoft, однако, вам заранее нужно знать название обновления, чтобы скачать его.
Зайдите на сайт https://www.microsoft.com и впишите название в специальное поле посреди сайта. Кликните “Скачать” и полный пакет тут же будет загружен.
Такой способ более долгий, но не требует хитростей от пользователя: достаточно просто скачать файл и запустить его.


Набор обновлений для Windows XP SP3 Rus x86
. Ключевой особенностью набора является наличие тех же обновлений, какие содержит UpdatePack-XPSP3-Rus. Дополнительно включены обновления тех продуктов, которые являются частью операционной системы: Windows Media Player 9-11 и Internet Explorer 6-8, а также исправления ошибок локализации. Возможна установка полных версий IE8 и WMP11, дополнительных программ и обновлений; все подробности в FAQ.
Системные требования:
Windows XP SP3 Rus x86
Торрент Обновления для Windows XP - UpdatePack-XPSP3-Rus Live 17.11.20 подробно:
Список обновлений:
Содержимое
Изменения в версии 17.11.20:
·Добавлен KB4047206 из Windows XP Embedded (IE8, заменяет KB4040685)
·Добавлен KB4047211 из Windows XP Embedded (заменяет KB4042067)
·Добавлен KB4048968 из Windows XP Embedded (заменяет KB972270)
·Добавлен KB4048970 из Windows XP Embedded (заменяет KB4042120)
·Добавлен KB4050795 из Windows XP Embedded (заменяет KB4042007, при поддержке SSE2)
·Adobe Flash 27.0.0.187 ActiveX & Plugin
Mini-FAQ:
Q:
Каким образом можно максимально автоматизировать процесс установки набора обновлений?
A:
Для этого можно использовать следующие ключи или их комбинации:
·Ключ /reboot
для автоматической перезагрузки, если она потребуется.
·Ключ /S
для полностью тихой установки без окон и сообщений. Регистр имеет значение.
·Ключ /silent
для пассивной установки - видно прогресс, но установка полностью автоматическая.
·Ключ /backup
сохраняет возможность удаления обновлений, без него резервные копии не делаются.
·Ключ /noflash
пропускает установку более новой версии Adobe Flash.
Q:
Где можно найти журнал установки?
A:
Протокол установки обновлений записывается в файл %WinDir%\UpdatePack.log
. Также его можно просмотреть в диалоговом окне после установки.
Q:
Каким образом можно выполнить свои программы или твики?
A:
Для этого предназначены два пакетных файла, которыми можно выполнить любые внешние команды:
·Если рядом с набором есть UpdatePackStart.cmd
- он будет выполнен перед установкой обновлений, UpdatePackFinish.cmd
- после.
·По умолчанию консольные окна будут показаны. Чтобы их скрыть, первая строка в cmd
-файле должна начинаться с ":hide
" (без кавычек).
·Набор обновлений отслеживает код выхода из cmd
-файлов, на случай необходимости перезагрузки. Этот код равен 3010 (команда exit 3010).
Q:
Можно ли автоматически установить Service Pack 3?
A:
Если в той же папке есть файл WindowsXP-KB936929-SP3-x86-RUS.exe и в системе установлен SP1/SP2, то SP3 будет предложен к установке.
Q:
А что если часть обновлений уже установлена в системе?
A:
Все корректно установленные обновления будут пропущены, установятся только необходимые.
Q:
Возможно ли установить IE8 и WMP11 средствами самого набора обновлений?
A:
Для этого присутствуют следующие возможности:
·Чтобы установить IE8, запустите набор с ключом /ie8
, или добавьте слово ie8
в любую часть имени файла набора (например UpdatePackLiveie8
.exe).
·Чтобы установить WMP11, поместите в папку с набором файл wmp11-windowsxp-x86-ru-ru.exe .
·Если вы хотите применить свои твики после установки IE8 или WMP11, расположите в папке с набором файлы
Вот уже почти 2 года, как закончилась поддержка одной из легендарных версий Windows - . По сей день она не получает поддержку, но всё же многие пользователи остаются на ней по разным причинам.
Самая большая проблема в этой поддержке это та, что пользователи не могут получать обновления системы, включающие в себя улучшение производительности, исправление недостатков, безопасность и прочее.
Но получать обновления всё же можно. Дело в том, что существуют компьютеры, на которых используется эта операционная система и они получают обновления и будут получать вплоть до апреля 2019 года. Эти компьютеры используются в гос. учреждениях, терминалах, банкоматах и прочих. Компьютеры основаны на ядре Windows XP и имеют свою версию - Windows POSReady и поэтому обновления для них доступны.
Для того, чтобы получать обновления на свою Windows XP, нужно чтобы у Вас был установлен Service Pack 3 и была 32-х разрядная операционная система. Узнать эти данные Вы можете кликнув ПКМ по Моему компьютеру и выбрать Свойства.
Если всё так, как есть, то нужно будет внести изменения в . Это можно сделать либо самостоятельно, найти ветку реестра и ключ, изменив его на нужное значение, либо создав файл, прописав в него изменения, и запустить его. Либо скачать уже готовый.
Я предлагаю Вам воспользоваться вторым способом. Если нужен будет файл, то напишите комментарий и я добавлю файл. Вам нужно будет лишь скачать и запустить.
Итак, открываем стандартный Блокнот и вставляем в новый документ следующие строки:
Windows Registry Editor Version 5.00
“Installed”=dword:00000001
После этого сохраняем документ в любом месте и с любым именем.

Главное чтобы у него было reg :

После этого запускаете этот файл и соглашаетесь на внесение изменений в реестр.
Если всё сделали правильно, то спустя время Ваша операционная система начнет получать обновления Windows XP, которые по сути предоставляются Windows POSReady.
Напоследок хотелось бы предупредить, что все манипуляции с реестром могут быть не безопасными и могут навредить системе. Поэтому перед этим очень желательно создать резервную копию (Файл -> Экспорт) и уже потом вносить изменения и запускать файл.