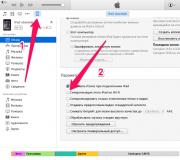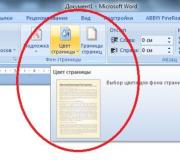Почему компьютер не видит фото с айфона? Добавить свою цену в базу Комментарий. Способы копирования фотографий с iPhone на компьютер Windows и Mac Компьютер не видит фотографии на iphone
Иногда может случится что на айфоне не видны все фото в какой-то папке, галерее или из айклауда – не доступны ни на вкладке «Альбомы», ни на вкладке «Фото».
К счастью, невидимые графические файлы в айфон 5, iphone 6 и так далее, по умолчанию не удаляются из памяти телефона, а только скрыты иногда в результате по совершенно непонятной причине.
Не следует исключать из возникающих проблем программистов Apple и других разработчиков приложений.
Многие из программ, как например Facebook, Twitter или Keynote, не дают доступ ко всем фотографиям в памяти вашего устройства, а только к альбомам.
Одно из решений — создать альбом со старыми фотографиями, к которому хотите иметь доступ в разных приложениях.
Если вы хотите увидеть все свои фотографии в своей галерее, перейдите в «Настройки», а затем в раздел «Фото и камера».
Там, выключите опцию «Общий доступ к фото» и «общий обзор … .» — все графические файлы должны возвратится в нужное место.

Помощь по недостающим фото айфона в галерее и айклауд
Если вы не можете найти все свои изображения советы ниже должны вам помочь. Возможно, фотографии случайно удалены и теперь находятся в папке «Недавно удаленные».
Перейдите в Фото> Альбомы> Недавно удаленные. Если увидите недостающие, то можете переместить их обратно в альбом «Все фотографии». Для этого нажмите «Выбрать», щелкните на фото и нажмите Восстановить.

Айклауд надежно хранит все ваши картинки, но, если вы их не видите проверьте свои настройки.
Перейдите в Настройки> [Ваше имя]> iCloud или «Настройки»> «iCloud» (зависит от версии iOS).
Нажмите «Фото». Включите функцию iCloud. Войдите в систему, используя тот же идентификатор Apple ID.

Как показать невидимые фотографии в айфоне
Если вы скроете свои картинки, то они появятся только в скрытом альбоме. Вы можете отменить скрытые картинки из крытого альбома.
Откройте приложение «Фото» и перейдите на вкладку «Альбомы». Нажмите «Скрытый альбом». Выберите фотографию, которые хотите открыть. Нажмите «Показать».
Дополнительная информация по фото в айфоне
Если вы добавите фотографию в выбранный альбом, а затем удалите ее из приложения «Фото», она будет удалена из всех мест — включая альбом.
Если щелкните и удерживаете значок камеры в сообщении iMessage, чтобы сделать быстрый автопортрет, фотография останется в вашем сообщении iMessage.
Она не будет передана в приложение. Вы можете добавить этот автопортрет в свою коллекцию, сохранив его из своего сообщения iMessage.
Вопрос : Фото- около 4,4 ГБ, и я хочу сохранить свои фотографии в MacBook Pro. Я подключаю свой iPhone к MacBook Pro, а iPhoto показывает, что iPhone 6s пока не отображает загрузочное сообщение. ошибка в iphoto - не отображаются фотографии. Я только что обновил свой iPhone к iOS 11, это проблема? "
Пользователь из сообщества поддержки Apple
Некоторые пользователи столкнулись с той же проблемой, что и указанный выше пользователь - фотографии на iPhone не будут отображаться на Mac в Фото / iPhoto / Photos при подключении iPhone. Это может случиться и с пользователями, которые только что обновились до,iOS 11 или последней версии iOS 12. В этом руководстве мы покажем вам несколько простых советов по исправлению фотографий iPhone, которые не отображаются в iPhoto/Photos на Mac.
Не отображаются фотографии iPhone в Фото/iPhoto, что делать?
Совет 1: Проверьте, были ли включены Медиатека iCloud или Мой фотопоток
Если вы включили параметры iCloud для фотографий на вашем Mac и iPhone, возможно, ваше фото уже был импортировано на компьютер, поэтому возможно, что Фото / iPhoto / Photos не показывает фотографии с iPhone.

Как просмотреть параметры Медиатека iCloud ?
Шаг 1. На Mac: перейдите в Фото/ iPhoto/ Photos > Настройки > Основные >iCloud.
Шаг 2. На iPhone с iOS 10.3 или более новой: перейдите в Настройки Ваше имя > iCloud > Фото. С iOS 10.2 или более ранней: перейдите в Настройки > iCloud > Фотографии.
Совет 2: Лучший альтернативный инструмент Фото/iPhoto: управление и перенос фотографий iPhone с помощью Tenorshare iCareFone
Если фотографии еще не отображаются на вашем Mac, вы можете попробовать альтернативный инструмент - Tenorshare iCareFone для передачи ваших фотографий iPhone X/8/7/6s/6/5s на Mac. С Tenorshare iCareFone управление фотографиями iPhone на компьютере Mac/PC станет намного проще и быстрее. Вы также можете переносить фотографии с iPhone на iPhone или с компьютера на iPhone без стирания.
Экспорт фотографий с iPhone на Mac вместо iPhoto / Фото:
Шаг 1. Откройте Tenorshare iCareFone и подключитесь к своему iPhone > Нажмите «Фото».

Шаг 2. Далее нажимаем «Экспорт». Начнется экспорт данных на ПК/Mac, первый необходимо выбрать нужные файлы и нажмите «Экспорт». По умолчанию, эти файлы сохраны в папку на жестком диске. Тоже вы сами можете создать сохранную папку.

Обзор iCareFone
Совет 3: Попытайтесь взять новую фотографию, чтобы увидеть, может ли Фото/iPhoto Photos нормально читать
Если вы видите, что ваш iPhone подключен к Фото/ iPhoto/ Photos приложение, в то время как не отображаются эскизы фото или частично появляются на интерфейсе, немедленно сделайте снимок или сохраните снимок экрана. Проблема, iPhoto не будет импортировать с iPhone, должна быть закрыта, если программа не повреждена.
Совет 4: Обновите Mac и вашу систему iPhone до последней версии. Если возможно, обновите iPhoto до Фото
Если вы используете любое другое устройство хранения фотографий на вашем Mac, например DropBox, которое может противоречить приложению Фото/iPhoto. Вот почему фото не отображается в iPhoto. Вы должны закрыть DropBox или просто удалить его.
Иногда iPhoto не видит iPhone. Отключите iPhone, когда Фото/iPhoto/Photos не загрузит фотографии с iPhone и выключите компьютер Mac OS X, при необходимости перезагрузите устройство iOS. Вы можете увидеть приглашение на iPhone с просьбой доверять этому компьютеру при повторном подключении. Нажмите «Доверять», чтобы продолжить. Возможно, вам также понадобится разблокировать его, чтобы успешно импортировать изображения с iPhone в приложение Фото/ iPhoto/ Photos.
Кроме этого, вы хотите восстановить фотографии, контакты, сообщения на вашем iPhone, если они были удалены по тем или иным причинам, пожалуйста, используйте продукт
Хоть современные устройства на базе iOS вполне могут использоваться независимо от ПК, возникают ситуации, когда необходимо воспользоваться этой опцией. Когда компьютер не видит айфон, подключенный через кабель к USB-порту, проблема бывает в драйверах для iTunes или других служб. Иногда все бывает проще, поскольку кабель может сломаться или iPhone просто был подсоединен неправильно. Для начала нужно выяснить причину неполадок, чтобы исправить положение.
Почему компьютер не видит айфон
Самым распространенным ответом на запрос о том, почему компьютер не видит iPhone, является проблема подключения к службе iTunes. Иногда, чтобы решить эту задачу, нужно нажать подтверждение подключения к ПК на мобильном устройстве. Если после этого действия ПК не видит айфон, стоит проверить работоспособность USB-порта. Проблемы могут возникать из-за старых версий программ, приложений и драйверов для чипсетов материнской платы. В иных случаях выяснить причину ситуации поможет консультация мастера.
Поломка кабеля
Главной причиной отсутствия подключения устройства к ПК является неисправный или поврежденный соединительный кабель. Осмотрите имеющийся шнур для подключения через USB-порт на наличие поломок. Бывают случаи, когда контакты повреждаются внутри провода (визуально это сложно идентифицировать) и компьютер не видит айфон. Для проверки сравните работу устройства с другим кабелем: если проблема в аксессуаре, то все наладится. Вы убедились, что шнур поврежден? Решить проблему можно следующим образом:
- приобрести новый кабель;
- попытаться починить самостоятельно;
- обратиться в специализированный центр обслуживания.
Айфон не подключается к компьютеру через USB
Вторыми по распространенности являются проблемы с USB портами: соединение нестабильно или же устройство вовсе не определится. Может присутствовать механическое повреждение разъемов как ПК, так и самого мобильного устройства или их засорение. Возможно, при отсутствии синхронизации компьютер не видит айфон: его операционная система устарела. Часто может возникнуть решаемая проблема с драйвером USB. На взаимодействие ПК и телефона влияют программы безопасности, которые также могут препятствовать подключению.
Ошибка при запуске службы Apple Mobile Device
Решить вопрос десинхронизации помогает перезапуск мобильного устройства или ноута. Бывает, что ПК не удается запустить службу Apple Mobile Device. Препятствовать может стороннее ПО или же обычный «глюк», который исправляется перезагрузкой этой службы. Способом исправления некорректной работы является переустановка, которую делают одновременно с переустановкой всех программных компонентов iTunes.
Почему iTunes не видит iPhone
Пользователи яблочных девайсов постоянно сталкиваются с проблемами взаимодействия с ПК. В одних случаях не работает iTunes на компьютере, в других отображаются ошибки. Причинами отсутствия реакции могут быть неисправный кабель, USB-порт или слот для зарядного устройства. Возникает ошибка состояния службы Apple, старых драйверов, запрет антивируса или влияния вредоносного ПО. Устаревшая версия Айтюнс или операционной системы устройства мешает нормальной синхронизации и, как результат, компьютер не сможет видеть айфон.

Проблемы с айфоном
Ноутбук или ПК не смогут опознать подключенный девайс, когда не работает айфон. Он может не отвечать на нажатия и прикосновения к экрану или же просто выключиться. Попробуйте перезагрузить iPhone принудительно. Удерживайте нижнюю кнопку регулировки громкости (для новых моделей) или «Домой» (для iPhone 6 и ниже) и кнопку «Питание» до момента появления «яблочка» на дисплее.
В среднем для этого необходимо около 10 секунд. В противном случае подключите телефон к зарядке на срок не менее часа. Как правило, устройство начинает заряжаться в течение нескольких минут. В случае неудачи стоит проверить целостность разъема, шнура и адаптера. Детали должны быть неповрежденными и чистыми. Убедившись, что зарядная система визуально в порядке, но компьютер так не видит айфон, придется воспользоваться помощью сервисного центра.
Что делать, если компьютер не видит iPhone
Пользователи могут столкнуться с проблемой, когда при попытке подключения получен недействительный ответ iPhone. Часто это случается из-за папки Lockdown в файлах программного обеспечения Apple. Исправить эту проблему просто. Пользователям Windows нужно зайти в проводнике в папку Apple в разделе Application Data или ProgramData и удалить в корзину папку под названием Lockdown. После перезагрузки работа iTunes должна возобновиться, а ПК начнет распознавать яблочный коммуникатор.
Как подключить айфон к компьютеру через USB
Комплектация каждого мобильного гаджета Apple содержит соединительный кабель. Он обеспечивает подключение айфона к компьютеру через USB по принципу флешки с целью обмена видео, файлами, фото и другим. Кроме него, вам понадобится ПК с установленным приложением iTunes последней версией. Недостатком такого метода является физическая привязанность к стационарному ПК или ноуту. Процесс проходит этапы, которые вам важно выполнить:
- подсоединить кабель USB к устройству;
- подключить к ПК;
- далее идет установка iTunes (если эта программа не была установлена ранее);
- запуск и настройка синхронизации.
Что делать, если iTunes не видит iPhone
В случаях, когда айфон не подключается к iTunes, можно воспользоваться стандартным набором советов:
- проверить целостность кабеля, разъема телефона, USB;
- разрешить подключение, нажав ОК во всплывающем окне на экране девайса;
- обновить драйвера, ОС телефона или ПК;
- установить обновление Айтюнс или просто перезапустить программу;
- перезапустить Apple Mobile Device;
- выполнить перезагрузку iPhone или ПК.

Как установить Apple Mobile Device заново
Когда не запускается Apple Mobile Device Service, стоит сделать несколько попыток ее повторной загрузки. Для этого нужно:
- отключить телефон, выключить приложение Айтюнс;
- для ОС Windows в командной строке напишите services.msc;
- в появившемся окне найдите нужный нам сервис и откройте его свойства;
- исправьте тип запуска на «Автоматически» и остановите службу;
- немного подождав, нажмите кнопку «Запустить»;
- перезапустите компьютер и заново подсоедините iPhone через USB, открыв программу iTunes.
При отсутствии решения проблемы придется установить этот программный компонент заново. Удаление и переустановка Apple Mobile Device Service проводится с одновременным удалением и переустановкой всех элементов iTunes. В разделе Program Files выполните поиск и удалите папки iTunes, iPod, Bonjour. В папке Apple, раздел Common Files, удаляем Apple Application Support, Mobile Device Support, CoreFP. После чего скачайте новый установочный файл из интернета и следуйте простым инструкциям, как подключить iPhone к компьютеру для восстановления работы.
Что делать, если компьютер не видит айфон как съемный диск
Основными причинами, почему iPhone не определяется как флешка (съемный диск), являются следующие проблемы:
- неисправность подключения через USB;
- проблемы с компонентами Айтюнс;
- неполадки в девайсе.
Исправить ситуацию реально, важно выяснить, что стало следствием ошибки. Поврежденный кабель потребует замены. При сломанном порте USB можно воспользоваться другим доступным. В случае программных неполадок перезапустите устройство, ПК или переустановите программные компоненты Apple через панель управления. Если вышеописанные советы не помогли и ноутбук не видит айфон через USB, стоит провести диагностику телефона в сервисном центре Apple.
Видео
Нашли в тексте ошибку? Выделите её, нажмите Ctrl + Enter и мы всё исправим!
Всем привет!
После того, как я написал несколько уроков про iPhone, мне стали всё чаще задавать следующий вопрос: Сергей, почему компьютер не видит Айфон . Одно дело, когда тебя один раз про это спросили, а другое дело, когда этот вопрос поступает регулярно! Я решил разобраться с этим вопросом и как оказалось причины тому могут быть очень разные и естественно подход к решению этой проблемы тоже может отличаться.
Я собрал 10 советов , о которых хочу вам здесь рассказать. Сразу приступим к делу!
Переустановите драйвера на USB
Один из проверенных способов решить эту проблему заключается в переустановке драйверов на USB для айфона. Нам нужно через Диспетчер устройств их удалить, а потом заново установить.
Первым делом с помощью USB кабеля подключите к компьютеру iPhone. Далее зайдите в Свойства раздела Компьютер и откройте Диспетчер устройств .


В открывшемся окне найдите раздел Контролеры USB или это ещё может быть раздел Переносные устройства . Откройте его и отыщите пункт Apple Mobile Device USB . По нему нужно нажать правой кнопкой мыши и выбрать пункт Удалить .

В подтверждающем окне поставьте галочку "Удалить программы драйверов для этого устройства " и жмите ОК .

Старый, плохой, не нужный драйвер будет удалён!
Теперь отключите от компьютера USB кабель айфона и снова вставьте. Драйвер будет установлен заново, о чём говорит следующее окно:

Также на iPhone у нас должен появится запрос на разрешение дать компьютеру доступ к фото и видео. Естественно жмём Разрешить .

В большинстве случаев, когда компьютер не видит айфон, этот способ решат проблему. Но если вам это не помогло, то давайте попробуем другие советы!
Обновите драйвера на чипсет (USB)
На каждом компьютере есть материнская плата, а на ней установлены чипсеты. Так вот эти чипсеты отвечают за подключение к компьютеру различных устройств. Для нормальной работы чипсетов тоже нужны драйвера. В некоторых случаях драйвера начинают работать не стабильно. Чаще всего это может случиться если из каких-то .
Бывает такое, что компьютер не то что не видит айфон, он вообще никакие другие телефоны или флешки не может обнаружить. У меня как раз-таки на старой Винде такое и было. Помогло обновление драйверов на чипсет.
Как поступить в данной ситуации?
Первый вариант. Сначала откройте сайт http://devid.info/ru и жмите по зелёной кнопке Скачать , чтобы загрузить программку DevID agend, для быстрой установки и обновления драйверов.
При установке снимите галочки, чтобы лишнего не установить.

После запуска программы можно нажимать Начать поиск и программа просканирует оборудование и предложит обновить старые драйвера.


Хорошо если будет свежая версия драйвера для чипсета. В таком случае он обновится. Но если нет, то пробуем следующие действия.
1.2 Скачать и установить чипсет
Второй вариант это самому скачать драйвера и установить их. В зависимости это вашей материнской платы, это может быть чипсет от intel или от amd. Рассмотрим установку на примере чипсетов от intel.
На официальном сайте Интел, вот по этой ссылке: https://downloadcenter.intel.com можно скачать программу для чипсетов. Нажимаем синюю кнопку Chipset .





1.3 Авто-подбор драйверов Intel
Третий вариант. Ещё можно сделать так, чтобы Intel сами подобрали нужные для нашей системы драйвера. Для этого у них на сайте есть специальная утилита, которая просканирует наше оборудование и установит нужные программы.
Нажмите «Доверять компьютеру»
Обратите внимание, что когда мы подключаем к компьютеру свой телефон, то на экране появляется запрос, где мы должны разрешить доступ к настройкам и данным. Просто нажимаем Доверять .

Подключите к другому USB разъему
Попробуйте поменять USB разъём. Особенно если вы вставляете кабель от айфона к разъёмам на передней панели системного блока. Попробуйте подключить кабель в один из тех разъёмов, который сзади системного блока. Эти разъёмы напрямую впаяны в материнскую плату, и они работают максимально круто!

Переустановите iTunes
Я надеюсь вы знаете, что для того, чтобы полноценно управлять своим айфоном на компьютере, нам нужна программ iTunes под Windows. Если она у вас плохо работает, то нужно её переустановить. Или можно просто обновить.

Скачайте свежую версию и установите поверх старой. Программа будет обновлена.
Перезапустите службу Apple Mobile Device Service
Перед тем как выполнять этот шаг, обязательно отключите от компьютера айфон и закройте iTunes. Сейчас нам нужно перезапустить службы Apple. Потому как мало ли, вдруг они тупят.
Откройте строку поиска нажав горячие клавиши WIN+Q и введите в строку поиска Службы .

Запускаем найденную программу и находим службу Apple Mobile Device Service . Открываем её двойными щелчком мыши.

Останавливаем службу.

Теперь нужно убедиться, что тип запуска стоит Автоматически и после этого заново Запустить эту службу.

Откройте раздел компьютер и найдите iPhone
После обновления iTunes и перезапуска службы Apple, компьютер уж точно теперь должен увидеть айфон. Откройте раздел Компьютер и найдите здесь телефон.

В моём случае он в самом верху, но у вас может быть и внизу. Будьте внимательны, вдруг компьютер видит айфон, а вы просто здесь не обращаете на него внимание!
Подключите iPhone к другому компьютеру
Если вы подключите свой айфон к другому компьютеру, то сразу сможете понять куда копать дальше. Если другой компьютер увидит айфон, то проблема скорей всего на стороне вашего компьютера, который не видит телефон. Если же и другие компьютеры или ноутбуки не видят iPhone, то тогда уж точно что-то с USB кабелем или же с самим телефоном! Для надёжности, я бы подключил телефон к двум разным компьютерам, на которых стоят разные системы.
Поломка
Если ни один из вышеописанных способов не решил проблему и ноутбук или компьютер по-прежнему не видит айфон, то значит что-то сломалось в самом устройстве. Я думаю, что просто разъём питания, в который вставляется кабель, просто вышел из строя.
Пробуйте, тестируйте и я надеюсь у вас все получится.
В новой прошивке iOS 7 много новых удобных функций, но после встречаются и какие-то непонятные новшества. К примеру, новый экономит время на очень часто используемых задачах, обновленная стала более удобной и позволяет закрывать сразу несколько приложений. Все эти новшества мы изучали, не подключая iPhone к компьютеру. Но сделав множество фотографий, при помощи приложения , и сняв пару десятков , мы решили скинуть все это дело в компьютер. Кто давно читает iБобру, тот уже знает, как скинуть .
Подключив iPhone к компьютеру с установленной операционной системой Windows, мы как обычно запустили Мой компьютер, но среди локальных дисков телефон не появлялся, почему-то компьютер не видел iPhone, мы подключили устройство к ноутбуку, который iPhone увидел, но почему-то отказывался показывать фотографии. Как вариант мы попробовали щелкнуть правой кнопкой на устройстве и выбрать – Получить снимки, на что iPhone сказал что-то вроде «Вам не положено». Хотел уже воспользоваться . Оказалось что в iOS 7 внедрена функция доверительных отношений между iPhone (iPad) и компьютером. Когда мы взяли подключенный к компьютеру iPhone и разблокировали его, то на экране появился вопрос:
Доверять этому компьютеру?
Ваши настройки и данные будут доступны с этого компьютера при подключении к нему.
Мы нажали Доверять и фотографии стали доступны для переноса с iPhone в компьютер. Снова запустили Мой компьютер, где появился iPhone:
Если компьютер не видит фото в Apple iPhone, то жмите кнопку Доверять или Обновить
Заходим в iPhone, а фотографий там опять нет, нажимаем правой кнопкой мыши, выбираем – Обновить, фото появляются, и теперь мы можем скопировать их с iPhone в компьютер.
Я надеялся, что iPhone больше не будет спрашивать разрешения о доверии моему компьютеру, но теперь каждый день, подключая телефон к ПК, он постоянно задает этот вопрос. Нажав – Доверять, iPhone иногда не появляется в Моем компьютере, помогает отключение-включение кабеля USB. Иногда вместо ответа на этот вопрос я просто отключаю кабель и подключаю снова. Лично мне этот назойливый режим доверия не нужен. Да и с точки зрения безопасности он бестолковый, если конечно на iPhone не .
Надо бы добавить возможность его отключения в Настройках, а то побочные эффекты уже встречаются в практике эксплуатации пользователей iPhone.
К примеру, если в ходе эксплуатации или экспериментов произошел сбой и телефон перестал запускаться, то некоторые пользователи не могут ввести iPhone в режим DFU, а программа iTunes выдает:
iPhone не был настроен на доверие этому компьютеру, что бы синхронизировать с этим компьютером или управлять материалами с него, нажмите на iPhone кнопку – Доверять
Но кнопку нажать нет возможности, так как iPhone не запускается, вот такие неприятные моменты встречаются в прошивке iOS 7, будем надеяться, что в последующих версиях iOS подобные неудобства будут решены разработчиками.