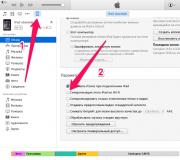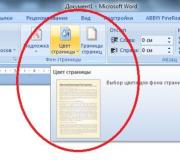Как учетную запись майкрософт сделать локальной. Работа с локальными учетными записями пользователей
В сегодняшней инструкции рассмотрим, как создать нового пользователя на Windows 10 всеми доступными в операционной системе методами. Также ознакомимся со способами придать ему администраторские привилегии или же сделать обратное - превратить учетную запись в аккаунт с ограниченными правами.
Скорее всего, все пользователи Windows 10 ознакомлены с обоими типами учетных записей, из-под которых можно работать в среде «десятки». Первые - это локальные аккаунты пользователей, которые ничем не отличаются от учетных записей предыдущих редакций операционной системы. Вторые - это учетные записи Microsoft, требующие регистрации на сайте разработчика операционной системы. Имея такой аккаунт, все параметры будут регулярно синхронизироваться с хранимыми на сервере софт-гиганта.
Если не хотите, чтобы Майкрософт хранили все данные о вашей учетной записи или наоборот, желаете воспользоваться привилегиями аккаунта Microsoft, в Windows 10 существует возможность превращения одного типа учетной записи в иной в любом направлении.
В отличие от предыдущих редакций ОС, где аккаунты создавались и редактировались через специальный апплет Панели управления, в «десятке» его функционал фактически заменяет раздел меню «Параметры», носящий название «Учетные записи».
1. Для получения доступа к меню «Параметры» воспользуемся комбинацией горячих клавиш «Win+I».
2. Переходим в раздел «Учетные записи».
3. Активируем вкладку «Семья и иные пользователи», расположенную в вертикальном меню.
Первый раздел «Ваша семья» при наличии аккаунта Майкрософт позволит создать учетные записи с ограниченными правами для иных членов семьи, например, для детей.
Следующий раздел предоставляет возможности создания локальной учетной записи с привилегиями администратора или обычными правами. Этот вариант и рассмотрим ниже.
4. Опускаемся вниз правого фрейма и жмём по пиктограмме добавления нового пользователя для данного компьютера, расположенной в разделе «Другие пользователи».

5. Если не имеете намерений создавать аккаунт Майкрософт (или хотите обзавестись ним, но пока не имеете электронной почты для него), переходим по расположенной внизу окна ссылке «У меня нет информации для входа этого пользователя».

После откроется новое окно с предложением завести учетную запись Майкрософт.
6. Если хотите создать ее, заполняете все формы и жмете «Далее», в ином случае переходите по ссылке «Добавить пользователя без учетной записи Майкрософт», которая размещена внизу окна.


В Windows 10 любой новый пользователь обладает обычными (ограниченными) привилегиями. Для получения прав администратора компьютера необходимо выполнить несколько действий.
- Заходим в подраздел «Семья и иные пользователи», расположенный в разделе «Учетные записи» меню «Параметры».
- В нижней части правого фрейма окна находим нужного пользователя и жмём по его пиктограмме или названию.
- Жмем по кнопке «Изменить тип учетной записи».
- В выпадающем списке с типами учетных записей выбираем «Администратор» и нажимаем «OK» для сохранения новых параметров.


Создание новой учетной записи через командную строку
Существует и более простой способ обзавестись учетной записью в Windows 10. Для этого воспользуемся текстовыми командами, выполняемыми посредством командной строки.
Отметим, что все действия будут аналогичными первому варианту, с той лишь разницей, что команды будут выполняться в текстовом режиме.
Для получения возможности создания и редактирования существующих учетных записей понадобятся администраторские привилегии.
1. Запускаем командную строчку с расширенными привилегиями, например, через поисковую строку.

2. Вводим команду вида «net user UserName Pass /add» и запускаем ее, кликнув «Enter».
Здесь UserName - имя новой учетной записи, Pass - пароль для авторизации в системе.

После завершения выполнения всех действий в среде Windows 10 появится новый аккаунт с ограниченными привилегиями. Для придания ей администраторских прав, выполняем следующую команду в окне командной строки: «net localgroup Администраторы UserName /add».

Для людей, использующих не активированную или нелицензионную копию Windows 10 рекомендуется заменить слово «администраторы» его английским аналогом «administrators» в случае появления ошибки.
Создание нового аккаунта через оснастку MMC
Еще в XP появилась системная консоль со множеством оснасток для создания консолей управления системой. Одной из них является элемент «Локальные пользователи и группы».
1. Запускаем инструмент посредством команды «lusrmgr.msc», выполненной в поисковой строке или окне «Выполнить» (запускается посредством «Win+R»).
2. Открываем каталог «Пользователи».
3. Вызываем контекстное меню свободной области правого фрейма и выбираем команду «Новый пользователь».

Если вы используете Windows 8 или 8.1, вероятно, вы уже достаточно хорошо знакомы с новым механизмом аутентификации пользователей. То есть кроме локальной учетной записи эти версии операционной системы поддерживают авторизацию через учетную запись Microsoft. И хотя использования последней можно избежать, некоторые функции и современные приложения все же требуют, чтобы вход в систему был произведен с помощью нее – иначе вы просто не сможете их использовать. Это не только создало разрыв между двумя типами учеток, но и привело к недовольству среди пользователей. К счастью, иногда Microsoft прислушивается к просьбам и ожиданиям своих клиентов, а потому в версии 10 компания смягчила свою политику относительно пользовательских профилей.
Давайте попробуем понять, каковы различия между этими двумя типами аккаунтов в новой версии операционной системы и что изменилось по сравнению с Windows 8.1.
Что такое локальная учетная запись?
Говоря максимально простыми словами, это ресурсы системы с настройками и программами конкретного пользователя, для доступа к которым используется сочетание имени пользователя и пароля (хотя защиту паролем использовать вовсе необязательно). Если ваша версия ОС была выпущена перед Windows 8, тогда вы непременно являетесь пользователем локального профиля.
Как предполагает название, локальная учетная запись создается только для одной системы, так что если у вас более одного компьютера, то на каждом из них вы используете разные учетки, обратите внимание, что вы в любой момент можете
В Windows 10 локальная учетная запись позволяет устанавливать настольные приложения, настраивать параметры и использовать операционную систему по старинке. Можно даже просматривать Windows Store, но нельзя скачивать и устанавливать приложения – для этого, как и для включения синхронизации параметров между устройствами пользователя обязательно нужен второй тип учетной записи.
Что такое учетная запись Майкрософт?

Это ряд онлайн-аккаунтов для продуктов компании, которые были просто объединены под одним названием. Таким образом, если вы когда-либо использовали Hotmail, Windows Live и Outlook или устройства, такие как Xbox или Windows Phone, тогда такая учетная запись у вас уже есть. Путем ребрендинга и объединения этих профилей компания обеспечила полную интеграцию всех своих сервисов в одну учетную запись. Это означает, что вы можете использовать ее для доступа ко всему, что связано с экосистемой Microsoft.
В отличие от локальной, для входа в операционную систему с учетной записью Microsoft используется адрес электронной почты, а не имя пользователя. При этом это может быть емайл от софтверного гиганта (hotmail.com, live.com или outlook.com), Yahoo!, Gmail или даже адрес, который был предоставлен интернет-провайдером.
Этот тип входа не позволяет отключить защиту паролем, однако вы можете настроить систему так, чтобы при каждом входе она вводила его автоматически (см. ). Кроме того, учетная запись Microsoft обладает двухшаговой системой идентификации личности пользователя, которая при входе в свой аккаунт с устройства, не числящегося в списке доверенных, требует ввести защитный код безопасности.
Почему вы должны использовать учетную запись Microsoft?
Использование такой учетной записи позволяет частично избежать хлопот с конфигурацией всех ваших компьютеров «под себя», поскольку часть настроек системы может быть синхронизирована между ними автоматически. Другими словами, определенные изменения, сделанные на одном компьютере с «десяткой», будут автоматически воспроизводиться на других компьютерах с тем же профилем Майкрософт.
Система позволяет синхронизировать тему, параметры веб-браузера (в 10-ке стандартным браузером является Microsoft Edge, поэтому синхронизация закладок, логинов и т. д. применима именно к нему), пароли для сайтов, приложений и сетей.

Другое преимущество от использования учетной записи Майкрософт связанно с возможностью загрузки, установки и восстановления приложений из Windows Store. С локальным профилем магазин приложений будет доступен только в режиме просмотра.
Будучи владельцем смартфона с Windows 10 Mobile или другого устройства на базе Windows 10, онлайн учетная запись обеспечит вам доступ к универсальным приложениям и играм. Эта концепция, которая изначально была введена для Windows 8.1 и Windows Phone 8.1, подразумевает, что купленное однажды приложение становится доступным на всех устройствах с платформой Microsoft. То есть, купив приложение с любого устройства под управлением Window 10, оно станет доступно на остальных ваших устройствах. Это исключает необходимость покупать одно и то же приложение для каждого компьютера, смартфона или планшета и помогает тем самым сэкономить немало денег.

Также учетная запись Майкрософт поможет вам с использованием OneDrive, ибо с ней вы сможете удобно синхронизировать любые типы файлов – опять же, между всеми устройствами.
Еще одна особенность Windows 10, которая доступна только с учетной записью от Microsoft, но все еще не поддерживает русский язык, называется Cortana. Это приложение, которое выступает в качестве цифровой помощницы. Функция тесно связана с Microsoft account и нуждается в доступе к календарю, электронной почте, контактам и даже истории веб-серфинга, чтобы быть в состоянии отвечать на потребности пользователя. Так что если вы хотите, чтобы Cortana могла планировать ваши встречи, напоминать вам о чем-то важном или даже находить хорошие рестораны, вам придется войти в свой профиль Майкрософт.
Наконец, используя учетную запись Microsoft в Windows 10, вы сможете связать с Вашей семьей. Это расширенная версия Семейной безопасности, содержащая все параметры, которые помогут вам управлять всем, что связано с онлайн-жизнью ваших детей. Функция позволяет управлять настройками отдельно для каждого устройства, блокировать сайты для взрослых, контролировать деятельность, время, проведенное ребенком за компьютером и позволить ему скачивать только те приложения и игры, которые подходят под его возрастную категорию.
Почему вы должны использовать локальную учетную запись?
В Windows 8.x локальная учетная запись имеет крайне ограниченные возможности и не дает доступа ко многим функциям операционной системы. В 10-ке эти ограничения были ослаблены, и статус локальной учетной записи был повышен практически до уровня Windows 7.
Например, в предыдущей версии операционной системы использование приложений «Календарь», «Почта» и «Люди» невозможно без учетной записи MS. В Windows 10 вы можете работать с любым из этих инструментов без каких-либо ограничений, используя обычную, локальную учетку. Даже родной почтовый клиент позволит вам выбрать любую учетную запись (Outlook, Gmail и др.) и не заставит вас использовать аккаунт Microsoft просто для того, чтобы запустить приложение. Это изменение, вероятно, придется по душе владельцам только одного компьютера, для которых функция синхронизации параметров совершенно бесполезна, а также тем, кому неинтересны приложения из Store.

В общем, политика компании относительно локальных учетных записей изменилась в достаточно позитивном ключе; с Windows 10 корпорация попыталась найти баланс между двумя типами аккаунтов, а заодно сделала еще одну попытку преподнести новую операционную систему в более выгодном свете.
Если же вы допустили ошибку при создании учетной записи Майкрософт, её !
Отличного Вам дня!
При настройке системы Windows 8,1 в самый первый раз, вас попросят использовать для входа учетную запись Майкрософт и хотя вы не должны использовать её, это не очень понятно в этот момент. Если вы использовали учетную запись Майкрософт при настройке ПК на Windows, 8.1 и хотели бы использовать локальную учетную запись вместо неё, вы можете изменить вход.
Использование учетной записи Майкрософт имеет некоторые преимущества по сравнению с использованием локальной учетной записи. Например, с помощью учетной записи Майкрософт, вход в систему позволяет синхронизировать настройки между различными вашими ПК с ОС Windows 8.1. Вы также можете использовать интегрированный облачный сервис хранения от Майкрософт - OneDrive (ранее назывался SkyDrive). Для загрузки приложений из магазина приложений Майкрософт для современного интерфейса (Стартового экрана) также требуется учетная запись Майкрософт. Но если вы не используете какие-либо из этих функций и по-прежнему хотите перейти к локальной учетной записи, вот как это сделать:
Шаг 1: Перейдите в раздел "Настройки> Изменить настройки ПК> Учетные записи> Ваш аккаунт", затем под своим именем и аккаунтом электронной почты Майкрософт, нажмите на ссылку "Отключить".

Шаг 2: При появлении запроса введите пароль учетной записи Майкрософт, чтобы подтвердить, что это ваш аккаунт.
Шаг 3: Теперь введите локальное имя пользователя, которое будете использовать при входе, пароль и подсказку для пароля.

Шаг 4: Нажмите на кнопку "Выйти и закончить", чтобы завершить переход к локальной учетной записи.

Теперь вы сможете входить в свою ОС Windows 8.1 с локальной учетной записью, которую вы создали. Если вы когда-нибудь передумаете и снова захотите использовать свой аккаунт Майкрософт, вернитесь к настройкам учетной записи и нажмите на ссылку "Подключиться к учетной записи Майкрософт".
"Майкрософт" и какую роль она выполняет. Дело в том, что софтверный гигант объединил массу полезных служб и серверов, поэтому при помощи единой регистрации можно получить доступ ко всему многообразию проектов.
Целый мир в наших руках
Создание учетной записи "Майкрософт" (Live ID) необходимо для управления такими сервисами, как SkyDrive, Xbox LIVE, Messenger, Hotmail, Outlook, а также системами Windows Phone и Windows 8.
С конца 2013 года регистрацию в WP SDK также можно пройти при помощи аккаунта Microsoft. Пакет инструментов SDK предоставляет всем пользователям возможность установить любые приложения, имеющие расширение XAP на коммуникаторы под управлением WP 8.
Подробно о регистрации
Далее мы поэтапно рассмотрим, как создать учетную запись "Майкрософт" (Live ID). Заходим на официальный сайт по адресу login.live.com, кликаем на "Зарегистрироваться" - кнопку на главной странице внизу. Перед нами откроется окошко, в которое необходимо ввести личные данные. Обратите внимание на раздел, в котором будет идти речь о предпочтительном варианте входа в службу.
Здесь нас интересует получение нового адреса почты, поэтому выбираем соответствующую надпись. Придуманный логин должен содержать исключительно латинские буквы, что касается второй части логина, то предпочтительно выбрать windowslive или live. Далее мы придумываем и вводим его в предусмотренные для этой цели поля.
Не будем забывать о безопасности

Никогда не игнорируйте специальный раздел с восстановлением пароля. Что касается вопроса о предпочтительном способе восстановления пароля, выбирайте тот, который наиболее удобен для вас.
К примеру, можно выбрать контрольный вопрос или указать имеющуюся у вас альтернативную электронную почту. Помните, учетная запись "Майкрософт" Windows должна быть максимально защищена, иначе в будущем вы можете получить дополнительные хлопоты.
На следующем шаге указываем страну и индекс. Не следует вводить любые цифры — это не пройдет, ведь Microsoft обладает базой почтовых индексов для каждой страны. Подтверждаете, что вы не робот, вводя в специальное поле символы, отображенные на картинке, затем нажимаете на "Принимаю". Итак, все поля заполнены верно, создана новая учетная запись "Майкрософт", регистрация, как видим, прошла успешно.
Дополнительная учетная запись
Итак, как создать учетную запись "Майкрософт" для Windows 8? Здесь предусмотрена новая панель под названием "Параметры ПК", она позволяет создавать локальные учётные записи или привязать систему к онлайн-аккаунту Microsoft.

Благодаря онлайн-аккаунту вы можете синхронизировать все свои личные данные, перечень установленных метро-приложений и некоторые важные системные настройки с любым из компьютеров, с которого планируете входить в систему. Итак, открываем "Параметры ПК", далее "Параметры", после чего "Изменение параметров компьютера". Откроется специальное окно, в нем выбираем раздел "Пользователи", нажимаем "Добавить пользователя". Для того чтобы использовать онлайн-аккаунт, далее необходимо ввести настоящий электронный адрес (как создать почту, мы рассмотрели выше), нажать "Далее". По завершении работы мастера сохраняем изменения нажатием на кнопку "Готово". Во время первого входа в систему посредством новой учётной записи понадобится активное подключение к Интернету.
Чтобы создать учётную запись локально, в первом экране выбираем "Вход без аккаунта Microsoft", затем нажимаем кнопку "Локальный аккаунт". Вводим имя пользователя, указываем пароль, а также подсказку, применяем изменения кнопкой "Далее", а затем - "Готово". Инструменты для удаления или изменения учётных записей всех пользователей в "Параметры ПК" данной версии Windows отсутствуют.
С этой целью предлагается использовать "Панель управления", пункт "Учётные записи". В перечне имеющихся пользователей выбираем нужную запись, затем удаляем ее, переименовываем или изменяем тип. Кроме того, можно применить родительский контроль, а также изменить или создать пароль.
Как создать учетную запись "Майкрософт" для Windows 8.1?

На вашем рабочем столе в системе Windows 8.1 перемещаем к верхнему правому углу или нажимаем сочетание клавиш Win + C и выбираем "Параметры". Нажимаем "Изменение параметров ПК". Открывшееся окно указывает, под каким типом учетной записи мы зашли в систему: учетная запись или локальная запись.
Чтобы зайти через запись "Майкрософт" либо создать ее, выбираем "Подключиться к записи "Майкрософт". Нажимаем "Создать новую запись". Заполняем все поля либо используем уже существующую почту.
После этого следуйте всем инструкциям системы, и через несколько минут вы станете обладателем собственной учетной записи, которая существенно упростит ваше общение с компьютером и откроет путь к новым возможностям от софтверного гиганта, которому нет равных в мире компьютеров. Надеемся, наши советы будут вам полезны. Благодарим за внимание каждого читателя!
Windows 10 старается соответствовать званию универсальной операционной системы. Это включает в себя то, что Майкрософт настоятельно предлагает вам использовать аккаунт в Майкрософте, чтобы войти в свой компьютер, так что бы вы могли в полной мере использовать преимущества новых возможностей соединённых устройств на Windows 10 (например, синхронизацию настроек).
Но есть некоторые минусы в использовании учётной записи Майкрософта - приходится вводить пароль даже если вы единственный пользователь компьютера, а компьютер прикручен болтами к столу. К счастью, Windows 10 по-прежнему даёт вам возможность использовать локальную учётную запись, которую легко настроить. Вы по-прежнему должны будете использовать свой аккаунт в Майкрософте, чтобы загружать и покупать приложения из Магазина Windows, синхронизировать файлы OneDrive и синхронизировать другие фирменные приложения, такие как Microsoft Office 365 или OneNote.
Настройка локальной учётной записи.
1. Перейдите в раздел "Настройки> Учётные записи> Ваша учётная запись".2. Нажмите "Войти вместо этого с локальной учётной записью".

3. Вы увидите всплывающее окно с просьбой подтвердить свой текущий пароль. Введите пароль и нажмите "Далее".

4. Введите данные своей локальной учётной записи, в том числе имя пользователя, пароль и подсказку для пароля. Вы можете не вводить пароль и подсказку для пароля, если не хотите. Нажмите "Далее".

5. Нажмите кнопку "Выйти из системы и закончить регистрацию". Вы выйдете из вашего аккаунта Майкрософт и войдёте с только-что созданным локальным аккаунтом, используя новое имя пользователя и пароль (если вы его задали).