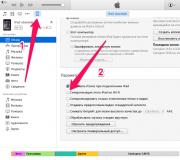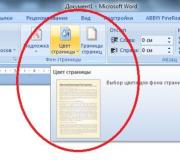Автоматическое восстановление виндовс 10. Восстановление системы Windows
В обычной день сижу за компьютером. Вроде как бы все очень здорово, никаких нет сбоев. Лазию по известным сайтам, никаких программ не скачивал, в общем все как обычно. Вдруг ноутбук начал издавать такие звуки, как будто бы он перезагружается. Чувствовал, что что-то не ладное, хотя компьютер работал как и прежде без каких либо тормозов. Тут я думаю, что попробую его перезагрузить…
Тут началось все самое интересное
При включении он выдал мне сообщение, которое видите на картинке, что компьютер запущен некорректно. Написано, что можно перезагрузить, возможно, это решит проблему. Мало в это верил, что все-таки перезагрузил компьютер, итог — результата не было.


Мои попытки что-то сделать
Попытка 1. Ну думаю, я не первый раз с такими историям. Первое, что я сделал, так это попробовал сделать восстановление системы. Оказалось, что не было создано ни одной точки восстановления, поэтому этот способ ушел на задний план.
Попытка 2. Решил сделать восстановление образа системы. Следовал всем пунктам, процесс весь прошел, но в конце он выдал мне какую-то ошибку и у системы не получилось сделать восстановление. Ладно.
Попытка 3. Зашел в параметры загрузки и там выбрать «Перезагрузить». Там была возможность зайти в безопасный режим. А в windows 10 в общем-то и не получается зайти в безопасный режим, если вы без него не можете загрузить систему. И тут не повезло.
Попытка 4. Перешел во вкладку «Вернутся к предыдущей сборки». В общем, точно не знаю почему, но у меня там не было возможности вернуть прошлую версию системы.
Попытка 5. Зашел в меню «Вернуть компьютер в исходное состояние». Там есть возможность вернуть компьютер в то состояние, как будто вы его только что купили, но ваши данные (которые хранятся на других дисках, кроме системного) будут сохранены. Ну, думаю, ничего страшного, по новой установлю нужные мне программы, главное чтобы мои данные не пострадали. В итоге очень долго шел этот процесс, но вскоре вышла ошибка, что «не удается установить Windows по какой-то там причине (уже не помню)».
На этом моменте я просто хотел разбить свой ноутбук. Ведь никаких сбоев не было, а тут ни с того ни с сего на ровном месте вылез какой-то геморрой. Я и до этого понял что windows 10 полна сюрпризов, а тут так вообще.
Так как же сохранить все свои данные?
Если вы попали в такую же историю (а в интернете я их видел очень много), то вам понадобится флешка или внешний жесткий диск, куда вы «перетащите» нужную вам информацию, еще один компьютер (позже объясню почему и еще одну флешку (минимум на 8гб).
- Дополнительные параметры
- Потом еще раз дополнительные параметры
- Командная строка
- В ней напишите «notepad»
- Затем жмет «Файл»
- «Открыть»
Вставляете флешку или внешний жесткий диск, находите нужную информацию и копируете ее на внешнее устройство (копирование может быть долгим, во время перемещения никаких графиков и процентов не будет, показываться будут лишь песочные часы).
Как переустановить windows 10 ?
После сохранения всех необходимых файлов вам нужно скачать саму операционную систему windows, это можно сделать с официального сайта: https://www.microsoft.com/ru-ru/software-download/home (ссылку копируем сами). Там на выбор 32 или 64 разрядные системы. Какую выбрать? Если компьютер менее слабый, то 32, если компьютер с хорошими параметрами, то 64.
 Скачиваем и открывает программу, там выбираем пункт второй пункт (как на картинке). В это время нужно вставить флеш-карту, на нее он будет создавать образ системы. Действие будет идти долго, так что в это время можно разобраться с тем, как войти в BIOS. Возвращаемся к «сломанному» ноутбуку или ПК, включаем его и во время загрузки систему (обычно когда показывается логотип вашего бренда) жмем на F2. И тут уже мы окажемся в биосе. У каждого своя версия биоса, поэтому объяснить не смогу по инструкциям. Вам нужно будет флешку поставить на первое место при загрузке системы. Это в принципе можно будет сделать, даже если вы первый раз в глаза видите BIOS.
Скачиваем и открывает программу, там выбираем пункт второй пункт (как на картинке). В это время нужно вставить флеш-карту, на нее он будет создавать образ системы. Действие будет идти долго, так что в это время можно разобраться с тем, как войти в BIOS. Возвращаемся к «сломанному» ноутбуку или ПК, включаем его и во время загрузки систему (обычно когда показывается логотип вашего бренда) жмем на F2. И тут уже мы окажемся в биосе. У каждого своя версия биоса, поэтому объяснить не смогу по инструкциям. Вам нужно будет флешку поставить на первое место при загрузке системы. Это в принципе можно будет сделать, даже если вы первый раз в глаза видите BIOS.
После того, как на втором компьютере создался образ на флешку, вставляем ее в ПК, который нужно починить. Перезагружаем его, выходим в биос (через F2). Опытные пользователи и сами разберутся, но если это не вы, то просто заходите в каждый раздел и ищите название своей флеш карты. Вам нужно будет поставить ее на первое место, вот пример на картинке, ищите у себя что-то подобное.

Если у вас так и не получается, то вы можете отправить фотографии в комментарии — тут же подскажу. После того, как у вас получилось поставить флешку на первое место, сохраняем настройки и компьютер сам перезагрузится. Для этого ищите «Safe».

Как только появится такого рода окно (картинка слева) нужно будет отформатировать системный диск. Там справа так и написано «системный». Нажимает на данный раздел, затем на «Форматировать». Другие разделы (по желанию) тоже можно отформатировать, если у вас там нету нужной информации. Если есть — не трогайте тогда. Потом жмите далее и процесс будет идти без вашего участия.
Минут 20-40 и система полностью установится. Теперь у вас будет чистая система и, конечно же, без драйверов. Их вы можете найти на официальном сайте разработчиков. Так и пишите, например «Драйвера для asus», официальные сайты в основном на первом месте в поиск, там уже выберите свою модель и загрузите нужные драйвера, в основном это — графика, звук, сетевые, для fn клавиш, тачпад.
Ну и вот, в принципе все.
Так стоит ли обновляться до windows 10 ?
Сразу скажу, что до этого у меня была windows 7, со временем вышло оповещение, что скоро выйдет windows 10 — зарезервируйте ее. Оставил свой емайл. Наступила дата выхода — обновил, никаких проблем. Пользовался с ней чуть более 2х месяцев. за это время, по сравнению с семеркой, она работает хуже. Да она красивее, симпатичней, может даже удобней. Но при длительном пользовании она начинает очень жестко «тупить», «тормозить», пока не перезапустишь систему.
У нее есть не логические действия, например: заходите в панель управления программ, чтобы удалить неиспользуемый софт. Так вот при удалении программы, панель управления сразу закрывается. Зачем? Ведь может я хочу удалить сразу несколько. И так приходится постоянно каждый раз перезаходить.
Плюс ко всему еще это «Компьютер запущен некорректно» вообще для меня никак не объяснилось.
Вопрос: Автоматическое восстановление - компьютер запущен некорректно
Здравствуйте, вылетел синий экран смерти, ошибку сфотографировать не успел. После этого компьютер вошёл в бесконечное автоматическое восстановление и устранение неполадок. Никакие манипуляции не позволяют вернуть компьютер в рабочее состояние и дать ему загрузиться. Как быть в этой ситуации?
Моя материнская плата p7p55d
Два жёстких диска, на одном виндовс на другом всё остальное.
Открывала блокнот через командную строку, как тут где-то советовали, Вроде как диск с Windows изменил букву.
Он раньше был на диске С, сейчас стал диском d
Ответ:
Раздела с виндой больше нет.
Жестких два
Один отцепил
Ошибка драйверов осталась
Я скачал дрова для матери sata/ raid
Он их по устанавливал, установщик, подумал и ничего потом не произошло.
Перехода к выбору путей установки нет
Устанавливал уже сто раз так винду
Не понимаю, что не так в этом раз
Добавлено через 2 часа 25 минут
Ну так что, как все же установить винду?
Добавлено через 3 часа 8 минут
Решил все проблемы с помощью другой загрузочной флешки.
Вопрос: Автоматическое восстановление. Компьютер запущен некорректно
Доброго времени. Вчера выключил включенный компьютер из электро питания, после включения вылез синий экран с надписью из заголовка. Попробовал все способы восстанновления системы, ничего не помогает. Нужна ваша помощь.
Стационарный компьютер. Hp.
Ответ: 32xlevel , если разрядность системы та же, то сойдет.
Вопрос: Включаю компьютер и пишет компьютер запущен некорректно
Включаю компьютер и пишет компьютер запущен некорректно и после этого я пробовал много способов из интернета и как-то заработало,почти все было форматирована остался только windows.old.Я открываю мой компьютер нету жестких дисков включая и диск С то они появляются то исчезают и с панелем управления так же случилось помогите пожалуйста и многие иконки пропали появляются только когда сделаю обновление
и я бы хотел сделать восстановление в исходное состояние,но пишет что не удалось найти среду восстановления
Вот панель управления
Ответ:
Используйте второй вариант (с первым возиться долго) и качайте образ Windows 8.1 (Single Language) 64 бит по ссылке, которую persen27
дал. Записывайте его на отформатированную FAT32 флешку.
В текущей винде скачайте, запустите программу RWEverithing и узнайте ключ, зашитый в биос (гугл расскажет, как работать с программой) и запишите, запомните его.
Далее устанавливайте Windows 8.1 (Single Language) с флешки, используя общедоступный ключ для установки вашей системы, отформатировав раздел 445 Гб и указать его для установки.
После установки Windows заменить ключ на тот, который вы узнавали через RWEverithing и сохраняли. Команда будет выглядеть так, где ХХХХХ... ваш ключ из биоса.
Windows Batch file
slmgr /ipk XXXXX-XXXXX-XXXXX-XXXXX-XXXXX
Вопрос: Компьютер запущен некорректно. [После удаления Avast / Или использования Wise Care 365]
Я нахожусь в армии. Дали ускорить ноут, HP;
Первое, что я заметил - был антивирус Avast, который я сразу же полез удалять. Использовал программу Avast Uninstall Tool (или как её там, она одна там такая) не в безопасном режиме (ага, да..).
Итак, перезагрузился и с тех пор при загрузке:
1. Запускается автоматическое восстановление (его инициализация)
2. Отображается синий экран (не бсод), написано:
АВТОМАТИЧЕСКОЕ ВОССТАНОВЛЕНИЕ
Компьютер запущен некорректно
[перезагрузите bla-bla]
Кнопка перезагрузить и кнопка Доп. параметры
Дальше дело не идет.
Испробовал все методы восстановления, которые приемлемы и доступны, а именно:
Восстановить
Восстановление при загрузке
Восстановление с точки восстановления
Восстановление реестра из папки RegBack
Командная строка (перепробовал все, что знал и узнал о bcdedit / bootrec (второй, кажется, не особо нужен))
То есть, я пытался пересоздать bcd, починить bcd
Также форматировал сектор fat32, на котором EFI загрузчик
Ничего, в общем, не помогло
Обшарил bing, yahoo, google, yandex - везде в конце забивали болт и переустанавливали винду. А здесь это неприемлимо. Да и непрофессионально как-то, переустановить систему из-за проблемы с загрузкой.
Ноутбук с UEFI
Просьба помочь, и в ближайшее время:-)
Также, я использовал Wise Care 365 перед перезагрузкой. Может, и в нем дело. Но эта зараза не создала никакого backup"a... Если кто знает, как откатить изменения Wise Care - тоже пишите) Точка восстановления не помогла
На форуме avast видел человека с такой же проблемой, - он удалил avast не в безопасном режиме и вот столкнулся с проблемой.
Добавлено через 20 минут
bcdedit выдает мне, что загрузчик расположен в volume 2 (его метка - winre, т.е. этот самый winrecovery, он грузится каждый раз с него -_-)
А нужный fat32 раздел - это volume 3
Думаю, надо попробовать как-то изменить 2 на 3.
Я пробовал с помощью diskpart, назначал нужному разделу букву и пытался установить загрузчик в него, но, видимо, не получилось
Добавлено через 1 час 49 минут
Прошарил кучу форумов, везде эти топовые советы с переустановкой винды.
В общем, я не знаю, что именно я сделал.
Я в очередной раз сбросил пароль с помощью Lazersoft (так как ни я, ни хозяин пароля не знали). Плюс там были полезные программки.
Я кучу раз мучал bcd раздел, потом возвращал назад, опять мучал
Потом пробовал различные параметры для sfc
Потом вдруг я захотел снова восстановиться с точки восстановления, но с самой ранней доступной. Их вообще, насколько я помню со вчерашнего дня (проблема вообще позавчера возникла), когда я уже пытался восстановить со этим средством восстановления, было три. Ну вот, решил я снова восстановиться, надеясь на восстановление некоторых разделов реестра, которые, возможно, повредил Avast. И с удивлением обнаружил, что точки восстановления куда-то пропали (именно после сегодняшних моих действий с bcd / sam файлом / sfc экспериментами). Ладно, думаю, попробую-ка я на удачу средство Восстановить (Refresh PC). И, о чудо, на этот раз оно сработало! И вот сейчас я на 50% процесса и уверен, что все теперь заработает, как нужно.
Более элегантного метода я пока не нашел.
Когда (и если) я вспомню и смоделирую точную последовательность действий для решения проблемы, то обязательно выложу сюда. :-)
Добавлено через 24 минуты
зы:
Праздник отменяется, проблема все еще актуальна
На примерно 60% средство решило, что у него ничего не удалось.
Ответ:
Сообщение от DeerDoor
Ладно, думаю, попробую-ка я на удачу средство Восстановить (Refresh PC). И, о чудо, на этот раз оно сработало
DeerDoor , Приведённая выше цитата даёт возможность предположить, что - возможно - при многократном повторении этой манипуляции шанс привести комп в чувство естьВопрос: Компьютер запущен некорректно
Немного введу в курс дела. Ситуация следующая: после покупки ноутбука произвел попытку установить пак драйверов программой driverpack solution. (оставлю небольшую, возможно полезную заметку: порой, данный ноутбук, при бездействии, намертво зависал, помогала только перезагрузка через кнопку включения. Думаю, дело в том, что мне дали его со стеллажа, где он забился пылью). Так вот, через день после установки драйверов, перестала работать клавиатура, после чего я установил офф дрова на неё с сайта lenovo. После нескольких перезагрузок после этого ноут вообще перестал включаться. Сначала была просто вечная "подготовка к автомотическому восстановлению". После восстановления системы через биос, стала появляться ошибка о том, что компьютер запущен некорректно. Пробовал все способы, предложенные системой (вернуть компьютер в исходное состояние, восстановление при загрузке, вернуться к предыдущей версии) во всех случаях выдавало ошибки.
Прошу вас о помощи, Господа. Ноут новый, жалко:с.
Ответ:
Сообщение от KDME56
Сначала проверить работу компа с другим диском
Unbear , ни в крем случае так не делайте, в противном случае Вы лишитесь гарантии.Сообщение от Unbear
произвел попытку установить пак драйверов программой driverpack solution
Никогда им не пользуйтесь, только официальные драйверы.
По хорошему, переустановите операционную систему.
Если проблема останется (с зависанием), тогда несите ноут по гарантии.
Вопрос: После установки Windows 10 на новый ПК при загрузке ОС появляется сообщение: "Компьютер запущен некорректно"
Всем привет, надеюсь на помощь!
Приобрел новый ПК, также впервые решил связаться с Windows 10. Итого имеем:
- Новый компьютер, оптический привод отсутствует;
- Флешка на 8GB (установочная, с Windows 10);
- Флешка на 16GB (образ драйверов от материнской платы).
Так как приобретал железо без оптического привода, а сразу после установки Windows 10 компьютер не видит сетевых адаптеров, пришлось писать образ драйверов материнской платы на флешку размером 16GB. После установки Windows с флешки (та, что на 8GB), работа идет нормально. ПК перезагружается без проблем. После установки драйверов на материнскую плату с флешки (та, что на 16GB) компьютер перезагружается в обычном режиме. А вот как только пытаюсь установить остальные программы или дополнительные драйвера с сайта производитя, то компьютер перестает нормально загружаться, выскакивает сообщение при загрузке ОС: "Компьютер запущен некорректно", тем самым вынуждая переустанавливать Windows 10 заново. Эта ситуация повторялась уже трижды, и я не знаю чем вызвана такая реакция. Во всех случаях уже был установлен Kaspersky Total Security. Во второй раз компьютер вообще завис, когда шла установка драйвера на чип сет, скачанного с сайта производителя материнской платы (ASUS Z170 Pro Gaming). После перезагрузки ОС уже не включилась. В третий, последний раз, ситуация повторилась после установки драйверов на видеокарту (GeForce GTX960 4GB Gigabyte). Установщик попросил перезагрузку и ОС опять предательски не запустилась.
Сейчас вот установил в 4-й раз Windows 10. Установил драйвера на материнскую плату с флешки. Пробовал перезагружать систему - всё нормально. Даже боюсь уже ставить касперского или драйвера обновлять, на ту же видеокарту.
Не подскажете, в чем может быть проблема?
Добавлено через 38 минут
Вот такое видео нашел:
Как думаете, стоит удалять файл oem-drv64.sys
в качестве решения проблемы?
Добавлено через 15 часов 38 минут
Есть мнения, ребят?
Ответ:
Сообщение от All
Подключили правильно?
Пробовали переподключать?
Драйверы с сайта материнской платы устанавливали, там их 3 штуки? Вот что не сайте пишут.
Подключил правильно, о чем свидетельствует то, что в настройках при проверке колонки играют (все кроме сабвуфера), но когда включаешь музыку работают только две передних. Пробовал всё драйвера с сайта производителя материнской платы. Мне кажется, что нужно искать драйвера на сайте Realtek, но я не уверен.
Вопрос: Компьютер запущен некорректно Перестаёт реагировать на клавиатуру
здравствуйте, при включении виндовс 10 не запускается компьютер, доходит до момента когда на мониторе появляется надпись компьютер был запущен некорректно и я дальше нимогу ничего сделает, система просто жперестаёт реагировать на клавиатуру и мышь Я не могу даже в безопасный режим попасть, хотя в биосе с клавиатурой все в порядке
Помогите пожалуйста
Ответ:
Возникла проблема такого характера, пытался включить компьютер (он находился в режиме сна) и при загрузке он завис и самопроизвольно перезагрузился, после того как он сново запустился появилось вот такое.
Пытался восстановить систему через средства востановления windows, но вылезла ошибка что моя файловая система повреждена и она предложила проверить мой хард на наличии ошибок
Подскажите в чем может быть проблема?
Хотя операционную систему Windows 10 постоянно усовершенствуют и шлифуют, она все еще содержит большее число ошибок, чем в предыдущих версиях. Например, пользователь может столкнуться с проблемой при загрузке операционной системы: на экране загрузки появится надпись «Preparing Automatic Repair», но никакого восстановления не происходит, а Windows 10 не запускается. Что делать в таком случае, читайте в рамках этой статьи.
Об ошибке
Preparing Automatic Repair (подготовка автоматического восстановления) возникает в том случае, если по каким-то причинам Windows 10 повреждена. По сути, функция «подготовки» должна восстановить поврежденные файлы из сохраненных точек восстановления или установочных файлов Windows на подключенном внешнем носителе. Но за неимением таковых окно просто зависает и через некоторое время, происходит перезагрузка. И цикл повторяется заново, превращаясь в замкнутую петлю. Разорвите петлю, отключив на время питание и ознакомьтесь с инструкцией по исправлению.
Как исправить?
Есть несколько действенных советов устранения этой проблемы.
Включение XD-bit в BIOS
До тех пор пока функция XD-bit (также известная как No-Execute Memory Protect) выключена в настройках BIOS (UEFI), пользователь сталкивается с петлей Preparing Automatic Repair.
Интересно знать! Функция No-Execute Memory Protect - обеспечивает дополнительную защиту от хакерских атак, вирусов и подобных угроз на аппаратном уровне (аппаратная поддержка запрета исполнения кода программ из области данных). Впервые подобной функцией обзавелись в процессорах: AMD Athlon 64, Sempron на их базе, Intel Pentium 4 последней модификации и Celeron на их базе.

Увеличение места раздела «Зарезервировано системой»
Ошибка может возникать из-за раздела «Зарезервировано системой» у которого меньше места, чем должно быть (нужно не менее 250 Мб). Чтобы увеличить место раздела воспользуйтесь загрузочной утилитой MiniTool Partition Wizard. Возможно, вам понадобится другой компьютер или попробуйте зайти в безопасный режим :
- Скачайте утилиту (ISO-файл).
- Смонтируйте ее на виртуальный диск (ПКМ по файлу → открыть с помощью → Проводник).

- Подключите форматированную флешку FAT32, откройте виртуальный диск и перетащите на флешку файлы для записи.

- Также, для записи утилиты на флешку с образа, вы можете воспользоваться любой удобной программой, например UltraISO .

- Перезагрузите компьютер и сделайте загрузку с флешки (с этим поможет статья «как поменять приоритет загрузки BIOS?»).
- Открытая программа позволит работать с жесткими дисками.
 Нажмите правой кнопкой мыши по системному диску «С:» и нажмите «Shrink». Отметьте область в 250 Мб. Создастся 250 МБ не размеченной области.
Нажмите правой кнопкой мыши по системному диску «С:» и нажмите «Shrink». Отметьте область в 250 Мб. Создастся 250 МБ не размеченной области. - Переместите раздел System Reserved рядом с неразделенной областью (unallocated space). Затем нажмите на ПКМ по System Reserved и выполните функцию Extend (Совмещение неразделимой области с томом Зарезервировано системой).
- Перезагрузите компьютер и проверьте работу Windows.
Восстановление системы
Можно восстановить Windows 10, используя загрузочный диск или флеш накопитель с дистрибутивом Windows:

Переустановка Windows
Если не один из советов, описанных выше не помог запустить Windows, переустановите его с помощью
В автоматическом режиме обычно стартует после некорректного завершения работы или воздействия вирусов, при которых возникают критические ошибки. Однако достаточно часто можно наблюдать ситуацию, когда на экране появляется надпись «Подготовка автоматического восстановления» Windows 10, а после перезагрузки вместо старта системы виден только черный экран, или восстановление просто зацикливается (при каждом рестарте выдается одно и то же окно).
Печально то, что, как ни пытайся, завершить этот процесс бывает невозможно. Однако, если сама система, не говоря уже резервных копиях, не была повреждена до самой крайней степени, когда кроме повторной установки не помогает ничего, несколько методов устранения такой ситуации предложить все-таки можно.
Подготовка автоматического восстановления Windows 10: черный экран и причины появления зацикленности процесса.
Как бы то ни было, несмотря на все заявления разработчиков о том, что новая система является чуть ли не самой стабильной, увы, и она содержит множество ошибок, которые постоянно исправляются. А системные сбои не всегда устраняются обычным откатом.
Если говорить о возможных причинах такого поведения Windows 10, наверняка сказать, с чем именно связан подобный сбой, достаточно трудно. Тем не менее, с определенной долей вероятности можно выделить следующее:
- повреждение резервных копий;
- отсутствие системных файлов;
- нехватка места для сохранения контрольных точек с образами;
- некорректные настройки первичной системы BIOS/UEFI;
- проблемы с жестким диском и оперативной памятью.
Подготовка автоматического восстановления Windows 10: что делать в первую очередь?
Для начала рассмотрим стандартную схему действий. В случае когда после появления уведомления о том, что идет подготовка автоматического восстановления Windows 10, после рестарта ничего не происходит, можно попытаться использовать безопасный режим для старта.

Если у пользователя активировано назначение для вызова стартового меню клавиши F8, в стандартном варианте следует выбрать безопасный режим с загрузкой драйверов сети. Если использование этой клавиши не предусмотрено, что чаще всего и встречается, вполне возможно, что на стадии загрузки появится окно с выбором либо загрузки системы, либо средств диагностики (при наличии апгрейдов Anniversary и Creators.

Если система хоть как-то загрузится, можно попытаться сделать откат вручную:
- Для этого не следует использовать стандартный «Центр восстановления», лучше применить командную консоль, в которой вводится строка rstrui.exe.
- В окне отката необходимо выбрать точку, которая предшествовала появлению такой ситуации. Обратите внимание, что остановить этот процесс будет невозможно, равно как и отменить изменения, сделанные в процессе отката.
Иногда, если сетевые драйверы загружены, и имеется активное интернет-подключение, можно попробовать произвести онлайн-восстановление при помощи инструментария DISM. Очень может быть, что такое решение окажется куда более действенным.
Использование установочного носителя
Если а на экране снова выскакивает сообщение о том, что производится подготовка автоматического восстановления и этот процесс зацикливается, для старта необходимо использовать установочный диск или USB-носитель, предварительно выставив его первым в списке устройств загрузки в BIOS.

- В начальном окне с предложением установки необходимо выбрать гиперссылку на восстановление системы в левом нижнем углу.
- Перейти к разделу диагностики, после чего применить откат.
А вот восстановление при загрузке использовать не стоит, поскольку в большинстве случаев будет выдано сообщение о том, что компьютер в исходное состояние вернуть не удалось.
После выбора обычного восстановления стартует стандартная процедура отката. Вполне возможно, что такой метод даст свои результаты.
Расширение зарезервированного пространства
Еще один момент, когда выдается экран «Подготовка автоматического восстановления» Windows 10, но затем никаких признаков жизни система не подает, связан с тем, что нужно увеличить дисковый объем, отведенный под сохранение резервных копий. Опять же, это касается только тех ситуаций, когда Windows можно загрузить в режиме Safe Mode.
В этом случае оптимальным вариантом станет использование небольшой и достаточно простой программы Partition Wizard от MiniTool или аналогичной разработки со встроенным загрузчиком, что намного предпочтительнее для случаев, когда система не стартует вообще. В ней нужно просто увеличить требуемое пространство минимум до 250 Мб (лучше установить чуть более высокое значение), после чего попытаться загрузить систему в штатном режиме.
Настройки BIOS/UEFI
Наконец, зацикленность процесса «Подготовка автоматического восстановления» Windows 10 может быть связана с настройками первичной системы, в которых задействована деактивация системы защиты от хакерских атак на аппаратном уровне (запрет выполнения исполняемых кодов). Петля появляется и по этой причине.

Таким образом, чтобы исправить ситуацию, необходимо:
- При включении компьютера или ноутбука войти в вышеуказанные параметры.
- Отыскать строку вроде No-Execute Memory Protect или XD-bit и установить для нее значение Enabled.
- После этого нужно сохранить изменения (F10) и произвести рестарт компьютерного устройства.
Жесткие диски и оперативная память
Если же проблема состоит в компьютерном «железе», вполне может быть, что для начала стоит произвести проверку диска, загрузившись со съемного носителя с использованием командной строки, в которой прописывается команда chkdsk /x/f/r, а заодно использовать и проверку основных системных компонентов (sfc /scannow).
Если же возможно произвести безопасный старт, для проверки прекрасно подойдут утилиты Victoria (для винчестера) и Memtest+ (для оперативной памяти). В некоторых случаях, если жесткий диск начал, что называется, «сыпаться», как утверждается, неоценимую помощь может оказать программа перемагничивания Насколько данное приложение действенно, утверждать трудно, но, судя по отзывам, некоторые винчестеры таким способом восстановить иногда удается.
Заключение
Как уже можно заметить, убрать постоянное циклическое появление сообщения о том, что производится подготовка автоматического восстановления Windows 10, иногда можно. Правда, на системные инструменты в некоторых случаях рассчитывать особо не стоит. Но если уж вообще ничего из вышеперечисленного не поможет, систему придется переустанавливать (а в некоторых случаях даже менять «железо»).
А вообще, если исходить из чисто практических соображений, первым делом лучше всего попытаться произвести загрузку с безопасным стартом и выполнить дальнейшие действия в хоть как-то работающей системе. Но загрузка с сетевыми драйверами является обязательной.
В случае когда такой вариант оказывается совершенно неработоспособным, придется загружаться со съемных носителей и пытаться произвести восстановление именно таким способом.
Запуск автоматического восстановления
Запустить автоматическое восстановление с диска восстановления очень просто. После загрузки системы с диска перейдите в раздел «Диагностика | Дополнительные параметры» (Troubleshoot | Advanced options). Откроется экран со списком дополнительных параметров (рис. A), в числе которых – автоматическое восстановление.
Рисунок A. На экране дополнительных параметров представлены четыре инструмента восстановления Windows.
При выборе автоматического восстановления откроется экран, показанный на рис. B.

Рисунок B. Автоматическое восстановление – первое средство, к которому стоит прибегнуть, если Windows 8 не запускается.
При запуске средство автоматического восстановления сразу же начинает поиск ошибок (рис. C).

Рисунок C. На первом этапе средство автоматического восстановления ищет ошибки.
В процессе диагностики утилита сканирует систему, анализирует настройки, параметры конфигурации и системные файлы в поисках ошибок и повреждений. Ищутся следующие неполадки:
Недостающие/поврежденные/несовместимые драйверы;
недостающие/поврежденные системные файлы;
недостающие/поврежденные настройки загрузчика;
поврежденные настройки реестра;
поврежденные метаданные диска (главная загрузочная запись, таблица разделов, загрузочный сектор);
некорректно установленные обновления.
При обнаружении любой из перечисленных проблем утилита пытается их автоматически исправить (рис. D).

Рисунок D. Обнаружив проблемы, средство автоматического восстановления пытается их исправить.
Если утилита может исправить ошибки, она сделает это самостоятельно и потом перезагрузит систему в обычную рабочую среду.
Серьезные неполадки
Если средство автоматического восстановления не способно решить проблему, появится экран, показанный на рис. E. В этом случае утилита создает журнал, куда записывает подробную информацию, и предлагает вернуться в меню дополнительных параметров, где можно выбрать другой инструмент диагностики и восстановления.

Рисунок E. Если средство автоматического восстановления не способно решить проблему, открывается вот такой экран.
Прежде чем пользоваться другими утилитами, стоит ознакомиться с журналом. На диске восстановления есть Блокнот (Notepad), которым можно воспользоваться для просмотра. Для этого запомните путь к файлу журнала и его имя. На экране «Дополнительные параметры» выберите пункт «Командная строка» (Command Prompt).
В окне командной строки введите букву диска, на котором хранится файл журнала (в моем случае это «D»). Затем воспользуйтесь командой CD для перехода в папку с файлом. После этого введите имя исполняемого файла Блокнота и имя файла журнала.
В моем примере набор команд выглядит так (рис. F).
D:
cd \Windows\System32\LogFiles\Srt
notepad.exe SrtTrail.txt

Рисунок F. Из командной строки можно запустить Блокнот для просмотра файла журнала.
В блокноте можно посмотреть содержимое файла «SrtTrail.txt» (рис. G). В конце журнала наверняка обнаружится информация о каком-нибудь неудачном тесте, которая пригодится для дальнейшей диагностики.

Рисунок G. Информация в журнале «SrtTrail» может пригодиться для дальнейшей диагностики.
Если диск восстановления создан на флеш-накопителе, можно сохранить файл Блокнота прямо на него, подключить флешку к другому компьютеру и распечатать журнал, чтобы нужная информация была под рукой. Потом не забудьте вернуть диск восстановления обратно к проблемному компьютеру.
Если диск восстановления создан на оптическом носителе, файл распечатать не удастся, так что придется записывать полезные сведения вручную.
Зацикленное автоматическое восстановление
Недавно мой приятель столкнулся с тем, что его ноутбук под управлением Windows 8 застрял на автоматическом восстановлении: система восстанавливалась, перезагружалась, снова запускала восстановление, и так по кругу. Запустив ноутбук с USB-диска восстановления, мы решили попробовать в командной строке несколько команд BootRec, которые в свое время помогли нам починить серьезно поврежденную Windows 7.
В нашем случае использование BootRec в сочетании с ChkDsk сработало. Других компьютеров с Windows 8, страдающих подобными неполадками, мне не встречалось, поэтому не могу сказать, насколько этот способ надежен. Тем не менее, я слышал, что и другие пользователи смогли с его помощью решить свои проблемы. Так что можете попробовать, прежде чем браться за другие инструменты восстановления.
В окне командной строки последовательно выполните одну за другой следующие команды:
Bootrec /FixMbr
bootrec /FixBoot
bootrec /RebuildBcd
chkdsk /r
Переключатель /FixMbr
записывает на системный раздел новую главную загрузочную запись (MBR), /FixBoot
– новый загрузочный сектор, а /RebuildBcd
сканирует все диски на наличие установок Windows и предлагает добавить их в данные конфигурации загрузки (BCD). Команда ChkDsk
с переключателем /r
ищет на диске поврежденные секторы и восстанавливает данные, которые может прочитать.
После завершения работы ChkDsk отключите диск восстановления и перезагрузите компьютер.
А что думаете вы?
Приходилось ли вам пользоваться функцией автоматического восстановления системы в