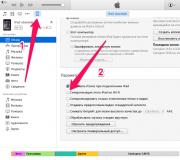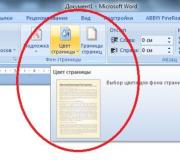Как сделать из обычного роутера airport. Как настроить роутер от компании Apple? iPhone в мире роутеров
Некоторые пользователи яблочных устройств (iPad, iPhone и др.) наверняка сталкивались с проблемой использования Интернета, находясь в командировке - а именно с тем, что не везде есть беспроводной Wi-Fi Интернет. Кабель LAN есть, а Wi-Fi нет:(
И как на зло огрызки могут работать с сетью только по беспроводному каналу! Что же делать в таких случаях? Для этого хитрые яблочники придумали специальные устройства - WiFi-роутеры.
Теоретически можно использовать абсолютно любой роутер, начиная от дешевых (от 30$ стоимостью) и очень широко распространенных рутеров DLINK DIR-300 и их модификаций (DIR-320 и пр.) и заканчивая дорогими (от 100$) и мощными моделями от фирмы ASUS или того же DLINK, тут же в этом сегменте рутер Apple Airport Extrem .
Но использование таких рутеров не очень удобно. Во первых, относительно большой размер и масса не позволяют часто таскать их с собой, их создавали в первую очередь как стационарные устройства. Во-вторых, часто внешняя антенна и блок питания с проводами нисколько не намекают на мобильность этих рутеров.
Apple пошел на встречу своим клиентам и предложил удобное мобильное устройство - Airport Express.
В коробочке размером 150*140*70 мм размещаются :
- Сам рутер
- Компакт-диск с программой AirPort Utility
- Инструкция на нескольких языках (кроме русского, т.к. официально Apple не возит эти рутеры в Россию)

Из опыта настройки можно с большой уверенностью сказать, что программу AirPort Utility , идущую на диске в комплекте с рутером лучше не использовать для настройки - большая вероятность, что она скорее всего окажется не компетентной.
Настройка Wi-Fi router Apple Airport Express
1. Подключить к рутеру Airport Express сетевой кабель (разъем RJ45) и воткнуть рутер в розетку (~100-220В, 50-60Гц). На рутере загорится желтым цветом индикатор состояния. Некоторое время он будет светить постоянно, потом начнет мигать, это значит, можно приступать к настройке.
2. Если запустить программу AirPort , то она, вероятно, ничего не покажет и будет постоянно искать базовые станции. Это возможно, например, в том случае, если прошивка рутера более старая, чем установленная на iPad программа AirPort.

3. Открыть Настройки -> Wi-Fi . В разделе "Настроить базовую станцию AirPort... " должен отображаться ваш рутер - AirPort Express 6c5637 (код может быть любой).

4. Тапнуть на строке AirPort Express 6c5637. После проверки отобразится панель настройки рутера:



5. Оставить вариант "Создать новую сеть ", тем более, что он является рекомендуемым.
6. Ввести название сети, например, My Web .
7. Рутер можно переименовать, написав вместо AirPort Express любое другое название.
8. Дважды ввести пароль (не менее 8 знаков!) в каждое поле: "Пароль " и "Проверка ".





10. Нажать "Готово ". Теперь в разделе "Сети Wi-Fi " отображается наша сеть "My Web " и iPad подключен к ней:

11. Тапнув на строку с сетью, можно посмотреть параметры подключения: полученный IP-адрес, маску и др.

Apple с 2004 года выпускает фирменные точки доступа. Устройства носят название Airport Express (AE). Сегодня выпускается второе поколение такого оборудования, которые способны раздавать wi-fi до 50 «потребляющим» объектам. Работа на различных частотах и высокая скорость передачи, в сочетании с надежностью, позволяет обеспечить высокое эффективность. Рассмотрим рекомендации по настройке Airport Express на MacBook.
Настройка
Итак, роутер AE установлен, шнур включен в сеть, а оптическая линия подсоединена к разъему со значком из точек образующих круг. Все готово, чтобы разобраться с вопросом, как настроить роутер Apple Airport Express на MacBook.
- Включаем макбук и открываем проводник (Finder).
- Заходим в «Программы», далее в «Утилиты» и «Утилита Airport».

- В открывшемся окне отобразится значок, сигнализирующий о поиске доступных сетей. В случае неудачного поиска, нужно применить меню «Другие базовые станции», где подбираются имеющееся наименование работающих приборов.

- После того как ваша сеть (соответственно и Express) будет найдена, высветится окно, информирующее о сборе информации о ней.

- Далее программа начнет подключение. После выполнения всех действий производится перезагрузка Еxpress (шнур вытаскивается из сети питания).

- После завершения подключения появится уведомление о создании новой сети. Здесь вводим требуемые конфигурации. Можно настроить вспомогательные параметры.


- Далее всплывет окно создания гостевой сети. Его пропускаем.

- Стартует процесс создания сети.
- Может потребоваться перезагрузка DSL модема, если подключение производится через него. Если его нет, просто жмем «Далее».

- Продолжаются настройки.

- После их завершения начнется процесс подключения. Загорятся зеленым два индикатора сети и Express.

- Проверяем наличие подключения, путем открытия какого-либо сайта в браузере. Может всплыть окно с просьбой ввести ранее вводимый логин и пароль. Вводим данные и перезагружаем устройство. Настройка завершена, теперь роутер готов к передаче в качестве базовой станции (base station).
Как подключить Airport Express к существующей сети
Раздающий прибор от Apple имеет еще одну полезную функциональную возможность – с его помощью можно «встроиться» в уже существующую сеть. Таким способом, можно существенно расширить wi-fi охват, подключить акустическое или другое оборудование.
- С помощью кабеля Airport Express соединяется с другим роутером и включается. Индикатор загорается зеленым светом.
- Заходим в утилиту. В «Другие базовые станции» выбираем отображенное устройство.

- В открывшемся окне конфигурации нажимаем «Другие параметры».

- Фиксируем точку напротив «Добавить к существующей сети».

- Далее выбираем сеть, к которой будет произведено подключение.
Может потребоваться настройка pppoe, так как многие провайдеры требуют подключение через этот протокол. Оно производится через настройки в утилите.

Как обновить Airport Express?
Последовательность действий:
- проверяем наличие подключения к интернету;
- открываем «Утилита» на MacBook;
- рядом с именем базовой станции жмем на красный значок с номером;
- устанавливаем новую прошивку, если она доступна (жмем обновить).

Являясь участником партнерской программы «Дом.ru Клуб», вы можете использовать свои накопленные баллы на оплату услуг Дом.ru. Это можно сделать в Личном кабинете Партнерской программы: Перейдите в раздел «Потратить баллы» и выберите раздел пополнения...
Являясь участником партнерской программы «Дом.ru Клуб», вы можете использовать свои накопленные баллы на оплату услуг Дом.ru Это можно сделать в Личном кабинете Партнерской программы: Вы можете оплачивать частично или полностью стоимость услуг Дом.ru...
Чтобы узнать, какой у вас роутер, посмотрите модель на нижней стороне корпуса. Инструкция ИЛИ С ОФИЦИАЛЬНОГО САЙТА ES...
Для просмотра истории платежей и начислений авторизуйтесь в Личном кабинете. Узнать, как авторизоваться в Личном кабинете, вы можете здесь . Выберите пункт меню «Платежи» -- «История баланса». О...
Увеличить скорость доступа в Интернет можно двумя способами: * Подключить услугу «Увеличение скорости». * Изменить тарифный план на более скоростной. КАК ПОДКЛЮЧИТЬ УСЛУГУ «УВЕЛИЧЕНИЕ СКОРОСТИ»: Зайдите в Личный кабинет. Узнать, как авторизоватьс...
Для настройки PPPoE откройте браузер и в адресной строке введите 192.168.1.1 Введите данные авторизации: Имя пользователя SuperUser Пароль Beeline$martB0x Нажмите кнопку «Продолжить». Нажмите кнопку «Расширенные настройки». . В расширенных нас...
ВНЕШНИЙ ВИД ПДУ ВОЗМОЖНОСТИ ПДУ Универсальный пульт дистанционного управления (ПДУ) представляет собой универсальное устройство, способное заменить два ПДУ, а именно, с помощью этого ПДУ можно управлять абонентской ТВ-приставкой (STB) и телевизором (T...
Чтобы узнать, какой у вас роутер, посмотрите модель на нижней стороне корпуса. Инструкция по настройке роут...
Для того, что бы попасть в веб-интерфейс роутера, необходимо открыть AirPort — Утилита. Утилита находится в папке «Служебные программы» — «Программы» на компьютере Mac, или в меню «Пуск» > «Все программы» > «AirPort» на компьютере с ОС Windows.
- Запустите программу AirPort Utility
- Выберите из списка необходимое устройство и нажмите кнопку «Настройка вручную».

[Настройка WI-FI на роутере]
В AirPort утилите необходимо выбрать вкладку сверху «Airport» , в открывшемся списке выбираем «Беспроводная сеть ». Выставляем параметры следующим образом:
- Беспроводной режим: Создание беспроводной сети.
- Имя беспроводной сети: вводим название беспроводной сети. Значение в этом поле можно не менять.
- Ставим галку: Разрешить расширение этой сети .
- Радиорежим:
- Выбор радиоканала: Выбираем значение Автоматически.
- Защита беспроводной сети: Личный WPA/WPA2.
- Беспроводной пароль: Вы должны ввести любой набор цифр, длиной от 8 до 63. Их также необходимо запомнить, чтобы Вы могли указать их при подключении к сети. Рекомендуется использовать в качестве ключа серийный номер устройства (указан на коробке, в виде S/N ########).
- Подтвердите пароль: Необходимо заново ввести беспроводной пароль.
- Ставим галку: запоминать пароль в связке ключей .
- Нажимаем ниже кнопку «Обновить ».
Сразу скажу, что Планета, по моему мнению, самый простой в настройке провайдер, но у него есть 1 подводный камень, который может немного вывести из равновесия, если не знать о нем (подробности ниже)! Настройкой я занимался у друга, где я смог сделать кучу скриншотов, и получить прекрасное фото от ! Итак, приступим (под катом много картинок)!
AirPort Time Capsule
Первое, что надо сделать, это включить точку доступа в сеть, подключить кабель от провайдера в разъем WAN и запустить Утилиту AirPort (Программы/Утилиты). Если точка доступа уже была настроена на предыдущего провайдера, то лучше сделать сброс, нажав и подержав 10 секунд на специальную кнопку на задней панели AirPort, и настроить её с нуля. Обратите внимание, что данные на диске (в случае Time Capsule), не удаляются, сбрасываются только настройки сети и WiFi!
После того, как все условия из предыдущего абзаца были выполнены, приступаем к настройке. Сначала мы должны выбрать нашу точку доступа из списка доступных сетей.
 Выбор новой точки доступа
Выбор новой точки доступа
Сразу после этого может открыться AirPort Утилита, с предварительной настройкой Capsule. Если этого не произошло, смело запускайте её!
 Первое включение AirPort
Первое включение AirPort
 Автонастройка AirPort
Автонастройка AirPort
Точка доступа будет подготавливаться к настройке, и если со своего компьютера вы уже когда-то настраивали другие AirPort, то система автоматически их переберет, для проверки настроек.
После перебора всех предыдущих вариантов, Утилита выдаст вам поля, для ввода базовых настроек.
 Ввод имени и пароля сети
Ввод имени и пароля сети
Сразу оговорюсь, что я выбрал пункт Другие параметры, так как это даст чуть больше возможностей по настройке. В итоге, мы видим такое окно:
 Создание новой сети
Создание новой сети
В данном случае, надо было настроить Time Capsule, как новую, и я выбрал первый пункт. Думаю, что вам понадобиться то же он. Смело жмем Далее!
 Ввод имени сети и пароля
Ввод имени сети и пароля
Здесь мы прописываем основные параметры будущей сети. Имя сети — это как сеть будет видеться вашими устройствами, Имя базовой станции — это идентификатор самой точки доступа (будет позже отображаться в боковом меню Finder, при доступе к диску), пароль — пароль, по которому вы будете подключаться к AirPort. Первое и второе имя можно сделать одинаковым. Кстати, для доступа к сети и настройкам её, можно сделать разные пароли. Понадобиться это в том случае, если вы хотите обезопасить свою сеть от несанкционированной перенастройки, к примеру, в офисе или общественном месте (кафе). После заполнения всех полей смело движемся вперед.
 Созание гостевой сети
Созание гостевой сети
В новом окне можно активировать гостевую сеть. Нужна она к примеру в том случае, если вы хотите раздавать интернет и быть в одной сети с кем-то, но не хотите, что бы кто-то имел доступ ко встроенному диску (или к подключенному к USB в случае Airport Time Capsule и Extreme). Если вы пропустите данный пункт и не настроите гостевую сеть, то её можно будет активировать позже, из расширенных настроек Утилиты AirPort. Идем дальше.
 Предварительное сохранение параметров
Предварительное сохранение параметров
На этом этапе происходит применение настроек и перезагрузка точки доступа. После всего, что мы сделали с точкой доступа, она должна все это в себя принять.
После перезагрузки мы видим значек земного шара, олицетворяющий Интернет, и нашу AirPort Time Capsule. Если нажать на неё, то мы увидим небольшое меню, где можно будет войти в тонкую настройку точки доступа. Для этого нажимаем на Изменить.
 Тонкая настройка Time Capsule
Тонкая настройка Time Capsule
Первая вкладка позволяет настроить Базовую станцию.
 Вкладка базовая станция
Вкладка базовая станция
Здесь мы видим уже знакомые нам поля, в которых мы ничего менять не будем, если нет острой необходимости. Так же можно настроить при помощи Apple ID, если нажать на плюс и вписать свой ID и пароль. Перейдем на вкладку Интернет.
 Ввод реквизитов
Ввод реквизитов
В данном окне, надо будет ввести ваши реквизиты интернета, которые предоставил вам провайдер. Я вспомнил несколько провайдеров, с которыми работает AirPort — Планета, … Может есть и другие, но так с ходу я не скажу. Почему именно эти провайдеры? Да просто потому, что они не используют туннелирование (VPN), который яблочными точками доступа не поддерживается. Кабинет, Дом.ру, МТС, Билайн, Акадо используют VPN, и для настройки AirPort Express/Extreme, вам предварительно понадобиться VPN-маршрутизатор, который будет подключаться к провайдеру, и уже потом раздавать»чистый» (по DHCP или статике) интернет яблочной точке доступа.
Что касается подводного камня у Планеты (Конвекса и Рускома) — у них существует привязка по MAC-адресу, и если вы меняете роутер, то вам надо будет позвонить в службе технической поддержки и попросить перепривязать точку (могут понадобиться паспортные данные). После успешного разговора с ТП, вы сможете получить доступ к интернету.
Кстати, если провайдер автоматически выдает реквизиты, то оставляйте Подключиться через, в состоянии DHCP. Если используются какие-то другие параметры (статический IP или PPPoE), то выбирайте его:
 Выбор типа подключения
Выбор типа подключения
После выбора типа подключения и ввода реквизитов, можно перейти к следующей вкладке.
 Настройка беспроводной сети
Настройка беспроводной сети
На данном этапе, можно немного изменить работу самой точки доступа, в случае, если она является продолжением уже существующей беспроводной сети. В таком случае в меню Режим сети надо выбрать Расш. беспроводной сети. Встретиться подобный случай может в большом доме или офисе, где дальности действия одной точки может не хватить.
 Выбор типа работы беспроводной сети
Выбор типа работы беспроводной сети
Так же тут можно изменить способ шифрования сети WPA, WPA 2 и другие. Кстати, если на этапе первичной настройки AirPort вы не создали гостевую сеть, то это можно будет сделать именно тут.
Если нажать на кнопку Параметры…, то перед нами откроется еще одно интересное поле:
 Активация сети 5 ГГц
Активация сети 5 ГГц
В данном окне можно активировать сеть частотой 5ГГц, а так же выбрать канал для беспроводной сети. Сейчас подробно на этом останавливаться не будем, вы можете попробовать поэкспериментировать самостоятельно и решить какой режим работы вам больше подходит. Если здесь вопросов нет, нажимаем Сохранить и переходим к следующей вкладке — Сеть:
 Тонкая настройка параметров сети
Тонкая настройка параметров сети
Я бы и рад подробно рассказать обо всех пунктах, только вот вам они, в большинстве случаев не понадобятся. А если и понадобятся, то вы всегда сможете 🙂
Перейдем в последнюю вкладку — Диск.
 Настройка встроенного диска
Настройка встроенного диска
В случае настройки Tima Capsule, вы увидите встроенный диск, его объем и свободное место на нем. Тут вы можете очистить диск, или перенести все данные на внешний диск, нажав на кнопку Архивировать диск. Другие настройки трогать не будем — все и так работает как надо!
Если вы прошли по всем пунктам и выбрали подходящие вам настройки, то смело нажимайте на Обновить, и соглашайтесь с обновлением. После перезагрузки AirPort, вы можете вновь подключиться к ней и наслаждаться интернетом!
Напомню еще раз, что AirPort Express, Extreme и Time Capsule не поддерживают VPN! Настоятельно рекомендую учесть этот факт при выборе точки доступа к себе домой, или при выборе провайдера! Если вы все же попали в ситуацию с VPN, не отчаивайтесь — простой «прокладкой» между провайдером и вашей AirPort может послужить TP-Link TL-WR841, к примеру. Лично у меня, подобный маршрутизатор, вывозит всю коммуникацию в квартире 🙂
Удаленный доступ к Time Capsule и создание резервных копий iPhone на Time Capsule
Дорогие читатели, в качестве послесловия хотел бы еще кое-что прояснить. Ко мне очень часто поступают сообщения на почту следующего характера:
- возможность удаленного доступа к Time Capsule из интернета (без использования постоянного ip-адреса);
- взаимодействие с диском Time Capsule и iPhone/iPad. Как создать резервную копию телефона на капсулу.
AirPort Express/Extreme/Time Capsule — домашние, любительские устройства! Они очень легко настраиваются, как вы увидели выше, но и функционал у них весьма скуден! На них нельзя накатить прошивку Padavan, dd-wrt или что-то подобное, тем самым расширить потенциал AirPort… Эти точки доступа больше подходят для дома или малого офиса, но никак для гиков, желающих выжать из устройства максимум всего…
Удаленный доступ к Time Capsule осуществляется только через ваш Apple ID . В первой вкладке «Базовая станция» можно внизу ввести свой Apple ID и тогда ваша капсула будет видеться на вашем Mac из любой точки света, лишь бы был интернет. Нет, с Windows такое не прокатит. И не важно какой у вас способ подключения к сети: DHCP, статика или PPPoE.
Как смотреть фильмы с Time Capsule с iPhone/iPad? Никак, без костылей… Эта точка доступа хорошо работает только с компьютерами. Да, на iPhone/iPad можно установить программу типа или и в ней подключить диск от Capsule. Честно скажу: я пробовал эти решения и работает все крайне не юзер-френдли . Короче, через одно место…
Как создать резервную копий iPhone/iPad на Time Capsule? Почти никак. То есть напрямую, так что бы по нажатию одной кнопки была создана копия или же вообще автоматически — никак! Есть обходной способ, но без компьютера никак: создается самая обыкновенная резервная копия в iTunes, а затем уже или руками на капсулу перекидывается папка ~/Library/Application Support/Mobile sync/Backups или ждем очередного обновления копии через Time Machine, что бы локальная копия из iTunes попала на капсулу. А затем идем в настройки iTunes и удаляем резервную копию, что бы та не занимала место на встроенном диске… Я же говорю, что сделано это через одно место…
Кстати, на счет фотографии, про которую я писал в самом начале, вот она:
 AppleProfi
AppleProfi
Огромное спасибо Никите Полосову, за такой классный кадр и за предоставление доступа к своей AirPort Time Capsule!