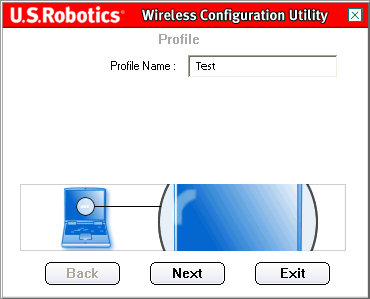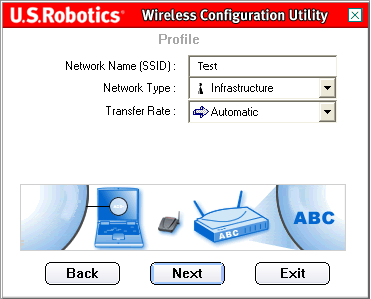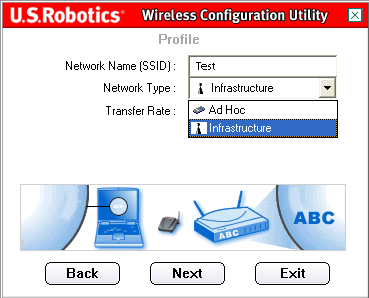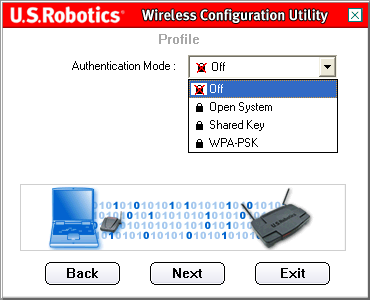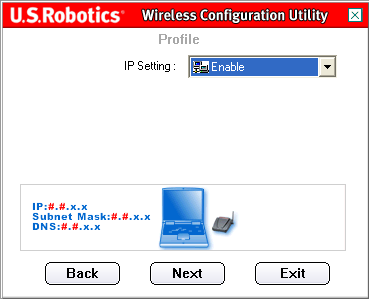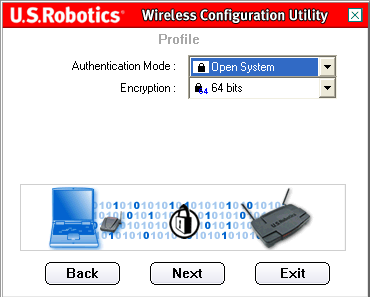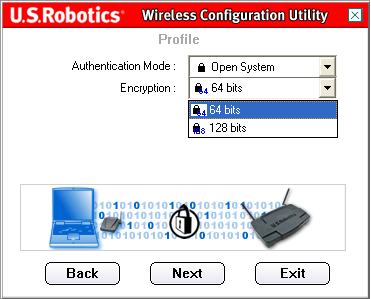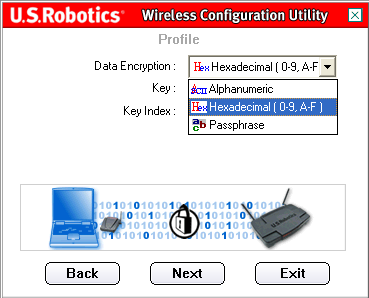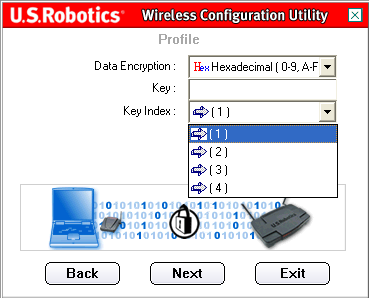Как настроить режим Ad Hoc беспроводной сети с помощью утилиты, встроенной в ОС Windows(Windows XP)? Режимы и особенности их организации Что такое ad hoc сеть как отключить.
Руководство пользователя адаптера 802.11g Wireless USB Adapter
Навигация по утилите Wireless Configuration Utility
Утилита Wireless Configuration Utility
В следующем разделе описаны различные функции утилиты Wireless Configuration Utility. Эта утилита обеспечивает быстрый доступ ко всем параметрам адаптера.
По завершении установки значок утилиты Wireless Configuration Utility появится в правой части панели задач, рядом с часами. При двойном нажатии на значке на панели задач откроется главное меню утилиты Wireless Configuration Utility, из которого возможен быстрый доступ ко всем параметрам адаптера. Значок Утилиты конфигурации будет отображаться разными цветами в зависимости от состояния беспроводной сети: красным - при отсутствии соединения, зеленым - при наличии соединения.
Существует два типа сетевого соединения, которые можно устанавливать с помощью адаптера 802.11g Wireless USB Adapter: Infrastructure (Инфраструктура) и Ad Hoc .
- Если соединение будет устанавливаться с беспроводным маршрутизатором или пунктом доступа, потребуется создать соединение Infrastructure (Инфраструктура).

- Если соединение будет устанавливаться непосредственно с другим беспроводным адаптером, потребуется создать соединение Ad Hoc .

- Network Name
- Network Type
- Authentication Mode
- Encryption
- Data Encryption Key Type
- Encryption Key (Ключ шифрования)
В утилите Wireless Configuration Utility имеется четыре раздела: (Состояние соединения), (Обзор участка), (Профиль) и (О программе).
Link Status (Состояние соединения):

В области Link Status (Состояние соединения) дается графическое представление состояния соединения.
Если отображается, как 1 и 0 перемещаются между компьютером слева и беспроводным устройством в центре, значит, установлено соединение с беспроводной сетью.
Если отображается, как 1 и 0 перемещаются между компьютером слева, беспроводным устройством в центре и облаком, которое представляет Интернет, справа, значит, установлено соединение с беспроводной сетью и Интернетом.
Для получения дополнительной информации о беспроводном соединении можно нажать кнопку More (Подробнее).

В главном разделе этого экрана представлена информация о соединении с беспроводной сетью (Wireless Information). В первых строках будут указаны SSID (ИД зоны обслуживания) беспроводной сети и MAC адрес беспроводного маршрутизатора или пункта доступа, с которыми установлено соединение. В строке Network Type (Тип сети) будет указан тип беспроводной сети, с которой в данный момент установлено соединение: Infrastructure (Инфраструктура) или Ad Hoc. В строке Channel (Канал) будет указан канал, на котором осуществляется беспроводная передача сигнала. В строке Encryption (Шифрование) указано, включено шифрование или нет и, если включено, то на каком уровне (64 бит, 128 бит и т.д.). В строке Link Speed (Скорость связи) указана скорость, на которой осуществляется соединение. В графиках Signal Strength (Уровень сигнала) и Link Quality (Качество соединения) отображается уровень качества соединения с беспроводной сетью. Чем длиннее полоса, тем лучше соединение. В нижнем разделе представлена информация IP соединения с беспроводной сетью.
Нажмите Exit (Выход), чтобы вернуться к главному экрану Link Status (Состояние связи).
Site Survey (Обзор участка):

При выборе этой вкладки открывается область Site Survey (Обзор участка).
Слева будет отображаться список доступных беспроводных сетей, с которыми можно установить соединение. Выберите необходимое имя сети и нажмите кнопку Connect (Соединить). В списке будут отображены лишь пять или шесть доступных беспроводных сетей. Если не удается найти нужную беспроводную сеть, нажмите кнопку Refresh (Обновить).
Если при выполнении Site Survey (Обзора участка) нужную беспроводную сеть все же не удастся найти, попробуйте создать профиль: воспользуйтесь необходимой информацией о соединении для соответствующей беспроводной сети, выберите профиль, а затем нажмите кнопку Connect (Соединить) на вкладке Profile (Профиль). Дополнительную информацию о создании профиля см. в разделе данного Руководства пользователя.
Рядом со списком Network Name (Имя сети) имеется столбец Band (Диапазон). В нем отображаются диапазоны каждой беспроводной сети. Адаптер 802.11g Wireless USB Adapter совместим как с продуктами 802.11g, так и более поздних версий.
Рядом с этим столбцом отображается столбец Signal (Сигнал). В нем представлен процентный индикатор силы сигнала, принимаемого с каждой беспроводной сети, с которой можно установить соединение.
При выборе сети будет отображаться информация относительно выбираемой сети в разделе Site Information (Информация об участке) справа.
При выполнении попытки соединения с сетью, параметры безопасности которой включены, потребуется и предоставить необходимую информацию. Инструкции по поиску необходимой информации о защите см. в документации беспроводного маршрутизатора или пункта доступа. В качестве примера необходимой информации о безопасности можно привести следующие данные: SSID (ИД зоны обслуживания), режим аутентификации, и уровень шифрования.
Примечание. При установке соединения с устройством Wireless Access Point оно должно поддерживать значение параметра Transmit Rate (Скорость передачи). Если устройство Wireless Access Point не поддерживает значение параметра Transmit Rate (Скорость передачи), результат может быть нежелательным.
Profile (Профиль):

Если планируется установить соединение с различными сетями на различных участках, то можно создать профили для облегчения перехода от одной сети к другой в зависимости от вашего местоположения или условий.
При выполнении попытки соединения с сетью, параметры безопасности которой включены, потребуется создать профиль и предоставить необходимую информацию. Инструкции по поиску необходимой информации о защите см. в документации беспроводного маршрутизатора или пункта доступа.
Прежде чем устанавливать беспроводное соединение, необходимо получить следующие сведения о конфигурации сети:
- Network Name (Имя сети) (SSID - ИД зоны обслуживания)
- Network Type (Тип сети): Infrastructure (Инфраструктура) и Ad Hoc
- Authentication Mode (Режим аутентификации): Off (Выкл.), Open System (Открытая система), Shared Key (Общий ключ) или WPA-PSK
- Encryption (Шифрование): 64bits WEP (64 бит WEP), 128bits WEP (128 бит WEP), TKIP или AES
- Data Encryption Key Type (Тип ключа шифрования данных): ASCII (Alphanumeric - Буквенно-цифровой), HEX (Hexadecimal - Шестнадцатиричный) или Passphrase (Фраза доступа)
- Encryption Key (Ключ шифрования)
При нажатии кнопки Add (Добавить) потребуется выполнить инструкции на нескольких экранах, чтобы .
Выберите профиль и нажмите кнопку Edit (Редактировать) для изменения любого созданного профиля.
Если потребуется удалить профиль, выберите его в списке и нажмите кнопку Delete (Удалить).
Для установки соединения с данным беспроводным устройством и сетью нажмите кнопку Connect (Соединить).
Создание профиля
Существует четыре основных сценария, которые можно настроить. Нажмите соответствующую ссылку ниже для получения инструкций по настройке профилей различного типа. Выбираемый тип шифрования должен совпадать с беспроводным устройством или сетью, с которой планируется установить соединение.
- Если соединение будет устанавливаться с беспроводным маршрутизатором или пунктом доступа, потребуется создать соединение Infrastructure (Инфраструктура). Для соединения Infrastructure (Инфраструктура) можно использовать все формы шифрования.
- Если соединение будет устанавливаться непосредственно с другим беспроводным адаптером, потребуется создать соединение Ad Hoc. Шифрование WPA-PSK нельзя использовать для соединений Ad Hoc, поэтому потребуется выбрать один из указанных ниже вариантов.
Профиль для соединения с беспроводной сетью без использования шифрования
При нажатии кнопки Add Profile Name (Имя профиля).
Next (Далее).
На следующем экране необходимо указать Network Name (Имя сети).
Network Type (Тип сети): Infrastructure (Инфраструктура) или Ad Hoc .
Ad Hoc:
Transfer Rate (Скорость передачи): Automatic (Автоматически), 6 Mbps (11G) (6 Мбит/с - 11G), 9 Mbps (11G) (9 Мбит/с - 11G), 12 Mbps (11G) (12 Мбит/с - 11G), 18 Mbps (11G) (18 Мбит/с - 11G), 24 Mbps (11G) (24 Мбит/с - 11G), 36 Mbps (11G) (36 Мбит/с - 11G), 48 Mbps (11G) (48 Мбит/с - 11G), 54 Mbps (11G) (54 Мбит/с - 11G) или 54 g+ (Xpress) .
54g+ (Xpress)
При выборе значения Automatic
Infrastructure Next
Ad Hoc Channel (Канал).
Next (Далее) для перехода к следующему экрану.
Authentication Mode Off (Выкл.).
Примечание. При выборе значения Off (Выкл.) параметры безопасности будут отключены.
Enable (Разрешить) или Disable (Запретить).
Примечание. Enable (Разрешить).
Примечание. Enable (Разрешить).
При выборе значения Disable (Запретить) нажмите кнопку Complete
При выборе значения Enable (Разрешить) нажмите кнопку Next
Примечание.
Enable Complete (Завершить).
Примечание. При установке соединения Ad Hoc выберите значение Disable (Запретить).
Если для параметра DHCP Status (Состояние DHCP) будет выбрано значение Disable
Пользователи режима Ad Hoc:
Complete (Завершить), чтобы завершить настройку профиля.
Профиль для соединения с беспроводной сетью с использованием шифрования открытой системы
При нажатии кнопки Add (Добавить) на первом появившемся экране будет отображаться запрос на ввод имени профиля в поле Profile Name (Имя профиля).
Укажите имя, с помощью которого можно без труда определять профиль на экране Profile (Профиль). После ввода имени нажмите кнопку Next (Далее).
Это SSID (ИД зоны обслуживания) беспроводного устройства, с которым планируется установить соединение. Это также имя, которое будет отображаться в списке Site Survey (Обзор участка) доступных сетевых устройств. Необходимо ввести правильный SSID (ИД зоны обслуживания), иначе вам не удастся установить соединение с беспроводной сетью. В этом поле учитывается состояние регистра.
Затем необходимо будет выбрать Network Type (Тип сети): Infrastructure (Инфраструктура) или Ad Hoc .
Infrastructure (Инфраструктура): выберите этот режим, если соединение будет устанавливаться с пунктом доступа или беспроводным маршрутизатором. Режим Infrastructure (Инфраструктура) обеспечивает дополнительные функции, например экономия энергии и увеличение расстояния.
Ad Hoc: выберите этот режим, если соединение будет устанавливаться с другим беспроводным устройством без использования пункта доступа или беспроводного маршрутизатора.
Затем можно будет выбрать одно из следующих значений для параметра Transfer Rate (Скорость передачи): Automatic (Автоматически), 6 Mbps (11G) (6 Мбит/с - 11G), 9 Mbps (11G) (9 Мбит/с - 11G), 12 Mbps (11G) (12 Мбит/с - 11G), 18 Mbps (11G) (18 Мбит/с - 11G), 24 Mbps (11G) (24 Мбит/с - 11G), 36 Mbps (11G) (36 Мбит/с - 11G), 48 Mbps (11G) (48 Мбит/с - 11G), 54 Mbps (11G) (54 Мбит/с - 11G) или 54 g+ (Xpress) .
54g+ (Xpress) - это технология, использующая стандарты на основе расширения возможностей при передаче фреймов для достижения более высокой пропускной способности.
Если функция 54g+ включена, то общая пропускная способность (сумма скоростей пропускной способности каждого клиента в сети) может повыситься до 25% в сетях с одним устройством 802.11g и до 75% - в комплексных сетях устройств 802.11g и 802.11b.
При выборе значения Automatic (Автоматически) скорость адаптера 802.11g Wireless USB Adapter будет совпадать с самой высокой скоростью беспроводной сети, с которой установлено соединение. Это означает, что адаптеру 802.11g Wireless USB Adapter не удастся достичь своей максимальной скорости, если беспроводная сеть не поддерживает идентичную максимальную скорость.
Если в поле Network type (Тип сети) выбрано значение Infrastructure (Инфраструктура), нажмите кнопку Next (Далее) для перехода к следующему экрану.
Если в поле Network type (Тип сети) будет выбрано значение Ad Hoc , то после этого потребуется выбрать Channel (Канал).
Пользователи в Северной Америке могут выбирать каналы в диапазоне от 1 до 11. Пользователи в Европе могут выбирать каналы в диапазоне от 1 до 13. После завершения нажмите кнопку Next (Далее) для перехода к следующему экрану.
На следующем экране можно выбрать Authentication Mode Open System (Открытая система).
Encryption (Шифрование). Можно выбрать одно из двух значений: либо 64 bit (64 бит), либо 128 bit (128 бит). Это шифрование известно как WEP.
Next (Далее).
Data Encryption (Шифрование данных).
Alphanumeric (Буквенно-цифровой), Hexadecimal (0-9, A-F) Passphrase Alphanumeric (Буквенно-цифровой) или Hexadecimal (0-9, A-F)
Если выбран метод Data Encryption Key (Ключ).
После ввода значения в поле Key (Ключ) потребуется выбрать Key Index
Next (Далее).
На следующем экране для параметра IP можно выбрать значение Enable (Разрешить) или Disable (Запретить).
Примечание. Если планируется установить соединение с сетью Интернет, выберите значение Enable (Разрешить).
Примечание. При установке соединения Ad Hoc выберите значение Enable (Разрешить).
При выборе значения Disable (Запретить) нажмите кнопку Complete (Завершить), чтобы завершить настройку профиля.
При выборе значения Enable (Разрешить) нажмите кнопку Next (Далее) для перехода к следующему экрану, где можно выбрать или указать информацию для IP-адреса.
Примечание. В большинстве случаев для настройки в режиме Infrastructure (Инфраструктура) необходимо, чтобы было выбрано значение Enable (Разрешить).
Если для параметра DHCP Status (Состояние DHCP) будет выбрано значение Enable (Разрешить), адаптер 802.11g Wireless USB Adapter автоматически получит IP-адрес. В большинстве конфигураций DHCP должен быть включен. Чтобы завершить настройку профиля, нажмите кнопку Complete (Завершить).
Примечание. При установке соединения Ad Hoc выберите значение Disable (Запретить).
Если для параметра DHCP Status (Состояние DHCP) будет выбрано значение Disable (Запретить), потребуется ввести соответствующую информацию для IP-адреса. Это потребуется выполнить, если компьютер не сможет автоматически получить IP-адрес для адаптера 802.11g Wireless USB Adapter.
Пользователи режима Ad Hoc: Примером используемого IP-адреса может быть 192.168.123.xxx, где xxx - это цифра от 1 до 255. Обязательно устанавливайте для всех устройств в беспроводной сети разные IP-адреса. Убедитесь, что все беспроводные устройства находятся в одной маске подсети.
Пользователи режима Infrastructure (Инфраструктура): Обязательно устанавливайте для всех устройств в беспроводной сети разные IP-адреса. Убедитесь, что все беспроводные устройства имеют одинаковые маску подсети, шлюз по умолчанию и сервер DNS.
После ввода всех данных нажмите кнопку Complete (Завершить), чтобы завершить настройку профиля.
Профиль для соединения с беспроводной сетью с использованием шифрования общего ключа
При нажатии кнопки Add
Укажите имя, с помощью которого можно без труда определять профиль на экране Profile (Профиль). После ввода имени нажмите кнопку Next (Далее).
На следующем экране необходимо ввести имя сети, с которой планируется установить соединение.
Это SSID (ИД зоны обслуживания) беспроводного устройства, с которым планируется установить соединение. Это также имя, которое будет отображаться в списке Site Survey (Обзор участка) доступных сетевых устройств. Необходимо ввести правильный SSID (ИД зоны обслуживания), иначе вам не удастся установить соединение с беспроводной сетью. В этом поле учитывается состояние регистра.
Затем необходимо будет выбрать Network Type (Тип сети): Infrastructure (Инфраструктура) или Ad Hoc .
Infrastructure (Инфраструктура): выберите этот режим, если соединение будет устанавливаться с пунктом доступа или беспроводным маршрутизатором. Режим Infrastructure (Инфраструктура) обеспечивает дополнительные функции, например экономия энергии и увеличение расстояния.
Ad Hoc: выберите этот режим, если соединение будет устанавливаться с другим беспроводным устройством без использования пункта доступа или беспроводного маршрутизатора.
Затем можно будет выбрать одно из следующих значений для параметра Transfer Rate (Скорость передачи): Automatic (Автоматически), 6 Mbps (11G) (6 Мбит/с - 11G), 9 Mbps (11G) (9 Мбит/с - 11G), 12 Mbps (11G) (12 Мбит/с - 11G), 18 Mbps (11G) (18 Мбит/с - 11G), 24 Mbps (11G) (24 Мбит/с - 11G), 36 Mbps (11G) (36 Мбит/с - 11G), 48 Mbps (11G) (48 Мбит/с - 11G), 54 Mbps (11G) (54 Мбит/с - 11G) или 54 g+ (Xpress) .
54g+ (Xpress) - это технология, использующая стандарты на основе расширения возможностей при передаче фреймов для достижения более высокой пропускной способности.
Если функция 54g+ включена, то общая пропускная способность (сумма скоростей пропускной способности каждого клиента в сети) может повыситься до 25% в сетях с одним устройством 802.11g и до 75% - в комплексных сетях устройств 802.11g и 802.11b.
При выборе значения Automatic (Автоматически) скорость адаптера 802.11g Wireless USB Adapter будет совпадать с самой высокой скоростью беспроводной сети, с которой установлено соединение. Это означает, что адаптеру 802.11g Wireless USB Adapter не удастся достичь своей максимальной скорости, если беспроводная сеть не поддерживает идентичную максимальную скорость.
Если в поле Network type (Тип сети) выбрано значение Infrastructure (Инфраструктура), нажмите кнопку Next (Далее) для перехода к следующему экрану.
Если в поле Network type (Тип сети) будет выбрано значение Ad Hoc , то после этого потребуется выбрать Channel (Канал).
Пользователи в Северной Америке могут выбирать каналы в диапазоне от 1 до 11. Пользователи в Европе могут выбирать каналы в диапазоне от 1 до 13. После завершения нажмите кнопку Next (Далее) для перехода к следующему экрану.
На следующем экране можно выбрать Authentication Mode (Режим аутентификации). Выберите параметр Shared Key (Общий ключ).
Затем потребуется выбрать уровень для параметра Encryption (Шифрование). Можно выбрать одно из двух значений: либо 64 bit (64 бит), либо 128 bit (128 бит).
WEP - это система шифрования, которая используется для защиты при беспроводной передаче данных. В WEP используется комбинация 64-битовых или 128-битовых ключей для обеспечения контроля доступа к вашей сети и безопасности шифрования при любой передаче данных. Для дешифрации передачи данных, у каждого клиента беспроводной связи в сети должен использоваться идентичный 64-битовый или 128-битовый ключ.
Выбрав необходимое значение, нажмите кнопку Next (Далее).
Затем потребуется выбрать значение для параметра Data Encryption (Шифрование данных).
Можно выбрать одно из следующих значений: Alphanumeric (Буквенно-цифровой), Hexadecimal (0-9, A-F) (Шестнадцатиричный - от 0 до 9, от A до F) или Passphrase (Фраза доступа). Passphrase (Фраза доступа) представляет из себя любой текст длиной не более 32 символов. Hexadecimal (Шестнадцатиричный) - это текст, состоящий из комбинации цифр в диапазоне от 0 до 9 и букв от A до F. Alphanumeric (Буквенно-цифровой) - это текст, состоящий из комбинации цифр: a-z, A-Z и 0-9. В следующей таблице подробно указаны необходимые длины символов, которые требуется ввести при выборе значений Alphanumeric (Буквенно-цифровой) или Hexadecimal (0-9, A-F) (Шестнадцатиричный - от 0 до 9, от A до F).
Если выбран метод Data Encryption (Шифрование данных), введите ключ или фразу доступа в строке Key (Ключ).
После ввода значения в поле Key (Ключ) потребуется выбрать Key Index (Индекс ключа). Сетевые ключи (Network Key) обязательно должны совпадать с ключами беспроводных маршрутизаторов. При наличии нескольких сетевых ключей можно ввести до четырех ключей.
Ключ используется для шифрования сети с помощью алгоритма WEP. Для стандарта 802.11 беспроводной адаптер можно сконфигурировать с использованием до четырех ключей, при этом индексом ключей будут 1, 2, 3 и 4. Если пункт доступа или беспроводной маршрутизатор передает сообщение, зашифрованное с помощью ключа, который хранится в определенном индексе ключа, то в передаваемом сообщении будет указан индекс ключа, который использовался для шифрования сообщения. Принимающий пункт доступа или беспроводная станция смогут восстановить ключ, который хранится в индексе ключа, и использовать его для декодирования сообщения.
По завершении этой операции нажмите кнопку Next (Далее).
На следующем экране для параметра IP можно выбрать значение Enable (Разрешить) или Disable (Запретить).
Примечание. Если планируется установить соединение с сетью Интернет, выберите значение Enable (Разрешить).
Примечание. При установке соединения Ad Hoc выберите значение Enable (Разрешить).
При выборе значения Disable (Запретить) нажмите кнопку Complete (Завершить), чтобы завершить настройку профиля.
При выборе значения Enable (Разрешить) нажмите кнопку Next (Далее) для перехода к следующему экрану, где можно выбрать или указать информацию для IP-адреса.
Примечание. В большинстве случаев для настройки в режиме Infrastructure (Инфраструктура) необходимо, чтобы было выбрано значение Enable (Разрешить).
Если для параметра DHCP Status (Состояние DHCP) будет выбрано значение Enable (Разрешить), адаптер 802.11g Wireless USB Adapter автоматически получит IP-адрес. В большинстве конфигураций DHCP должен быть включен. Чтобы завершить настройку профиля, нажмите кнопку Complete (Завершить).
Примечание. При установке соединения Ad Hoc выберите значение Disable (Запретить).
Если для параметра DHCP Status (Состояние DHCP) будет выбрано значение Disable (Запретить), потребуется ввести соответствующую информацию для IP-адреса. Это потребуется выполнить, если компьютер не сможет автоматически получить IP-адрес для адаптера 802.11g Wireless USB Adapter.
Пользователи режима Ad Hoc: Примером используемого IP-адреса может быть 192.168.123.xxx, где xxx - это цифра от 1 до 255. Обязательно устанавливайте для всех устройств в беспроводной сети разные IP-адреса. Убедитесь, что все беспроводные устройства находятся в одной маске подсети.
Пользователи режима Infrastructure (Инфраструктура): Обязательно устанавливайте для всех устройств в беспроводной сети разные IP-адреса. Убедитесь, что все беспроводные устройства имеют одинаковые маску подсети, шлюз по умолчанию и сервер DNS.
После ввода всех данных нажмите кнопку Complete (Завершить), чтобы завершить настройку профиля.
Профиль для соединения с беспроводной сетью с использованием шифрования WPA-PSK
При нажатии кнопки Add (Добавить) на первом появившемся экране будет отображаться запрос на ввод имени профиля в поле Profile Name (Имя профиля).
Укажите имя, с помощью которого можно без труда определять профиль на экране Profile (Профиль). После ввода имени нажмите кнопку Next (Далее).
На следующем экране необходимо ввести имя сети, с которой планируется установить соединение.
Это SSID (ИД зоны обслуживания) беспроводного устройства, с которым планируется установить соединение. Это также имя, которое будет отображаться в списке Site Survey (Обзор участка) доступных сетевых устройств. Необходимо ввести правильный SSID (ИД зоны обслуживания), иначе вам не удастся установить соединение с беспроводной сетью. В этом поле учитывается состояние регистра.
Затем необходимо будет выбрать Network Type (Тип сети): выберите значение Infrastructure (Инфраструктура).
Infrastructure (Инфраструктура): выберите этот режим, если соединение будет устанавливаться с пунктом доступа или беспроводным маршрутизатором. Режим Infrastructure (Инфраструктура) обеспечивает дополнительные функции, например, безопасность WEP, экономию энергии и увеличение расстояния.
Ad Hoc: при выборе этого типа шифрования параметр WPA-PSK не будет доступен. Для получения информации см. один из других параметров настройки профиля.
Затем можно будет выбрать одно из следующих значений для параметра Transfer Rate (Скорость передачи): Automatic (Автоматически), 6 Mbps (11G) (6 Мбит/с - 11G), 9 Mbps (11G) (9 Мбит/с - 11G), 12 Mbps (11G) (12 Мбит/с - 11G), 18 Mbps (11G) (18 Мбит/с - 11G), 24 Mbps (11G) (24 Мбит/с - 11G), 36 Mbps (11G) (36 Мбит/с - 11G), 48 Mbps (11G) (48 Мбит/с - 11G), 54 Mbps (11G) (54 Мбит/с - 11G) или 54 g+ (Xpress) .
54g+ (Xpress) - это технология, использующая стандарты на основе расширения возможностей при передаче фреймов для достижения более высокой пропускной способности. Если функция 54g+ включена, то общая пропускная способность (сумма скоростей пропускной способности каждого клиента в сети) может повыситься до 25% в сетях с одним устройством 802.11g и до 75% - в комплексных сетях устройств 802.11g и 802.11b.
При выборе значения Automatic (Автоматически) скорость адаптера 802.11g Wireless USB Adapter будет совпадать с самой высокой скоростью беспроводной сети, с которой установлено соединение. Это означает, что адаптеру 802.11g Wireless USB Adapter не удастся достичь своей максимальной скорости, если беспроводная сеть не поддерживает идентичную максимальную скорость.
По завершении этой операции нажмите кнопку Next (Далее).
На следующем экране можно выбрать Authentication Mode (Режим аутентификации). Выберите значение WPA-PSK .
Затем потребуется выбрать уровень для параметра Data Encryption (Шифрование данных). Можно выбрать либо TKIP , либо AES .
TKIP - это протокол целостности временного ключа. TKIP использует более сложный способ шифрования и включает код целостности сообщения (MIC) для обеспечения защиты от хакеров. AES - это система дополнительного шифрования, которая использует шифрование данных с симметричной 128-битовой синхронизацией.
Примечание. WPA-PSK можно применить, если беспроводная сеть, с которой планируется установить соединение, поддерживает использование WPA-PSK в качестве режима аутентификации. Возможно, большое число устаревших беспроводных устройств не сможет использовать WPA-PSK, поэтому это необходимо проверить до выбора WPA-PSK. Если режимы аутентификации не совпадают, установить соединение с беспроводной сетью не удастся.
Выбрав необходимое значение, нажмите кнопку Next (Далее).
Затем потребуется ввести Key (Ключ). Длина ключа должна составлять от 8 до 63 символов.
Использование ключей по технологии WPA очень схоже с использованием по технологии WEP, но ключ используется только один раз для запуска процесса. После установки соединения ключ изменится в произвольном порядке. Рекомендуется применить наиболее безопасный механизм, который можно использовать на адаптере 802.11g Wireless USB Adapte, и для максимально надежного скрытия данных USRobotics рекомендует использовать WPA-PSK.
По завершении этой операции нажмите кнопку Next (Далее).
На следующем экране для параметра IP можно выбрать значение Enable (Разрешить) или Disable (Запретить).
Примечание. Если планируется установить соединение с сетью Интернет, выберите значение Enable (Разрешить).
При выборе значения Disable (Запретить) нажмите кнопку Complete (Завершить), чтобы завершить настройку профиля.
При выборе значения Enable (Разрешить) нажмите кнопку Next (Далее) для перехода к следующему экрану, где можно выбрать или указать информацию для IP-адреса.
Примечание. В большинстве случаев для настройки в режиме Infrastructure (Инфраструктура) необходимо, чтобы было выбрано значение Enable (Разрешить).
Если для параметра DHCP Status (Состояние DHCP) будет выбрано значение Enable (Разрешить), адаптер 802.11g Wireless USB Adapter автоматически получит IP-адрес. В большинстве конфигураций DHCP должен быть включен. Чтобы завершить настройку профиля, нажмите кнопку Complete (Завершить).
Если для параметра DHCP Status (Состояние DHCP) будет выбрано значение Disable (Запретить), потребуется ввести соответствующую информацию для IP-адреса. Это потребуется выполнить, если компьютер не сможет автоматически получить IP-адрес для адаптера 802.11g Wireless USB Adapter. После ввода всех данных нажмите кнопку Complete (Завершить), чтобы завершить настройку профиля.
About (О программе):
В этом разделе приведена информация об адаптере 802.11g Wireless USB Adapter.
Беспроводные ad hoc сети.
Стандарт IEEE 802.11 определяет два режима работы беспроводной локальной сети (WLAN): Режим Ad hoc и режим Инфраструктуры.
Инфраструктурный режим (infrastructure mode) применяется для подключения беспроводных клиентов к существующей проводной сети с помощью специального устройства, называемого беспроводной точкой доступа (wireless access point).
Рисунок 1. Инфраструктурный режим
Одноранговый режим (Ad hoc mode) применяется для построения одноранговых беспроводных сетей без применения точки доступа. Одноранговая беспроводная сеть может содержать до 9 компьютеров, каждый из которых непосредственно связывается с остальными компьютерами.
Рисунок 2. Режим Ad hoc
В режиме Ad Hoc абонентские станции взаимодействуют непосредственно друг с другом без использования точки доступа или Wi-Fi роутера. Этот режим также называют также IBSS (Independent Basic Service Set) или режим Peer to Peer (равный с равным). При такой конфигурации не требуется создания какой-либо сетевой инфраструктуры. При этом создается только одна зона обслуживания, не имеющая интерфейса для подключения к проводной локальной сети. Любые устройства, оснащенные беспроводным сетевым адаптером или интерфейсом Bluetooth и находящиеся в пределах действия радиосигнала, можно объединить друг с другом через сеть Ad hoc. Она оптимально подходит для быстрого обмена данными между несколькими компьютерами, сотовыми телефонами, КПК или ноутбуками, которые необходимо локально и лишь на некоторое время соединить друг с другом.
Сеть Ad hoc представляет собой динамически изменяющаяся сеть с произвольной структурой. Каждый узел сети пересылает данные предназначенные другим узлам. При этом определение того, какому узлу передавать данные, производится динамически, на основании связности сети. Это является их основным отличием от проводных сетей и управляемых беспроводных сетей, в которых задачу управления потоками данных выполняют маршрутизаторы или точки доступа.
Каждое из абонентских устройств, в зависимости от его мощности, обладает своим радиусом действия. Если абонент, находясь «на периферии» посылает пакет абоненту, находящемуся в центре сети, происходит так называемый многоскачковый процесс передачи пакета через узлы, находящиеся на пути заранее проложенного маршрута. Таким образом, каждый новый абонент за счет своих ресурсов увеличивает радиус действия сети. Следовательно, мощность каждого отдельного устройства может быть минимальной. А это предполагает как меньшие стоимости абонентских устройств, так и лучшие показатели безопасности и электромагнитной совместимости.
Рисунок 3. Примерный вид Ad hoc сети
Особенности беспроводных Ad hoc сетей:
Общая среда передачи данных;
Все узлы сети изначально равноправны;
Сеть является самоорганизующейся;
Каждый узел выполняет роль маршрутизатора;
Топология сети может свободно меняться;
В сеть могут свободно входить новые и выходить старые узлы.
Рассмотрим условия успешного построения беспроводной сети в режиме Ad-Hoc:
Прямая видимость между подключаемыми компьютерами.
При подключении в режиме Ad-Hoc очень важным фактором, влияющим на скорость работы сети, является расположение компьютеров в пределах прямой видимости. Это связано с тем, что мощность передатчиков беспроводных адаптеров несколько ниже, чем, мощность точек доступа. Соответственно, радиус действия такой сети примерно вдвое меньше, чем радиус сети, построенной с применением инфраструктурного режима (с использованием точки доступа).
Увеличить радиус действия сети Ad-Hoc можно применяя более мощные антенны. Если между компьютерами существуют преграды, например стены офиса, то радиус работы сети и скорость резко сократится.
Стандарт беспроводных адаптеров.
Как известно, от стандарта, в котором работают сетевые адаптеры, зависит скорость передачи данных в сети. Если на одном компьютере установлено устройство, стандарт которого поддерживает более низкую скорость передачи данных, то скорость работы всей сети будет равна скорости этого адаптера. Поэтому рекомендуется использовать адаптеры единого стандарта.
Количество подключенных компьютеров.
Это связано в первую очередь с особенностями процесса обмена информацией между компьютерами. Для беспроводных сетей, особенно при использовании режима Ad-Hoc, этот фактор является особенно важным. Поэтому для успешного функционирования сети в режиме Ad-Hoc следует ограничить количество подключений (от двух до девяти). Если их количество превышает рекомендуемое, то более выгодным решением в этой ситуации будет использование точки доступа и режима инфраструктуры.
В настоящее время существует несколько «базовых» технологий для построения ad hoc сетей:
Максимальная скорость передачи данных равна 2.1 Мбит/с, радиус действия одного абонентского устройства составляет 1 - 100 м.
Сети на основе Bluetooth применимы лишь на небольшой территории (например, в центрах городов, небольших офисах, магазинах). Так, подобная сеть может служить для организации видеонаблюдения на небольшом объекте.
В тех областях, где основными критериями являются энергопотребление и стоимость, может применяется технология ZigBee. Это недорогой способ организации связи в промышленных системах, не нуждающихся в высокой скорости передачи данных. Скорости передачи данных варьируются от 20 до 250 кбит/с.
Является основной технологией для самоорганизующихся сетей. В сетях WiFi скорость передачи составляет 11 - 108 Мбит/с, что позволяет передавать большие объемы информации в реальном времени (например, видеосигнал).
Для построения сети ad hoc используются адаптеры, подключающееся через слот расширения PCI, PCMCI, CompactFlash. Существуют также адаптеры с подключением через порт USB 2.0. Wi-Fi–адаптер выполняет ту же функцию, что и сетевая карта в проводной сети. Он служит для подключения компьютера пользователя к беспроводной сети. Благодаря платформе Centrino все современные ноутбуки имеют встроенные адаптеры Wi-Fi, которые совместимы со многими современными стандартами. Wi-Fi-адаптерами, как правило, снабжены и КПК (карманные персональные компьютеры), что также позволяет подключать их к беспроводным сетям.
Рисунок 4. Wi-Fi адаптеры.
Основные достоинства режима Ad hoc – быстрое развертывание сети и простота организации (не требуется точка доступа).
К недостаткам такого варианта построения сети относятся малый радиус действия и низкая помехозащищенность.
Режим ad hoc в основном применяется для создания временных сетей передачи данных, например, транспортные, офисные сети, военная связь.
Используемые материалы:
http://www.acorn.net.au/telecoms/adhocnetworks/adhocnetworks.cfm
http://ntrg.cs.tcd.ie/undergrad/4ba2.05/group11/index.html
http://wireless09.livejournal.com/334.html
Пролетарский А. В., Баскаков И. В., Чирков Д. Н. «Беспроводные сети Wi-Fi»
Изначально писалось для Шефа, который хотел подключиться к Интернету через ноут моей коллеги, Тани. Поэтому в статье имена собственные оставляю.
На главном компьютере (Танином) надо создать ad-hoc сеть, а потом установить так называемое общее подключение к Интернету (Internet Connection Sharing).
Шаг 1
Щелкаем по значку левой клавишей мыши 2 раза и попадаем в окно доступных беспроводных сетей.
Шаг 2
Обратите внимание, могут обнаружиться другие сети. Защищенные имеют значок замочка. Есть и открытые.
Т.е. при подключении к ним не требуется ни паролей, ни ключей. Мы же свою сеть сделаем защищенной.
Нажимаем пункт «Изменить дополнительные параметры».

Шаг 3
В открывшемся окне, выделяем «Протокол Интернета TCP/IP» и нажимаем кнопку свойства.

Шаг 4
Проверяем, выставлены ли «IP-адрес» и «Маска подсети».
По умолчанию, IP адрес стоит 192.168.0.1, а маска подсети 255.255.255.0 – так что менять ничего не будем.
Нажимаем «ОК»

Этот шаг делать в принципе не обязательно. Если не прописывать IP-адрес, то будет использоваться служба автоматической адресации APIPA.
Однако, после прохождения шагов 9-21 адрес будет заменен мастером на тот, что на рисунке.
Шаг 5
В этом окне отмечаем, галочкой «Использовать Windows для настройки»,
а чуть ниже нажимаем кнопку «Добавить».

Шаг 6
Вводим следующие параметры:
- Сетевое имя (SSID) – название нашей сети.
- Проверка подлинности – выбираем совместная
- Шифрование данных – WEP
- Ключ предоставлен автоматически – галочку снять, иначе не получится задать свой ключ.
- Ключ сети – необходимо ввести достаточно длинный ключ, состоящий из букв и цифр.
- Подтверждение – повторяем ключ.
- Отмечаем галочкой пункт «Это прямое соединение компьютер-компьютер, точки доступа не используются».
Переходим во вкладку «Подключение».

Шаг 7
Отмечаем галочкой «Подключаться, если сеть находится в радиусе действия».
Нажимаем «Ок».

Шаг 8
Снова щелкаем в трее по иконке беспроводного соединения и видим, что в списке доступных сетей появилось наше соединение.
Теперь, можно сказать, что сеть готова, только на данный момент, толку от нее будет мало, потому что нашей целью является доступ
в Интернет с помощью Вашего ноутбука. Для этого, в этом же окне снова нажимаем «Изменить дополнительные параметры».

Шаг 9
В открывшемся окне переходим в закладку «Дополнительно». Выбираем пункт «Мастер домашней сети».



Шаг 12
Отмечаем галочкой «Игнорировать отключенное сетевое оборудование».
Оно отключено, так как мы к нему еще не подключили наш ноутбук. Жмем далее.

Шаг 13
Здесь выберите тот параметр, что подходит вам.
В вашем случае это 2-й пункт – через шлюз.

Шаг 14
Мастер настройки предлагает выбрать подсоединение к Интернет.
Выбираем тот адаптер, которым Танин комп подключен к сети, жмем «Далее».

Шаг 15
Отмечаем галочкой «Беспроводное сетевое соединение» и жмем «Далее».

Шаг 16
Здесь Вы вольны вводить что хотите или параметры вашей локалки. Короче, просто жмем «Далее».

Шаг 17
Вводим название рабочей группы (любое, можно и по умолчанию) и жмем «Далее».

Шаг 18
Выбираем «Отключить общий доступ», потому что если он понадобится,


Шаг 20
Выбираем пункт «Просто завершить работу мастера» и жмем «Далее».

Шаг 21
Жмем кнопку «Готово». После этого, компьютер предложит перезагрузиться. Соглашаемся.

Потом Ваш компьютер надо подключить к этой ad — hoc сети
Вы должны выполнить шаг 1 и 2 из предыдущей части инструкции.
При этом Вы должны увидеть сеть (как в шаге 8), имя которой Вы задавали на шаге 6.
Вот к ней и надо подключиться.
Возможно, придется сделать еще дополнительные действия, чтобы настроить Ваш ноутбук для использования общего подключения к Интернету:
Нажмите кнопку Пуск на панели задач и выберите команду Панель управления.
На панели управления нажмите кнопку Сеть и подключения к Интернету в разделе Выберите категорию.
В этом разделе или на панели управления щелкните значок Свойства Интернет-обозревателя.
В диалоговом окне Свойства обозревателя откройте вкладку Подключения.
Нажмите кнопку Установить.
Будет запущен мастер нового подключения.
На странице Мастер новых подключений нажмите кнопку Далее.
Выберите параметр Подключение к Интернету и нажмите кнопку Далее.
Выберите вариант Установить подключение вручную и нажмите кнопку Далее.
Выберите параметр Подключаться через постоянное высокоскоростное подключение и нажмите кнопку Далее.
На странице Завершение работы мастера новых подключений нажмите кнопку Готово.
Закройте панель управления.
Вроде как всё. Надеюсь, заработает.
Аннотация: Беспроводные сети Wi-Fi поддерживают несколько различных режимов работы, реализуемых для конкретных целей. Каждый режим сопровождается пояснительным рисунком для лучшего представления взаимодействия элементов сети. Большим плюсом является подробное описание настройки подключения, используя как встроенные в Windows службы, так и утилиту D-Link AirPlus XtremeG Wreless Utility, которая идет в комплекте с оборудованием D-Link. Очень интересно будет ознакомиться с режимами WDS и WDS WITH AP, которые образуют мостовое соединение. Для лекции характерно большое количество примеров установки, настройки и проверки соединения.
Режим Ad Hoc
В режиме Ad Hoc ( рис. 4.1) клиенты устанавливают связь непосредственно друг с другом. Устанавливается одноранговое взаимодействие по типу " точка-точка ", и компьютеры взаимодействуют напрямую без применения точек доступа. При этом создается только одна зона обслуживания, не имеющая интерфейса для подключения к проводной локальной сети.
Основное достоинство данного режима - простота организации: он не требует дополнительного оборудования (точки доступа). Режим может применяться для создания временных сетей для передачи данных.
Однако необходимо иметь в виду, что режим Ad Hoc позволяет устанавливать соединение на скорости не более 11 Мбит/с, независимо от используемого оборудования. Реальная скорость обмена данными будет ниже и составит не более 11/N Мбит/с, где N - число устройств в сети. Дальность связи составляет не более ста метров, а скорость передачи данных быстро падает с увеличением расстояния.
Для организации долговременных беспроводных сетей следует использовать инфраструктурный режим.
Пример 4.1
На клиентской стороне будем использовать беспроводной USB-адаптер. Все настройки для других типов адаптеров (PCI, PCMCI, ExpressCard и т. д.) проводятся аналогичным образом.
При подключении адаптера необходимо установить драйвер, который идет в комплекте со всем беспроводным оборудованием. В окне Сетевые подключения должен появиться значок Беспроводное сетевое соединение (
Требования к использованию
Обновлено 08-31-2011 14:38:25 PM
Эта статья подходит для:
TL-WN721NC , Archer T6E , TL-WDN3800 , Archer T4UHP , Archer T4E , TL-WN722NC , TL-WN781ND , TL-WN723N , TL-WN422G , TL-WN811N , TL-WN321G , Archer T4U , Archer T2U Nano , Archer T600U Plus , Archer T2UHP , TL-WN821N , TL-WN851N , TL-WN881ND , TL-WN861N , TL-WN951N , T4U V2 , Archer T9E , Archer T600U Nano , TL-WN722N , TL-WN727N , TL-WN821NC , Archer T9UH , Archer T3U , TL-WDN3200 , TL-WN350G , TL-WN822N , Archer T4UH V2 , Archer T8E , TL-WN310G , Archer T2U Plus , TL-WN725N , TL-WN721N , Archer T2U , TL-WN350GD , TL-WDN4200 , TL-WN7200ND , TL-WN322G , Archer T2UH , Archer T4UH , TL-WN751N , TL-WN422GC , Archer T1U , TL-WDN4800 , TL-WN751ND
Режим Ad Hoc , также называемый режимом одноранговой сети, позволяет узлам связываться напрямую (точка к точке) без необходимости использовать точку доступа, как показано на следующем рисунке. Нет фиксированной инфраструктуры. Для связи между собой узлы должны находиться в одном диапазоне. Более подробную информацию о сети Ad Hoc вы можете получить на сайте Wikipedia .
Режим Ad Hoc
Беспроводная сеть Ad Hoc должна состоять по меньшей мере из 2 клиентов. В этой статье в качестве примера мы также берем два компьютера: компьютер A и компьютер B .
Примечание: До начала настройки убедитесь в том, что служба Windows Zero Configuration (WZC) запущена. Если вы не знаете, запущена она или нет, нажмите здесь, чтобы проверить настройки.
1. Создайте профиль сети Ad Hoc на компьютере A
Шаг 1: Зайдите на Панель управления -> Сетевые подключения и найдите Беспроводное сетевое соединение. Нажмите правой кнопкой мыши по Беспроводное сетевое соединение и выберите Свойства.

Шаг 2: В закладке Беспроводные сети нажмите кнопку Добавить.

Шаг 3: В закладке Связи окна Свойства беспроводной сети, введите Имя беспроводной сети [ SSID ]. В нашем примере имя беспроводной сети adhoctest. Затем внизу окна отметьте галочкой ячейку Это прямое соединение компьютер-компьютер; точки доступа не используются. Затем нажмите OK .

Шаг 4: После выполнения Шага 3, в Предпочитаемые сети должен появиться профиль сети с именем adhoctest . Нажмите OK для сохранения настроек.

2. Настройте вручную IP -адрес на компьютере A
Шаг 5: Нажмите правой кнопкой мыши по Беспроводное сетевое соединение и выберите Свойства.

Шаг 6: В закладке Общие нажмите два раза Протокол Интернета (TCP / IP).

Шаг 7: Отметьте Использовать следующий IP -адрес и введите IP -адрес и маску подсети. Затем нажмите OK.

Шаг 8: Нажмите OK в окне Беспроводное сетевое соединение - свойства.

3. Выполните поиск сети Ad Hoc на компьютере B
Шаг 9: Нажмите правой кнопкой по Беспроводное сетевое подключение, выберите Просмотр доступных беспроводных сетей.

Шаг 10: Найдите беспроводную сеть adhoctest (которая была установлена на компьютере A) в окне поиска. Затем два раза нажмите по ней и нажмите Подключиться в любом случае.