Как создать систему с тремя и более мониторами? Рабочее место трейдера, подключить два, три, четыере и более монитора к компьютеру, что необходимо для интернет торговли, рабочий стол трейдера
У одного моего читателя возник вопрос, как в режиме “клона”. Если честно, не думал, что можно возникнуть такой вопрос. Но, пройдясь по форумам, понял, что вопрос такого рода не редкость.
У кого-то не получается подключить монитор, у кого-то современный телевизор, у кого-то не идет новая игра в режиме мультискрин (вывод изображения на несколько экранов) и т.д. Вот у меня и появилось желание написать более-менее подробное описание возможных вариантов решения проблемы с подключением второго монитора.
Ниже я представлю 4 варианта решения проблемы, один из них должен подойти и вам.
подключение второго монитора в windows 7
У тех из вас, у кого на компьютере установлена операционная система Windows7, повезло скорее всего больше всего. Разработчики этой ОС изучили наиболее важные проблемные вопросы пользователей и предоставили достаточно эффективные решения.
Итак, если у вас установлена ОС Windows7, делаем следующее:
1. Подключите второй монитор к выходу видеокарты.
2. Нажмите на клавиатуре комбинацию клавиш “WIN+P”, появится вот такая картинка

3. Выберите необходимый вариант и наслаждайтесь полученной картинкой.
подключение второго монитора к ноутбуку
Если у вас мобильный ноутбук, то, как правило, разработчики софта для него уже позаботились о вопросе подключения внешнего устройства для вывода видеосигнала. Не всегда удобно бывает работать за маленьким монитором, да и глазки не хочется напрягать.
Чтобы подключить к ноутбуку или нетбуку внешний монитор или телевизор, необходимо обратиться к предустановленным средствам системы. Чаще всего устанавливается утилита от компании Intel. Посмотрите в правом нижнем углу на панели задач рядом с часами должен быть синенький (если не Intel-ская утилита, то другого цвета) значок.
Кликнув по нему правой кнопкой мыши откроется меню управления графическим адаптером.

Или второй вариант вызова этой панели – это просто кликнуть в свободном месте на рабочем столе.

Далее выбираем пункт “Вывод в” –> и в открывшемся окошке выбираем необходимый нам вариант. Для передачи той же картинки, что и на основном мониторе необходимо выбрать режим “Display Clone” (подчеркнут красной линией).
фирменные утилиты от nvidia и radeon
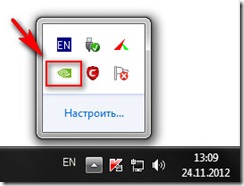 Этим способом пользуюсь я, причем он подойдет для всех операционных систем Windows. Что необходимо сделать? Да просто открыть “Панель управления видеокартой”, значок которой обычно находится около часов.
Этим способом пользуюсь я, причем он подойдет для всех операционных систем Windows. Что необходимо сделать? Да просто открыть “Панель управления видеокартой”, значок которой обычно находится около часов.
Если вы счастливый обладатель видеокарты GeForce от компании NVidia , то значок зеленый (как на рисунке), а если карточка у вас Ati Radeon – то красный, на котором еще имеется надпись “Ati”.
Кликаем два раза по этому значку –> заходим в “Панель управления видеокартой” –> находим в меню слева “Менеджер дисплеев” –> далее переходим к пункту “Установка нескольких дисплеев” и настраиваем разрешение для каждого монитора, выбрав вариант отображения картинки.
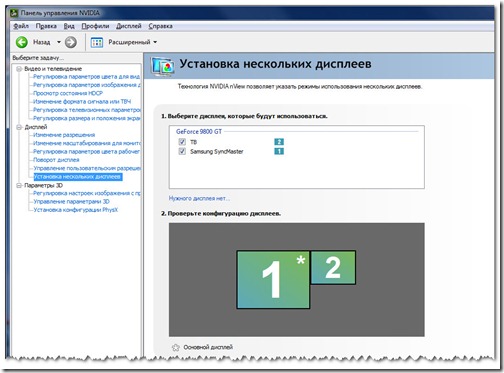
работа с CATALYST Control Center
Данный способ также является универсальным, но в отличие от предыдущего обладает большими возможностями в области тонкой настройки и подстройки изображения под конкретную ситуацию и конкретное приложение.
Имя этому универсальному средству управлению подключением внешних устройств вывода информации – “CATALYST Control Center”.
Скачать свежую версию можно с официального сайта разработчика , выбрав подходящую платформу.
Установка программы не должна вызвать у вас проблем. Запустив программу, перейдите в левом меню на пункт “Менеджер дисплеев”.

В данном разделе вам предлагается назначить основной и вспомогательный дисплей, выбрать для каждого из них разрешение и глубину цвета рабочего стола, а также повернуть изображение, если ваш монитор поддерживает работу в таком режиме.
Настройка рабочего стола каждого монитора осуществляется при помощи контекстного меню, вызываемого кликом правой кнопки мыши по изображению соответствующего дисплея:

Вы можете выбрать одну из трёх конфигураций рабочих столов:
- По умолчанию найденный дисплей подключается в режиме расширенного рабочего стола . Все программы будут открываться на основном рабочем, но вы можете мышкой перетащить их на второй.
- Клонирование просто создаёт на втором дисплее копию рабочего стола. Это удобно, к примеру, для организации обучения или разнообразных презентаций. Достаточно лишь подключить проектор или плазменную панель побольше.
- Растянутый рабочий стол удобен при использовании двух мониторов, установленных в непосредственной близости друг от друга. Ваш рабочий стол полностью растягивается на оба дисплея, образуя подобие панорамы.
Возможно, кто-то из вас скажет, что второй монитор – это излишество. Но, уверяю вас, что для тех, кто использует компьютер не только для одного интернет серфинга, а еще и для работы, он создает большое удобство и комфорт, а также повышает производительность труда (улучшает эргономику).
Также в последнее время подключение нескольких мониторов стало популярным у любителей компьютерных игр. Я, например, часто подключаю телевизор к компьютеру, чтобы просматривать на большом экране всей семьей онлайн фильмы из Интернета.
Кстати, про мониторы, вот картинка для поднятия настроения, называется “Молочная смесь дает 10 здоровья и 10 манны” (не забывайте комментировать).
На сегодняшний день мало кого удивишь наличием 27-дюймового монитора с соотношением 16:9. Такой монитор позволяет глубоко окунуться в пространство видео игр или просмотра фильмов высокого качества. Современные видеокарты легко справляются с большими разрешениями, например 2560х1600. Это все замечательно, но вот что делать, если количество дисплеев больше одного – или три монитора ?
Для фирм AMD и NVIDIA – это проблем не составит. Они предусматривают такие режимы работы видеокарт, при которых изображение выводится на несколько мониторов.
Видеокарты фирмы AMD позволяют подключать до 12 мониторов. Но, это конечно много и дорого,поэтому
в этой статье рассмотрим:
Подключение трех мониторов на платформе AMD . Такая технология имеет название Eyefinity. Она реализована в основном на новых видеоадаптерах.
ПКМ на рабочем столе, в выпавшем меню выбрать “AMD VISION Engine Control Center”. Открывается окно с настройками видеокарты – выбрать пункт “Несколько дисплеев AMD Eyefinity”, там нажать “Создать группу дисплеев Eyefinity”, дальше выбрать расположение экранов (вертикальное и горизонтальное).
В настройках мониторов (Win+P) это соответствует режиму “Дублировать”; вернуть раздельное использование мониторов – режим “Расширить”
Для игроков – в настройках игры выбрать самое большое разрешение и соответствующее соотношение сторон
На видеокарте должно быть три выхода .
Аппаратная часть – для подключения трех мониторов используются стандартные порты: HDMI, DVI и VGA.

Подключение – проблем возникнуть не должно, просто подключаем мониторы при помощи вышеперечисленных портов и все.
Выбор ориентации мониторов
– альбомная – оптимальна для таких видов компьютерных игр, как авиасимуляторы и автомобильные симуляторы;
портретная – оптимальна для тех игр, в которых требуется большая экранная область.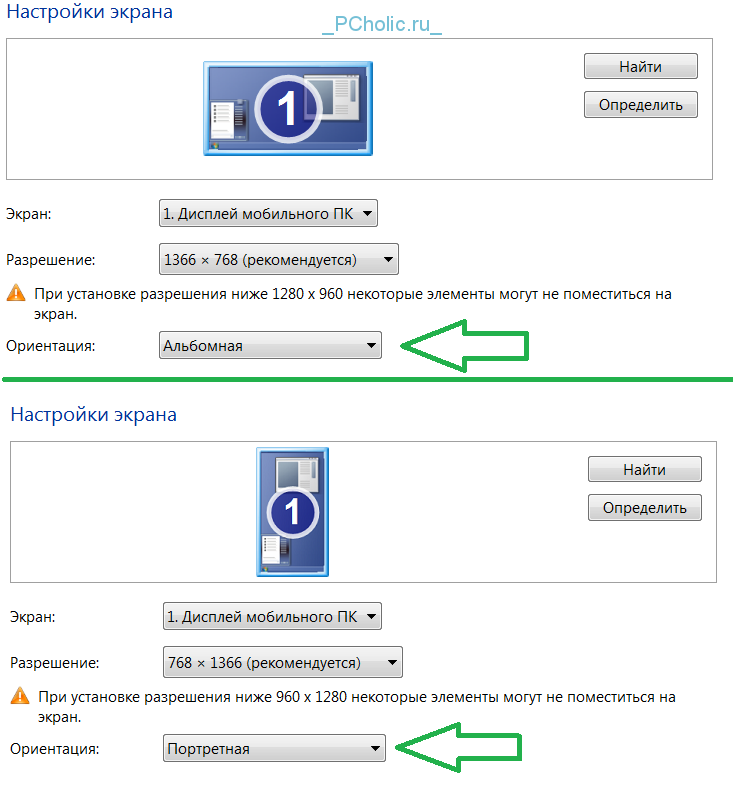
альбомная и портретная ориентация при подключении трех мониторов:

Упорядочивание – после подключения система автоматически определит все подключенные мониторы. Однако программе потребуется помощь в установлении порядка мониторов.
Распознать и упорядочить подключенные мониторы можно и стандартными средствами Windows. Если каждый из экранов работает отдельно от другого и определяется как отдельное устройство, то большинство 3D-игр и фильмов не смогут автоматически разделить картинку на три части. Для этого следует в драйвере Catalyst осуществить функцию “Создание группы”.
Подключение трех мониторов на платформе NVIDIA
При таком подключении потребуется пару видеоадаптеров, так как с одной видеокартой более 2 мониторов работать не может!
Можно организовать трехмониторную систему при наличии сразу двух GPU на видеокартах:
NVIDIA GeForce GTX 260/275/280/285/295
NVIDIA GeForce GTS 450
NVIDIA GeForce GTX 460/465/470/480/580/590/…
Существует несколько методов подключения 3-х мониторов к ПК, оснащенному видеокартами NVIDIA.
Если в комплектации ПК установлены две разные видеокарты.
В таком случае следует либо расширить рабочий стол, либо клонировать его на дополнительные мониторы.
Две одинаковые видеокарты
В этом случае есть возможность вывести изображение на 3 монитора.
Есть также и специальные устройства (HDMI разветвитель – splitter), которые позволяют выводить одну картинку на несколько экранов сразу:
Практически все современные настольные компьютеры обладают чрезвычайно полезной, но очень редко востребованной функцией - возможностью одновременной работы с несколькими мониторами. К сожалению, мало кто пробовал поработать с многомониторной конфигурацией, однако почти все, кто попробовал, оценили удобство такой системы и не намерены отказываться от нее. Более того, по мнению специалистов в области эргономики, увеличение рабочей площади повышает производительность труда.
Кому же может потребоваться многомониторная конфигурация? Прежде всего, всем, кто профессионально работает за компьютером: программистам, дизайнерам, и даже офисным работникам. Современные операционные системы с оконным интерфейсом дают возможность одновременно расположить на двух и более экранах множество документов - больше не нужно жать кнопку tab или дергать мышку, чтобы перейти от одного документа к другому.
Более того, на двух 17-дюймовых мониторах помещается больше информации, чем на одном 21-дюймовом, а обходится такое решение гораздо дешевле. Простые подсчеты показывают, что только два 17-дюймовых монитора с разрешением 1280 х 1024 точек дают в сумме рабочее пространство площадью 2560 х 1024 точки, а три монитора - площадью 3840 х 1024 точки.
Несколько мониторов позволят по-новому взглянуть на хорошо знакомые компьютерные игры. Поддержка многомониторного режима в игре Microsoft Flight Simulator считается эталонной. Существуют и другие игры, способные работать с несколькими мониторами, однако в многих из них реализована лишь поддержка видеокарт Matrox Dualhead , которые демонстрируют не слишком высокую производительность при работе с трехмерной графикой.
Наконец, два монитора, подключенные к одному компьютеру пригодятся даже и в домашних условиях: на одном вы можете работать, а на другом - крутить мультики ребенку или выводить полноэкранное изображение с ТВ-тюнера. В конце-концов, подключив к ПК два монитора, две клавиатуры и две мыши (парное устройство должно быть с интерфейсом USB), можно вдвоем работать за одним компьютером!
Надеюсь, эти возможности достаточно впечатляют, чтобы хотя бы попробовать подключить к своему ПК второй монитор, тем более что это не составит большого труда.
Впервые программная поддержка многомониторного режима в мире PC-cовместимых компьютеров появилась в операционной системе Windows 95. Однако в то время компьютерные мониторы были еще очень дорогими, и мало кто мог себе позволить приобрести дополнительный дисплей. Сегодня даже жидкокристаллические дисплеи стали доступными многим пользователям, поэтому задуманная десять лет назад функция может стать куда более востребованной.
Что же необходимо для подключения двух мониторов? Либо две видеокарты, либо одна видеокарта с двумя видеоинтерфейсами. К двум видеокартам с двумя видеовыходами можно подключить сразу четыре монитора! Bторой монитор можно подключить даже к ноутбуку, поскольку все современные портативные компьютеры снабжены выходом на внешний монитор. Одновременно с экраном ноутбука вы можете использовать более двух мониторов, для чего нужно приобрести специальную PCMCIA-видеокарту, например, от Village Tronic .
Проще и дешевле всего использовать обычную видеокарту с двумя видеоинтерфейсами. Подавляющее большинство современных видеокарт оснащаются двумя видеовыходами, за исключением, пожалуй, низкопрофильных моделей, предназначенных для установки в компактные корпуса. Карты высшего ценового диапазона, как правило, снабжаются двумя цифровыми выходами DVI, рассчитанными на подключение ЖК-мониторов, а на более массовых картах устанавливаются один разъем DVI и один аналоговый видеоинтерфейс VGA (разъем D-Sub). Впрочем, в комплект всех карт с DVI неизменно входят переходники на D-Sub - для того, чтобы к ним можно было подключать любые мониторы. Как правило, достаточно просто подключить второй монитор к свободному видеовыходу, чтобы карта распознала его еще до загрузки операционной системы.
Установка нескольких видеокарт дает возможность подключить к одному компьютеру больше двух мониторов, однако, проблема в том, что на подавляющем большинстве материнских плат всего один слот AGP или PCI Express x16. До самого последнего времени единственным решением этой проблемы была покупка карты для слота PCI, однако эта шина заметно уступает по пропускной способности шине AGP. С появлением набора системной логики nVidia nForce 4 Ultra SLI стало возможным купить материнскую плату с двумя слотами PCI Express x16, а это означает, что к компьютеру на основе такой платы можно подключить уже четыре монитора.
После загрузки Windows второй подключенный монитор, на котором можно было наблюдать строчки BIOS и загрузочное окно Windows, как правило, гаснет. Для его включения надо зайти в Панель Управления и открыть свойства дисплеев. Так называемый "первичный" дисплей, на который выводится изображение по умолчанию, обозначен в этой закладке цифрой "1".
Для включения второго дисплея надо щелкнуть мышкой по его схематичному изображению с цифрой "2", а затем поставить галочку перед пунктом "расширить рабочий стол на этот монитор". Нажимаем "применить" и видим знакомые "обои" на втором мониторе.
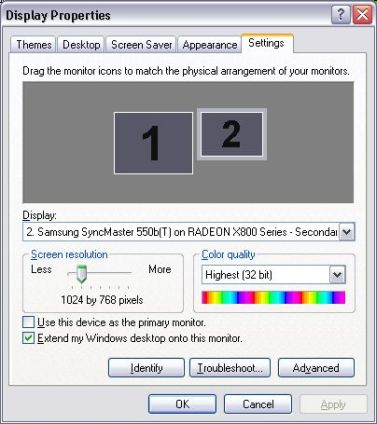
Здесь же можно настроить свойства каждого монитора в отдельности. Если вы пользуетесь ЭЛТ-мониторами, то будет не лишним выставить максимально допустимую частоту развертки. Кроме того, простым перетаскиванием пиктограмм дисплеев в этой закладке можно выбрать, в какую сторону будет расширен ваш виртуальный рабочий стол: влево, вправо, вверх или вниз.
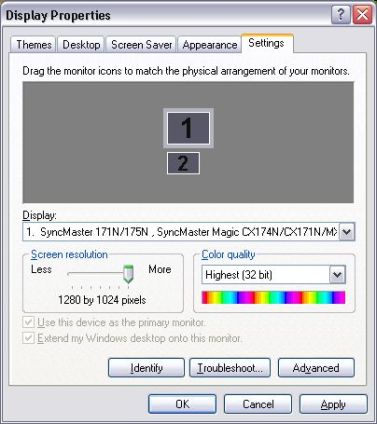
Чтобы перенести окно с открытым документом на второй монитор достаточно убедиться в том, что оно не развернуто во весь экран и просто перетащить его мышкой. После этого его можно развернуть во весь экран, и окно автоматически примет размеры вашего второго дисплея.
Этим, к сожалению, и ограничиваются возможности управления многодисплейной конфигурацией, встроенные в Windows. Однако все производители видеокарт поставляют в комплекте специализированное программное обеспечение, как правило, интегрированное в драйверы. Кроме того, существует множество утилит, как платных, так и бесплатных, выпущенных сторонними разработчиками.

Самым первым и наиболее "продвинутым" программным обеспечением для работы с нескольких мониторов была система DualHead компании Matrox, которая длительное время вела исследования в этом направлении. И по сей день программная реализация этого режима программистами Matrox считается образцовой. Владельцы "двухголовых" видеокарт Matrox имеют возможность растягивать DVD-фильм на все подключенные мониторы, пользоваться сочетаниями клавиш для перемещения окон с одного экрана на другой, а также для запуска приложений на каком-то конкретном дисплее. Кроме того, ПО "запоминает", на каких мониторах пользователь открывал конкретные приложения и окна.
Программное обеспечение nView компании nVidia близко по функциональности к ПО Matrox и тоже способно "запоминать" привычки пользователя. Однако в нем возможность перемещения окон при помощи одного сочетания клавиш ограничена перемещением на конкретный экран, поэтому для каждого монитора придется создавать собственное сочетание клавиш.
Аналогичные функции выполняет и программа Hydravision, которой комплектуются видеокарты на процессорах ATI, однако у нее есть особенности, о которых нельзя не упомянуть. Прежде всего, в ее состав входит утилита MultiDesk, которая позволяет работать с девятью виртуальными рабочими столами. Разумеется, поддерживаются как встроенные, так и назначаемые сочетания клавиш. Hydravision также позволяет растянуть любое окно на оба монитора, но при условии, что мониторы работают с одинаковым разрешением.
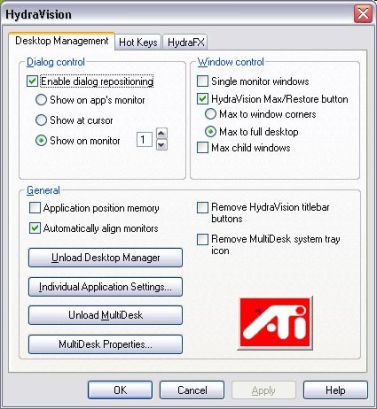
Функция HydraFX реализует различные видеоэффекты: перетаскиваемое окно и меню можно сделать прозрачными, при этом они могут отбрасывать тени. Экранная лупа Magnify позволяет увеличивать любые фрагменты рабочего стола. У всех упомянутых функций есть масса настроек, так что каждый сможет наилучшим образом обустроить свое рабочее пространство.
Сторонние разработчики ПО с легкостью восполняют недостатки как встроенной в Windows системы поддержки многомониторного режима, так и фирменных программ производителей графических процессоров.
Один из главных недостатков, свойственных интегрированному в Windows многомониторному режиму, заключается в том, что панель задач остается лишь на "первичном" мониторе. Бесплатная утилита MultiMonitor Taskbar решает эту проблему: на каждом мониторе будет "своя" панель задач, на которой отображаются открытые там окна. В верхней части каждого окна появляется кнопка, позволяющая одним нажатием мышки отправлять это окно на соседний монитор. В панели задач есть также дополнительный "буфер памяти" для быстрого доступа к ста последним текстам, с которыми проводилась операция копирования. Такую возможность оценят программисты и другие профессионалы, которыми приходится иметь дело с повторяющимися текстовыми фрагментами.
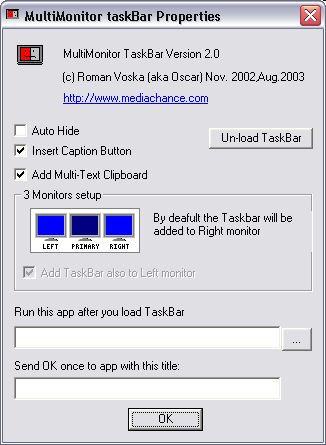
Кроме того, у этой утилиты есть еще одна полезная функция: одновременно с ее запуском могут запускаться те или иные приложения, причем предусмотрено автоматическое нажатие кнопки ОК на окне, всплывающем при загрузке того или иного приложения.
Еще одна полезная программа - UltraMon . Она позволяет четко распределить приложения по различным экранам, устанавливать свои "обои" и скринсейверы для каждого монитора, либо растягивать одни "обои" на все дисплеи, а также отображать на всех мониторах изображение "первичного" дисплея. Наконец, UltraMon поддерживает панель задач для всех дисплеев. Эта программа условно-бесплатная, и за полную версию придется заплатить $40, однако это вряд ли остановит человека, которому нужна поддержка более 10 мониторов, а ее обеспечивает только эта программа.
Мы рассказали только о некоторых аппаратных и программных возможностях многомониторных конфигураций персональных компьютеров - в небольшой статье невозможно описать все возможные настройки и варианты использования этой технологии. Надеемся, что нам удалось пробудить интерес к этой незаслуженно замалчиваемой функции современных операционных систем и видеокарт. Попробуйте поработать с еще одним монитором, и вы оцените, насколько это удобно!
Имеющим только один , в качестве устройства вывода информации. Многомониторные системы особенно полезны системным администраторам и игрокам биржевого рынка. Кроме того, популярностью пользуются системы, позволяющие создать SLS (Single Large Surface) - единый рабочий стол на нескольких мониторах одновременно. Такие системы используются в рекламных целях (видеостена), а также среди игроков, которые, используя технологии и NVIDIA Surround , могут играть, используя до 6 мониторов для создания единого игрового пространства.
Как же организовать подключение к одной системе трех и более для одновременной работы с ними? Существует несколько способов:
Пример создания видеостены из трех мониторов
Чтобы хоть как-то подтвердить слова фактами, мы провели небольшой эксперимент по созданию видеостены (она же единое игровое пространство или «гигантский» рабочий стол) из трех . Почему мы выбрали именно 3-х мониторную конфигурацию? Во-первых, потому что это наименее дорогая конфигурация, о которой мечтают практически все геймеры, а во-вторых, потому что это максимальное количество мониторов, из которых с помощью видеокарт NVIDIA можно создать видеостену.
Для эксперимента мы использовали три одного и того же производителя с очень похожими характеристиками, хотя NVIDIA настаивает на использовании именно одинаковых мониторов, а AMD в свою очередь просто рекомендует использовать одинаковые мониторы именно для создания видеостен. Мониторы были оснащены разъемами DVI и D-Sub и имели разрешение 1920 x 1080 пикселей (FullHD).
На базе видеокарты NVIDIA GTX 590
Первой испытанию подверглась видеокарта NVIDIA GTX590. Мы выбрали ее потому, что это одна из двух видеокарт NVIDIA, которая способна в одиночку организовать трехмониторную систему благодаря наличию сразу двух GPU на одной печатной плате. Для создания трехмониторной конфигурации с помощью других видеокарт на чипах NVIDIA серии GTX понадобилось бы минимум две видеокарты, объединенные в SLI и материнская плата с двумя PCIe 16x и поддержкой того самого SLI.
Итак, подключаем к видеокарте три монитора (можно использовать любой интерфейс, который есть в мониторе DVI, D-Sub или HDMI). Запускаем панель управления NVIDIA и идем в закладку «Настройка многопроцессорного режима». Как видите, здесь можно выбрать не только «Расширение дисплеев с помощью Surround», но и просто «Активировать все дисплеи», т.е. создать многомониторную систему для получения нескольких отдельных рабочих столов. Но мы собираемся создать один большой рабочий стол, поэтому выбираем именно «Расширение дисплеев с помощью Surround» и жмем кнопку «Настроить». Далее мастер поможет вам правильно расположить дисплеи и скорректировать наличие рамки между дисплеями. На этом все - если все мониторы подошли и вы все правильно настроили, то у вас получится огромный рабочий стол общим разрешением 5760 x 1080 пикселов.

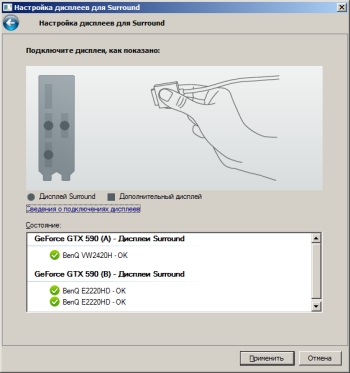 | 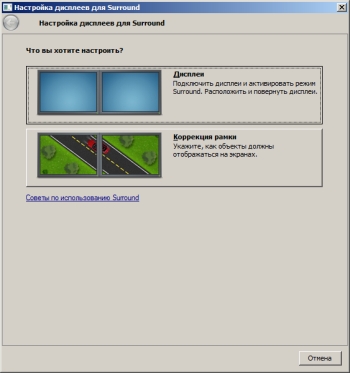 |
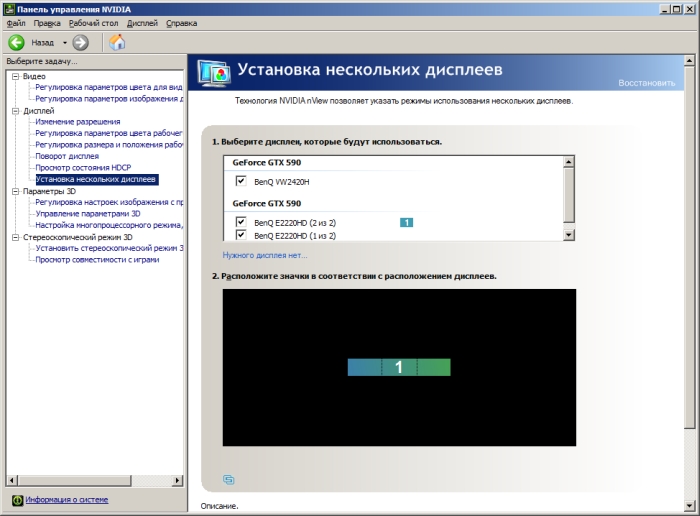
На базе видеокарты Sapphire RADEON HD6870 Flex Edition
Второй видеокартой стала Sapphire RADEON HD6870 Flex Edition. Почему мы выбрали именно эту видеокарту? Ответ прост - именно видеокарты Sapphire Flex Edition имеют встроенный активный переходник Display port на DVI, благодаря чему можно спокойно подключить три DVI монитора к одной видеокарте. Если бы мы взяли любую другую видеокарту с поддержкой Eyefinity, то нам пришлось бы в качестве третьего монитора использовать с выходом Display port или использовать отдельный активный переходник.
В случае с любой видеокартой Flex Edition подключение трех DVI мониторов осуществляется посредством двух DVI и одного HDMI видеовыходов. К разъему HDMI монитор с DVI входом подключается с помощью переходника. Если у видеокарты Sapphire Flex Edition кроме двух DVI и одного HDMI портов есть еще Display Port (один или несколько), то к нему можно подключить (один или несколько), но это должен быть Display Port монитор или DVI монитор, подключенный через активный переходник, но для нас в данном случае это не имеет значения, т.к. у нас есть только три монитора. Итак, подключив все три монитора к соответствующим разъемам на видеокарте необходимо включить компьютер и зайти в Catalyst Control Center (CCC). В нем выбираем закладку «Управление рабочим столом» и далее пункт «Создание и расположение экранов». Настройка производится достаточно просто, поэтому не будем останавливаться на ней подробно. В итоге, после настройки из трех мониторов мы получаем большой рабочий стол.
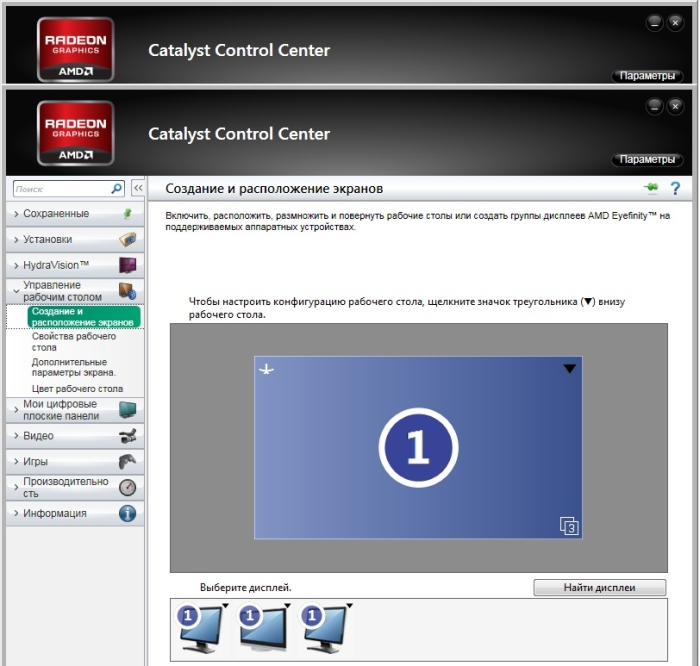


В обоих случаях после создания единого рабочего стола на трех мониторах для того, чтобы оценить преимущества такой системы мы запустили игру Dirt 2 и тестовое приложение Heaven Benchmark 2.1. К сожалению, нам не удалось сделать скриншоты в Dirt 2, но нам понравился игровой процесс с увеличенными углами обзора в игре - на боковых дисплеях были видны оппоненты, которые пытались обогнать автомобиль, а также всю дорогу мы имели возможность разглядывать зрителей за пределами трассы. В свою очередь Unigine Heaven Benchmark 2.1 позволил нам сделать отличные скриншоты, которые показывают все преимущества игры с использованием трех
Долгое время придумывал для себя удобное, многомониторное рабочее место. По жизни приходится решать задачи, связанные с программированием, тестированием, виртуальными машинами и обработкой редко изменяемой динамической информации. Продолжительное время использовал связку из трех мониторов, которая очень понравилась сыну:
Но этого было катастрофически мало – приходилось постоянно переключаться между окнами. В итоге, после выделения отдельной квартиры под лабораторию, решил собрать 10-ти мониторный рабочий стол, где все мониторы подключены к одному системному блоку и организуют одно единое рабочее пространство.

Закупил в разных местах:
1) Обычный просторный офисный стол;
2) Корпус для системного блока (нужен большой и тихий, под большое количество жестких);
3) Современные комплектующие: материнская плата под 2011 сокет, с поддержкой 64 гб оперативной памяти (4-х канальный режим) и с возможностью подключения до 12 жестких дисков, видеокарты, с возможностью подключения до 4-х мониторов к каждой (всего без райзеров в один системный блок помещаются три современные видеокарты). Видеокарты должны быть с пассивным охлаждением, бесшумный блок питания, современный процессор и т.д.
4) Мониторы (всего 10 штук): по центру - 2 монитора размером 27 дюймов, нижний (основное рабочее пространство) с большим разрешением и верхний, который будет выполнять роль панели управления, вывода каталогов, вспомогательное рабочее окружение в графических и видео редакторах;
5) ИБП (2 штуки) – один для системного блока и второй под мониторы;
6) Брус деревянный, для создания каркаса стола, мебельный щит для крыши, освещение, крепежи, провода и прочее.

1. Подготавливаем стол
Сперва была идея закрепить боковые мониторы на кронштейны под два монитора, которые крепятся на край стола. Неудобство выявилось в виде трудности ориентирования мониторов в пространстве и наблюдалась отзывчивость системы на любые шевеления:
Поэтому пришлось отказаться от данной идеи и сделать кронштейн под каждый монитор отдельно. Для крепления каждого кронштейна используются брусья, которые в собранном виде образуют каркас над столом. Использование дерева позволило соорудить каркас за очень короткое время. Крепления к столу осуществляются болтовыми соединениями, что обеспечит возможность разборки при следующем переезде:

В качестве основных кронштейнов решил использовать кронштейны фирмы Kromax, модель Techno-1. Считаю их отличными универсальными кронштейнами, причем за очень доступную стоимость:


После разметки отверстий для кронштейнов и финальной примерки, дерево обработал морилкой, что позволило защитить и создать подходящий под стол оттенок:

Крышку выпилил из мебельного щита. В последующем к крышке прикрепил лампу.
2. Сборка конструкции
После окончания всех подготовительных мероприятий приступаем к навешиванию мониторов на свои места:

Для аккуратного расположения кабелей прикручиваем кабель канал ко внутренней задней части крышки стола. Отлично подходят строительные крючки – в них отлично помещаются кабели, а для надежной фиксации затягиваем пластиковыми стяжками.
3. Железо
Для комфортной и плодотворной работы необходимо мощное железо. Изначальная задумка была про 12 мониторов, две панели по 42 дюйма собирался повесить на боковые стены, но по деньгам и так уже вышел за 150 т.р., поэтому с последними повременим до осени.В связи с тем, что система будет находится в одном системном блоке, то использование стандартных видеокарт, у которых выход на три монитора для меня был недопустим. «Колхозить» с райзерами не хотелось, да и двухрядный системный блок напоминал мои крипто фермы из далекого 2011 года:

Были модели видеокарт от ATI с возможностью подключения до 6 мониторов одновременно, но требовались специальные адаптеры, чтобы подключить такое количество вспомогательных мониторов, оснащенных разъемами DVI и VGA.
Ситуацию спасли видеокарты Nvidia Gt640, у которых имеются сразу 4 порта для подключения мониторов. Схема следующая: «мощные» 27” мониторы подключаются по HDMI, остальные посредством DVI и VGA. Таким образом появляется возможность подключить до 12 мониторов к одному системному блоку без переделок! В добавок ко всему - они с пассивным охлаждением!

Поэтому пришлось взять просторный корпус Corsair Obsidian Black 900. Этот, без преувеличения монстр, с легкостью вмещает не только видеокарты, но и 9 жестких дисков + остается 3 свободных слота в отсеках 5,25”, в которые можно установить салазки с жесткими дисками. Итого в корпусе может поместиться 12 жестких дисков. Также, огромным плюсом является возможность установки двух блоков питания и готовые места для посадки радиатора СВО (все есть в наличии, осенью буду устанавливать).

Соответственно корпусу нужна производительная материнская плата с возможностью подключения 12 жестких дисков. Почему 12? Приходится держать постоянно запущенными несколько виртуальных машин (от 4-х до 10-ти), и лучше, когда на каждую свой выделенный ssd диск, на остальные два - систему и скоростное файловое хранилище для видеообработки. Рейд массив для хранения файлов и резервных копий виртуальных машин находится на отдельном сервере. И так, материнская плата ASUS X79-Deluxe под 2011 сокет.

Дабы не быть нудным, ускоряюсь: блок питания Corsair TX850M, особенность которого заключается в том, что пока нагрузка небольшая – вентилятор охлаждения не задействован, что обеспечивает полную тишину. Далее, ssd Samsung 256 Gb под систему, BlueRay привод и 4 пары оперативной памяти, общим объемом 64 гб - раздолье для виртуальных машин.
Теперь переходим к вопросу бесперебойного питания: отделяем мух от котлет и подключаем мониторы к одному ИБП, а системный блок к другому. Такое разделение позволит уменьшить нагрузку и увеличить срок автономной работы.
Также, удобная мышка – Logitech G600, на которую удобно записывать макросы наиболее частых последовательностей действий и беспроводная клавиатура Logitech Wireless Keyboard K350.
4. Операционная система
Сперва хотелось поставить Linux систему, но ряд задач не позволяли использовать даже виртуальные машины, поэтому весы склонились в сторону Windows. При сравнении Windows 7 и Windows 8.1 выявились несколько мелочей, которые облегчают работу. Так, например, в восьмерке улучшена система работы с мультимониторной системой, а именно – каждый рабочий стол теперь оснащен своей индивидуальной надстройкой и имеет общую панель. В семерке приходилось передвигать мышкой в окно основного монитора и там производить выбор.Но выявился недостаток, с которым сильно еще не разбирался: в обоих системах напрочь теряется последовательность окон, если воспользоваться “Alt”+”Tab”! Благо количество рабочих экранов позволяет разместить большинство открытых рабочих окон на собственном мониторе, но по началу ловил себя за автоматическим переключением окон.
5. Заключение
По началу были переживания о чрезмерной нагрузке на зрение, а также неудобстве в окружении таким количестве мониторов. После запуска прошло две недели и теперь могу сформулировать свои ощущения: чрезвычайно удобно, но наблюдается ограничение человеческого восприятия (хотя, возможно, еще не полностью адаптировался). Суть в следующем: при разноске такого количества окон, при мысленном переключении между задачами, на некоторое время задумываешься о том, где в последнее время ты оставил необходимое окно. По началу приходилось по несколько раз нажимать на иконки запущенных приложений, но где они появлялись – доходило не сразу. Победить планирую четким закреплением за каждым монитором определенной задачи: основной нижний – рабочая область, верхний файловые менеджеры, трей, ярлыки и каталоги. Боковые левые отведены под графический просмотр (Acdsee) и вкладка источника информации (браузер, документ). Боковые правые под общие информационные вкладки (справочники). Также ближайшие боковые мониторы используются для виртуальных машин. Будет неплохо задействовать стереоэффект - вывести звуковое оповещение какого-либо приложения в той колонке, в стороне которой находится приложение, что благодаря слуху ускорит процесс определения стороны, в которую необходимо повернуться. Думаю, что четко разнесенные сигналы в системе 5.1 (или 7.1) поспособствуют еще более точному определению источника - вот и задача для лаборатории на осень!Дальние боковые мониторы подходят только для редко изменяемой информации. Сюда отлично подходят несколько окон скайпа, почтовая программа, диспетчер задач, информационные датчики системы и сигнализаторы автоматического отслеживания изменений на сайтах. На 11 и 12 мониторы планировалось завести отображение тв/медиа контента и отображение видео с камер наблюдения за лестничной площадкой и автопарковкой.

В общем, вот такое рабочее место удалось организовать за отпуск. Необходимо еще доделать боковые полочки для принтера, сканера. Также, по подобной каркасной схеме сделал стол для фото и видео обзоров, где основная роль отдана освещению и кронштейну для крепления камеры и фотоаппарата. Пока все нравится, планирую через пол года собрать второе подобное место для помощника (возникает необходимость в обработке все большего потока информации), так что с удовольствием выслушаю критику/предложения!
UPD: С разрешения администрации размещаю видеоотчет:



