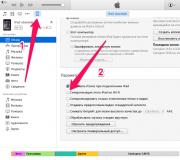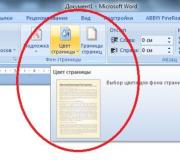Можно ли установить windows 10. Способы бесплатного получение лицензии
При разработке новой версии операционной системы компания Microsoft проявила небывалую открытость, предоставив широкий доступ тестерам к предварительным сборкам. На основе их отзывов добавляются новые функции и устраняются баги, так что вполне логично ожидать, что Windows 10 сможет оправдать наши надежды. Вот только небольшой перечень нововведений, которые ожидают нас в финальном релизе:
- возвращение стартового меню;
- появление голосового помощника Cortana;
- совершенно , пришедший на смену IE;
- единый пользовательский интерфейс и приложения для всех устройств (десктопы, планшеты, смартфоны);
- новая модель распространения, предполагающая бесплатное обновление для пользователей предыдущих версий.
На данный момент эти и множество других нововведений позволяют нам предположить, что финальная версия Windows 10 вполне может повторить успех Windows 7 и стать новой любимицей пользователей.
Каковы системные требования для установки Windows 10?
На официальной странице Microsoft сказано, что если ваш компьютер соответствует требованиям для Windows 8.1, то этого вполне достаточно для установки новой версии системы. Однако если вам мало этой информации, то вот более детальный перечень необходимых параметров для вашего компьютера:
- Процессор: не менее 1 ГГц.
- ОЗУ: 1 ГБ (для 32-разрядной системы) или 2 ГБ (для 64-разрядной системы).
- Свободное место на жёстком диске: 16 ГБ.
- Видеоадаптер: графическое устройство Microsoft DirectX 9 с драйвером WDDM.
Кроме этого, вам в обязательном порядке понадобится учётная запись Microsoft и доступ к интернету.
Подходит ли мой компьютер для Windows 10?
Для всех пользователей, которые совершенно не в курсе, что обозначают все эти циферки в списке системных требований, или боятся каких-либо неожиданных сюрпризов при обновлении системы, компания Microsoft приготовила специальный инструмент под названием Get Windows 10. Он автоматически появится на всех компьютерах, которые подходят для установки новой версии операционной системы. Необходимым условием для этого является наличие подключения к Сети и активный статус службы автоматических обновлений.
Это приложение служит для создания резервных копий ваших данных, содержит дополнительные сведения о Windows 10 и проверяет совместимость вашего устройства с Windows 10. Кроме того, система будет проверена на наличие распространённых проблем совместимости с установленными у вас приложениями, периферийными устройствами или компонентами компьютера.

Что ещё мне нужно знать перед началом использования Windows 10?
Вы сможете обновиться до самой свежей версии Windows несколькими различными способами.
Если вы в настоящее время используете Windows 7 SP1 или 8.1, то вы получите Windows 10 в виде бесплатного обновления через систему Windows Update. При этом необходимо знать следующее:
- Обновление должно быть выполнено в течение первых 12 месяцев после финального релиза Windows 10.
- Обладатели лицензионных версий смогут обновить систему до Windows 10 бесплатно и продолжат получать её обновления в полном объёме весь период жизненного цикла.
- Позиция компании относительно обладателей нелицензионных копий Windows всё время меняется. По последним данным, они всё же смогут получить десятку, но она будет выводить на экран постоянное предупреждение о недопустимости использования ворованного софта. Впрочем, ближе к дате выхода финальной версии эти сведения ещё могут быть уточнены.
- Пользователи Windows XP и Vista смогут установить Windows 10 только в случае, если технические характеристики их устройств соответствуют минимальным требованиям. Тогда будет производиться чистая установка системы, а не обновление предыдущей версии.
- Операционная система Windows 10 будет выпущена в нескольких разных вариантах: Windows 10 Home, Mobile, Pro, Enterprise, Mobile Enterprise, Education. Подробнее о различиях между ними можно прочитать в блоге компании .
Таковы все имеющиеся на данный момент сведения относительно установки и обновления операционной системы Windows 10. Судя по тому, что Microsoft планирует сделать этот релиз последним в истории Windows и в дальнейшем просто постоянно поддерживать его с помощью системы обновлений, рано или поздно большинству пользователей всё равно придётся перейти именно на Windows 10.
А что вы думаете по поводу выхода новой версии? Собираетесь ли апгрейдиться или по-прежнему будете использовать любимую Windows 7 или, простите, даже XP?
Давайте это сделаем вместе.
2. Права установки и использования.
c. Ограничения. Изготовитель или установщик и Microsoft сохраняют все права (например, права, предусмотренные законами о защите интеллектуальной собственности), которые не предоставляются явным образом в рамках настоящего соглашения. Например, эта лицензия не предоставляет вам права :
(iii) передавать программное обеспечение (за исключением случаев, предусмотренных настоящим соглашением);
передать Виндовс 10 человеку который меня об этом попросил
тут офф-топ напросился. а если человек попросит Вас с крыши спрыгнуть?
я прочитал, но не уверен что мне там все ясно, например то по каким таким причинам я по просьбе другого человека не могу скачать и установить Виндовс 10 чтобы он стал полноправным пользователем продукции от Майкрософт.
объясняю ещё раз:
- Вы имеете право на скачивание Windows 10 из официальных источноков Microsoft (это касается не только MS, иначе никто никогда не скачал бы, к примеру, Linux).
- Вы имете право произвести установку программы для ЭВМ на основании Конституции РФ (если Вы проиживаете в России), которая гарантирует Вам право на работу.
- самое главное
: чтобы пользователь стал полноправным пользователем продукции от MS - он или Вы должные эту продукцию
купить
!
О какой стоимости лицензии идет речь? версия Виндовс 10 которая передается имеет статус неактивированная.
ну плохо. Вы обязаны её активировать (читаем EULA):
5. Авторизированное программное обеспечение и активация. Вы имеете право использовать данное программное обеспечение, только если у вас имеется соответствующая лицензия и программное обеспечение было должным образом активировано с использованием подлинного ключа продукта или другим разрешенным способом. При подключении к Интернету во время использования программного обеспечения оно автоматически обращается в Microsoft или к аффилированному лицу Microsoft, чтобы выполнить активацию и установить привязку к определенному устройству. Можно также вручную активировать программное обеспечение через Интернет или по телефону. В любом из этих случаев будут передаваться некоторые данные, поэтому услуги Интернета, телефонной связи или обмена SMS-сообщениями могут быть платными. Во время активации (или повторной активации, которая может потребоваться после изменения компонентов устройства) программное обеспечение может определить, что установленный экземпляр является контрафактным, не получен по официальной лицензии или содержит несанкционированные изменения. Если активация не будет выполнена, программное обеспечение попытается внести исправления, заменив незаконно измененное программное обеспечение Microsoft подлинным. Кроме того, вы можете получать напоминания о необходимости приобретения официальной лицензии для программного обеспечения. Успешная активация не является подтверждением того, что программное обеспечение подлинно или лицензировано надлежащим образом. Запрещается обходить процедуру активации каким-либо образом. Для проверки подлинности вашего программного обеспечения и наличия на него надлежащей лицензии посетите веб-страницу (aka.ms/genuine). Определенные обновления, поддержка и другие службы предлагаются только пользователям подлинного программного обеспечения Microsoft.
Есть какая-то лицензия на скачивание, на сайте висит такая фраза..
Дык каково же будет у МС основание для суда какой если нет ущерба?
Основание будет не у МС, а у того, кому Вы "передали " Windows. А вот к нему уже будут притензии от МС.
ПК был отдан в временное пользование и подлежит возврату, свой Виндовс 10 клиент оставляет себе или если захочет отдаст его мне, где тут нарушения перед МС в таких отношениях?встречный вопрос: если клиент передаёт Вам лицензию Windows 10 - как Вы докажете, что лицензия подлинная? Если не докажете - будут притензии со стороны МС. Тоже самое касается и клиента, если он оставляет лицензию себе.
Есть у меня на сайте небольшая статья об установке Windows 10 начисто. Однако, по всей видимости, инструкции, представленной в в ней, достаточно не для всех - в комментариях постоянно появляются какие-то уточняющие вопросы, а в личку пишут люди, которые «всё сделали как написано - но ничего не получается» . Именно поэтому сегодня я решил написать максимально подробный (буквально микрошаговый) гайд о том, как переустановить «десятку» - такую детальную инструкцию, чтобы даже очень неопытные в компьютерах люди поняли, что и как делается.
Итак, Вы решили удалить со своего компьютера всю существующую информацию вместе с действующей операционной системой и установить Windows 10 заново. По каким причинам Вы решили сделать это, не столь важно. Однако мы обозначим некоторые ситуации, когда заново поставить «десятку» лучше, чем пытаться реанимировать уже существующую систему:
- Существенное замедление работы компьютера по сравнению с изначальной скоростью.
- Систематически возникающие ошибки в работе.
- Глубокое заражение вирусами.
- Ничем необъяснимое субъективное желание иметь чистую систему (лично у меня такое возникает частенько) - пунктик, вроде того.
Программа для установки Windows 10
Для того, чтобы заново установить операционную систему Windows 10 нам понадобится свободный вечер и свободная флешка объёмом от 4 гигабайт. Для начала возьмём свой USB накопитель (он же флешка) и убедимся, что на нём нет ничего нужного - ибо далее вся информация оттуда будет удалена.
Прежде чем переустанавливать Windows 10, нам нужно при помощи специальной программы создать так называемый установочный носитель - записать на флешку файлы «десятки». Для этого надо перейти на эту страницу компании Microsoft и, нажав кнопку «Скачать средство сейчас » (она вторая на странице - пониже), загрузить к себе на компьютер необходимую программу и запустить её установку. Программа называется MediaCreationTool. Скачивать её стоит непосредственно перед установкой операционной системы. Так Вы получите свежую «десятку» со всеми последними важными обновлениями.
Одно время при запуске утилиты MediaCreationTool наблюдалась ошибка 80072f76 0x20017 . Она была связана с «косяками» исключительно на стороне Microsoft и возникала повсеместно по всему миру аж с сентября по декабрь 2017 года. На данный момент проблема решена, но в таких случаях для скачивания образа Windows 10 с официального сайта можно использовать «костыль». Скачать десятку можно напрямую, заменив в браузере агент пользователя на Apple Safari. Там всё просто: нажимаем F12 в браузере Edge - далее переходим во вкладку «Эмуляция» - меняем строку агента пользователя на «Apple Safari (iPad)» - скачиваем нужные образы с официального сайта Micosoft (более подробно описано тут на английском). Если же доступа к браузеру Edge у вас нет по причине остутствия Windows 10 где-либо и вы решитесь довериться мне (кстати, совершенно напрасно - ибо доверять нельзя никому в интернете), то вот тут у меня есть ссылки на ISO файлы в облачном хранилище Mega с самыми последними на декабрь 2017 года версиями Windows 10: 32 бит и 64 бит. Скажу сразу, скачивание оттуда, вероятнее всего, будет медленным. Быстрее воспользоваться способом с официальным сайтом и сменой агента в браузере. После скачивания ISO образа с Windows 10 любым из описанных способов нужно создать загрузочную флешку из данного установочного образа. Это можно сделать при помощи утилиты Rufus .
Итак, на любом компьютере запускаем MediaCreationTool и для начала, как это обычно и бывает, принимаем условия соглашения.

Далее ожидаем несколько секунд пока выполняется подготовка. Затем выбираем второй пункт - «Создать установочный носитель для другого компьютера». Внимание! Даже если вы будете устанавливать Windows 10 на том же компьютере, всё равно лучше выбрать 2 пункт. Обновление (1 пункт) происходит намного дольше, оно предусматривает возможность сохранить личные файлы и настройки, но в системе остаётся и немало мусора.
На следующем шаге для записи программу установки Windows 10 необходимо выбрать архитектуру (можно и язык) будущей системы.: 64- или 32-разрядную. Если переустановка будет производится на том же компьютере, на котором создаётся флешка, то лучше всего оставить галочку на пункте «Использовать рекомендуемые параметры для этого компьютера». Если же устанавливать «десятку» планируется на другой машине, то, чтобы выбрать необходимую разрядность, можно почитать статью «». Параметр «Выпуск» оставляем неизменным: Windows 10.

На следующем шаге необходимо выбрать носитель, на который мы будем записывать файлы операционной системы Windows 10 - 1 пункт «USB-устройство флэш памяти». Затем выбираем флешку, предварительно вставленную в компьютер.

После этого начнётся сначала загрузка, а затем создание носителя Windows 10 (то есть, запись на флешку). Процесс этот небыстрый. И во многом он зависит от скорости Вашего интернет соединения. В ходе загрузки на компьютер будет передано около 3 гигабайт данных. На моём не самом быстром ноутбуке 2010 года выпуска скачивание «десятки» и создание загрузочной флешки заняло ровно час .

Пошаговая установка Windows 10 с флешки
Теперь, когда файлы Windows 10 успешно были записаны нами на флешку, можно приступить непосредственно к установке «десятки». Все нужные файлы с компьютера лучше предварительно сохранить где-то в другом месте. Это не только позволит произвести проще и скорее саму установку, но и обеспечит лучшее быстродействие операционной системы в будущем.
Шаг 1. Подготовка к установке
Для того, чтобы установить Windows 10 , для начала надо запустить компьютер не как обычно - с жёсткого диска, а с флешки. Делается это на различных моделях компьютеров и ноутбуков по-своему. Как правило, чтобы зайти в BIOS или UEFI-BIOS, сразу после нажатия на компьютере кнопки питания, надо нажать одну из следующих кнопок: F2, F12, F7, F9, Del или другую. Подробно это описано в инструкции к оборудованию. Но ведь есть «метод тыка». По моему опыту, чаще всего зайти в BIOS можно было при помощи F2 или Del.
Итак, компьютер только стартанул, а мы изо всей силы кликаем свою кнопку для входа в BIOS или UEFI-BIOS. Входим и меняем приоритет загрузки, установив на первое место свой USB вместо жёсткого диска.
Настройка установки Windows 10 с флешки для BIOS

Для BIOS, перемещаясь направо стрелочкой, надо зайти во вкладку Boot. Все возможные устройства для загрузки будут указаны ниже, чтобы компьютер загружался в первую очередь с флешки, надо поднять пункт с ней (на рисунке он самый нижний) на первую позицию. Для этого опускаемся к нему обычной стрелочкой вниз, а вот перемещаем пункты в списке мы клавишами F6 (наверх) и F7(вниз). (Могут быть и другие кнопки для навигации в BIOS - они будут названы справа и внизу.) Я встал на нужный мне пункт USB и 4 раза нажал клавишу F6. В общем, надо добиться того, чтобы ваше устройство USB (флешка) оказалось в загрузочном списке на 1 месте.
Настройка установки Windows 10 с флешки для UEFI-BIOS
По аналогии с BIOS делается всё и в более современной программе UEFI. Заходим туда также, нажимая при загрузке компьютера одну из функциональных клавиш (у меня это оказался Del). Затем переходим в меню, отвечающее за настройку загрузки и выбираем в качестве первого номера свою флешку. В UEFI, как правило, можно пользоваться мышкой - поэтому тут всё проще.

Детали настроек BIOS или UEFI-BIOS для загрузки в флешки могут отличаться от описанных в зависимости от Вашей модели компьютера или ноутбука. В комментариях ниже на этой странице не стесняйтесь задавать вопросы, если Вам будет что-то непонятно.
Шаг 2. Устанавливаем Windows 10
После того, как мы сделали нужные настройки в BIOS, мы перезагружаем компьютер и видим, что начинается процесс установки Windows 10. Для начала просто появляется логотип «десятки», затем - всевозможные вопросы. На первый оставляем всё, как есть.


На следующем шаге надо выбрать пункт «У меня нет ключа продукта». Если Windows 10 уже была активирована на Вашей машине, то лицензия уже привязалась к нему и будет автоматически подтверждена после установки.

Теперь надо будет выбрать версию устанавливаемой операционной системы: Pro или Домашняя. Если Вы не знаете, какую выбрать, то остановитесь на Домашней - с вероятностью 99% у Вас стояла именно она.


На следующем шаге нам в очередной раз предлагается сохранить какие-либо данные от существующей на жёстком диске операционной системы, но мы в очередной раз отказываемся (и совершенно правильно делаем) и выбираем пункт «Выборочная: только установка Windows (для опытных пользователей) ».

На следующем этапе перед нами появляются все разделы жёсткого диска. Если система ставится полностью начисто, то лично я бы предпочёл удалить по очереди каждый из этих томов. Останется «Незанятое пространство на диске0» (как у меня на картинке). Вот сюда мы и установим Windows 10. Ничего создавать не надо. Раздел C появится сам в процессе установки. Просто нажимаем «Далее».

Через какое-то время компьютер перезагрузится. (Если после этого будет просить нажать любую клавишу, то делать этого не стоит - иначе установка Windows начнётся сначала).
В момент перезагрузки лучше вытащить флешку из порта USB . Если этого не сделать, то загрузка с флешки останется приоритетной и установка Windows 10 начнётся заново.

И установка продолжится.

Далее установка будет производится уже на синем экране. Вначале будет предложено «Повысить скорость работы». Можно использовать стандартные параметры, но я предпочитаю зайти в настройки и отключить все пять пунктов.
На следующем шаге у нас есть три возможности:
- Войти в уже существующую учётную запись Microsoft.
- Если её нет, можно завести аккаунт.
- Пропустить шаг и продолжить с локальной учётной записью.
Лично я ценю возможности, которая даёт синхронизация настроек и файлов в облаке. Поэтому всегда использую аккаунт Microsoft. И вам советую его завести и использовать. Для этого надо всего-то ввести адрес своей электронной почты и придумать пароль (цифры и латинские буквы). На следующем шаге из соображений конфиденциальности лучше снять обе галочки.

Теперь для входа в учётную запись на компьютере нужно будет ввести адрес почты и пароль. Однако на следующем шаге этот процесс можно существенно упростить, придумав простой 4-значный пин-код для авторизации. Внимание! Пин-код действует только на одном компьютере.
Этот шаг, как и предыдущие можно пропустить, но лично я предпочитаю установить простой пин-код и вводить в случае необходимости его, а не более сложный пароль.

Установка почти завершена. В оставшееся время на экране последовательно будут сменяться приветственные надписи: «Привет», «Мы рады, что Вы с нами», «Идёт подготовка, не выключайте компьютер» и другие. После слова «Начинаем» наконец-то появляется долгожданный рабочий стол.

Теперь очень желательно как можно быстрее получить несколько необходимых обновлений и все нужные драйвера (в Windows 10 устанавливать драйвера в ручную приходится крайне редко - они здесь устанавливаются автоматически, через центр обновлений). Для этого заходим в меню «Пуск», выбираем значок шестерёнки.

Запускается инструмент «Параметры». В нём переходим: «Обновление и безопасность», затем «Проверить наличие обновлений». Если ничего нет, то спустя какое-то время что-то обязательно появится.
После того, как все обновления и драйвера для Windows 10 будут установлены, можно провести первичную настройку чистой системы, чтобы ей было удобнее пользоваться. Например, я отключаю пароль для входа. Подробнее обо всём этом я рассказываю в статье «
Правила кардинально поменялись.
Лицензирование Windows всегда было непрозрачным и туманным. Например, Windows 7 имела розничную версию, OEM-версию и корпоративные издания. Теоретически, OEM-версия (т.е. когда ОС поставлялась с новым компьютерным оборудованием) была привязана к оборудованию, с которым она поставлялась. Розничные retail-версии были “портативными”, и пользователь получать возможность переносить свою копию Windows 7 с одного компьютера на другой, при условии, что на старой машине система больше не будет использоваться. Большинство retail-версий применялись как раз для установки на модернизированные машины или компьютеры с ручной сборкой отдельных компонентов. Обычно вам нужно было повторно авторизовать вашу копию Windows для новой системы, но в большинстве случае данная процедура была лишь формальностью.
В долгосрочной перспективе, портативность не является свойством бесплатной версии Windows 10. Когда Вы устанавливаете Windows 10, серверы активации Microsoft создают и сохраняют уникальный идентификатор, основанный на старом ключе и учитывающем конфигурацию оборудования текущей машины. Новая Windows 10 будет привязана к обновленной системе, а оригинальный ключ Windows 7/8.1 больше не будет действительным. (Таким образом, Вы сможете откатиться обратно к Windows 7, но не сможете одновременно запускать оригинальную ОС и Windows 10, например, в виртуальной машине или в режиме выбора нескольких ОС при загрузке).
Комментарий официального представителя Microsoft: “По истечению первого года, Вы больше не сможете переносить копию на другое устройство, т.к. обновление привязано к конкретному компьютеру, а не к лицензии или учетной записи Windows. Спустя год после выхода Windows 10, если на устройстве не была обновлена Windows, пользователю нужно будет отдельно приобретать копию Windows 10 в Магазине Microsoft или у официальных дистрибьюторов продуктов Microsoft ”.
Самое интересное, то если Вы в конечном итоге купите розничную retail-версию Windows 10, то сможете свободно перемещать ее с одного компьютера на другой - эта версия поставляется со свойством портативности.
Как бы то ни было, Вы по-прежнему можете обновить систему Windows 10. Также как это было с предыдущими версиями Windows (обычно привязанными к программе Windows Genuine Advantage), Вам нужно будет позвонить в Microsoft для повторной активации (реактивации) лицензии, если Вы поменяете основные компоненты компьютера после обновления до Windows 10 (многих пользователей это раздражает, но на самом деле это не слишком болезненный процесс).
К сожалению, критерии изменений, которые требуют реактивацию системы довольно расплывчаты. Например, при добавлении ОЗУ повторная активация не требуется, но при замене материнской платы она нужна (в OEM-версиях замена материнской платы допускается, только если ПК еще на гарантии).
Другие общие вопросы про обновление Windows 10
Многие пользователи спрашивают, можно ли зарезервировать бесплатное обновление сейчас, а провести это обновление позже. Ответ очень прост: если Вы успеете выполнить обновление до конца июля 2016 года, потребительские версии Windows 10 будут для вас бесплатны. После июля 2016 Вам нужно будет приобрести лицензию Windows 10.
Некоторые пользователи Windows интересуются, могут ли они приобрести копию Windows 10 сейчас бесплатно, а начать пользоваться новой ОС после июля 2016 года. Как правило, эти пользователей ждут момента, когда разработчики сторонних приложений добавит поддержку Windows 10 в программы для корпоративных нужд. Чтобы отложить миграцию Windows 10 пользователи должны создать резервную копию системы Windows 7/8.1, а затем установить бесплатное обновление и откатиться назад на Windows 7/8.1. В этом случае они смогут перейти на бесплатную версию Windows 10 когда им заблагорассудится.
Тем не менее, на старых системах возможно нужно будет ввести лицензионный ключ Windows 10. Вы можете узнать его используя специальные просмотрщики ключей, например, утилиту NirSoft Produkey (как ни странно, поиск Google выдает большое количество сайтов, продающих ключи для бесплатной в данный момент Windows 10).
Новые системы с UEFI и поддержкой Microsoft Data Management будут хранить ключ Windows 10 в прошивке материнской платы. Если вы восстанавливаете Windows 10 до исходного состояния или выполняете чистую установку, операционная система найдет лицензионный ключ самостоятельно.
В любом случае ваша система должна быть успешно обновлена до Windows 10. Только в этом случае она будет добавлена белый список продуктов Microsoft в качестве подлинной. В настоящее время есть ли у вас запрашивается ключ во время переустановки Windows 10, Вы можете использовать общий ключ (рисунок 1).

Обновление с 32-битной версии Windows на 64-битную
Retail-версии Windows 7, Windows 8 и Windows 8.1 включали два установочных носителя - один для 32-битных систем и другой для 64-битных. Бесплатная версия Windows 10 позволяет обновлять только до системы с идентичной оригинальной системе разрядностью. Другими словами, Вы сможете обновить 32-битную Windows 7 только до 32-битной версии Windows 10. Если предположить, что никто не захочет обновить 64-битную систему до 32-битной, то для обновления с 32-битной системы до 64-битной нужно будет выполнить чистую установку оригинальной Windows 7/8.1 используя установочный носитель 64-битной версии, а затем обновиться до Windows 10.
Обновление только до аналогичных версий
Бесплатное обновление Windows 10 не позволяет выполнить апгрейд версии Windows. Если Вы владеете лицензией Win7 Starter, Home Basic, или Home Premium, Вы получите Windows 10 Home, а если у вас Windows 7/8.1 Pro - вы получите Windows 10 Pro соответственно. Владельцы лицензии Windows 7 Ultimate также получат Windows 10 Pro из-за отсутствия Ultimate-версии Windows 10.
Некоторые пользователи Windows жалуются на отсутствие Media Center в Windows 10. Соответствующая страница на веб-портале Microsoft отмечает, то на некоторых системах можно бесплатно получить приложение для проигрывания DVD из Магазина Windows. Остальные пользователи смогут приобрести данное приложение. Конечно, в сети представлено большое количество хороших сторонних плееров.
На соответствующей странице сайта Microsoft есть целый список более недоступных функции.
Да, она бесплатна, но с некоторыми оговорками. Как неоднократно сообщалось, данное бесплатное обновление будет доступно до июля 2016 года. По истечению данного срока, если Вы не успели воспользоваться правом бесплатного обновления, вам нужно будет приобрести Windows 10.

Все может измениться. Пользователи Apple также всегда ожидают бесплатные обновления ОС. Например, iPhone может быть обновлен бесплатно до тех пор, пока новая ОС не прекратит поддержку устаревшего оборудования. В некоторых случаях Вы можете по-прежнему получить новую ОС, но смартфон не будет использовать некоторые новые функции. В тот момент, пользователи обычно меняют телефон на новый, т.к. старое устройство не держит заряд, а более крупные экраны и новые возможности выглядят соблазнительно.
В конце концов, Microsoft может адаптировать схожую бизнес-модель: операционная система является лишь площадкой для высокодоходных сервисов и ПО. Но как отмечается в блоге TechNet UK, текущая бесплатная версия Windows 10 не имеет срока годности - Вам не придется платить за нее через два или три года. Как бы то ни было, Microsoft планирует добавить новые функции в Windows 10, и в какой-то момент некоторые возможности могут не заработать на вашем компьютере, а может устройство и вовсе перестанет получать будущие обновления.
Можно ли запустить Windows 10 на виртуальной машине в режиме двойной загрузки?
Многие осторожные пользователи стремятся оставить на своих машинах Windows 7 или Windows 8, устанавливая Windows 10 на второй диск или логический раздел. Как правило, они хотят скопировать или создать образ установки Windows 7, обновиться до Windows 10, а затем восстановить исходное состояние системы на другом диске или разделе. Извините, но подобные действия не разрешены. Если Windows 10 установлена, она забирает оригинальную лицензию Windows 7/8.1. В течение месяца после обновления Windows 10 позволяет откатиться до Windows 7 или Windows 8.1, но в этом случае удаляется новая ОС.
Как всегда, в случае с Windows, виртуальные копии должны иметь свои собственные лицензии, отличающиеся от хост-систем. Как упомянуто в блоге TechNet UK , лицензия Windows 10 “позволяет устанавливать только один экземпляр программного обеспечения для использования только на одном устройстве неважно является оно физическим или виртуальным. Если Вы хотите использовать ПО на нескольких устройствах, вам нужно приобрести отдельные лицензии ОС для каждого из них”.
Windows как услуга
Старая модель обновления Windows (XP, Vista, Windows 7 и Windows 8) похоже вышла из использования. Новая модель является запутанной для долгосрочных пользователей Windows. Она предполагает, что для конкретной машины вам нужно будет заплатить за Windows только один раз - при покупке нового ПК, заказе retail-версии или регистрации на корпоративное лицензирование. Основными особенностями концепции “Windows как услуга” являются :
- Вам не нужно платить за Windows несколько раз при использовании одного и того же оборудования - Вы всегда имеете последнюю версию;
- Больше не нужно стирать и переустаналивать обновления;
- Вендоры и разработчики ПО могут гарантировать, что 90 процентов пользователей имеют одну и ту же сборку.
Microsoft предполагает, что использование абсолютным большинством пользователей одной и той же версии ОС упростит процесс разработки сторонних приложений.
Корпоративные клиенты должны принять к сведению: Для обновления Windows 10 Вы должны иметь действующий контракт Software Assurance. Если Вы просто купили лицензию Windows 7 Enterprise, Вы не имеете права обновиться до новой ОС. Клиенты с подписанным контрактом смогут авторизоваться в лицензионном центре Microsoft и загрузить версию Enterprise. Вы также должны будете пролонгировать текущий контракт Software Assurance для получения будущих обновлений Windows 10.
Бесплатный - это не означает, без некоторых затрат. Наверное, для многих не сюрприз, что бесплатное обновление поставляется с ограничениями. Возможно кто-то найдет их не слишком обременительными, но следует ознакомиться с ними, прежде чем выполнять обновление. Сможете ли Вы работать в условиях данных ограничений зависит от вас. Если они слишком критичны, напомним, что несмотря на то, что Windows 7 не получит новых улучшений, Microsoft будет исправлять ошибки и проблемы безопасности данной ОС до 14 января 2020 года, а срок поддержки Windows 8 истекает в 2023 году.