How to create folders in android. Creating folders on android tablet
If you do not know how to create a folder on Android tabletYou turned to the address. But what will discover this skill before us? Why can't do without folders? Of course, if there is a small number of programs, games or applications on the device, you can safely use your device and without them. However, our discussion objects have a number of advantages: allow you to properly organize a workplace on the main screen, distribute by category. Folder management is possible not only from the main screen of your gadget, but also. Let's learn how to create folders on the desktop Android tablet, and consider control mechanism They are on the Device flash drive.
Ways to create and manage folders on the Android tablet
Desktop Management
This process is very easy and will not cause any difficulty. All you need is to hold your finger on the main screen until a window appears with an additional menu. In the list of the menu, you must select the "Create Folder" item. But this function is not supported on all devices. What to do the rest?
It is enough to transfer a couple of applications to your desktop. After that - to hold the icon of one application and move it to the other icon. Then the subject of our discussion will be created automatically, and you will need only give it a name. You can also transfer other programs to the created folder. Such simple ways to add useful items to the android-device main screen.

Creating on an SD card
Let's look at how to add cells with the contents on the flash card. This can be done with. Such is the program ES conductor available for download in the app store Google Play.. So, you need to install the ES Explorer application on your device, go to this program and click on the "SDCARD" button after it is open. Thus, you go to the flash card menu and see its complete structure and internal content.
So, go to the desired location where you want to add a folder on the tablet. For example, you need to create another folder with the name "Video Files" in the root menu. In this case, you need to click on the "+ Create" button. A window will open with a proposal to call your new cell. Fill out this field and click "OK". Ready! You managed to "make" an additional compartment on the flash drive and give it a name. You can now add files and other content to it.
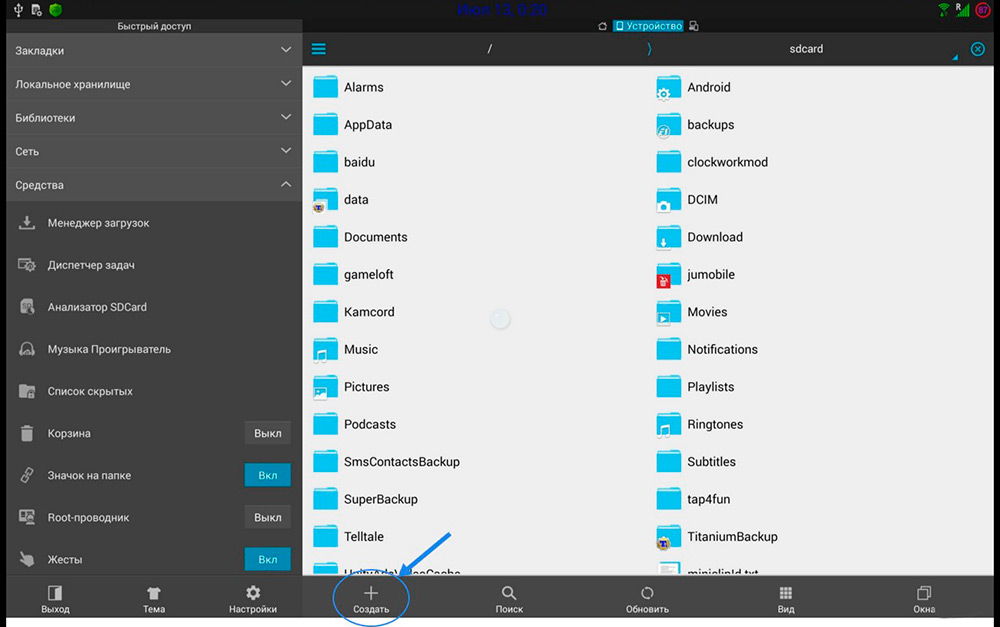
The correct organization of your space will not be lost among abundance software On your apparatus running. Such a device is more pleasant to use, because everything is decomposed on the shelves. Yes, it's just a paradise for a perfectionist!
You learned how to create a folder on the Android tablet, how to give it a name and manage its contents. And also, how to do the same manipulations and operations on the SD card of your device. Now the files will be systematized according to certain parameters, and the icons and application labels will no longer be chaotically located on the main screen of the tablet.
Many tablets faced problems, and one of the most frequent - ignorance how to create a folder on the tablet. For this you will not need any programs.
In order to create a folder on the tablet, you must first choose a place for it. Now you need to click and hold a finger for a long time empty place desktop. The menu will appear, you must select "Add to main screen"And then" folders ". Next, the folder type selection window will be released. After selecting the desktop, a shortcut appears with the name" Folder ". In order to transfer the file there, you need to press it with your finger and not releasing to drag to the folder. Now in the created folder You can store the desired information or shortcuts.
There is a convenient thing to store file images - this iso-image. Before creating folder iso.You will need a special software designed for this. You need to download Alcohol 120% program, further find the program shortcut and run. Now you need to open "Creating an Image", then specify the type of ISO + Joliet, select the folder where the image is saved and enter its name. In order to move quickly and easily there, you need to open the image using WinRAR and drag the desired files to the archive. Now you can close the archive. Everything will automatically save.
Sometimes some folders may not open on the computer. It may be system error Or access to the folder can be closed by the administrator. Before you make the folders open, you need to do some simple steps. It is possible, this is a system error, and you can try to restart the computer. But the folder can be protected by a system administrator. In this case, you need to go: Properties\u003e Security\u003e Advanced\u003e Owner\u003e Change and select users to which access will be allowed.
To make a shared folder you need to have computer administrator rights. In the properties of the folder, select "Access", then "Extended Setup". Check the checkbox near "Open sharing to this folder". Save. The folder is now available to all computer users. Or you can choose in the "Access" tab General access". A list of all accounts Computer. There you can choose who exactly open access, and to whom to close.
If for some reason the Windows folder has been removed, then the computer will not work without it. In order to restore windows folderYou will need to reinstall Windows, and for this you need a disk installer. You need to insert a Windows disk into the drive. Next, the computer will appear on the computer. You need to select the installation type. After graduation reinstalling Windows You will need to set the time, language and other settings.
So, in this article, issues related to folders were considered. For example, how to make a folder on the tablet or restore the Windows folder.
On the tablets everything is intuitive. There are no problems with the films and photos, but sometimes, the simplest action can lead a person to a dead end. Let's look at some actions with directory, files and application shortcuts.
Action with folders and objects
Let's give detailed instructionsHow to create a folder on the tablet, regardless of the location of the desktop or on the flash drive. Let's figure out how to find the desired file. or application.
Action with folders and labels on the desktop
To create a new directory on the desktop, it is enough just to throw two labels on each other. Directory to create automatically. Now you can throw any labels here. The directory will also look like a shortcut, but, when tapped it, it will open, presenting their contents.
By default, the directory is not called. The exclusion is the iOS system in the iPad, where the files are located the same way, the system itself can assign a name. For example, the folder will have the name "Games" if the first two objects will touch the games. Rename or set the name when the directory is open. Touch the name and you will be able to edit.
How to remove a shortcut on the tablet or directory? Hold your finger at the facility until you wake up the possibility of moving. Transfer it to the top of the screen. The label will light up in red or a basket will appear. Just release your finger to complete the removal. Remember that only a shortcut will be deleted in this way, and not an application. To delete the latter, you can do the above described procedure by entering the main menu of the device.
Action with folders on a flash drive
To create something on a flash drive, you must first go there. For this is standard remedy - File Manager, although it is better to use third-party, such as an ES conductor or Total Commander. Go to any manager, go to the right memory (SD1 or SD2) and the desired section. In the standard dispatcher to create a new folder there special symbol "+" In the lower left corner. In other pictogram managers, the pictograms are not very different, just a set of their bigger - to copy, move, edit, etc.
Especially relevant to work with Total Commander, because in it there are two panels. So, you do not need to copy something in one place, and then go to another that perform the function (copy, cut-insert). It is enough to choose these places on the panels and press only one pictogram.
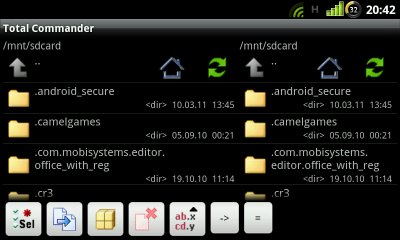
To delete, clamp the directory until the menu appears in which there is a desired option. The same is the option to allocate several. Agree with action.
Working with folders and labels on the tablet: video
How to erase everything
Sometimes the tablet begins to bite due to the huge number of running applications. Even more often, the place on the flash drive is clogged, although there is nothing big there. In this case, users think how to format the tablet. You can actually format the memory card. The tablet is reset to the factory settings.
Faster to format the USB flash drive on the home computer. At the same time you can reset the desired data on it, and then throw them back. Holding in the file manager (not in all standard) on the flash drive, the context menu will appear, where you can also format the USB flash drive.
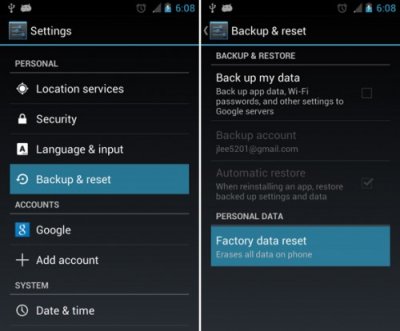
To reset the tablet, select the "Privacy" menu in the menu options, where the cherished item "Reset Settings". Remember that not only all files are deleted. internal memory, but also all applications and accessories. We'll have to start everything from pure sheet. Sometimes the option is in the BACKUP & RESET parameters section.
Search for folders and files
Another common question - how to find files on the tablet? It occurs, as a rule, after downloading music, documents or files with a browser. The data would have downloaded, but where are they? The same question sometimes arises with search for photos. You can view them in the gallery, but transfer to another device or transfer to the computer causes some users difficulties. Continuing the topic, you can note separate applicationswho also create their directory. For example, applications for creating special effects, ringtones or photo processing.

How to find a folder on the tablet and, accordingly, the downloaded data? Browser injection are stored along the path / MNT / SDCARD (2) / download. Photos - / MNT / SDCARD (2) / DCIM / Camera, video can have a subdirectory 100andro. Well, different applications create directory directories, as a rule, at the root of the flash drive and have the appropriate names. For example, a screenshot program - Screenshots.
Explorer in the tablet: video
Publication date: 06/24/14



