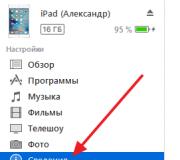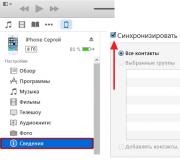Boot up floppy seek bios. Description of the Setup BIOS settings
Other identical option names:Floppy Drive Seek At Boot, Fast Boot, Floppy Check, Seek Floppy.
Among the BIOS options for managing drives, there are specialized options related to floppy drives. One such option is Boot up floppy seek. This option is designed to enable or disable the drive search function during startup of a personal computer, as well as testing it. It can take only two values \u200b\u200b- Enabled or Disabled.
As you know, a floppy disk drive is one of the oldest attributes of a personal computer. Recently, however, this element of a computer is rarely seen in system blocks.
The BIOS Boot up floppy seek function is designed to search for a floppy drive, as well as to initialize it. The initialization of the drive consists, in particular, in determining the characteristics of the floppy drive, for example, the number of its tracks, etc. In addition, when the drive is initialized, it is checked that it is working properly.
If the search and initialization of the device is successful, the BIOS continues booting the personal computer. In the same case, if the floppy drive is not found or is incorrectly configured, an error message is displayed on the monitor screen, but the computer continues to boot.
Should I enable the option?
The answer to this question depends on whether your personal computer has a floppy disk drive and what it is used for. It should be noted that disabling the option in itself does not lead to the inoperability of the drive. Thus, if you set the option to Disabled, it does not mean that you will not be able to use the drive.
On the other hand, its initialization procedure takes some time during boot, usually several seconds. Therefore, if it is important for you to speed up the loading process by removing unnecessary elements from it, then you should set the value of the Disabled option.
All of the above applies to the case if the computer does not have a floppy drive. In this case, in addition to slowing down the download speed, the user will receive an error message.
| Menu item | Description |
|---|---|
| ATAPI CDROM | The CD-ROM drive from which the operating system is loaded is indicated. Floppy drive visibilityIf several drives are installed, then using the ENTER key, the devices are sequentially scanned. If desired, you can turn off this option - the Disabled value. |
| Above 1 Mb Memory Test |
|
| Boot to OS / 2 |
|
| Boot Up System Speed | |
| Deturbo mode | |
| Quick Power On Self Test | |
| Boot Sequence (System Boot Sequence) |
|
| Boot Sequence EXT Means | |
| First Boot Device (1st Boot Device) |
|
| Second Boot Device (2nd Boot Device) |
|
| Third Boot Device (3nd Boot Device) |
|
| Boot Other Device | |
| Swap floppy drive | Swapping floppy drives if two are installed. Since BIOS can search for the system only on drive A, there are times when they need to be "swapped". Possible values: |
| Boot Up Floppy Seek | |
| Boot Up NumLock Status | |
| Delay IDE Initial | |
| Delay on Option ROMs | |
| Display Mode Addon ROM Init | |
| HDD Sequence SCSI / IDE First | |
| Hit (Setup Prompt) |
|
| Overclock Warning Message | |
| Removable Device | |
| Super Boot | |
| Bootable Add-in Device | |
| HDD Change Message |
|
| Hard Disk Boot Priority | |
| ROM Boot Priority | |
| Try Other Boot Device |
|
To the top of the page
To the top of the page
Flopik
Eremin Andrey Yurievich
Perhaps it will be interesting for you about me
Learn a little more than you know now
And an autobiography will help you understand
How much we are alike, what we have in common.
Came in the seventies to replace punch cards.
I am more comfortable, and most importantly: in volume
I am a thousand times bigger! And this is only at the start.
The capacity is increasing at an irrepressible pace.
Eight inch magnetic floppy disk,
Closed in an equally flexible plastic case.
It happens that I get stuck in the drive violent.
There is amnesia under magnetic fields.
I am the most popular medium
And the drive is available in any system unit.
I am a new era for all civilization!
I became known to many, at everyone's side.
Over the years, I am getting better, more compact and more accessible.
In the early nineties, I was with everyone.
But the requests grew and became too large,
I was no longer able to satisfy them.
Progress decided not to hesitate, presenting to the person
A fundamentally new optical medium.
This was the CD-ROM - the beginning of a new milestone.
Now I am not an actor ... Now I am only a spectator.
Now I just watch someone else's success
How it is experiencing its colorful heyday.
Increased requests are not a hindrance to this.
Now he is the new leader for a couple of years.
I'm done now, now I'm out of business
Now I will only slowly fade away like a candle.
Now you will not find disk drives anywhere,
Now you won't find floppy disks anywhere.
I hope everyone can, as I told you,
Another generation, having come, to replace themselves
And, having fulfilled your role, leave the stage into the hall,
Leaving behind the "save" icon.
Copyright: Andrey Eremin, 2012
Certificate of publication No. 112111806383
Readers List / Print Version / Post Announcement / Alleged Violation
Reviews
Write a review
HTML, Excel, Word, SEO ⇒ All about BIOS ⇒ Configuring computer boot
BIOS. Configuring computer boot
| Menu item | Description |
|---|---|
| ATAPI CDROM | The CD-ROM drive from which the operating system is loaded is indicated. If several drives are installed, then using the ENTER key, the devices are sequentially scanned. If desired, you can turn off this option - the Disabled value. |
| Above 1 Mb Memory Test | Extended memory testing. Possible values:
|
| Boot to OS / 2 | Motherboard compatibility with OS / 2 operating system. Possible values:
|
| Boot Up System Speed | Adjusting the processor clock speed during the boot process. Possible values:
|
| Deturbo mode | Artificial degradation of computer performance to run programs written for MS-DOS. Possible values:
|
| Quick Power On Self Test | Activation of the quick test mode during computer boot. Fastboot mode skips some tests on system boot, which speeds up the boot process. Possible values:
|
| Boot Sequence (System Boot Sequence) |
The device and the sequence of searching the operating system for loading are determined (first, the BIOS tries to boot the system from the device that is the first in the list, if it did not work - an attempt to boot from the second device from the list, etc.) |
| Boot Sequence EXT Means | Complements the previous option if a SCSI / EXT boot device is selected. Possible values: |
| First Boot Device (1st Boot Device) |
The device (floppy drive, CD-ROM drive, hard disk), where the BIOS will first of all look for the operating system, is indicated, and the operating system that will be "found" first will be loaded. |
| Second Boot Device (2nd Boot Device) |
The device (floppy drive, CD-ROM drive, hard disk) is indicated where the BIOS will look for the operating system if it is not found in the device specified in the option above. |
| Third Boot Device (3nd Boot Device) |
The device (floppy drive, CD-ROM drive, hard disk) is indicated where the BIOS will look for the operating system if it is not found in the devices specified in the two options above. |
| Boot Other Device | Activation of the search mode for the operating system loader. Possible values:
|
| Swap floppy drive | Swapping floppy drives if two are installed. Since BIOS can search for the system only on drive A, there are times when they need to be "swapped". Possible values:
|
| Boot Up Floppy Seek | Finding a floppy drive at boot time. Possible values:
|
| Boot Up NumLock Status | Enhanced keyboard mode. Possible values:
|
| Delay IDE Initial | The time interval is set during which IDE devices will not be polled by BIOS. It may be needed if you have an old hard drive installed, which does not have time to "spin up" by the time the BIOS polls. Possible values \u200b\u200b(interval in seconds): 0, 1, 2,… 15. If you have a modern hard drive, set it to 0. |
| Delay on Option ROMs | Enables a short delay when scanning additional BIOS devices. May be needed if the initialization of additional devices is unstable. |
| Display Mode Addon ROM Init | Display format on the monitor of additional BIOS. Possible values:
|
| HDD Sequence SCSI / IDE First | It is indicated on which hard drives you should first look for the operating system. Possible values: |
| Hit (Setup Prompt) |
Activates the key prompt for entering the Setup BIOS. Possible values:
|
| Overclock Warning Message | The message about the fact of "overclocking" the processor. Possible values:
|
| Removable Device | Indicates the type of device with removable media from which to boot the operating system. |
| Super Boot | Activation of the mode of accelerated initialization of connected computer devices, thereby accelerating the boot process of the system. But, if the configuration of the computer is changed, it may malfunction. Possible values:
|
| Bootable Add-in Device | Setting the sequence of polling controllers when searching for boot devices. Possible values:
|
| HDD Change Message | Activation of the mode in which the system, in the event of a change in the composition of boot devices, at the first boot will offer to select a boot device. Possible values:
|
| Hard Disk Boot Priority | Specifying the sequence of polling computer devices, including connected ones, for the presence of an operating system and booting from them. The list of option values \u200b\u200bdepends on the connected devices. |
| ROM Boot Priority | Setting boot priorities when multiple storage controllers are connected. Possible values:
|
| Try Other Boot Device | Activation of the mode in which the search for a boot device is made among all available types of media, controllers, etc. Possible values:
|
To the top of the page
Most often, we remember about BIOS (Basic Input / Output System) only when we need to reinstall the operating system and need to somehow set it to boot from a disk or flash drive. I have often written about this in articles such as:, and others. Now I want to put together and refer only to this article when necessary. This article will be useful for all versions of BIOS and for different companies. A kind of unified directory
The first thing you need to know is that BIOS is divided by manufacturer and version.
To change boot method in BIOS - you must first enter it.
You can, of course, find out which version and manufacturer of your BIOS, from the manual that comes with the computer.
You can also find out by looking at the line at the top of the black screen at boot (the manufacturer will be indicated there).
Well, then enter the BIOS, knowing what kind of BIOS you have.
In some versions of the BIOS there is no such screen showing lines. There simply is a logo and at the bottom it says something like "Press F2 to enter SETUP" and then press F2. If there is just a logo and there are no inscriptions - press ESC, and then del or f2
Here is a small list of manufacturers and keyboard shortcuts for entering BIOS:
Also, at the bottom of the black screen, keys are written to enter the BIOS and to display a list that contains available devices for loading and so that you can boot from it. But about him at the end of the article.

As you can see - most often you need to press a key F2 or Del.
Now you need to put a USB flash drive or disk in the boot.
Let's take a look at a few examples that differ from the BIOS manufacturer.
Setting up Award Bios for booting from a USB stick or disk:
The main window looks like this, in which we need the second item:

Further depends on the firmware version. In one case, you will need to go to an item similar to "Boot Seq & Floppy Setup"

otherwise, you don't need to go anywhere - everything will be right before your eyes

Click on First Boot Device (First boot device), click Enter and such a window will appear

in which you need to select the disk or flash drive that will be launched first. You can specify the Second boot device, for example, but usually the BIOS fills in this data itself.
On a note:
If you choose a flash drive, then, among other things, you also need to go to the "Hard Disk Boot Priority" item and move our flash drive to the very top using the "+" and "-" or "PageUp" and "PageDown" buttons:

It is also worth remembering that in order for the BIOS to see the USB flash drive, it must be connected before turning on or before rebooting
Then press "F10" (for the exact key, see the prompt at the bottom of the screen with the name "Save", "Exit") or go to the main BIOS menu and select the item "Save and Exit Setup". In the red window, select "Yes" with the "Y" button on the keyboard and press "Enter"

The computer will reboot and when booting from the Windows installation disc, you may be prompted for a few seconds "Press any key to boot from CD or DVD ..."

Which translates as "Press any button to boot from CD or DVD".
This means that if at this moment you do not press any button on the keyboard, the computer will continue to boot from the next device in the list.
Another kind of this bios:
I only met this on old computers ten years ago until 2003. The main menu looks like this:

To configure the boot order, you need to go to the menu BIOS FEATURES SETUP:

At this point, we select with the PageUp and PageDown buttons (or Enter and arrows) what to put first - CDROM or USB flash drive. Don't forget about the second and third device
And further:



How to choose where to boot from in AMI BIOS
If, entering BIOS, you see such a screen, then you have AMI BIOS:

Use the "right arrow" button on the keyboard to move to the Boot tab:

We go to "Hard Disk Drives" and in the line "1st Drive" (may be called "First Drive") select a disk or flash drive:

Next, go to "Boot Device Priority", go to "1st Boot Device" and select from the list what you have selected in the previous tab (ie if you have selected a USB flash drive in Hard Disk Drives, then you need to specify it here too. This is important! )

To boot from a CD / DVD drive, you need to select "ATAPI CD-ROM" (or simply "CDROM") in this menu, and there is no need to go to the previous menu "Hard Disk Drives".
Now we save the results by pressing "F10" or go to the BIOS section "Exit" and select "Exit Saving Changes".
Another AMI BIOS, but everything is clear here:

Configuring Phoenix-Award Bios to Boot from a USB Flash Drive
If, after entering BIOS, you see such a screen, then you have Phoenix-Award BIOS:

We go to the “Advanced” tab and opposite the “First Boot Device” set what you need (USB flash drive or disk):

Save with F10

Configuring EFI (UEFI) Bios with a GUI to boot from a USB flash drive
Now you won't surprise anyone with this. Almost all new computers come with this kind of shell. You can read more about it in the article.
When loading, at the bottom of the screen there is a section "Boot Priority", where you can use the mouse (drag and drop) pictures to set the desired boot order.
You can also click the “Exit / Advanced mode” button in the upper right corner and select Advanced mode in the window that appears.

Next, go to the "Boot" tab and in the section Boot Option Priorities in the "Boot Option # 1" field, set the default boot device to a USB flash drive, DVD-ROM, hard disk or other available device.

How to boot from a USB flash drive or disk without entering BIOS
This is what I wrote about almost at the very beginning of the article.
This is when you need to press a key once and a window with a choice of loading will appear. This method does not change the BIOS settings.
Usually Award BIOS offers to press "F9" to call the boot menu, and AMI asks to press "F8". On notebooks, this may be the "F12" key.
In general - look at the bottom line and look for items like "Press F8 for BBS POPUP" or "Press F9 to Select Booting Device after POST".

Why can't I boot from a USB flash drive in BIOS?
Possible reasons: 
On ancient computers, there is no way to boot from USB sticks at all. If there is no newer BIOS, then the project can help.
1) Download the latest version of "Plop Boot Manager" from the link above and unpack it.
2) The archive contains files: plpbt.img - an image for a floppy disk, and plpbt.iso - an image for a CD-ROM.
3) We write the image to disk and boot from it (or from a floppy disk).
4) A menu will appear in which we select our USB flash drive and boot from it already.
Small decoding of drive designations when choosing:
Do not forget after you have done what you wanted (namely, why did you change the boot in the BIOS) - return the boot settings back so that the computer boots from the hard drive.
Rearranging floppy drives.
This feature is useful when you want to swap the logical order of floppy drives.
Instead of having to open the case to mechanically rearrange the drives, you can simply enable this function (the Enabled position).
After that, the first drive will be marked as drive B:
and the second drive is like drive A:.
This feature is also useful when the drives are of different formats and you want to boot from a second drive.
This is because the BIOS will only boot from the A: drive.
It makes sense only if there are 2 drives in the computer.
Can take values:
Enabled - enabled
Disabled - prohibited.
AMD Radeon Software Adrenalin Edition 19.9.2 Optional Driver

The new AMD Radeon Software Adrenalin Edition 19.9.2 Optional driver improves performance in Borderlands 3 and adds support for Radeon Image Sharpening.
Windows 10 cumulative update 1903 KB4515384 (added)

On September 10, 2019, Microsoft released cumulative update for Windows 10 version 1903 - KB4515384 with a number of security improvements and fixes for a bug that disrupted Windows Search and caused high CPU usage.
Game Ready GeForce 436.30 WHQL Driver

NVIDIA has released a Game Ready GeForce 436.30 WHQL Driver Package for Optimization in Gears 5, Borderlands 3 and Call of Duty: Modern Warfare, FIFA 20, The Surge 2 and Code Vein ”, fixes a number of bugs seen in previous releases and expands the list of G-Sync Compatible displays.
AMD Radeon Software Adrenalin 19.9.1 Edition Driver

The first September release of AMD Radeon Software Adrenalin 19.9.1 Edition Graphics Drivers is optimized for Gears 5.
Boot order, in translation, means a sequence or literally a boot order, if there are many boot options - from a hard disk, flash drive, network, CD / DVD drive, then you need to sort them somehow in order, and set the main one first, this will significantly reduce the turn-on time and boot the computer, because he does not have to go through all the boot options in search of the current one.
How to customize boot order in BIOS
There are several options for settings, menu items can be named differently and located in different places, but there are only two fundamentally different options:
- The Boot order menu lists specific devices that can be ordered in order
- In the Boot order menu, the types of devices are indicated in order, and if there are more than one of them, then there is an additional menu item in which specific devices can be built in order.
The first option is more common and a little easier to configure, you need to find the menu with boot settings, usually it is called Boot or Startup, this page displays the boot settings of a computer or laptop, their list depends on the manufacturer, in the example Boot order is simply called Boot, but it may have a different name, go to it:
We see the Boot Priority Order menu and on the left there is an instruction on how to change the order, in general, use the up / down arrows to select the desired item and use the + and - keys to raise it in the list or release it accordingly:

After setting, we exit to the previous menu, in the vast majority of BIOS the exit is Esc. In the example, there is also a Boot Order Lock item - it is needed in order to fix the boot order and it does not change when other devices are connected from which boot is possible, indirectly it also increases the security of your device - an attacker will not be able to connect a bootable USB flash drive and boot from it:

The second option is most often found on old computers, here in Boot Device Priority the types of devices are lined up according to the list - hard drives, flash drives, network, etc., and in the Hard Disk Drives item, which is not always nearby, you can set the boot priority already from specific devices:

We configure, save the settings, reload and check that everything works as it should. Below are a few more examples of where to look for the Boot Order setting, on very old computers there is such an option:
We go to the Advanced BIOS Features menu, in the "Boot Order" rectangle - the first, second and, respectively, the third boot device, from the drop-down menu you need to select the type, if there are several hard drives (flash drives are also often considered a hard drive) then in the very first paragraph - Hard Disk Boot Priority, you can specify their priority: 
The Boot Order item can be hidden in an unexpected place: 
How to customize Boot order in UEFI
Setting up Boot Order in UEFI does not differ much from that in BIOS, and is performed using almost the same algorithm.
We go into the UEFI BIOS, when turned on, a hint is usually displayed at the bottom of the screen on how to do this, for computers in 99% of cases it is F2 or DEL, for laptops there are more options Esc, F1, F2, F10, F11, F12 (sometimes they need to be pressed together with the Fn button) generally try. Everything is simple for me, you can press F2 or DEL:

i press and get into UEFI, the interface of all manufacturers is more or less standardized and built according to the same principle, immediately after entering UEFI you get to an information screen with general data about the computer and readings of the main parameters of temperatures, voltages, etc. Here you can immediately go to the Boot Priority menu and set everything up, but we will go the old fashioned way - we are looking for a way to switch to Advanced Mode, usually there is either a corresponding button (indicated by an arrow in the picture below), or there is a key below which you can use to switch to Advanced Mode in our case F7, press: 
Here we select with up and down arrows or with the mouse - Advanced Mode

And we find ourselves in the extended menu, which remotely resembles BIOS, only richer in graphical terms, then we go to the Boot section and then to Hard Drives BBS Priorities:

and set the boot priority by selecting the required hard disk from the drop-down menu opposite each Boot Option item:

After the Boot Order setup is completed, click on Exit at the top, select Save Changes & Reset to save the settings and restart the computer:
 We reboot and check that the download went immediately from the specified device, without wasting time for polling the rest.
We reboot and check that the download went immediately from the specified device, without wasting time for polling the rest.
In general, as you can see, there is no difficulty in setting up the Boot Order, and with the help of this article you can easily fix boot problems on your computer or laptop, if something does not work out - write in the comments, preferably right from the photo, I will tell you where to reap ...