Выбираем среду программирования. Реферат: Прикладное по это программы, с помощью которых пользователь решает свои информационные задачи, не прибегая к программированию
В первую очередь следует сказать о том, что необходимые компьютерные программы для резюме могут сильно отличаться в зависимости от специфики вашей деятельности. Так, те службы и сервисы, которыми должен владеть веб-дизайнер, совсем не похожи на те, которые пригодятся в работе бухгалтеру. Поэтому, как и при заполнении любых других пунктов резюме, в этой графе не стоит писать лишнего. Но и ограничиваться односложной фразой не стоит. Работодатель не знает о вас ничего. Где гарантия, что в результате вам не поручат выполнить задание, с которым вы не сможете справиться?
Уровни владения ПК
Выбирая компьютерные программы для резюме, стоит знать, что существует несколько уровней владения компьютером как таковых. Путать их ни в коем случае не следует, дабы избежать впоследствии неприятных и неловких ситуаций. Поэтому рассмотрим каждый уровень в отдельности.
1. Начальный
Умение пользоваться компьютером на начальном уровне означает, что вы имеете представление о том, что такое операционная система (чаще всего это Windows), знаете о её основных компонентах и возможностях. Данный уровень владения ПК предполагает, что вы без труда сможете установить новую программу, отыскать необходимый пункт в меню, скопировать или переместить файлы, открыть и закрыть документ и т. д. Какие при этом нужно освоить компьютерные программы? Для резюме соискателя, утверждающего, что он владеет ПК на начальном уровне, важно, чтобы в нем была информации об умении пользоваться основными (стандартными) приложениями системы. То есть тем же калькулятором, блокнотом, медиаплеером и прочими.
2. Средний

В этом случае, помимо базовых служб, в компьютерные программы для резюме следует вписать ещё и умение работать с офисными приложениями. Наиболее широко используется пакет продуктов Microsoft Office. В первую очередь необходимо свободно ориентироваться в MS Word, уметь составлять и редактировать таблицы в MS Excel (а также производить подсчёты с помощь формул). Некоторые должности требуют также знания (приложения для создания и управления базами данных), Power Point (редактор презентаций). Помимо ввода данных, важно уметь создавать таблицы, графики, диаграммы, менять оформление его) и т. д. Приветствуется умение работать с браузерами и быстро искать информацию в Интернете.
3. Уверенный
Многие люди, заполняя графу «Компьютерные навыки», необдуманно пишут о том, что «владеют ПК на уровне уверенного пользователя». Чтобы избежать недопонимания, запомните: уверенное владение компьютером предполагает, что вы разбираетесь не только в стандартных и офисных приложениях, но также имеете некоторые навыки и опыт работы с узкоспециализированными программами, необходимыми для вашего рода деятельности. Здесь уже нужно выбирать то, что больше всего подходит в конкретной ситуации. Например, веб-дизайнеру можно не упоминать о том, что он умеет пользоваться службой «1С: Бухгалтерия», а вот о своих познаниях в работе с Adobe Photoshop и другими опыте работы с разными CMS сказать нужно.
Умение работать в Интернете - важное преимущество соискателя
Пункт «Владение компьютерными программами» в резюме, как вы уже убедились, имеет огромное значение. Дополнительный вес в глазах работодателя вам могут придать навыки, связанные с работой во Всемирной сети. Если вы хорошо пользуетесь поисковыми системами, быстро находите актуальную и достоверную информацию, умеете работать с знаете, где и как размещать пресс-релизы и рекламу компании, хорошо ориентируетесь на разнообразных форумах и в социальных сетях - не сомневайтесь, что для владельцев фирмы или компании вы будете представлять огромную ценность в качестве сотрудника.

Что делать, если вы обладаете минимальными навыками работы с ПК или не обладаете ими вообще?
Нет смысла лишний раз говорить о том, насколько важны известные вам компьютерные программы для резюме. Список, включающий в себя большое количество полезных для работы на той или иной должности приложений, гарантированно привлечёт к себе внимание работодателя. Но что делать, если ваше умение пользоваться компьютером - на уровне новичка, а место вам очень хочется получить? Сразу оговоримся, что в некоторых случаях одного желания недостаточно. В то же время иногда компенсировать этот недочёт можно, упомянув в «Личных качествах» быструю обучаемость и готовность постоянно узнавать что-то новое.
И, конечно, не теряйте даром свободное время: освоив несколько новых программ, вы значительно повысите свой рейтинг на рынке труда!
Общие сведения об операционной системе
Все многообразие программного обеспечения (ПО) по своим функциям классифицируется на системное и прикладное ПО.
Системное ПО служит для обеспечения работы других программ и позволяет обеспечивать работоспособность и выполнять настройку аппаратных средств машины. К системному ПО относятся:
Операционная система (ОС). Набор программ, управляющих оперативным запоминающим устройством, процессором, внешними устройствами и файлами, ведущих диалог с пользователем.
Диалоговые оболочки (программы-оболочки). Надстройки к ОС, обеспечивающие пользователю дружественный интерфейс.
Сервисное ПО (Утилиты). Программы обслуживания дисков ((копирование, форматирование и др.). Программы сжатия файлов на дисках (архиваторы). Антивирусные программы и др.
Прикладное ПО – это программы, с помощью которых пользователь решает свои информационные задачи, не прибегая к программированию. К прикладному ПО относятся:
ПО общего назначения:
Текстовые редакторы
Графические редакторы
СУБД (базы данных)
Электронные таблицы
Коммуникационные (сетевые) программы
Компьютерные игры
ПО специального назначения:
Бухгалтерские пакеты
Системы автоматизированного проектирования (САПР)
Математические пакеты
Экспертные системы
Педагогические программные средства
Операционная система – специальная программа, которая организует диалог пользователя с компьютером, управляет распределением и использованием ресурсов машины, управляет обменом между компьютером и подключенными к нему периферийными устройствами, управляет файловой структурой диска.
Наиболее известными операционными системами являются MS-DOS, UNIX, WINDOWS.
Файлом называется поименованная область памяти на внешнем запоминающем устройстве.
Имя файла состоит из непосредственно имени файла и расширения, например, turbo.exe. Расширение обычно указывает тип файла, и количество букв в нем должно быть не выше трех. В таблице 1 приведены примеры типов файлов и их расширения.
Таблица 1
Типы файлов и их расширения
Тип файла
Расширение
Текстовый файл
Архивные файлы
Arj, .zip, .rar
Исполняемые файлы
Com, .exe, .bat
Файл, созданный в Приложении Ms Word
Файл, созданный в Приложении Ms Excel
Файл, созданный в Приложении Ms Power Point
Каталогом называется поименованное множество файлов и подкаталогов. В операционной системе Windows каталоги называются папками. На рисунке 1 приведен пример многоуровневой файловой структуры диска C:
^ Рис. 1. Многоуровневая файловая структура
Корневой каталог является каталогом первого уровня и обозначается символом «\» после имени диска. В приведенном примере каталогами второго уровня являются каталоги IVANOV и PETROV, которые в свою очередь являются подкаталогами корневого каталога. В корневом каталоге также находится файл fin.com. Каталоги третьего уровня DATA и PROG являются подкаталогами каталога IVANOV, а каталог IVANOV является для них надкаталогом. Каталог PROG содержит три файла pr1.doc, pr2.doc, pr3.doc. Каталог PETROV содержит три каталога третьего уровня TEXTS, DATA, EXE, которые содержат по одному файлу doc1.txt, task.dat, prog.exe соответственно.
Путем доступа к файлу называется строка, содержащую иерархическую последовательность каталогов, в котором находится файл. Например, для файла pr2.doc путем доступа будет: \IVANOV\PROG\
Полным именем файла называется строка, которая содержит имя диска, путь доступа к файлу и имя файла.. Например, для файла pr2.doc полным именем файла будет: С:\IVANOV\PROG\pr2.doc.
^ Основные понятия операционной системы Windows Объекты операционной системы Windows
Windows оперирует с целым рядом объектов. Любой объект имеет свое имя, графическое обозначение (в литературе его называют по-разному - пиктограмма, иконка, значок) и свойства. Имя и значок дают возможность легко отличить данный объект от других. Свойства определяют характеристики объекта, его возможности и поведение в мире Windows. Пользователь может влиять на состояние объекта, изменяя его свойства. Разумеется, различные объекты имеют разные свойства, но их просмотр и изменение реализуются едиными для всех объектов способами. В Windows существует большое количество объектов самой разнообразной природы (рис 2.). Рассмотрим их подробнее.
Документы - это объекты, содержащие ту или иную информацию: тексты, картинки, звуки и т.д. Развитие мультимедийных возможностей компьютера приводит к тому, что в некоторых документах могут содержаться несколько видов информации одновременно, например, движущееся изображение и звук.
Программы служат для обработки документов - это своеобразные инструменты воздействия на документы. Часто их еще называют Приложениями. Между отдельными программами и документами существует устойчивая связь: текстовый редактор работает с текстовыми документами, программа-фонограф воспроизводит звуки и т.п.
Группа однотипных документов, а также программы для их обработки могут быть помещены в общую Папку. Папка является еще одним, более крупным объектом Windows. В отличие от документов и программ, являющихся простыми и "неделимыми" объектами, папка может содержать другие объекты, в том числе и новые папки; в частном случае папка может быть пустой.
Перейдем к еще более крупным логическим объектам, которые могут вмещать в себя папки, документы и программы. Это наиболее абстрактные объекты Windows; к ним относятся Рабочий стол, Корзина и некоторые другие объекты, если так можно выразиться, "оффисного типа". Их названия базируются на глубоких бытовых ассоциациях пользователя и призваны упростить ему освоение терминологии.
^ Рис. 2. Структура объектов Windows
На рабочем столе можно раскладывать необходимые для работы документы и инструменты для их обработки - программы.
В корзину помещают ставшие ненужными объекты. Как и в повседневной жизни, объект можно извлечь из корзины и снова использовать. Лишь после специальной операции - очистки корзины - объект действительно исчезает и становится недоступным.
Все рассмотренные нами до сих пор объекты являются логическими, поскольку они не соответствуют какой-либо отдельной аппаратной части компьютера. В противоположность логическим объектам, физические, напротив, связаны с реально существующими в компьютере устройствами. Сюда, прежде всего, относятся дисководы (на гибких и жестких магнитных дисках, оптический CD ROM), принтеры а также объекты, доступные по сети.
Все физические объекты объединяются в единый собирательный объект, названный ^ Мой компьютер. Помимо уже рассмотренных ранее объектов, Мой компьютер содержит еще одну специфическую логическую компоненту - Панель управления, которая оформлена как папка, в которой хранятся всевозможные настройки компьютера. По своей природе Панель управления – это совокупность служебных программ для изменения наиболее общих свойств системы, данные о которых хранятся в системной базе данных - реестре.
Еще один важный обобщенный объект – ^ Панель задач - отображает название каждого открытого окна, что очень облегчает навигацию при большом количестве окон на экране.
Также на панели задач находится объект - главная кнопка Windows - кнопка Пуск.
Кроме перечисленных объектов есть множество других объектов. Такие элементы как имя папки, кнопки, списки и т.д. также являются объектами. Любое Приложение Windows также имеет набор объектов, присущих только ему.
^ Рабочий стол Windows
После включения питания компьютера происходит проверка некоторых устройств и загрузка операционной системы. В зависимости от количества установленных на компьютере программ это может быть довольно продолжительным процессом. Сигналом его окончания является появление на экране изображения рабочего стола Windows 2000 (рис.2.3).
Рис..3. Рабочий стол Windows
Рабочий стол - это графическая среда, на которой отображены объекты и элементы управления операционной системы Windows. Объекты отображаются в виде разнообразных значков, а к главному элементу управления можно отнести панель задач, размещенную вдоль нижней границы экрана.
^ Значки и ярлыки рабочего стола
Значок - это графическое представление объекта. Действия со значком равносильны действию над объектом. Например, копирование значка приводит к копированию объекта, удаление значка приводит к удалению самого объекта и т.д.
Ярлык является только указателем на объект. Поэтому копирование ярлыка приведет к созданию копии самого ярлыка, но не объекта, удаление ярлыка не затронет объект, а только удалит указатель на него. Ярлыков, указывающих на один и тот же объект можно создать сколь угодно много, сохранив их в различных местах. Так как ярлык является лишь указателем, то он занимает очень мало места на диске, но при этом обеспечивает удобный доступ к связанному с ним объекту из разных мест операционной системы.
Значки Мой компьютер, Мои документы, Корзина, Сетевое окружение всегда расположены на рабочем столе и их можно переименовать, но нельзя удалить с рабочего стола.
Значок Мой компьютер обеспечивает доступ к внешнему запоминающему устройству, которое может включать несколько логических дисков, обозначенных латинскими буквами С:, D: и т.д.
Значок Мои документы открывает одну из папок, которые организованы на логических дисках.
Значок Корзина указывает на специальный контейнер, служащий для временного хранения удаляемых объектов. Если какой-то документ или программа перестанут быть нужны, то их можно удалить, но при этом они не удаляются безвозвратно, а складываются в Корзину, из которой их впоследствии можно восстановить.
Если на компьютере установлена поддержка локальной сети, то на рабочем столе находится значок Сетевое окружение, дающий доступ к сетевым ресурсам.
^ Панель задач
В системной области панели задач могут находиться часы и индикаторы различных режимов, например, раскладки клавиатуры, принтера, регулятора громкости, средств связи и др. По умолчанию панель задач находится в нижней части экрана, и ее не могут перекрыть окна задач. Однако по желанию пользователя ее можно переместить наверх либо к вертикальным границам экрана, для чего нужно воспользоваться действием перемещения, установив указатель мыши на свободное место на панели задач. При необходимости изменения ширины панели необходимо навести курсор мыши на ее границу, где он примет вид двунаправленной стрелки и, пользуясь действием перемещения, установить нужный размер панели задач.
Если открыты окна задач, то соответствующие этим окнам кнопки размещаются в панели задач, и с помощью щелчков по этим кнопкам можно переходить из одного окна в другое.
^ Главное меню Windows
Щелчок по кнопке Пуск, расположенной на панели задач, открывает Главное меню Windows (рис.4). С помощью Главного меню можно:
Запустить все Программы, установленные на компьютере и зарегистрированные в системе;
Открыть последние Документы, с которыми выполнялась работа;
Получить доступ ко всем средствам Настройки операционной системы;
Получить доступ к Поисковой и Справочной системам Windows.
Пункты Главного меню для выполнения этих действий входят в его обязательный раздел. Выше разделительной черты расположен пользовательский раздел, пункты которого можно создавать по собственному желанию.
Рис.4. Главное меню Windows
Главное меню содержит пункт Завершение работы, необходимый для корректного завершения работы системы перед выключением питания.
^ Оконный интерфейс операционной системы Windows
Операционная система Windows предлагает пользователю оконный интерфейс, в котором каждой выполняемой программе отводится отдельное окно. При этом окна могут накладываться друг на друга, иметь разные размеры. Их можно сворачивать, и тогда присутствие окна будет отображаться лишь кнопкой на панели задач. Поэтому панель задач является важнейшим элементом интерфейса Windows. Переключение между окнами задач осуществляется щелчком мыши по соответствующей кнопке на панели. По завершении работы с программой соответствующая ей кнопка исчезнет с панели задач.
Рассмотрим структуру любого окна Windows на примере окна Мой компьютер, которое появляется при двойном щелчке по значку Мой компьютер на рабочем столе (рис. 5).
Рис.5. Окно «Мой компьютер»
Окно Мой компьютер и окна последующих уровней имеют следующие стандартные элементы:
Строка заголовка - выделенная цветом верхняя строка, в которой указано название окна, соответствующий этому названию значок и три кнопки для свертывания окна, развертывания его на весь экран и закрытия.
^ Строка главного меню окна - вторая строка со списком раскрывающихся меню команд для выполнения всех возможных операций с выделенными объектами или изменения их представления.
Панель инструментов - третья строка, содержащая кнопки со значками для быстрого вызова наиболее часто применяемых команд.
Адресная строка - раскрывающийся список, в котором указан полный путь доступа к текущей папке, разрешает выполнить быстрый переход к любому объекту уровня Мой компьютер
^ Рабочая область - поле для отображения организации информации в данной папке или на данном уровне. Если все значки папок и файлов не поместились в окне, то оно будет дополнено полосами прокрутки, располагающимися вдоль правого и нижнего края рабочей области в зависимости от ее размера и расположения значков.
^ Строка состояния - нижняя строка окна, на которой выводится вспомогательная информация.
В рабочем поле окна представлены значки всех жестких дисков компьютера и значки специальных папок. Двойной щелчок по значку одного из жестких дисков (например, диска С:) откроет следующий уровень, позволяющий познакомиться с организацией хранимой на нем информации. При этом в зависимости от настроек системы этот уровень отображается в том же окне, либо открывает новое окно. Все папки в нем обозначаются одинаковым значком и отличаются только названиями, в то время как файлы в зависимости от их типа отображаются различными значками. Двойной щелчок по какой-либо папке откроет окно с отображением способа организации хранящейся в ней информации, и так до тех пор, пока мы не достигнем самого нижнего уровня, на котором будут размещены одни только файлы.
Щелчок по системному значку, расположенному в левом верхнем углу окна на строке заголовка, вызывает меню окна, команды которого позволяют управлять его размером и расположением. Три из них дублируются кнопками, расположенными справа в строке заголовка - Свернуть, Развернуть и Закрыть. Если окно развернуто на весь экран, то кнопка Развернуть меняется на кнопку Восстановить, которая восстанавливает размер окна, который был до выполнения команды Развернуть.
Для того чтобы изменить размер окна по горизонтали или вертикали с помощью мыши, необходимо навести указатель мыши на одну из границ окна (указатель мыши примет вид двунаправленной стрелки) и произвести действие перемещения. Если необходимо изменить оба размера одновременно, то указатель мыши необходимо навести на правый нижний угол и произвести действие перемещения.
Перенос окна по экрану может выполняться с помощью мыши, указатель которой наводится на свободное поле строки заголовка, после чего выполняется действие перемещения.
^ Панель управления Windows
Разнообразные возможности настройки Windows предназначены для индивидуализации рабочей среды и создания условий для эффективной работы. Доступ к средствам настройки возможен через специальную папку Панель управления. Открыть окно этой папки можно через Главное меню: Пуск - Настройка - Панель управления.
Операционная система Windows учитывает национальные различия в форматах записи чисел, дат, времени, денежных сумм и т.п. Например, разделителем целой части числа и дробной в США служит точка, а в России - запятая. В разных странах есть различия в форматах записи отрицательных чисел, единиц измерения физических величин. Обычно при установке локализованной версии Windows их настройка производится автоматически в соответствии с указанием страны пребывания. Однако при работе с файлами, созданными в другом стандарте, приходится корректировать настройки, созданные по умолчанию. Для этого вызывают окно Язык и стандарты двойным щелчком по значку, расположенному в папке Панель управления. На вкладке Общие достаточно выбрать язык с местоположением, чтобы на остальных вкладках автоматически установились соответствующие значения. Следует обратить внимание на то, что разделителем списков для России является точка с запятой, в то время как для США - запятая. С этим различием очень часто сталкиваются пользователи электронных таблиц.
Системные часы и календарь компьютера используются при сохранении любого файла для записи момента его создания или изменения. С помощью значка Дата и время окно, в котором день месяца выбирают на панели календаря, текущий месяц - из раскрывающегося списка, а год - с помощью кнопок счетчика. Точное время устанавливается поразрядно с помощью счетчика путем предварительного выделения нужного разряда (часы, минуты, секунды). Кнопка Применить выполняет установку без закрытия окна, а кнопка ОК - с закрытием. На второй вкладке Часовой пояс можно задать автоматический переход на летнее и зимнее время, а также выбрать соответствующий часовой пояс.
С помощью значка Клавиатура открывается окно, в котором выполняется настройка скорости автоповтора символов и частоты мерцания курсора мыши. На вкладке Язык и раскладки задаются варианты раскладок клавиатуры и комбинация быстрых клавиш для их переключения. Если установлен флажок Отображать индикатор языка на панели задач, то переключение раскладки можно выполнить на панели задач с помощью мыши через контекстное меню индикатора.
С помощью значка Мышь открывается диалоговое окно настройки мыши. На вкладке Кнопки мыши задаются функции левой и правой кнопок, а также средства настройки интервала для двойного щелчка. Область проверки служит для тренировки и проверки удобства задания интервала. Вкладка Указатели позволяет выбрать набор указателей мыши, появляющихся на экране в различных режимах работы. Вкладка Перемещение служит для задания чувствительности мыши и создания шлейфа при перемещении ее указателя.
Настройку параметров экрана и его оформления выполняют в окне Экран, вызываемом с помощью одноименного значка, либо щелчком правой кнопки мыши по свободной части Рабочего стола и выбором команды контекстного меню Свойства. На вкладке Настройка задаются величина экранного разрешения (измеряется числом точек по горизонтали и вертикали) и величина цветового разрешения (измеряется разрядностью кодирования цвета одной точки или количеством одновременно отображаемых цветов). Эти параметры зависят от объема видеопамяти на плате видеоадаптера. Кнопка Применить позволяет выяснить взаимное соответствие выбранных значений, так как при недопустимом сочетании этих параметров компьютер восстановит правильные исходные значения через 15 секунд.
Настройка вида Рабочего стола задается фоновым рисунком (указание на файл, в котором он хранится, выполняется на вкладке Фон), внешним видом элементов диалогового окна (схемы оформления выбираются на вкладке Оформление), видом основных значков (варианты представления выбираются на вкладке Эффекты).
Для звукового оформления событий необходимо открыть окно Звук и мультимедиа. Такими событиями могут быть запуск Windows 98, открытие или закрытие окна, очистка корзины, поступление электронной почты, завершение работы и т.п. Каждому из событий можно поставить в соответствие звуковой клип. Готовый набор настроек, связанных с назначением определенных звуков различным событиям, называется звуковой схемой.. События, имеющие звуковое оформление, отмечены в списке значком громкоговорителя. В поле файл указывается полный путь доступа к звуковому клипу, соответствующему выделенному событию.
Буфер обмена
Буфер обмена в Windows XP - это специальная область памяти, служащая для временного помещения информации. Информация, помещенная в буфер обмена, доступна всем работающим программам. Таким образом, буфер обмена используется для переноса каких-либо данных между разными приложениями и документами.
Контекстное меню – это меню, вызываемое щелчком правой кнопки мыши по объекту
Немногие из сегодняшних пользователей помнят бесшабашные 90-е и тогдашние компьютеры. Автоматизация заданий и тогда была возможной, можно вспомнить хотя бы наш верный старый autoexec.bat – файл, который запускался при каждом включении компьютера, брал управление на себя и автоматизировал выполнение рутинной работы.
Сейчас, конечно, все не совсем так, но существует множество программ, с помощью которых любой пользователь ПК сможет бесплатно решить для себя задачу автоматизации собственного компьютера. В данной статье будут рассмотрены несколько современных приложений, созданных для подобных целей.
Для чего нужны программы для автоматизации действий на компьютере
Ежедневно каждый пользователь совершает множество рутинных операций – запускает антивирусы, архивирует данные, скачивает файлы, смотрит свою почту и т. д. Это еще не самый большой список постоянно повторяющейся работы.
А как насчет тех, кто постоянно рассылает множество сообщений, распечатывает документы, удаляет устаревшие файлы и проверяет свой жесткий диск?
Это довольно утомительное занятие, поэтому желательна максимальная автоматизация действий для постоянно повторяющихся процессов. Существует несколько программ, которые могут взять на себя эту функцию. С их помощью можно организовать не только вышеперечисленные действия, но также очищать системный реестр от ненужного хлама, постоянно обновлять данные и т. д.
Важная информация. Такие автоматизированные программы лучше запускать в ночные часы, когда компьютер и сеть не загружены, чтобы максимально эффективно разгрузить свое рабочее время.
Планировщик заданий Windows
Задачи автоматизации компьютеров под управлением операционной системы Windows совсем не так сложно решить. Ведь для этого существует встроенная программа – Планировщик заданий.

Если у вас на компьютере установлена Windows, то скачивать ничего не нужно, достаточно отыскать и запустить это приложение. Сделать это можно следующим способом:
- Нажимаете на кнопку «Пуск»;
- В открывшемся меню выбираете такой пункт, как «Панель управления»;
- Открывается панель, в ней нужно выбрать «Администрирование»;
- В открывшемся окне находите подпункт «Планировщик заданий» и запускаете его двумя щелчками мыши.
Автоматизацию Windows в старых версиях системы, например, в 7-й, можно также произвести просто набрав в командной строке необходимую команду:
- В меню кнопки «Пуск» выбираете «Все программы»;
- Находите в списке пункт «Стандартные»;
- Открываете подпункт «Командная строка»;
- В открывшейся командной строке набираете имя файла Taskschd.msc и нажимаете на Enter.
В 10-й версии Windows это сделать легче. Имя файла Taskschd.msc набирается в окне «Выполнить», а после нажимается «ОК».
Список основных команд приложения:
- Создать простую задачу – процесс выполняется с помощью мастера;
- Создать задачу – в этом случае все будет создаваться «вручную»;
- Импортировать задачу – импортируется какая-то другая, созданная ранее и экспортированная задача, это часто используется в локальных сетях для синхронизации действий нескольких компьютеров;
- Отображать все выполняемые задачи – чтобы видеть, какие конкретно задачи запущены и выполняются;
- Включить журнал заданий – журнал планировщика записывает все действия по автоматизации;
- Создать/удалить папку – в планировщике можно создавать или удалять свои папки для работы;
- Экспорт – с помощью этой команды созданная на данном компьютере задача может экспортироваться на другой компьютер или просто запоминаться для дальнейших действий.
Как создать свой проект задачи в планировщике Windows
Можно создать автоматизированную задачу запуска программы дефрагментации, которая будет выполняться, например, каждую среду в 3 часа ночи. Для этого нужно выполнить следующую последовательность действий:

Все, задача готова. Но следует быть осторожным со шпионскими программами – они могут использовать планировщик заданий в своих целях.
Программная автоматизация с помощью xStarter
Эту программу можно скачать с ресурса http://www.xstarter.com/rus/ . Скачивание бесплатное, причем обновляться xStarter тоже будет бесплатно.

Данное приложение позволяет автоматизировать процессы с помощью созданных пользователем макросов, для этого необязательно владеть приемами программирования, сделать это может каждый. Любые действия в операционной системе записываются программой в специальные файлы, воспроизводя которые можно всегда получить желаемый результат.
Специальное дополнение к приложению под названием Job Scheduler for Firebird/Interbase рассчитано на работу с серверами баз данных, оно может выполнять скрипты на языке SQL, восстанавливать старые базы данных и т. д.
Таким образом, программа xStarter обладает расширенными возможностями по сравнению со стандартным планировщиком заданий для Windows. Из приложения можно самостоятельно создавать исполняемые файлы.exe, которые без труда переносятся на любой другой компьютер.
С помощью дополнения Web Pilot можно осуществлять удаленное управление другими компьютерами в локальной сети.
Кроме указанных нововведений, приложение xStarter имеет следующие преимущества:
- можно отследить состояние файловой системе, при любом ее изменении пользователь будет предупрежден;
- автоматизация работы с электронной почтой;
- организация работы с FTP и HTTP.
Если вам нужна действительно эффективная автоматизация приложений, то приложение Macro Scheduler это то, что вам нужно.
Это программа условно бесплатная, то есть предполагает определенный период – 30 дней для бесплатного пользования, потом можно приобрести платную рабочую версию.

В данном приложении тоже можно создавать собственные макросы просто производя запись последовательности действий. Для более знающих и продвинутых пользователей существует возможность записи кода на языке MacroScript в визуальном редакторе – это для создания более усложненных вариантов заданий.
Версия Professional позволяет компиляцию кода в исполняемый файл.ехе, который можно запускать на различных ПК, работающих с Windows. Всего есть три версии программы Macro Scheduler – Lite, Standard и Professional. Конечно, версия Professional самая «продвинутая», но и самая дорогостоящая – 195$.
Если вы имеете опыт создания макросов, то работа с программой не составит для вас никакой сложности. Все ваши действия после нажатия кнопки Record будут записаны в редакторе. Останавливается запись путем нажатия CTRL+ALT+S. После записанный сценарий можно будет воспроизвести, нажав кнопку Start.
Программный код записанного скрипта можно подкорректировать вручную, но для этого нужно владеть языком MacroScript. В код также можно вставлять фрагменты, написанные на VBScript.
Но в большинстве случаев достаточно воспользоваться шаблонами уже существующих скриптов с помощью Macro Scheduler Automation Tool. Там вы найдете шаблоны работы с текстовыми файлами и изображениями, реестром, с буфером памяти, с различными устройствами и т. д.
Обзор программы AutoTask 2000
По истечении 30 дней нужно покупать рабочий пакет программы AutoTask за 60$. Данное приложение отличается весьма простым интерфейсом, с ним очень легко работать даже новичку.

В AutoTask можно записать сценарий исполнения макроса, как и в предыдущих приложениях. Делается это с помощью мастера, что существенно упрощает задачу.
Кроме того, программа позволяет создать сложные структурированные расписания задач, которые можно редактировать по мере надобности. Каждое действие задается отдельно, выбираются параметры и условия. Протестировать их выполнение можно напрямую из редактора задач.
Рассмотрев данное приложение, можно сделать выводы, что оно очень удобно в использовании, не нужно никаких определенных навыков или знание какого-либо языка программирования. Но увы, иногда с исполнением задач могут возникнуть небольшие трудности из-за сложной структуры расписания.

В приложении допускается и запись макросов путем записи последовательности действий пользователя на компьютере. Все как в предыдущих программах, плюс простой и дружественный интерфейс. Правда, русскоязычная версия программы отсутствует, но разве это существенный минус?
Создать макрос на базе существующих шаблонов достаточно просто, нужно лишь нажать на Templates и выбрать искомый вариант шаблона. Затем можно добавить созданный макрос в расписание Schedule.
Макросы также можно записать. Для этого следует нажать на кнопку Record в меню File. Чтобы остановить запись, нужно нажать на Stop.
Для создания макроса в визуальном конструкторе выполняют команду Create a macro using Macro Editor. Этот конструктор не имеет расширенных возможностей, но для стандартного варианта использования он вполне подходит.
В заключение можно рассмотреть программу автоматизации для компьютера Mac или iMac. Ведь не Виндоузом-же единым...
Конечно же, такая программа существует в среде macOS и называется она Automator. С ее помощью можно создать множество заданий, которые будут автоматически выполняться компьютером при наличии определенных, заданных пользователем, условий.

Открывается приложение Automator из Launchpad. Из списка всех заданий можно выбрать одно – процесс, программа, служба, плагин печати, действие папки, напоминание, плагин захвата изображения.
Если вы выбрали шаблон «Служба», то открывается новое окно, где можно создать новый процесс. Создать его просто: достаточно перетащить в свободную область окна находящиеся слева действия, которые вы хотите выполнить автоматически.
Работать с Automator очень легко даже неподготовленному пользователю – ведь в этом фишка всех программных продуктов от Apple.
Вместо заключения
Организовать свою работу продуктивно и эффективно, конечно же, можно. Надеемся, что приведенные выше программы автоматизации компьютера помогут вам в этом. Какую из них выбрать – решать вам. Желаем удачи!
Программирование – процесс творческий и интересный. Для того, чтобы создавать программы не всегда нужно знать языки. Какой же инструмент нужен для создания программ? Вам необходима среда программирования. С ее помощью ваши команды переводятся в понятный для компьютера бинарный код. Вот только языков существует очень много, а сред программирования еще больше. Мы рассмотрим список программ для создания программ.
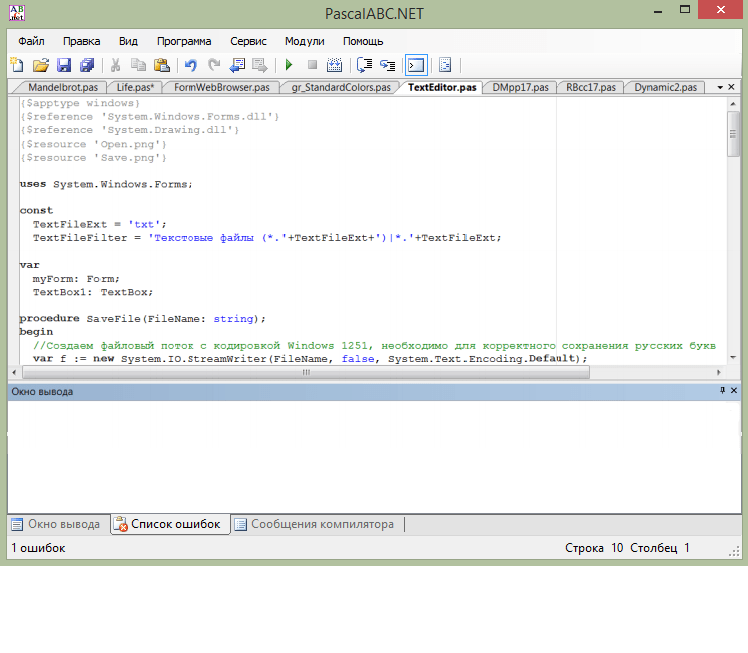
PascalABC.NET – это простая бесплатная среда разработки для языка Паскаль. Именно ее чаще всего используют в школах и университетах для обучения. Эта программа на русском языке позволит вам создавать проекты любой сложности. Редактор кода будет подсказывать и помогать вам, а компилятор — указывать на ошибки. Обладает высокой скоростью выполнения программ.
Преимущество использования языка Паскаль — он представляет собой объектно-ориентированное программирование. ООП гораздо удобнее процедурного программирования, хотя и объемнее.
К сожалению, PascalABC.NET немного требователен к ресурсам компьютера и на более старых машинах может подвисать.
Free Pascal

Фри Паскаль – это кроссплатформенный компилятор, а не среда программирования. С его помощью вы можете проверить программу на правильность написания, а также запустить ее. Но вы не сможете откомпилировать ее в.ехе. Free Pascal имеет высокую скорость выполнения, а также простой и понятный интерфейс.
Так же, как и в многих подобных ему программах, редактор кода в Free Pascal может помогать программисту завершая за него написание команд.
Его минус в том, что компилятор может только определить: есть ошибки или нет. Он не выделяет строку, в которой допущена ошибка, поэтому пользователю приходится искать ее самому.
Turbo Pascal

Практически первый инструмент для создания программ на компьютер – Турбо Паскаль. Эта среда программирования создана для операционной системы DOS и чтобы запустить ее на Windows нужно устанавливать дополнительное ПО. Поддерживается русский язык, обладает высокой скоростью выполнения и компиляции.
Turbo Pascal обладает такой интересной функцией, как трассировка. В режиме трассировки вы можете наблюдать за работой программы пошагово и следить за изменением данных. Это поможет обнаружить ошибки, найти которые сложнее всего — логические ошибки.
Хотя Turbo Pascal прост и надежен в использовании, все же он слегка устарел: созданный в 1996 году, Турбо Паскаль актуален только для одной ОС — DOS.

Это визуальная среда программирования на языке Паскаль. Ее удобный, интуитивно понятный интерфейс позволяет с легкостью создавать программы с минимальными знаниями языка. Lazarus практически полностью совместим с языком программирования Delphi.
В отличии от Алгоритма и HiAsm, Лазарус все таки предполагает знания языка, в нашем случае — Pascal. Здесь вы не только собираете программу мышью по кусочкам, но также и прописываете код для каждого элемента. Это позволяет вам больше понимать процессы, происходящие в программе.
Lazarus позволяет вам использовать графический модуль, с помощью которого вы сможете работать с изображениями, а также создавать игры.
К сожалению, если у вас возникнут вопросы, то ответы искать вам придется в интернете, так как Лазарус не имеет документации.
HiAsm

HiAsm – это бесплатный конструктор, который доступен на русском языке. Вам не нужно знать язык для создания программ – здесь вы просто по кусочку, как конструктор, собираете ее. Здесь доступно много компонентов, но вы можете расширить их ассортимент, установив дополнения.
В отличии от Алгоритма, это графическая среда программирования. Все, что вы будете создавать отобразится на экране в виде рисунка и схемы, а не кода. Это довольно удобно, хотя некоторым текстовая запись нравится больше.
HiAsm довольно мощный и он обладает высокой скоростью выполнения программ. Это особенно важно при создании игр, когда используется графический модуль, который существенно замедляет работу. Но для HiAsm это не проблема.

Алгоритм – это среда для создания программ на русском языке, одна из немногих. Ее особенность в том, что она использует текстовое визуальное программирование. Это значит, что вы сможете создать программу не зная языка. Алгоритм – конструктор, который обладает большим набором компонентов. Информацию о каждом компоненте вы можете найти в документации программы.
Также Алгоритм позволяет вам работать с графическим модулем, но приложения с использованием графики будут выполняться довольно долго.
В бесплатной версии можно компилировать проект из.alg в.exe только на сайте разработчика и только 3 раза в день. Это один из основных минусов. Вы можете приобрести лицензионную версию и компилировать проекты прямо в программе.

IntelliJ IDEA – это одна из самых популярных кроссплатформенных IDE. Эта среда имеет бесплатную, слегка ограниченную версию и платную. Для большинства программистов вполне хватает и бесплатной версии. Она обладает мощным редактором кода, который будет исправлять ошибки и завершать за вас код. Если вы допускаете ошибку, среда сообщает вам об этом и предлагает возможные варианты решения. Это интеллектуальная среда разработки, которая предугадывает ваши действия.
Еще одной удобной функцией в InteliiJ IDEA является автоматическое управление памятью. Так называемый «сборщик мусора» постоянно следит за памятью, которая выделяется для программы, и, в случае когда память больше не нужна, сборщик освобождает ее.
Но у всего есть минусы. Немного запутанный интерфейс — это одна из проблем, с которой сталкиваются начинающие программисты. А также очевидно, что столь мощная среда имеет довольно высокие системные требования для корректной работы.

Чаще всего Eclipse используют для работы с языком программирования Java, но он также поддерживает работу и с другими языками. Это один из основных конкурентов IntelliJ IDEA. Отличие Eclipse от ему подобных программ в том, что к нему можно устанавливать различные дополнения и его можно полностью настроить под себя.
Eclipse также обладает высокой скорость компиляции и выполнения. Каждую программу, созданную в этой среде, вы сможете запустить на любой операционной системе, так как Java — кроссплатформенный язык.
Отличие Eclipse от IntelliJ IDEA — интерфейс. В Эклипсе он гораздо проще и понятнее, что делает его более удобным для новичков.
Но также, как и все IDE для Java, Эклипс все же имеет свои системные требования, поэтому работать он будет не на каждом компьютере. Хотя не такие уж эти требования и высокие.
Нельзя с уверенностью сказать, какая программа для создания программ самая лучшая. Необходимо выбрать язык и потом попробовать каждую среду для него. Ведь каждая IDE разная и обладает своими особенностями. Кто знает, какая из них придется вам больше по душе.
Программное обеспечение компьютера
Что такое программное обеспечение
Возможности современного ПК столь велики, что все большее число людей находят ему применение в своей работе, учебе, быту. Важнейшим качеством современного компьютера является его "дружественность" по отношению к пользователю. Общение человека с компьютером стало простым, наглядным, понятным. Компьютер сам подсказывает пользователю, что нужно делать в той или иной ситуации, помогает выходить из затруднительных положений. Это возможно благодаря программному обеспечению компьютера.
Снова воспользуемся аналогией между компьютером и человеком. Новорожденный человек ничего не знает и не умеет. Знания и умения он приобретает в процессе развития, обучения, накапливая информацию в своей памяти. Компьютер, который собрали на заводе из микросхем, проводов, плат и прочего, подобен новорожденному человеку. Можно сказать, что загрузка в память компьютера программного обеспечения аналогична процессу обучения ребенка. Создается программное обеспечение программистами.
Вся совокупность программ, хранящихся на всех устройствах долговременной памяти компьютера, составляет его программное обеспечение (ПО) .
Программное обеспечение компьютера постоянно пополняется, развивается, совершенствуется. Стоимость установленных программ на современном ПК зачастую превышает стоимость его технических устройств. Разработка современного ПО требует очень высокой квалификации от программистов.
Типы программного обеспечения
В программном обеспечении компьютера есть необходимая часть, без которой на нем просто ничего не сделать. Она называется системным ПО . Покупатель приобретает компьютер, оснащенный системным программным обеспечением, которое не менее важно для работы компьютера, чем память или процессор. Кроме системного ПО в состав программного обеспечения компьютера входят еще прикладные программы и системы программирования .
Программное обеспечение компьютера делится на:
- - системное ПО;
- прикладное ПО;
- системы программирования.
О системном ПО и системах программирования речь пойдет позже. А сейчас познакомимся с прикладным программным обеспечением.
Состав прикладного программного обеспечения
Программы, с помощью которых пользователь может решать свои информационные задачи, не прибегая к программированию, называются прикладными программами.
Как правило, все пользователи предпочитают иметь набор прикладных программ, который нужен практически каждому. Их называют программами общего назначения . К их числу относятся:
Текстовые и графические редакторы, с помощью которых можно готовить различные тексты, создавать рисунки, строить чертежи; проще говоря, писать, чертить, рисовать;
Системы управления базами данных (СУБД), позволяющие превратить компьютер в справочник по любой теме;
Табличные процессоры, позволяющие организовывать очень распространенные на практике табличные расчеты;
Коммуникационные (сетевые) программы, предназначенные для обмена информацией с другими компьютерами, объединенными с данным в компьютерную сеть.
Очень популярным видом прикладного программного обеспечения являются компьютерные игры. Большинство пользователей именно с них начинает свое общение с ЭВМ.
Кроме того, имеется большое количество прикладных программ специального назначения для профессиональной деятельности. Их часто называют пакетами прикладных программ. Это, например, бухгалтерские программы, производящие начисления заработной платы и другие расчеты, которые делаются в бухгалтериях; системы автоматизированного проектирования, которые помогают конструкторам разрабатывать проекты различных технических устройств; пакеты, позволяющие решать сложные математические задачи без составления программ; обучающие программы по разным школьным предметам и многое другое.
Вопросы и задания
- 1. Что такое программное обеспечение ЭВМ?
2. Какие задачи выполняет прикладное программное обеспечение?
3. Назовите основные виды прикладных программ общего назначения.
4. Что такое прикладные программы специального назначения?
О системном ПО и системах программирования
Что такое операционная система
Для чего нужны прикладные программы, понять несложно. А что же такое системное программное обеспечение?
Главной частью системного программного обеспечения является операционная система (ОС).
Операционная система - это набор программ, управляющих оперативной памятью, процессором, внешними устройствами и файлами, ведущих диалог с пользователем.
У операционной системы очень много работы, и она практически все время находится в рабочем состоянии. Например, для того чтобы выполнить прикладную программу, ее нужно разыскать во внешней памяти (на диске), поместить в оперативную память, найдя там свободное место, "запустить" процессор на выполнение программы, контролировать работу всех устройств машины во время выполнения и в случае сбоев выводить диагностические сообщения. Все эти заботы берет на себя операционная система.
Вот названия некоторых распространенных ОС для персональных компьютеров: MS-DOS, Windows, Linux.
Интерактивный режим
Во время работы прикладная программа сама организует общение с пользователем, но когда программа завершила работу, с пользователем начинает общаться операционная система. Это общение происходит в такой форме:
ОС выводит на экран приглашение в какой-то определенной форме. В ответ пользователь отдает команду, определяющую, что он хочет от машины. Это может быть команда на выполнение новой прикладной программы, команда на выполнение какой-нибудь операции с файлами (удалить файл, скопировать и пр.), команда сообщить текущее время или дату и пр. Выполнив очередную команду пользователя, операционная система снова выдает приглашение.
Такой режим работы называется диалоговым режимом . благодаря ОС пользователь никогда не чувствует себя брошенным на произвол судьбы. Все операционные системы на персональных компьютерах работают с пользователем в режиме диалога. Режим диалога часто называют интерактивным режимом .
Сервисные программы
К системному программному обеспечению кроме ОС следует отнести и множество программ обслуживающего, сервисного характера. Например, это программы обслуживания дисков (копирование, форматирование, "лечение" и пр.), сжатия файлов на дисках (архиваторы), борьбы с компьютерными вирусами и многое другое.
Системы программирования
Кроме системного и прикладного ПО существует еще третий вид программного обеспечения. Он называется системами программирования (СП).
Система программирования - инструмент для работы программиста.
С системами программирования работают программисты. Всякая СП ориентирована на определенный язык программирования. Существует много разных языков, например Паскаль, Бейсик, ФОРТРАН, С ("Си"), Ассемблер, ЛИСП и др. На этих языках программист пишет программы, а с помощью систем программирования заносит их в компьютер, отлаживает, тестирует, исполняет.
Программисты создают все виды программ: системные, прикладные и новые системы программирования.
Вопросы и задания
- 1. Какие разновидности программного обеспечения имеются на современных компьютерах?
2. Что такое операционная система (ОС)? Какие основные функции она выполняет?
3. Что такое диалоговый режим общения между ОС и пользователем?
4. Для чего предназначены системы программирования? Кто с ними работает?



