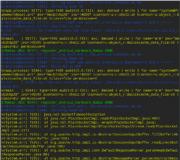Bios โทรบนแล็ปท็อป lenovo วิธีเปิดใช้งานทัชแพดบนแล็ปท็อป
ผู้ใช้ทั่วไปแทบไม่จำเป็นต้องเข้าสู่ BIOS แต่ตัวอย่างเช่นหากคุณต้องการอัปเดต Windows หรือทำการตั้งค่าใด ๆ คุณจะต้องป้อน กระบวนการนี้ในแล็ปท็อป Lenovo อาจแตกต่างกันไปขึ้นอยู่กับรุ่นและวันที่วางจำหน่าย
เข้าสู่ BIOS บน Lenovo
แล็ปท็อป Lenovo รุ่นใหม่ล่าสุดมีปุ่มเฉพาะที่ช่วยให้คุณเริ่ม BIOS เมื่อรีบูต อยู่ใกล้กับปุ่มเปิด / ปิดเครื่องและมีไอคอนลูกศรกำกับไว้ ข้อยกเว้นคือแล็ปท็อป Ideapad 100 หรือ 110 และพนักงานของรัฐที่คล้ายกันจากสายงานนี้เนื่องจากมีปุ่มนี้ทางด้านซ้าย ตามกฎแล้วหากมีอยู่ในเคสควรใช้เพื่อเข้าสู่ BIOS หลังจากที่คุณคลิกแล้วเมนูพิเศษจะปรากฏขึ้นซึ่งคุณต้องเลือก « การตั้งค่า BIOS» .

หากด้วยเหตุผลบางประการปุ่มนี้ไม่ได้อยู่ในเคสแล็ปท็อปให้ใช้ปุ่มเหล่านี้และชุดค่าผสมสำหรับรุ่นของสายและซีรีย์ต่างๆ
- โยคะ... แม้ว่า บริษัท จะผลิตแล็ปท็อปที่แตกต่างและไม่เหมือนกันจำนวนมากภายใต้เครื่องหมายการค้านี้ แต่ส่วนใหญ่ใช้อย่างใดอย่างหนึ่ง F2หรือการรวมกัน Fn + F2... รุ่นใหม่มากหรือน้อยมีปุ่มพิเศษสำหรับป้อน
- ไอเดียแพด... บรรทัดนี้ส่วนใหญ่รวมถึง โมเดลที่ทันสมัยติดตั้งปุ่มพิเศษ แต่ถ้าไม่มีหรือไม่เป็นระเบียบคุณสามารถใช้ F8 หรือ ลบ.
- สำหรับอุปกรณ์ราคาประหยัดเช่นแล็ปท็อป - b590, g500, b50-10 และ g50-30 เฉพาะคีย์ผสมเท่านั้นที่เหมาะสม Fn + F2.
อย่างไรก็ตามแล็ปท็อปบางรุ่นมีคีย์การเข้าสู่ระบบที่แตกต่างจากที่ระบุไว้ด้านบน ในกรณีนี้คุณจะต้องใช้คีย์ทั้งหมด - จาก F2 ก่อน F12 หรือ ลบ... บางครั้งอาจใช้ร่วมกับ กะ หรือ Fn... คีย์ / ชุดค่าผสมใดที่คุณต้องใช้ขึ้นอยู่กับพารามิเตอร์หลายอย่างเช่นรุ่นแล็ปท็อปการดัดแปลงอนุกรมอุปกรณ์ ฯลฯ

คีย์ที่ต้องการสามารถพบได้ในเอกสารสำหรับแล็ปท็อปหรือโดยการพิมพ์โมเดลของคุณในการค้นหาและค้นหาฐาน ข้อมูลทางเทคนิค ถึงเธอ.

เป็นที่น่าจดจำว่าคีย์ยอดนิยมสำหรับการเข้าสู่ BIOS บนอุปกรณ์เกือบทั้งหมดคือ - F2, F8, ลบและหายากที่สุด - F4, F5, F10, F11, F12, Esc... ในระหว่างการรีบูตคุณสามารถลองกดหลายปุ่ม (ไม่พร้อมกัน!) นอกจากนี้ยังเกิดขึ้นเมื่อโหลดบนหน้าจอคำจารึกที่มีเนื้อหาต่อไปนี้ไม่นาน "โปรดใช้ (คีย์ที่ต้องการ) เพื่อเข้าสู่การตั้งค่า"ใช้คีย์นี้เพื่อเข้าสู่ระบบ
การเข้าสู่ BIOS บนแล็ปท็อป Lenovo นั้นค่อนข้างง่ายแม้ว่าคุณจะไม่ประสบความสำเร็จในการลองครั้งแรก แต่ส่วนใหญ่แล้วคุณจะทำในครั้งที่สอง แล็ปท็อปจะไม่สนใจคีย์ที่ "ผิด" ทั้งหมดดังนั้นคุณไม่ต้องเสี่ยงกับความผิดพลาดที่จะทำให้บางอย่างในการทำงานของเครื่องเสียหาย
ไบออสมีความสำคัญมาก โปรแกรมคอมพิวเตอร์เขียนบนชิปเมนบอร์ด อนุญาตให้ผู้ใช้เปลี่ยนการตั้งค่าของซอฟต์แวร์และ การสนับสนุนระบบทำให้ระดับต่ำให้ความช่วยเหลือในการซ่อมแซมทำหน้าที่ของตัวควบคุมการจราจรในการทำงาน เมนบอร์ด... สิ่งแรกที่วิซาร์ดทำเมื่อคอมพิวเตอร์หรือแล็ปท็อปพังคือการเข้าสู่ BIOS ใน 80% ของร้อยคนนั้นมาจากที่เขาได้รับข้อมูลเกี่ยวกับสาเหตุของความผิดปกติของระบบ
วิธีทั่วไปในการลงชื่อเข้าใช้แล็ปท็อป Lenovo
วิธีที่ใช้กันทั่วไปและเป็นที่รู้จักกันดีในการเข้าสู่ BIOS คือการกดปุ่ม Delete บนแป้นพิมพ์ อย่างไรก็ตามผู้ผลิตคอมพิวเตอร์และแล็ปท็อปบางรายรวมถึง Lenovo ได้กำหนดวิธีการเข้าสู่ระบบอื่น ๆ สำหรับระบบของตน
เมื่อเลือก Lenovo เมื่อซื้อผู้ผลิตคุณต้องจำไว้ว่าอุปกรณ์คอมพิวเตอร์ของ บริษัท นี้ผลิตขึ้นตามกฎด้วยระบบปฏิบัติการที่ติดตั้งไว้แล้ว หากคุณต้องการติดตั้งใหม่ ซอฟต์แวร์ บนแล็ปท็อปของคุณคุณอาจประสบปัญหา: เกือบทุกรุ่นที่ทันสมัยไม่สนใจระบบปฏิบัติการที่คุณต้องการพยายามที่จะคืนคอมพิวเตอร์กลับสู่ระบบเดิม สำหรับสิ่งนี้คุณจะต้องมีความสามารถในการล็อกอินเข้าสู่ BIOS ด้วยตัวเองเพื่อที่จะแก้ไขปัญหานี้
ขึ้นอยู่กับรุ่นของ Lenovo คุณสามารถเข้าสู่ BIOS ได้หลายวิธี:
- กดปุ่ม F1 หรือ F2 ค้างไว้
- กดปุ่ม DELETE;
- กดปุ่ม Novo
แล็ปท็อป Lenovo รุ่นใหม่เกือบทั้งหมดมีปุ่มที่แผงหรือขอบด้านข้าง ปุ่ม Novo... หาได้ไม่ยาก ผู้ผลิตเน้นด้วยรูปแบบที่สอดคล้องกัน - ลูกศรโค้ง

หากคุณต้องการเข้าสู่ BIOS บน แล็ปท็อป Lenovoจากนั้นคุณต้องกดปุ่ม Novo แทนปุ่มเปิดปิด เมื่อบูตระบบจะเข้าสู่ BIOS
โปรดทราบว่า BIOS จะไม่ปรากฏบนจอภาพทันที ในการเข้าสู่โปรแกรมคุณต้องดำเนินการอีกขั้นตอนหนึ่ง - ค้นหาในเมนู " ปุ่ม Novo"ตัวเลือกการบูตแล็ปท็อป" การตั้งค่า BIOS"ซึ่งถูกเลือกด้วยปุ่มเมาส์ หลังจากเลือกแล้วให้กดปุ่ม Enter บนแป้นพิมพ์ คุณได้ป้อนซอฟต์แวร์
วิธีเข้าสู่ BIOS จากระบบปฏิบัติการ Windows 8.1 ในแล็ปท็อป Lenovo
วิธีการเข้าสู่ระบบนี้ไม่ธรรมดาเหมือนวิธีก่อนหน้านี้ แต่อย่างไรก็ตามทั้งผู้ใช้ทั่วไปและโปรแกรมเมอร์ก็ใช้มันได้สำเร็จ ผู้เชี่ยวชาญเสนอให้ในกรณีดังกล่าวเมื่อแป้นพิมพ์แล็ปท็อปหรือปุ่มเข้า BIOS ผิดปกติ มาดูวิธีการเข้าสู่ BIOS ในกรณีนี้

การเข้าสู่โปรแกรมจำเป็นต้องดำเนินการดังต่อไปนี้:
- ดาวน์โหลดแล็ปท็อปที่ติดตั้งระบบปฏิบัติการ Windows 8.1 ไว้แล้ว
- เลือกด้วยตัวชี้เมาส์ " ตัวเลือก"ที่มุมขวาล่างของ Win 8.1
- ไปที่ " การเปลี่ยนพารามิเตอร์ผู้ใช้"และเลือก" กำลังอัปเดตและกู้คืน».
- เลือกด้วยตัวชี้เมาส์ " การกู้คืน» - « ตัวเลือกการดาวน์โหลดพิเศษ».
- จากนั้นคุณต้องรีบูตระบบโดยเลือก " รีบูทเดี๋ยวนี้».
- “ การวินิจฉัย". ที่นี่คุณต้องเลือกฟังก์ชัน " ตัวเลือกเฟิร์มแวร์ UEFI».
- รีสตาร์ทแล็ปท็อปอีกครั้ง
หลังจากเสร็จสิ้นการดำเนินการตามรายการต่างๆแล้วคุณจะเข้าสู่ BIOS โปรดจำไว้ว่าการเข้าสู่ระบบนี้ทำได้สำหรับแล็ปท็อป Lenovo ที่ใช้ Windows 8.1 เท่านั้น
การบูตแล็ปท็อป Lenovo จากแฟลชไดรฟ์ USB ผ่าน BIOS
ส่วนใหญ่แล้วการดำเนินการนี้จะดำเนินการโดยผู้เชี่ยวชาญเพื่อรักษาแล็ปท็อปจากไวรัส ซอฟต์แวร์ต่างๆเขียนลงสื่อแบบถอดได้ แต่การบูตจากซอฟต์แวร์นั้นมักจะไม่ใช่เรื่องง่าย ปัญหาคือแล็ปท็อป Lenovo รุ่นล่าสุดทั้งหมดตั้งแต่รุ่น 2013 มีซอฟต์แวร์ UEFI BIOS ที่มีคีย์ความปลอดภัยที่ได้รับการรับรอง Secure Boot อนุญาตให้คุณบูตแล็ปท็อปเฉพาะเมื่อใช้ใบอนุญาตเท่านั้น ดิสก์การติดตั้ง วินโดว์ 8.

ในการบูตจากสื่อใน BIOS ดังกล่าวคุณต้องปิดการใช้งาน Secure Boot โดยทำตามขั้นตอนเหล่านี้:

หลังจากทำตามขั้นตอนทั้งหมดแล้วแล็ปท็อปจะเริ่มการบู๊ตครั้งต่อไปจากแฟลชไดรฟ์ USB
โปรดทราบว่าสำหรับ Lenovo บางรุ่นการปิดใช้งานการตั้งค่า Secure Boot เพียงครั้งเดียวอาจไม่เพียงพอ คุณอาจต้องเปิดใช้งานโหมดความเข้ากันได้เพื่อบูตระบบจากสื่อแบบถอดได้
ในรุ่นต่างๆสามารถเรียกได้ว่าเป็น CSM OS, CSM Boot, Legacy BIOS, UEFI และ Legacy OS หรือเรียกง่ายๆว่า CSM
ความสามารถของ BIOS ในแล็ปท็อป Lenovo
เนื่องจากงานหลักของซอฟต์แวร์ BIOS คือการทดสอบแล็ปท็อปโปรแกรมจึงแสดงบนจอภาพในรูปแบบของตารางโดยแบ่งออกเป็นแท็บเพิ่มเติมจำนวนหนึ่ง พวกเขาแจ้งให้ผู้ใช้ทราบเกี่ยวกับการกำหนดค่าของแล็ปท็อปแสดงหลัก ข้อกำหนด ของรุ่นนี้ทำให้สามารถดาวน์โหลดและกำหนดค่าระบบรักษาความปลอดภัยได้ บนหน้าจอส่วนทั้งหมดนี้จะแสดงเป็น "", " การกำหนดค่า», « บูต», «», « ออก».

ใส่ใจในรายละเอียดที่สำคัญ เมื่อย้ายไปที่ BIOS เมาส์ที่เชื่อมต่อกับแล็ปท็อปจะหยุดทำงานดังนั้นเมื่ออยู่ในเมนูซอฟต์แวร์การนำทางจะดำเนินการโดยใช้ปุ่มพร้อมตัวชี้ ต้องจำไว้ว่าในการกำหนดค่าทั้งหมดโดยไม่มีข้อยกเว้นการตั้งค่าที่เปลี่ยนแปลงจะเริ่มทำงานหลังจากบันทึกและรีสตาร์ทแล็ปท็อปเท่านั้น
โปรดจำไว้ว่า BIOS เช่นเดียวกับซอฟต์แวร์อื่น ๆ ต้องมีการอัปเดตเป็นประจำ อย่าใช้ไซต์และบล็อกที่น่าสงสัยในการดาวน์โหลด ผลิตภัณฑ์ทั้งหมดที่ติดตั้งในแล็ปท็อป Lenovo สามารถดาวน์โหลดและอัปเดตได้จากเว็บไซต์ทางการของผู้ผลิต และควรทำในคอมพิวเตอร์เครื่องเดียวกับที่คุณจะเปลี่ยนซอฟต์แวร์ คุณสามารถค้นหาเวอร์ชัน BIOS ได้โดยทำตามขั้นตอน POST เมื่อคุณกดปุ่ม Pause / Break

คุณรู้วิธีเข้าสู่ BIOS แล้ว
สรุป
ผู้ใช้มือใหม่ทุกคนควรเข้าใจว่าซอฟต์แวร์ BIOS เป็นระบบที่มีการตั้งค่าพื้นฐานสำหรับการทำงานที่รวดเร็วและใช้งานได้ของแล็ปท็อป ดังนั้นการเปลี่ยนแปลงสิ่งเหล่านี้คุณต้องเข้าใจอย่างชัดเจนว่าคุณกำลังทำอะไรอยู่ เป็นการดีกว่าสำหรับผู้ใช้ที่ไม่แน่ใจในการปรึกษากับผู้เชี่ยวชาญหรือมอบหมายให้เขาทดสอบแล็ปท็อป
วิดีโอที่เกี่ยวข้อง
แล็ปท็อปของ บริษัท Lenovo ได้รับความนิยมอย่างมากในรัสเซียและประเทศอื่น ๆ เนื่องจากแล็ปท็อปมีความน่าเชื่อถือไม่โอ้อวดมีประสิทธิภาพและมีต้นทุนเพียงพอ
สินค้าของผู้ผลิตจีนรายนี้ท่วมเคาน์เตอร์ทั้งหมดอย่างแท้จริง ร้านคอมพิวเตอร์... แต่ข้อดีทั้งหมดมีข้อเสียเปรียบเล็กน้อย: ในบางรุ่นไม่มีความชัดเจนว่าจะเข้าสู่ BIOS อย่างไร และสิ่งนี้จำเป็นเมื่อติดตั้งระบบหรือทำการตั้งค่าใด ๆ หากแล็ปท็อปของ บริษัท อื่นตอบสนองต่อปุ่มคีย์บอร์ด Lenovo ปฏิเสธที่จะทำเช่นนั้น โดยเฉพาะรุ่นของซีรีส์ G จึงเกิดคำถามว่า“ เข้า BIOS ได้อย่างไรเราจะพยายามตอบให้
ทำไมคุณต้องเข้า BIOS?
BIOS เป็นระบบอินพุต - เอาท์พุตพื้นฐาน เธอเป็นคนที่อนุญาตให้คุณสื่อสารกับพีซีหรือแล็ปท็อปในระดับฮาร์ดแวร์ การตั้งค่า BIOS มีผลต่อประสิทธิภาพของคอมพิวเตอร์โดยรวมอย่างมาก คุณต้องเข้าไปก่อนติดตั้ง ระบบปฏิบัติการ เพื่อที่จะเลือกบูตจากสื่อการติดตั้งมากกว่าจาก ฮาร์ดดิสก์... โดยทั่วไปการทราบข้อมูลดังกล่าวมีประโยชน์มากเนื่องจากอาจเป็นประโยชน์ในอนาคต และในช่วงเวลาที่ไม่เหมาะสมที่สุด ดังนั้นขอแนะนำอย่างยิ่งให้ทราบวิธีเข้าสู่ Lenovo G50 BIOS หรือแล็ปท็อปรุ่นอื่น ๆ
นอกจากนี้ BIOS ยังมีประโยชน์อย่างเหลือเชื่อสำหรับการฟื้นฟูประสิทธิภาพของคอมพิวเตอร์ของคุณ เขาเป็นคนที่สามารถรีเซ็ตการตั้งค่าฮาร์ดแวร์เป็นการตั้งค่าจากโรงงาน เหนือสิ่งอื่นใดคือการตั้งค่า ระบบพื้นฐาน I / O ควบคุมการทำงานของฮาร์ดแวร์แล็ปท็อป ดังนั้นเราจะวิเคราะห์รายละเอียดเพิ่มเติมเกี่ยวกับคำถามเกี่ยวกับวิธีเข้าสู่ BIOS
จะเข้าสู่ BIOS ได้อย่างไร?
ในแล็ปท็อปทั่วไปปุ่ม Enter หรือ F2 ช่วยในเรื่องนี้ แต่มันเป็นเรื่องที่แตกต่างอย่างสิ้นเชิงกับ Lenovo G50-45 จะเข้าสู่ BIOS บนแล็ปท็อปนี้ได้อย่างไร?
ที่ด้านข้างของอุปกรณ์ใกล้กับขั้วต่อสายไฟมีปุ่มเล็ก ๆ ที่มองไม่เห็น เธอคือสิ่งที่เราต้องการ บางครั้งจะแสดงด้วยลูกศร แต่มันอาจจะไม่มีลูกศร นี่คือปุ่ม "ใหม่" มีตัวเลือกต่างๆสำหรับการโหลดแล็ปท็อป:
- โหลดเข้า BIOS;
- โหลดปกติ
- เมนูบูต
- ระบบการเรียกคืน.
ในกรณีของเราเราต้องเลือกการโหลดเข้าสู่ BIOS นี่คือปุ่มที่ยุ่งยาก

โปรดทราบว่าในแล็ปท็อปบางรุ่นเช่น B580 หรือ B590) ปุ่มนี้อาจอยู่ถัดจากปุ่มเปิด / ปิดของอุปกรณ์ อย่างไรก็ตามในรุ่นข้างต้นมีอีกวิธีหนึ่งในการเข้าสู่ BIOS - คุณต้องกดปุ่ม Enter ในเวลาบูตดูบรรทัดที่ต้องการในเมนูและกด F1 เพื่อเข้าถึงการตั้งค่า BIOS โดยเฉพาะอย่างยิ่งสิ่งนี้เกี่ยวข้องกับรุ่น B580 สำหรับ Lenovo G50-30 เรารู้วิธีเข้า BIOS ของแล็ปท็อปเครื่องนี้แล้ว ด้วยความช่วยเหลือของคีย์ "Novo" ขนาดเล็กและไม่เด่น ไปที่การตั้งค่า BIOS หลักบนแล็ปท็อป Lenovo
การตั้งค่าสำหรับการติดตั้ง Windows 7
เมื่อเร็ว ๆ นี้แล็ปท็อป Lenovo มาพร้อมกับระบบปฏิบัติการ Windows 8 ที่ติดตั้งไว้ล่วงหน้า แต่ทุกคนไม่พอใจกับมันและเมื่อคุณพยายามติดตั้ง 7 บนแล็ปท็อปแล็ปท็อปเริ่มแสดงข้อผิดพลาด สถานการณ์สามารถบันทึกได้โดยการตั้งค่าที่เหมาะสมของ BIOS ของอุปกรณ์
มาดูตัวอย่างโน้ตบุ๊ก Lenovo G50-30 กันดีกว่า เรารู้วิธีเข้าสู่ BIOS แล้วดังนั้นไปที่การตั้งค่ากันเลย ไปที่แท็บออกและค้นหารายการ OS Optimized Defaults ที่นั่น มีระบบ Windows 8 เราจำเป็นต้องเปลี่ยนเป็น "seven" นั่นคือทั้งหมด!

อย่างไรก็ตามหลังจากนั้นคุณต้องดาวน์โหลด การตั้งค่าที่เหมาะสมที่สุด ไบออส สิ่งนี้ต้องทำก่อนการติดตั้งระบบปฏิบัติการแต่ละครั้ง:
- ในการดำเนินการนี้บนแท็บออกเดียวกันให้เลือกรายการโหลดการตั้งค่าเริ่มต้น
- จากนั้นคุณต้องคลิกตกลง
- กด F10;
- รีสตาร์ทแล็ปท็อป
หลังจากดำเนินการทั้งหมดแล้วการติดตั้ง "Windows" เวอร์ชันที่เจ็ดจะทำได้ จะไม่มีปัญหาอีก
ฉันจะเปลี่ยนลำดับการบูตได้อย่างไร
บางครั้งคุณต้องเปลี่ยนลำดับการบูตของอุปกรณ์ของคุณ นั่นคือเพื่อให้แน่ใจว่าแล็ปท็อปไม่ได้โหลดจากฮาร์ดไดรฟ์ แต่มาจากสื่อการติดตั้ง (ซีดีหรือแฟลชไดรฟ์) พิจารณา G50:
- เรารู้วิธีเข้าสู่ BIOS แล้วดังนั้นเราจะข้ามขั้นตอนนี้ไป
- หลังจากกดปุ่ม "Novo" ที่มีชื่อเสียงเมนูจะปรากฏขึ้นซึ่งจะมีรายการ Boot Priority นี่คือสิ่งที่เราต้องการ
- ไปที่รายการนี้และดูรายการอุปกรณ์ที่มีอยู่ใน ช่วงเวลานี้ สำหรับการโหลด. หากคุณกำลังติดตั้งระบบปฏิบัติการโดยใช้ไดรฟ์ USB คุณจะต้องเลือกรายการ USB-HDD
- และหากใช้ออปติคัลดิสก์เป็นสื่อในการติดตั้งให้เลือกรายการ "ODD-device-name"
หลังจากนั้นคอมพิวเตอร์จะเริ่มบูตไม่ได้มาจากฮาร์ดดิสก์ด้วยระบบปฏิบัติการที่ติดตั้งไว้ล่วงหน้า แต่มาจากสื่อที่สามารถบู๊ตได้ และคุณควรจะสามารถเริ่มติดตั้งระบบได้

สรุป
ดังนั้นจะเข้าสู่ Lenovo G50 BIOS ได้อย่างไร? ได้รับคำตอบสำหรับคำถามนี้แล้ว ในการเข้าสู่ BIOS จะมีปุ่มพิเศษที่เรียกว่า "Novo" สามารถอยู่ได้ทั้งที่ด้านข้างของอุปกรณ์ (ใกล้ช่องเสียบชาร์จ) และใกล้กับปุ่มเปิดปิดของแล็ปท็อป การกดปุ่มนี้จะเป็นการเปิดใช้งานเมนูทางเลือกซึ่งมีความเป็นไปได้ในการเข้าสู่ BIOS สิ่งนี้ค่อนข้างสะดวกแม้ว่าจะผิดปกติมากสำหรับผู้ใช้พีซีรุ่นเก่า
วันก่อนเมื่อวานพวกเขานำแล็ปท็อป Lenovo b590 ที่ติดตั้ง Windows 7 ไม่สำเร็จภารกิจคือการติดตั้ง Windows ใหม่ ความพยายามทั้งหมดของฉันในการเข้าสู่ไบออสเพื่อเปิดเผยการบูตจากสื่อนั้นไร้ผล
ฉันดูวิดีโอมากมายบน YouTube อ่านฟอรัมอีกครั้ง วิธีที่แนะนำในการป้อน bios บน Lenovo b590 ไม่ได้ช่วยอะไร และอย่างที่ฉันสังเกตเห็น ปัญหานี้ การเข้าถึงไบออสนั้นมีขนาดใหญ่มาก
ในบทความนี้ฉันได้รวบรวมทั้งหมด วิธีที่เป็นไปได้, ฉันจะเข้าสู่ BIOS บน Lenovo b590 ได้อย่างไร... บางอย่างจะได้ผลแน่นอน
วิธีที่ 1.
ก่อนอื่นคุณควรลองใช้ปุ่มมาตรฐานสำหรับ Lenovo B590 เพื่อเข้าสู่ BIOS: F1, F2, F12, Del, กด Esc
หากไม่ได้ผลให้ไปยังวิธีการถัดไป
วิธีที่ 2.
หากแล็ปท็อปมีเวอร์ชันปฏิบัติการ ระบบ Windows 8. เปิดแผงด้านขวาและเลือกแท็บ "ตัวเลือก" จากนั้นคลิก "เปลี่ยนการตั้งค่าคอมพิวเตอร์" ไปที่ "การกู้คืนและอัปเดต" เลือก "ตัวเลือกการบูตพิเศษ" -\u003e "รีสตาร์ททันที"
หลังจากรีบูตเครื่องให้ไปที่ส่วนการวินิจฉัยและไปที่ ตัวเลือกพิเศษแล้วคลิกที่ "ซอฟต์แวร์ UEFI"
หรือใน บรรทัดคำสั่ง พิมพ์และดำเนินการคำสั่ง "shutdown.exe / r / o"
วิธีที่ 3.
หากเวอร์ชันของระบบปฏิบัติการ Windows 8 ถูกติดตั้งบนแล็ปท็อปให้ถอดสายไฟออกและถอดแบตเตอรี่ออกสักครู่
เราเสียบปลั๊กไฟและกดปุ่ม rekoveri ขนาดเล็ก (ลูกศรโค้งแสดง) ถัดจากปุ่มเปิด / ปิด หลังจากนั้นไม่นานเมนูที่คล้ายกับวิธีแรกจะปรากฏขึ้นและคุณสามารถเลือกและเข้าสู่ BIOS ได้ที่นั่น
วิธีที่ 4.
เรากดปุ่มเพาเวอร์เปิดแล็ปท็อป กด "Enter" บนโลโก้จากนั้นจะเปิดรับสารภาพและเมนูจะเปิดขึ้น เรากำลังเข้าสู่ BIOS แล้ว
วิธีที่ 5.
เป็นวิธีนี้ที่ช่วยให้ฉันเข้าสู่ BIOS ถอดสายไฟและถอดแบตเตอรี่ออก
จากด้านล่างคลายเกลียวสลักเกลียวสองตัวที่ฝาใต้ไขควงปากแฉก เราเลื่อนฝาครอบและถอดแบตเตอรี่ออกเป็นเวลาสองสามวินาที
ดังนั้นเราจึงยกเลิกการตั้งค่า BIOS และเมื่อเริ่มต้นระบบจะให้ข้อผิดพลาดซึ่งเป็นปัญหากับเวลา และเสนอให้เข้า BIOS และตั้งเวลาซึ่งเหมาะกับเราเท่านั้น
วิธีที่ 6.
และวิธีสุดท้ายคือการแฟลช BIOS เพื่อดูข้อมูลเพิ่มเติม เวอร์ชั่นใหม่เวอร์ชันล่าสุด ต้องดาวน์โหลดเฟิร์มแวร์จากเว็บไซต์ทางการ ใน รุ่นล่าสุด เฟิร์มแวร์ได้แก้ไขข้อบกพร่องทั้งหมดแล้วและไม่มีปัญหาในการเข้าสู่ BIOS
ฉันหวังว่าหนึ่งในหกวิธีในการเข้าสู่ BIOS จะช่วยคุณได้
Lenovo เป็นหนึ่งในผู้ผลิตแล็ปท็อปชั้นนำซึ่งอุปกรณ์ดังกล่าวได้รับความนิยมอย่างมากทั่วโลกและโดยเฉพาะในประเทศของเรา ประการแรกแล็ปท็อปของ บริษัท นี้ขายหมดแล้วด้วยกลุ่มผลิตภัณฑ์ที่หลากหลายซึ่งมีให้เลือกมากมายจากรุ่นราคาประหยัดแล็ปท็อปสำหรับเล่นเกมที่มีให้เลือกมากมายรวมถึงมีสไตล์บางและแน่นอนว่าไม่ใช่อัลตร้าบุ๊คราคาถูก การทำงานกับแล็ปท็อปของ บริษัท นี้ผู้ใช้มักสงสัยว่าจะเข้าสู่ BIOS ได้อย่างไร
ไบออส - ส่วนประกอบที่สำคัญ คอมพิวเตอร์ "ต่อสาย" เข้า เมนบอร์ด... ซอฟต์แวร์นี้มีหน้าที่ในการตั้งค่าคอมพิวเตอร์ตรวจสอบสภาพของฮาร์ดแวร์และเริ่มระบบปฏิบัติการ
ขั้นตอนที่ได้รับความนิยมมากที่สุดวิธีหนึ่งที่ต้องเริ่มต้น BIOS คือการติดตั้งระบบปฏิบัติการใหม่ และถ้ามากที่สุด กำลังติดตั้ง Windows ใหม่ ไม่มีอะไรซับซ้อนปัญหามักเกิดขึ้นอย่างแม่นยำในขั้นตอนของการเข้าสู่ BIOS
แล็ปท็อปหรือคอมพิวเตอร์เดสก์ท็อปไม่ว่าผู้ผลิตรายใดจะมีอัลกอริทึมเดียวกันในการเข้าสู่การตั้งค่า BIOS:
1. คอมพิวเตอร์ถูกส่งไปรีบูตหรือเพิ่งเปิดเครื่อง
2. ในขั้นตอนแรกสุดของการดาวน์โหลดจะมีผลบังคับใช้ ฮ็อตคีย์ซึ่งมีหน้าที่ในการเข้าสู่ BIOS: จะต้องกดบ่อยๆและซ้ำ ๆ จนกว่า BIOS จะแสดงบนหน้าจอจริงๆ
คีย์ใดรับผิดชอบในการเข้าสู่ BIOS
ปัญหาคือแล็ปท็อปรุ่นต่างๆอาจมีปุ่มต่างๆเพื่อเข้าสู่ BIOS อย่างไรก็ตามหากเราพูดถึงแล็ปท็อป Lenovo โดยเฉพาะรายการปุ่มลัดจะค่อนข้างแคบลงและยังมีโซลูชันของเราเองสำหรับการเข้าสู่การตั้งค่า BIOS
1.F2 (Fn + F2) คีย์ยอดนิยมที่ใช้ได้กับแล็ปท็อป Lenovo เกือบทุกรุ่น จำเป็นต้องเริ่มความพยายามในการเข้าสู่ BIOS จากมัน
2. ปุ่ม "เข้าถึง IBM" ไม่ใช่ทุกคนที่มีปุ่มนี้ เข้าแถว แล็ปท็อป Lenovo และไม่ได้อยู่ที่แป้นพิมพ์ แต่อยู่ด้านบนหรือด้านข้าง

หากคุณพบปุ่มที่คล้ายกันให้ปิดแล็ปท็อปจากนั้นกดปุ่มนี้ เมนูการเลือกการบูตระบบจะปรากฏขึ้นบนหน้าจอซึ่งคุณต้องเลือก การตั้งค่า BIOS หรือ "เริ่มยูทิลิตี้การตั้งค่า".
3. ปุ่ม "ThikVantage" คีย์อีกอันที่อยู่บนเคสแล็ปท็อป หลังจากพบแล้วให้ปิดแล็ปท็อปและกดปุ่มค้างไว้สักครู่ หลังจากนั้นสักครู่เมนูระบบจะปรากฏขึ้นบนหน้าจอซึ่งคุณต้องไปที่ BIOS

4. เดล F1 F12 หากวิธีการข้างต้นไม่ช่วยในการเข้าสู่ BIOS ให้ลองเสี่ยงโชคโดยใช้ปุ่มที่เป็นไปได้เหล่านี้
โดยทั่วไปวิธีเหล่านี้เป็นวิธีหลักในการเข้าสู่ BIOS บนโน้ตบุ๊ก Lenovo