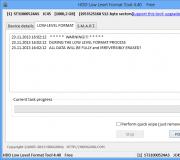บูตฟล็อปปี้ดิสก์ค้นหาไบออส คำอธิบายของการตั้งค่า Setup BIOS
ชื่อตัวเลือกอื่น ๆ ที่เหมือนกัน:ฟลอปปี้ไดรฟ์ค้นหาเมื่อบูตบูตเร็วตรวจสอบฟลอปปี้ค้นหาฟลอปปี้
ในบรรดาตัวเลือก BIOS สำหรับการจัดการไดรฟ์มีตัวเลือกพิเศษที่เกี่ยวข้องกับฟล็อปปี้ดิสก์ ทางเลือกหนึ่งคือบูตขึ้นฟล็อปปี้ดิสก์ ตัวเลือกนี้ออกแบบมาเพื่อเปิดหรือปิดฟังก์ชันการค้นหาไดรฟ์ระหว่างการเริ่มต้นระบบคอมพิวเตอร์ส่วนบุคคลรวมทั้งการทดสอบ สามารถใช้เพียงสองค่า - เปิดใช้งานหรือปิดใช้งาน
ดังที่คุณทราบฟล็อปปี้ดิสก์ไดรฟ์เป็นหนึ่งในคุณลักษณะที่เก่าแก่ที่สุดของคอมพิวเตอร์ส่วนบุคคล อย่างไรก็ตามเมื่อเร็ว ๆ นี้องค์ประกอบของคอมพิวเตอร์นี้แทบจะไม่ปรากฏในบล็อกระบบ
ฟังก์ชั่นการค้นหาฟล็อปปี้ดิสก์ Boot up ของ BIOS ได้รับการออกแบบมาเพื่อค้นหาฟล็อปปี้ดิสก์ไดรฟ์และเพื่อเริ่มต้น การเริ่มต้นของไดรฟ์ประกอบด้วยโดยเฉพาะอย่างยิ่งในการกำหนดลักษณะของฟล็อปปี้ดิสก์ไดรฟ์ตัวอย่างเช่นจำนวนแทร็กเป็นต้น นอกจากนี้เมื่อไดรฟ์เริ่มต้นระบบจะตรวจสอบว่าทำงานอย่างถูกต้อง
หากการค้นหาและการเริ่มต้นอุปกรณ์สำเร็จ BIOS จะทำการบูทคอมพิวเตอร์ส่วนบุคคลต่อไป ในกรณีเดียวกันหากไม่พบฟล็อปปี้ดิสก์หรือกำหนดค่าไม่ถูกต้องข้อความแสดงข้อผิดพลาดจะปรากฏบนหน้าจอมอนิเตอร์ แต่คอมพิวเตอร์ยังคงบูตต่อไป
ฉันควรเปิดใช้งานตัวเลือกนี้หรือไม่
คำตอบสำหรับคำถามนี้ขึ้นอยู่กับว่าคอมพิวเตอร์ส่วนบุคคลของคุณมีฟล็อปปี้ดิสก์ไดรฟ์หรือไม่และใช้ทำอะไร ควรสังเกตว่าการปิดใช้งานตัวเลือกในตัวเองไม่ได้ทำให้ไดรฟ์ใช้งานไม่ได้ ดังนั้นหากคุณตั้งค่าตัวเลือกเป็น Disabled ก็ไม่ได้หมายความว่าคุณจะไม่สามารถใช้ไดรฟ์ได้
ในทางกลับกันขั้นตอนการเริ่มต้นจะใช้เวลาในระหว่างการบู๊ตซึ่งโดยปกติจะใช้เวลาหลายวินาที ดังนั้นหากคุณต้องเร่งกระบวนการโหลดให้เร็วขึ้นโดยการลบองค์ประกอบที่ไม่จำเป็นออกคุณควรตั้งค่าตัวเลือก Disabled
ข้อมูลทั้งหมดข้างต้นใช้กับกรณีนี้หากคอมพิวเตอร์ไม่มีฟล็อปปี้ดิสก์ ในกรณีนี้นอกจากจะทำให้ความเร็วในการดาวน์โหลดช้าลงแล้วผู้ใช้จะได้รับข้อความแสดงข้อผิดพลาด
| รายการเมนู | คำอธิบาย |
|---|---|
| ซีดีรอม ATAPI | ระบุไดรฟ์ซีดีรอมที่ระบบปฏิบัติการโหลดไว้ การมองเห็นฟลอปปี้ไดรฟ์หากติดตั้งไดรฟ์ไว้หลายตัวจากนั้นใช้ปุ่ม ENTER อุปกรณ์จะถูกสแกนตามลำดับ หากต้องการคุณสามารถปิดตัวเลือกนี้ - ค่า Disabled |
| การทดสอบหน่วยความจำสูงกว่า 1 Mb |
|
| บูตเป็น OS / 2 |
|
| บูตความเร็วของระบบ | |
| โหมด Deturbo | |
| เปิดเครื่องอย่างรวดเร็วในการทดสอบตัวเอง | |
| ลำดับการบูต (ลำดับการบูตระบบ) |
|
| Boot Sequence EXT หมายถึง | |
| อุปกรณ์บูตเครื่องแรก (อุปกรณ์บูตเครื่องที่ 1) |
|
| อุปกรณ์บูตเครื่องที่สอง (อุปกรณ์บูตเครื่องที่ 2) |
|
| อุปกรณ์บูตเครื่องที่สาม (อุปกรณ์บูตเครื่องที่ 3) |
|
| บูตอุปกรณ์อื่น ๆ | |
| สลับฟลอปปี้ไดรฟ์ | การสลับฟลอปปีไดรฟ์หากติดตั้งไว้สองเครื่อง เนื่องจาก BIOS สามารถค้นหาระบบได้เฉพาะในไดรฟ์ A จึงมีบางครั้งที่จำเป็นต้อง "สลับ" ค่าที่เป็นไปได้: |
| เริ่มต้นค้นหาฟล็อปปี้ดิสก์ | |
| บูตสถานะ NumLock | |
| Delay IDE Initial | |
| ความล่าช้าของ ROM ตัวเลือก | |
| โหมดการแสดงผล Addon ROM Init | |
| ลำดับ HDD SCSI / IDE ก่อน | |
| ตี (พรอมต์การตั้งค่า) |
|
| ข้อความเตือนการโอเวอร์คล็อก | |
| อุปกรณ์ที่ถอดออกได้ | |
| ซูเปอร์บูต | |
| อุปกรณ์เสริมที่สามารถบู๊ตได้ | |
| ข้อความเปลี่ยน HDD |
|
| ลำดับความสำคัญในการบูตฮาร์ดดิสก์ | |
| ลำดับความสำคัญของการบูต ROM | |
| ลองใช้อุปกรณ์บูตอื่น ๆ |
|
ไปที่ด้านบนสุดของหน้า
ไปที่ด้านบนสุดของหน้า
ฟลอปิก
Eremin Andrey Yurievich
บางทีคุณอาจจะสนใจฉัน
เรียนรู้มากกว่าที่คุณรู้ในตอนนี้
และอัตชีวประวัติจะช่วยให้คุณเข้าใจ
เราเหมือนกันมากแค่ไหนสิ่งที่เรามีเหมือนกัน
เข้ามาในยุคเจ็ดสิบเพื่อแทนที่บัตรเจาะ
ฉันสบายใจขึ้นและที่สำคัญที่สุดคือในปริมาณ
ฉันใหญ่ขึ้นเป็นพันเท่า! และนี่เป็นเพียงจุดเริ่มต้นเท่านั้น
กำลังการผลิตเพิ่มขึ้นอย่างไม่อาจต้านทานได้
ฟล็อปปี้ดิสก์แม่เหล็กแปดนิ้ว
ปิดในกล่องพลาสติกที่มีความยืดหยุ่นเท่ากัน
มันเกิดขึ้นที่ฉันติดอยู่ในไดรฟ์ที่รุนแรง
มีความจำเสื่อมภายใต้สนามแม่เหล็ก
ฉันเป็นสื่อที่ได้รับความนิยมสูงสุด
และไดรฟ์มีอยู่ในหน่วยระบบใด ๆ
ฉันเป็นยุคใหม่ของอารยธรรมทั้งหมด!
ฉันกลายเป็นที่รู้จักของหลาย ๆ คนพร้อมกับทุกคน
ในช่วงหลายปีที่ผ่านมาฉันดีขึ้นกระชับขึ้นและเข้าถึงได้มากขึ้น
ในช่วงต้นยุคฉันอยู่กับทุกคน
แต่คำขอกลับเพิ่มขึ้นและใหญ่เกินไป
ฉันไม่สามารถตอบสนองพวกเขาได้อีกต่อไป
ความคืบหน้าตัดสินใจไม่ลังเลนำเสนอต่อบุคคล
สื่อออพติคอลใหม่ที่เป็นพื้นฐาน
นี่คือซีดีรอม - จุดเริ่มต้นของความสำเร็จครั้งใหม่
ตอนนี้ฉันไม่ใช่นักแสดง ... ตอนนี้ฉันเป็นเพียงผู้ชมเท่านั้น
ตอนนี้ฉันแค่เฝ้าดูความสำเร็จของคนอื่น
มันประสบกับความมั่งคั่งที่มีสีสันได้อย่างไร
คำขอที่เพิ่มขึ้นไม่ได้เป็นอุปสรรคต่อสิ่งนี้
ตอนนี้เขาเป็นผู้นำคนใหม่ได้สองสามปี
ฉันเสร็จแล้วตอนนี้ฉันออกจากธุรกิจแล้ว
ตอนนี้ฉันจะค่อยๆจางหายไปเหมือนเทียน
ตอนนี้คุณจะไม่พบดิสก์ไดรฟ์ทุกที่
ตอนนี้คุณจะไม่พบฟล็อปปี้ดิสก์ทุกที่
ฉันหวังว่าทุกคนจะทำได้อย่างที่ฉันบอกคุณ
คนรุ่นอื่นเข้ามาแทนที่ตัวเอง
และเมื่อบรรลุบทบาทของคุณแล้วให้ออกจากเวทีไปที่ห้องโถง
ทิ้งไอคอน "บันทึก" ไว้ข้างหลัง
ลิขสิทธิ์: Andrey Eremin, 2012
ใบรับรองการตีพิมพ์เลขที่ 112111806383
รายชื่อผู้อ่าน / ฉบับพิมพ์ / โพสต์ประกาศ / ถูกกล่าวหาว่าละเมิด
บทวิจารณ์
แสดงความคิดเห็น
HTML, Excel, Word, SEO ⇒ทุกอย่างเกี่ยวกับ BIOS ⇒การกำหนดค่าการบูตคอมพิวเตอร์
ไบออส การกำหนดค่าการบูตคอมพิวเตอร์
| รายการเมนู | คำอธิบาย |
|---|---|
| ซีดีรอม ATAPI | ระบุไดรฟ์ซีดีรอมที่ระบบปฏิบัติการโหลดไว้ หากติดตั้งไดรฟ์หลายตัวจากนั้นใช้ปุ่ม ENTER อุปกรณ์จะถูกสแกนตามลำดับ หากต้องการคุณสามารถปิดตัวเลือกนี้ - ค่า Disabled |
| การทดสอบหน่วยความจำสูงกว่า 1 Mb | การทดสอบหน่วยความจำเพิ่มเติม ค่าที่เป็นไปได้:
|
| บูตเป็น OS / 2 | ความเข้ากันได้ของเมนบอร์ดกับระบบปฏิบัติการ OS / 2 ค่าที่เป็นไปได้:
|
| บูตความเร็วของระบบ | การปรับความเร็วสัญญาณนาฬิกาของโปรเซสเซอร์ในระหว่างกระบวนการบูต ค่าที่เป็นไปได้:
|
| โหมด Deturbo | ประสิทธิภาพการทำงานของคอมพิวเตอร์ลดลงอย่างเทียมในการทำงานกับโปรแกรมที่เขียนขึ้นสำหรับ MS-DOS ค่าที่เป็นไปได้:
|
| เปิดเครื่องอย่างรวดเร็วในการทดสอบตัวเอง | การเปิดใช้งานโหมดทดสอบด่วนระหว่างการบูตคอมพิวเตอร์ โหมด Fastboot จะข้ามการทดสอบบางอย่างเกี่ยวกับการบูตระบบซึ่งจะทำให้กระบวนการบูตเร็วขึ้น ค่าที่เป็นไปได้:
|
| ลำดับการบูต (ลำดับการบูตระบบ) |
อุปกรณ์และลำดับของการค้นหาระบบปฏิบัติการสำหรับการโหลดจะถูกกำหนด (ขั้นแรก BIOS พยายามบูตระบบจากอุปกรณ์ที่เป็นเครื่องแรกในรายการหากไม่ได้ผล - ความพยายามในการบูตจากอุปกรณ์ที่สองจากรายการ ฯลฯ ) |
| Boot Sequence EXT หมายถึง | เติมเต็มตัวเลือกก่อนหน้าหากเลือกอุปกรณ์บูต SCSI / EXT ค่าที่เป็นไปได้: |
| อุปกรณ์บูตเครื่องแรก (อุปกรณ์บูตเครื่องที่ 1) |
มีการระบุอุปกรณ์ (ฟล็อปปี้ดิสก์ไดรฟ์ซีดีฮาร์ดดิสก์) โดยที่ BIOS จะค้นหาระบบปฏิบัติการเป็นอันดับแรกและยิ่งกว่านั้นระบบปฏิบัติการที่ "พบ" จะถูกโหลดก่อน |
| อุปกรณ์บูตเครื่องที่สอง (อุปกรณ์บูตเครื่องที่ 2) |
อุปกรณ์ (ฟล็อปปี้ดิสก์ไดรฟ์ซีดีรอมฮาร์ดดิสก์) จะระบุตำแหน่งที่ BIOS จะค้นหาระบบปฏิบัติการหากไม่พบในอุปกรณ์ที่ระบุในตัวเลือกด้านบน |
| อุปกรณ์บูตเครื่องที่สาม (อุปกรณ์บูตเครื่องที่ 3) |
อุปกรณ์ (ฟล็อปปี้ดิสก์ไดรฟ์ซีดีรอมฮาร์ดไดรฟ์) จะระบุตำแหน่งที่ BIOS จะค้นหาระบบปฏิบัติการหากไม่พบในอุปกรณ์ที่ระบุในสองตัวเลือกด้านบน |
| บูตอุปกรณ์อื่น ๆ | การเปิดใช้งานโหมดค้นหาสำหรับตัวโหลดระบบปฏิบัติการ ค่าที่เป็นไปได้:
|
| สลับฟลอปปี้ไดรฟ์ | การสลับฟลอปปีไดรฟ์หากติดตั้งไว้สองเครื่อง เนื่องจาก BIOS สามารถค้นหาระบบได้เฉพาะในไดรฟ์ A จึงมีบางครั้งที่จำเป็นต้อง "สลับ" ค่าที่เป็นไปได้:
|
| เริ่มต้นค้นหาฟล็อปปี้ดิสก์ | ค้นหาฟล็อปปี้ดิสก์ในเวลาบูต ค่าที่เป็นไปได้:
|
| บูตสถานะ NumLock | โหมดแป้นพิมพ์ขั้นสูง ค่าที่เป็นไปได้:
|
| Delay IDE Initial | ช่วงเวลาถูกตั้งค่าในระหว่างที่อุปกรณ์ IDE จะไม่ถูกตรวจสอบโดย BIOS อาจจำเป็นหากคุณมีฮาร์ดไดรฟ์เก่าติดตั้งอยู่ซึ่งไม่มีเวลา "หมุน" ตามเวลาที่ BIOS สำรวจ ค่าที่เป็นไปได้ (ช่วงเวลาเป็นวินาที): 0, 1, 2, ... 15 หากคุณมีฮาร์ดไดรฟ์รุ่นใหม่ให้ตั้งค่าเป็น 0 |
| ความล่าช้าของ ROM ตัวเลือก | เปิดใช้งานการหน่วงเวลาสั้น ๆ เมื่อสแกนอุปกรณ์ BIOS เพิ่มเติม อาจจำเป็นหากการเริ่มต้นอุปกรณ์เพิ่มเติมไม่เสถียร |
| โหมดการแสดงผล Addon ROM Init | แสดงรูปแบบบนจอภาพของ BIOS เพิ่มเติม ค่าที่เป็นไปได้:
|
| ลำดับ HDD SCSI / IDE ก่อน | จะมีการระบุว่าฮาร์ดไดรฟ์ใดที่คุณควรมองหาระบบปฏิบัติการก่อน ค่าที่เป็นไปได้: |
| ตี (พรอมต์การตั้งค่า) |
เปิดใช้งานพร้อมท์คีย์เพื่อเข้าสู่ Setup BIOS ค่าที่เป็นไปได้:
|
| ข้อความเตือนการโอเวอร์คล็อก | ข้อความเกี่ยวกับข้อเท็จจริงของการ "โอเวอร์คล็อก" โปรเซสเซอร์ ค่าที่เป็นไปได้:
|
| อุปกรณ์ที่ถอดออกได้ | ระบุประเภทของอุปกรณ์ที่มีสื่อแบบถอดได้ซึ่งจะใช้สำหรับบู๊ตระบบปฏิบัติการ |
| ซูเปอร์บูต | การเปิดใช้งานโหมดการเริ่มต้นแบบเร่งของอุปกรณ์คอมพิวเตอร์ที่เชื่อมต่อซึ่งจะช่วยเร่งกระบวนการบูตของระบบ แต่ถ้าการกำหนดค่าของคอมพิวเตอร์มีการเปลี่ยนแปลงอาจทำให้เกิดความผิดปกติได้ ค่าที่เป็นไปได้:
|
| อุปกรณ์เสริมที่สามารถบู๊ตได้ | การตั้งค่าลำดับของตัวควบคุมการสำรวจเมื่อค้นหาอุปกรณ์สำหรับบูต ค่าที่เป็นไปได้:
|
| ข้อความเปลี่ยน HDD | การเปิดใช้งานโหมดที่ระบบหากองค์ประกอบของอุปกรณ์บูตมีการเปลี่ยนแปลงในการบูตครั้งแรกจะเสนอให้เลือกอุปกรณ์สำหรับบูต ค่าที่เป็นไปได้:
|
| ลำดับความสำคัญในการบูตฮาร์ดดิสก์ | การระบุลำดับของการสำรวจอุปกรณ์คอมพิวเตอร์รวมถึงอุปกรณ์ที่เชื่อมต่อสำหรับการมีอยู่ของระบบปฏิบัติการและการบูตจากอุปกรณ์เหล่านั้น รายการค่าตัวเลือกขึ้นอยู่กับอุปกรณ์ที่เชื่อมต่อ |
| ลำดับความสำคัญของการบูต ROM | ตั้งค่าลำดับความสำคัญในการบูตเมื่อเชื่อมต่อตัวควบคุมหน่วยเก็บข้อมูลหลายตัว ค่าที่เป็นไปได้:
|
| ลองใช้อุปกรณ์บูตอื่น ๆ | การเปิดใช้งานโหมดที่ใช้ในการค้นหาอุปกรณ์สำหรับบู๊ตระหว่างมีเดียคอนโทรลเลอร์และอื่น ๆ ที่มีอยู่ทั้งหมด ค่าที่เป็นไปได้:
|
ไปที่ด้านบนสุดของหน้า
ส่วนใหญ่เราจำเกี่ยวกับ BIOS (ระบบอินพุต / เอาท์พุตพื้นฐาน) เฉพาะเมื่อเราต้องการติดตั้งระบบปฏิบัติการใหม่และจำเป็นต้องตั้งค่าให้บูตจากดิสก์หรือแฟลชไดรฟ์ ฉันมักจะเขียนเกี่ยวกับเรื่องนี้ในบทความเช่น: และอื่น ๆ ตอนนี้ฉันต้องการรวบรวมและอ้างอิงถึงบทความนี้เมื่อจำเป็นเท่านั้น บทความนี้จะเป็นประโยชน์สำหรับ BIOS ทุกเวอร์ชันและสำหรับ บริษัท ต่างๆ ไดเร็กทอรีแบบรวม
สิ่งแรกที่คุณต้องรู้คือ BIOS แบ่งตามผู้ผลิตและเวอร์ชัน
ถึง เปลี่ยนวิธีการบูตใน BIOS - ก่อนอื่นคุณต้องป้อน
แน่นอนคุณสามารถค้นหาเวอร์ชันและผู้ผลิต BIOS ของคุณได้จากคู่มือที่มาพร้อมกับคอมพิวเตอร์
นอกจากนี้คุณยังสามารถค้นหาได้โดยดูที่บรรทัดด้านบนของหน้าจอสีดำเมื่อบูต (ผู้ผลิตจะระบุไว้ที่นั่น)
จากนั้นเข้าสู่ BIOS โดยรู้ว่าคุณมี BIOS ประเภทใด
ใน BIOS บางเวอร์ชันจะไม่มีหน้าจอดังกล่าวแสดงเส้น มีเพียงโลโก้และที่ด้านล่างจะมีข้อความว่า "กด F2 เพื่อเข้าสู่การตั้งค่า" จากนั้นกด F2 หากมีเพียงโลโก้และไม่มีคำจารึกให้กด ESC จากนั้นคลิกเดลหรือ f2
นี่คือรายชื่อผู้ผลิตและแป้นพิมพ์ลัดสำหรับเข้าสู่ BIOS:
นอกจากนี้ที่ด้านล่างของหน้าจอสีดำปุ่มจะถูกเขียนเพื่อเข้าสู่ BIOS และเพื่อแสดงรายการที่มีอุปกรณ์ที่พร้อมใช้งานสำหรับการโหลดและเพื่อให้คุณสามารถบูต แต่เกี่ยวกับเขาในตอนท้ายของบทความ

อย่างที่คุณเห็นบ่อยครั้งที่คุณต้องกดแป้น F2 หรือ เดล.
ตอนนี้คุณต้องใส่แฟลชไดรฟ์ USB หรือดิสก์ในการบูต
มาดูตัวอย่างบางส่วนที่แตกต่างจากผู้ผลิต BIOS
การตั้งค่า Award Bios เพื่อบูตจากแท่ง USB หรือดิสก์:
หน้าต่างหลักมีลักษณะเช่นนี้ซึ่งเราต้องการรายการที่สอง:

เพิ่มเติมขึ้นอยู่กับเวอร์ชันของเฟิร์มแวร์ ในกรณีหนึ่งคุณจะต้องไปที่รายการที่คล้ายกับ "Boot Seq & Floppy Setup"

มิฉะนั้นคุณไม่จำเป็นต้องไปไหน - ทุกอย่างจะปรากฏต่อหน้าต่อตาคุณ

คลิกที่ อุปกรณ์บูตเครื่องแรก (อุปกรณ์บูตเครื่องแรก) คลิก ป้อน และหน้าต่างดังกล่าวจะปรากฏขึ้น

ซึ่งคุณต้องเลือกดิสก์หรือแฟลชไดรฟ์ที่จะเปิดใช้ก่อน คุณสามารถระบุอุปกรณ์บูตเครื่องที่สองได้เช่น แต่โดยปกติ BIOS จะกรอกข้อมูลนี้เอง
หมายเหตุ:
หากคุณเลือกแฟลชไดรฟ์คุณจะต้องไปที่รายการ "Hard Disk Boot Priority" และย้ายแฟลชไดรฟ์ไปด้านบนสุดโดยใช้ปุ่ม "+" และ "-" หรือ "PageUp" และ "PageDown":

นอกจากนี้ยังควรค่าแก่การจดจำ เพื่อให้ BIOS มองเห็นแฟลชไดรฟ์ USB ต้องเชื่อมต่อก่อนเปิดเครื่องหรือก่อนรีบูต
จากนั้นกด "F10" (สำหรับคีย์ที่แน่นอนโปรดดูข้อความแจ้งที่ด้านล่างของหน้าจอที่มีชื่อ "บันทึก" "ออก") หรือไปที่เมนูหลักของ BIOS และเลือกรายการ "บันทึกและออกจากการตั้งค่า" ในหน้าต่างสีแดงให้เลือก "ใช่" ด้วยปุ่ม "Y" บนแป้นพิมพ์แล้วกด "Enter"

คอมพิวเตอร์จะรีบูตและเมื่อบูตจากแผ่นติดตั้ง Windows คุณอาจได้รับแจ้งสักสองสามวินาที "กดปุ่มใดก็ได้เพื่อบูตจากซีดีหรือดีวีดี ... "

ซึ่งแปลว่า "Press any button to boot from CD or DVD".
ซึ่งหมายความว่าหากคุณไม่ได้กดปุ่มใด ๆ บนแป้นพิมพ์ในขณะนี้คอมพิวเตอร์จะบูตต่อจากอุปกรณ์ถัดไปในรายการ
ไบออสรุ่นอื่น:
ฉันพบสิ่งนี้ในคอมพิวเตอร์เครื่องเก่าเมื่อสิบปีที่แล้วจนถึงปี 2546 เท่านั้น เมนูหลักมีลักษณะดังนี้:

ในการกำหนดค่าลำดับการบูตคุณต้องไปที่เมนู การตั้งค่าคุณสมบัติ BIOS:

ณ จุดนี้เราเลือกด้วยปุ่ม PageUp และ PageDown (หรือ Enter และลูกศร) สิ่งที่ต้องใส่ก่อน - CDROM หรือแฟลชไดรฟ์ USB อย่าลืมเกี่ยวกับอุปกรณ์ที่สองและสาม
และต่อไป:



วิธีเลือกตำแหน่งที่จะบูตจาก AMI BIOS
หากเข้าสู่ BIOS คุณจะเห็นหน้าจอดังกล่าวแสดงว่าคุณมี AMI BIOS:

ใช้ปุ่ม "ลูกศรขวา" บนแป้นพิมพ์เพื่อย้ายไปที่แท็บ Boot:

ไปที่ "Hard Disk Drives" และในบรรทัด "1st Drive" (อาจเรียกว่า "First Drive") เลือกดิสก์หรือแฟลชไดรฟ์:

จากนั้นไปที่ "Boot Device Priority" ไปที่ "1st Boot Device" และเลือกจากรายการสิ่งที่คุณได้เลือกไว้ในแท็บก่อนหน้า (เช่นหากคุณเลือกแฟลชไดรฟ์ USB ในฮาร์ดดิสก์ไดรฟ์คุณต้องระบุที่นี่ด้วยสิ่งสำคัญ! )

ในการบูตจากดิสก์ซีดี / ดีวีดีคุณต้องเลือก "ATAPI CD-ROM" (หรือเพียงแค่ "CDROM") ในเมนูนี้และไม่จำเป็นต้องไปที่เมนู "ฮาร์ดดิสก์ไดรฟ์" ก่อนหน้านี้
ตอนนี้เราบันทึกผลลัพธ์โดยการกด "F10" หรือไปที่ส่วน BIOS "ออก" และเลือก "ออกจากการบันทึกการเปลี่ยนแปลง"
AMI BIOS อื่นแต่ทุกอย่างชัดเจนที่นี่:

การกำหนดค่า Phoenix-Award Bios เพื่อบูตจากแฟลชไดรฟ์ USB
หากหลังจากเข้าสู่ BIOS คุณจะเห็นหน้าจอดังกล่าวแสดงว่าคุณมี BIOS รางวัล Phoenix:

ไปที่แท็บ "ขั้นสูง" และตรงข้ามกับ "First Boot Device" เพื่อตั้งค่าสิ่งที่คุณต้องการ (แฟลชไดรฟ์ USB หรือดิสก์):

บันทึกด้วย F10

การกำหนดค่า EFI (UEFI) Bios ด้วย GUI เพื่อบูตจากแฟลชไดรฟ์ USB
ตอนนี้คุณจะไม่ทำให้ทุกคนประหลาดใจกับสิ่งนี้ คอมพิวเตอร์ใหม่เกือบทั้งหมดมาพร้อมกับเชลล์แบบนี้ คุณสามารถอ่านเพิ่มเติมเกี่ยวกับเรื่องนี้ได้ในบทความ
เมื่อโหลดที่ด้านล่างของหน้าจอจะมีส่วน "Boot Priority" ซึ่งคุณสามารถใช้เมาส์ (ลากและวาง) รูปภาพเพื่อกำหนดลำดับการบูตที่ต้องการได้
คุณยังสามารถคลิกปุ่ม“ ออก / โหมดขั้นสูง” ที่มุมขวาบนแล้วเลือกโหมดขั้นสูงในหน้าต่างที่ปรากฏขึ้น

จากนั้นไปที่แท็บ "Boot" และในส่วน ลำดับความสำคัญของตัวเลือกการบูต ในช่อง "Boot Option # 1" ให้ตั้งค่าอุปกรณ์บูตเริ่มต้นเป็นแฟลชไดรฟ์ USB, DVD-ROM, ฮาร์ดดิสก์หรืออุปกรณ์อื่น ๆ ที่มี

วิธีบูตจากแฟลชไดรฟ์ USB หรือดิสก์โดยไม่ต้องเข้าสู่ BIOS
นี่คือสิ่งที่ฉันเขียนไว้เกือบตอนต้นของบทความ
นี่คือเวลาที่คุณต้องกดปุ่มหนึ่งครั้งและหน้าต่างที่มีตัวเลือกการโหลดจะปรากฏขึ้น วิธีนี้ไม่ได้เปลี่ยนการตั้งค่า BIOS
โดยปกติ รางวัล BIOS เสนอให้กด "F9" เพื่อเรียกเมนูบูตและ AMI ขอให้กด "F8" ในโน้ตบุ๊กอาจเป็นปุ่ม "F12"
โดยทั่วไป - ดูที่บรรทัดล่างสุดและมองหารายการเช่น "กด F8 สำหรับ BBS POPUP" หรือ "กด F9 เพื่อเลือกอุปกรณ์บูตหลังจาก POST"

เหตุใดฉันจึงไม่สามารถบูตจากแฟลชไดรฟ์ USB ใน BIOS ได้
สาเหตุที่เป็นไปได้: 
ในคอมพิวเตอร์โบราณไม่มีวิธีการบูตจากแท่ง USB เลย หากไม่มี BIOS ที่ใหม่กว่าโครงการสามารถช่วยได้
1) ดาวน์โหลดเวอร์ชันล่าสุดของ "Plop Boot Manager" จากลิงค์ด้านบนและแกะออก
2) ไฟล์เก็บถาวรประกอบด้วยไฟล์: plpbt.img - รูปภาพสำหรับฟล็อปปี้ดิสก์และ plpbt.iso - ภาพสำหรับซีดีรอม
3) เราเขียนอิมเมจไปยังดิสก์และบูตจากมัน (หรือจากฟล็อปปี้ดิสก์)
4) เมนูจะปรากฏขึ้นซึ่งเราเลือกแฟลชไดรฟ์ USB ของเราและบูตจากมันแล้ว
การถอดรหัสขนาดเล็กของการกำหนดไดรฟ์เมื่อเลือก:
อย่าลืมหลังจากที่คุณทำสิ่งที่คุณต้องการแล้ว (กล่าวคือทำไมคุณถึงเปลี่ยนการบูตใน BIOS) - คืนค่าการบูตกลับเพื่อให้คอมพิวเตอร์บูตจากฮาร์ดไดรฟ์
การจัดเรียงฟล็อปปี้ดิสก์ใหม่
คุณลักษณะนี้มีประโยชน์เมื่อคุณต้องการสลับลำดับตรรกะของฟล็อปปี้ดิสก์
แทนที่จะต้องเปิดเคสเพื่อจัดเรียงไดรฟ์ใหม่โดยอัตโนมัติคุณสามารถเปิดใช้งานฟังก์ชันนี้ (ตำแหน่งที่เปิดใช้งาน)
หลังจากนั้นไดรฟ์แรกจะถูกระบุว่าเป็นไดรฟ์ B:
และไดรฟ์ที่สองก็เหมือนกับไดรฟ์ A :.
คุณสมบัตินี้ยังมีประโยชน์เมื่อไดรฟ์มีรูปแบบที่แตกต่างกันและคุณต้องการบูตจากไดรฟ์ที่สอง
เนื่องจาก BIOS จะบูตจากไดรฟ์ A: เท่านั้น
จะสมเหตุสมผลก็ต่อเมื่อมี 2 ไดรฟ์ในคอมพิวเตอร์
สามารถรับค่า:
เปิดใช้งาน - เปิดใช้งาน
ปิดใช้งาน - ห้าม
ซอฟต์แวร์ AMD Radeon Adrenalin Edition 19.9.2 ไดร์เวอร์เสริม

ไดรเวอร์ AMD Radeon Software Adrenalin Edition 19.9.2 ตัวเลือกใหม่ช่วยเพิ่มประสิทธิภาพใน Borderlands 3 และเพิ่มการรองรับ Radeon Image Sharpening
การปรับปรุงสะสม Windows 10 1903 KB4515384 (เพิ่ม)

เมื่อวันที่ 10 กันยายน 2019 Microsoft ได้เปิดตัวการอัปเดตแบบสะสมสำหรับ Windows 10 เวอร์ชัน 1903 - KB4515384 พร้อมการปรับปรุงด้านความปลอดภัยและการแก้ไขข้อบกพร่องที่ขัดขวางการค้นหาของ Windows และทำให้เกิดการใช้งาน CPU สูง
ไดรเวอร์ Game Ready GeForce 436.30 WHQL

NVIDIA ได้เปิดตัว Game Ready GeForce 436.30 WHQL Driver Package สำหรับการเพิ่มประสิทธิภาพใน Gears 5, Borderlands 3 และ Call of Duty: Modern Warfare, FIFA 20, The Surge 2 และ Code Vein” แก้ไขข้อบกพร่องจำนวนหนึ่งที่พบในรุ่นก่อนหน้าและขยายรายการจอแสดงผลที่เข้ากันได้กับ G-Sync
ไดร์เวอร์ AMD Radeon Software Adrenalin 19.9.1 Edition

AMD Radeon Software Adrenalin 19.9.1 Edition Graphics Drivers ที่เปิดตัวครั้งแรกในเดือนกันยายนได้รับการปรับให้เหมาะกับ Gears 5
ลำดับการบูตในการแปลหมายถึงลำดับหรือลำดับการบูตอย่างแท้จริงหากมีตัวเลือกการบูตมากมาย - จากฮาร์ดดิสก์แฟลชไดรฟ์เครือข่ายไดรฟ์ซีดี / ดีวีดีคุณต้องเรียงลำดับตามลำดับและตั้งค่าหลักก่อนซึ่งจะช่วยลดเวลาในการเปิดเครื่องได้อย่างมาก และบูตเครื่องคอมพิวเตอร์เพราะเขาไม่ต้องผ่านตัวเลือกการบูตทั้งหมดเพื่อค้นหาตัวเลือกปัจจุบัน
วิธีกำหนดค่าลำดับการบูตลำดับการบูตใน BIOS
มีหลายตัวเลือกสำหรับการตั้งค่ารายการเมนูสามารถตั้งชื่อแตกต่างกันและตั้งอยู่ในที่ต่างๆได้ แต่มีเพียงสองตัวเลือกที่แตกต่างกันโดยพื้นฐาน:
- เมนูลำดับการบูตจะแสดงรายการอุปกรณ์เฉพาะที่สามารถเรียงลำดับตามลำดับได้
- ในเมนูลำดับการบู๊ตประเภทของอุปกรณ์จะถูกระบุตามลำดับและหากมีมากกว่าหนึ่งรายการแสดงว่ามีรายการเมนูเพิ่มเติมที่สามารถสร้างอุปกรณ์เฉพาะตามลำดับได้
ตัวเลือกแรกเป็นเรื่องปกติมากขึ้นและง่ายต่อการกำหนดค่าเล็กน้อยคุณต้องหาเมนูที่มีการตั้งค่าการบูตโดยปกติจะเรียกว่า บูต หรือ เริ่มต้นหน้านี้จะแสดงการตั้งค่าการบูตของคอมพิวเตอร์หรือแล็ปท็อปรายการของพวกเขาขึ้นอยู่กับผู้ผลิตในตัวอย่างคำสั่ง Boot เรียกง่ายๆว่า Boot แต่อาจมีชื่ออื่นให้ไปที่:
เราจะเห็นเมนูลำดับความสำคัญของการบูตและทางด้านซ้ายจะมีคำแนะนำเกี่ยวกับวิธีการเปลี่ยนลำดับโดยทั่วไปให้ใช้ลูกศรขึ้น / ลงเพื่อเลือกรายการที่ต้องการและใช้ปุ่ม + และ - เพื่อเพิ่มรายการหรือปล่อยตามลำดับ:

หลังจากตั้งค่าแล้วเราออกจากเมนูก่อนหน้าใน BIOS ส่วนใหญ่ทางออกคือ Esc ในตัวอย่างยังมีรายการ Boot Order Lock ซึ่งเป็นสิ่งจำเป็นในการแก้ไขลำดับการบูตและจะไม่เปลี่ยนแปลงเมื่อเชื่อมต่ออุปกรณ์อื่นจากที่บูตเป็นไปได้ทางอ้อมนอกจากนี้ยังเพิ่มความปลอดภัยให้กับอุปกรณ์ของคุณ - ผู้โจมตีจะไม่สามารถเชื่อมต่อแฟลชไดรฟ์ที่สามารถบู๊ตได้และบูตจากมันได้:

ตัวเลือกที่สองมักพบในคอมพิวเตอร์เครื่องเก่าที่นี่ใน Boot Device Priority ประเภทของอุปกรณ์จะเรียงตามรายการ - ฮาร์ดไดรฟ์แฟลชไดรฟ์เครือข่าย ฯลฯ และในรายการฮาร์ดดิสก์ไดรฟ์ซึ่งไม่ได้อยู่ใกล้เคียงเสมอไปคุณสามารถตั้งค่าลำดับความสำคัญในการบูตได้จาก อุปกรณ์เฉพาะ:

เรากำหนดค่าบันทึกการตั้งค่าโหลดซ้ำและตรวจสอบว่าทุกอย่างทำงานได้ตามที่ควร ด้านล่างนี้เป็นตัวอย่างเพิ่มเติมบางส่วนของตำแหน่งที่จะค้นหาการตั้งค่า Boot Order ในคอมพิวเตอร์รุ่นเก่า ๆ มีตัวเลือกดังกล่าว
เราไปที่เมนู Advanced BIOS Features ในสี่เหลี่ยมผืนผ้า "Boot Order" - อุปกรณ์สำหรับบู๊ตเครื่องที่หนึ่งที่สองและตามลำดับจากเมนูแบบเลื่อนลงคุณต้องเลือกประเภทหากมีฮาร์ดไดรฟ์หลายตัว (มักจะถือว่าแฟลชไดรฟ์เป็นฮาร์ดไดรฟ์) จากนั้นในย่อหน้าแรก - ฮาร์ด Disk Boot Priority คุณสามารถระบุลำดับความสำคัญได้: 
รายการ Boot Order สามารถซ่อนไว้ในที่ที่ไม่คาดคิด: 
วิธีปรับแต่งลำดับการบูตใน UEFI
การตั้งค่า Boot Order ใน UEFI ไม่แตกต่างจากใน BIOS มากนักและดำเนินการโดยใช้อัลกอริทึมเดียวกันเกือบทั้งหมด
เราเข้าไปใน UEFI BIOS เมื่อเปิดใช้งานโดยปกติที่ด้านล่างของหน้าจอจะมีคำใบ้แสดงวิธีการทำเช่นนี้สำหรับคอมพิวเตอร์ใน 99% ของกรณีคือ F2 หรือ DEL สำหรับแล็ปท็อปจะมีตัวเลือกเพิ่มเติม Esc, F1, F2, F10, F11, F12 (บางครั้งต้องกดพร้อมกัน ด้วยปุ่ม Fn) โดยทั่วไปลอง ทุกอย่างง่ายสำหรับฉันคุณสามารถกด F2 หรือ DEL:

ฉันกดและเข้าสู่ UEFI อินเทอร์เฟซของผู้ผลิตทั้งหมดมีมาตรฐานมากหรือน้อยและสร้างขึ้นตามหลักการเดียวกันทันทีที่เข้าสู่ UEFI คุณจะเข้าสู่หน้าจอข้อมูลที่มีข้อมูลทั่วไปเกี่ยวกับคอมพิวเตอร์และการอ่านค่าพารามิเตอร์หลักของอุณหภูมิแรงดันไฟฟ้า ฯลฯ ที่นี่คุณสามารถทำได้ทันที ไปที่เมนู Boot Priority และตั้งค่าทุกอย่าง แต่เราจะไปในทางที่ล้าสมัย - เรากำลังมองหาวิธีเปลี่ยนไปใช้โหมดขั้นสูงโดยปกติจะมีปุ่มที่เกี่ยวข้อง (ระบุด้วยลูกศรในภาพด้านล่าง) หรือมีปุ่มด้านล่างซึ่งคุณสามารถใช้เพื่อเปลี่ยนเป็นโหมดขั้นสูงในกรณีของเรา F7 กด: 
ที่นี่เราเลือกด้วยลูกศรขึ้นและลงหรือด้วยเมาส์ - โหมดขั้นสูง

และเราพบว่าตัวเองอยู่ในเมนูขยายซึ่งมีลักษณะคล้าย BIOS จากระยะไกลโดยเฉพาะในแง่กราฟิกที่สมบูรณ์ยิ่งขึ้นจากนั้นเราไปที่ส่วน Boot จากนั้นไปที่ Hard Drives BBS Priorities:

และตั้งค่าลำดับความสำคัญในการบูตโดยเลือกฮาร์ดดิสก์ที่ต้องการจากเมนูแบบเลื่อนลงตรงข้ามแต่ละรายการ Boot Option:

หลังจากเสร็จสิ้นการตั้งค่า Boot Order ให้คลิกที่ Exit ที่ด้านบนเลือก Save Changes & Reset เพื่อบันทึกการตั้งค่าและรีสตาร์ทคอมพิวเตอร์:
 เรารีบูตและตรวจสอบว่าการดาวน์โหลดไปจากอุปกรณ์ที่ระบุทันทีโดยไม่ต้องเสียเวลาในการสำรวจส่วนที่เหลือ
เรารีบูตและตรวจสอบว่าการดาวน์โหลดไปจากอุปกรณ์ที่ระบุทันทีโดยไม่ต้องเสียเวลาในการสำรวจส่วนที่เหลือ
โดยทั่วไปอย่างที่คุณเห็นไม่มีปัญหาในการตั้งค่าลำดับการบูตและด้วยความช่วยเหลือของบทความนี้คุณสามารถแก้ไขปัญหาการบูตบนคอมพิวเตอร์หรือแล็ปท็อปของคุณได้อย่างง่ายดายหากมีบางอย่างไม่ได้ผล - เขียนความคิดเห็นโดยเฉพาะอย่างยิ่งจากรูปภาพฉันจะบอกคุณว่าต้องเก็บเกี่ยวที่ไหน ...