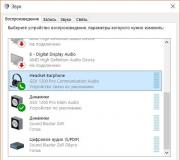ฮาร์ดไดรฟ์ใช้เวลาเปิดนานมาก เหตุผลในการแช่แข็งฮาร์ดไดรฟ์และวิธีแก้ไข
เมื่อคอมพิวเตอร์หรือแล็ปท็อปเริ่มทำงานช้าสิ่งแรกที่พวกเขาคิดคือปัญหาอยู่ในโปรเซสเซอร์หรือการ์ดแสดงผล แต่ยังมีฮาร์ดดิสก์ (ฮาร์ดไดรฟ์หรือ HDD-drive) ซึ่งมีผลต่อประสิทธิภาพของพีซีด้วย นอกจากนี้ยังมีความแข็งแรงเพียงพอ
ตามกฎแล้วผู้ใช้ทั่วไปพบว่าฮาร์ดดิสก์ทำงานช้าลงหลังจากโปรแกรมและเกมเปิดช้าทำงานเป็นเวลานานและค้างตลอดเวลา ไม่ว่าจะเป็นโดย LED ของฮาร์ดไดรฟ์ภายนอกซึ่งติดอยู่ตลอดเวลาหรือกะพริบบ่อยเกินไป ในบางกรณีไดรฟ์ HDD อาจแตกเสียงดังเอี๊ยดอ๊าก ทั้งหมดนี้บ่งชี้ว่ามีปัญหากับฮาร์ดไดรฟ์
อันไหน? เป็นการยากที่จะให้คำตอบที่ชัดเจนที่นี่ มันไม่มีอยู่จริง ดังนั้นด้านล่างนี้คือข้อผิดพลาดและปัญหาที่พบบ่อยที่สุดเกี่ยวกับฮาร์ดไดรฟ์ตลอดจนแนวทางแก้ไข
คู่มือนี้เป็นคู่มือสากลและเหมาะสำหรับทั้งไดรฟ์ HDD ที่อยู่กับที่และไดรฟ์ภายนอก
สาเหตุแรกคือมีขยะสะสมในคอมพิวเตอร์มากเกินไป Garbage หมายถึงไฟล์ชั่วคราวตลอดจนทุกสิ่งที่อยู่ในถังขยะ (ตามกฎแล้วไม่จำเป็นต้องใช้อีกต่อไป แต่ใช้พื้นที่มาก) ดังนั้นหากฮาร์ดไดรฟ์ล่าช้าระบบสิ่งแรกที่ต้องทำคือทำความสะอาด โชคดีที่สิ่งนี้ทำได้ง่ายมาก
ใช้ตัวอย่างของ Windows 7 การทำความสะอาดฮาร์ดไดรฟ์จากไฟล์ที่ไม่จำเป็นจะดำเนินการดังนี้:

Windows จะประมาณจำนวนพื้นที่จากนั้นหน้าต่างต่อไปนี้จะปรากฏขึ้น:

เลือกหรือยกเลิกการเลือกรายการที่ต้องการแล้วคลิก "ตกลง" ในทำนองเดียวกันคุณต้องดำเนินการตามขั้นตอนสำหรับดิสก์ภายในเครื่องที่เหลือ - D, E ฯลฯ
นี่คือวิธีทำความสะอาดฮาร์ดไดรฟ์ด้วยวิธีมาตรฐาน และคุณยังสามารถใช้ซอฟต์แวร์พิเศษสำหรับสิ่งนี้ได้เช่น CCleaner, Auslogics BoostSpeed \u200b\u200bเป็นต้น ด้วยความช่วยเหลือของพวกเขาคุณสามารถลบโปรแกรมที่ไม่จำเป็นออกจากการเริ่มต้น (นอกจากนี้ยังทำให้คอมพิวเตอร์ทำงานช้าลง) ทำความสะอาดรีจิสทรีและอื่น ๆ
อย่างไรก็ตามให้สังเกตว่าคุณเหลือพื้นที่ว่างในไดรฟ์ภายในเครื่องเท่าใด ควรมีอย่างน้อย 10% มิฉะนั้นคอมพิวเตอร์หรือแล็ปท็อปจะทำงานช้าลงและทำงานผิดพลาด หากเป็นสถานการณ์ของคุณคุณต้องเพิ่มพื้นที่ว่างให้มากขึ้น หากไม่มีอะไรจะลบให้เขียนไฟล์บางไฟล์ลงในดิสก์แฟลชไดรฟ์ USB หรืออัปโหลดที่ใดที่หนึ่งบน Yandex.Disk และบริการออนไลน์ที่คล้ายกัน
จัดเรียงข้อมูลในฮาร์ดไดรฟ์ของคุณ
การแยกส่วนเป็นกระบวนการที่หลีกเลี่ยงไม่ได้กับการใช้งานพีซีอย่างหนัก เป็นเพราะมันทำให้เกมและโปรแกรมช้าลงอย่างมาก ดังนั้นขอแนะนำให้ดำเนินการจัดเรียงข้อมูลอย่างน้อยเดือนละครั้ง วิธีนี้จะเพิ่มประสิทธิภาพ HDD และปรับปรุงประสิทธิภาพของพีซี คุณสามารถดำเนินการตามขั้นตอนนี้ได้ 2 วิธี: โดยใช้เครื่องมือ Windows มาตรฐานหรือซอฟต์แวร์พิเศษ
กำลังตรวจสอบข้อผิดพลาดของฮาร์ดไดรฟ์
อีกสาเหตุหนึ่งที่ทำให้ฮาร์ดไดรฟ์ภายนอก (หรือปกติ) ค้างคือข้อผิดพลาดทางตรรกะ คุณสามารถตรวจสอบการมีหรือไม่มีของพวกเขาผ่านทางสแกนดิสซึ่งเป็นยูทิลิตี้มาตรฐานที่มีอยู่ใน Windows
ในการเรียกใช้การตรวจสอบนี้:


นอกจากนี้ยังมีวิธีที่สอง:


ตรวจสอบโหมดการทำงานของฮาร์ดไดรฟ์
นอกจากนี้ยังจำเป็นต้องตรวจสอบว่าฮาร์ดดิสก์กำลังทำงานอยู่ในโหมดใด มีสองคน:
- PIO (โหมดเก่าดำเนินการโดยโปรเซสเซอร์กลางของพีซี);
- DMA (โหมดใหม่ทำงานร่วมกับ RAM ซึ่งจะเพิ่มความเร็วของคอมพิวเตอร์อย่างมาก)
ตามทฤษฎีแล้วควรมีโหมด DMA แต่เนื่องจากมีข้อผิดพลาดและความผิดปกติต่างๆ Windows จึงสามารถเปลี่ยนเป็น PIO ได้โดยอัตโนมัติ ส่งผลให้ฮาร์ดดิสก์ทำงานช้าลงและค้าง และสม่ำเสมอ.
หากต้องการทราบว่าฮาร์ดไดรฟ์อยู่ในโหมดใด:

จะเกิดอะไรขึ้นถ้าตั้งโหมด PIO ไว้ที่นั่น? มีสองวิธีง่ายๆในการเปลี่ยนเป็น DMA:

ผู้ใช้ที่ซื้อพีซีหรือแล็ปท็อปเมื่อ 3-4 ปีก่อนไม่ต้องกังวลไป พวกเขามักจะไม่มีปัญหากับลูป
การตรวจสอบฮาร์ดดิสก์สำหรับเซกเตอร์เสียใน Victoria
อีกสาเหตุหนึ่งที่ทำให้ฮาร์ดดิสก์ค้างคือเซกเตอร์เสีย แม้ว่าจะมีไม่กี่คน แต่ปัญหาสามารถแก้ไขได้ด้วยความช่วยเหลือของซอฟต์แวร์ ตัวอย่างเช่นโปรแกรม Victoria
จะเข้าใจได้อย่างไรว่ามีเซกเตอร์เสียในฮาร์ดไดรฟ์? นี่เป็นหลักฐานโดย:
- การค้างอย่างต่อเนื่องของแล็ปท็อปหรือคอมพิวเตอร์เมื่อเข้าถึงไดรฟ์ HDD (เปิดไฟล์)
- คุณสามารถได้ยินเสียงบดหรือเสียงแตกที่ไม่เคยมีมาก่อน
- การคัดลอกไฟล์ช้าเกินไป
- ประสิทธิภาพของพีซีโดยทั่วไปลดลง
โปรแกรม Victoria เป็นหนึ่งในโปรแกรมที่มีประสิทธิภาพมากที่สุดสำหรับการตรวจสอบฮาร์ดดิสก์สำหรับเซกเตอร์เสีย และใช้งานง่ายมาก:
- เรียกใช้ Victoria ในฐานะผู้ดูแลระบบ (คลิกขวาที่ทางลัด - เรียกใช้เป็นชื่อผู้ดูแลระบบ)
- ไปที่ส่วนการทดสอบ
- คลิกเริ่ม

หลังจากนั้นการตรวจสอบจะเริ่มขึ้น คุณต้องให้ความสนใจกับรูปสี่เหลี่ยม 2 ประเภทเท่านั้นคือสีแดงและสีน้ำเงิน หากมีจำนวนมากคุณต้องเลือกรายการ "ทำการแมปใหม่" และเริ่มการสแกนครั้งที่สอง วิธีนี้จะช่วยฟื้นฟูสภาพของฮาร์ดไดรฟ์

อย่างไรก็ตามหากคุณเพิ่งซื้อไดรฟ์ HDD มาไม่นานและโปรแกรม Victoria แสดงให้เห็นว่ามีรูปสี่เหลี่ยมสีน้ำเงินอยู่ขอแนะนำให้ส่งคืนเพื่อซ่อมแซมภายใต้การรับประกัน ไม่ควรมีเซกเตอร์เสียในฮาร์ดไดรฟ์ใหม่
HDD ที่ร้อนเกินไป
เหตุผลต่อไปในรายการว่าทำไมฮาร์ดไดรฟ์บนแล็ปท็อปหรือคอมพิวเตอร์ช้าลงคือความร้อนสูงเกินไป อย่างไรก็ตามอุณหภูมิที่สูงเกินไปก็เป็นอันตรายต่อฮาร์ดไดรฟ์เช่นกัน
ค่าที่เหมาะสมที่สุดถือเป็น 30-45 องศา หากอุณหภูมิสูงกว่า 50 แสดงว่าเป็นปัญหาแล้ว แม้ว่าค่า 50-55 องศาจะไม่สำคัญสำหรับ HDD จำนวนมาก แต่ก็ยังใช้งานได้ดี (แต่อาจทำให้อายุการใช้งานลดลง)
หากคุณสงสัยว่าฮาร์ดไดรฟ์ร้อนเกินไปคุณต้องตรวจสอบ ตัวอย่างเช่นผ่านโปรแกรม AIDA64 ในการดำเนินการนี้ให้เริ่มต้นและไปที่ส่วนคอมพิวเตอร์ - เซนเซอร์ ดังที่คุณเห็นในภาพหน้าจอด้านล่างอุณหภูมิของ HDD คือ 33 องศา

ถ้าสูงเกินไปล่ะ? มีหลายวิธีในการลดอุณหภูมิฮาร์ดไดรฟ์ของคุณ:
- การทำความสะอาดแล็ปท็อปหรือหน่วยระบบพีซีจากฝุ่น
- การติดตั้งเครื่องทำความเย็นเพิ่มเติม (พัดลม) เพื่อระบายความร้อน
- การถ่ายโอน HDD (หากคุณมีฮาร์ดไดรฟ์ 2 ตัวขึ้นไปในยูนิตระบบพีซีให้ลองติดตั้งในระยะห่างจากกัน)
- ซื้อแผ่นทำความเย็น (เหมาะสำหรับแล็ปท็อปเท่านั้น)
วินเชสเตอร์โผล่และเคาะ: จะทำอย่างไร
โดยทั่วไปฮาร์ดไดรฟ์เป็นอุปกรณ์เชิงกลดังนั้นจึงสามารถเคาะโค๊ดและเขย่าแล้วมีเสียงได้หลายแบบ ถ้าเป็นแบบนี้มาตั้งแต่ซื้อก็ไม่เป็นไร แต่ถ้าก่อนหน้านี้ไม่มีเสียงดังกล่าว แต่หลังจากนั้นไม่นานก็ปรากฏขึ้นและฮาร์ดดิสก์เริ่มทำงานช้าลง (ทำงานช้าลง) - นี่เป็นสัญญาณที่ไม่ดี
ขั้นแรกคุณต้องคัดลอกไฟล์สำคัญทั้งหมดอย่างเร่งด่วน (สำหรับพนักงานดับเพลิงทุกคน) จากนั้นลองลดเสียง ตัวอย่างเช่นการใช้ซอฟต์แวร์ที่ออกแบบมาเพื่อลดความเร็วในการกำหนดตำแหน่งศีรษะ ความเร็ว HDD จะลดลงเล็กน้อย แต่คุณจะไม่สังเกตเห็น แต่การเคาะโค๊ดและเขย่าแล้วมีเสียงควรจะหายไป หรืออย่างน้อยก็จะเงียบลง
บ่อยครั้งที่ผู้ใช้ประสบกับปัญหาเมื่อด้วยเหตุผลบางประการที่ไม่ทราบสาเหตุระบบทั้งหมดเริ่มหยุดทำงานผิดพลาดเป็นระยะหรือแม้กระทั่งการบูตด้วยข้อผิดพลาด อย่างไรก็ตามแม้แต่ผู้ใช้ขั้นสูงที่ไม่ต้องพูดถึงผู้เริ่มต้นก็ไม่สามารถหาสาเหตุของพฤติกรรมนี้ได้เสมอไป
ในบทความนี้เราจะพยายามวินิจฉัยสาเหตุหลักและหาวิธีกำจัด
ฮาร์ดไดรฟ์ทำงานไม่เสถียร
หากคอมพิวเตอร์เริ่มค้างเมื่อเชื่อมต่อฮาร์ดไดรฟ์ในตัวหรือภายนอกอาจบ่งบอกถึงปัญหาในการทำงานของฮาร์ดไดรฟ์หรือสัญญาณเพิ่มเติมของความล้มเหลว
ขึ้นอยู่กับประเภทของความผิดปกติ (ซอฟต์แวร์กลไก) สิ่งนี้อาจเป็น:
- บูตขัดข้อง
- การเกิดขึ้นของ "บลูสกรีน"
- เซกเตอร์เสียจำนวนมาก
- ความเร็วในการอ่าน / เขียนข้อมูลต่ำ
- การปรากฏตัวของข้อผิดพลาดระหว่างการทำงาน
- การแช่แข็งของระบบทั้งหมดบ่อยครั้ง
เครื่องมือมาตรฐานของ Windows
สาเหตุที่ฮาร์ดไดรฟ์คลิกและค้างระหว่างการทำงานอาจเป็นข้อผิดพลาดทั่วไปของระบบและเซกเตอร์ที่ไม่เสถียร มันค่อนข้างง่ายในการตรวจสอบและแก้ไขสำหรับสิ่งนี้เราจะใช้ "Explorer" ตามปกติ

เมื่อตรวจสอบพาร์ติชันระบบ (ซึ่งติดตั้ง Windows ไว้) ข้อความจะปรากฏขึ้นเพื่อระบุว่าการตรวจสอบจะดำเนินการในการบูตครั้งถัดไปเราเห็นด้วย

หลังจากนั้นจะต้องเรียกคืนประสิทธิภาพการทำงาน
โปรแกรมของบุคคลที่สาม
มีอีกวิธีหนึ่งที่มีประสิทธิภาพที่สุดในการวินิจฉัยฮาร์ดไดรฟ์โดยใช้โปรแกรมฟรีหรือ. พวกเขามีความโดดเด่นด้วยฟังก์ชันการทำงานที่ยอดเยี่ยมและถูกใช้เป็นเครื่องมือหลักในการกำจัดเซกเตอร์เสียโดยช่างฝีมือมืออาชีพ

หากนอกเหนือจากข้อเท็จจริงที่ว่าฮาร์ดไดรฟ์มักจะค้างทำงานช้าแล้วยังมีปัญหาอื่น ๆ อีก: ข้อผิดพลาดคงที่ของโปรแกรมไดรเวอร์ความล้มเหลวในระบบปฏิบัติการ Windows จากนั้นจึงจำเป็นต้องตรวจสอบโดยเร็วที่สุดเนื่องจากมีความเป็นไปได้ที่จะเกิดความล้มเหลวในช่วงเวลาใดก็ได้และข้อมูลทั้งหมดที่เก็บไว้จะสูญหายไปตลอดกาล
ร้อนเกินไป
หากคอมพิวเตอร์ของคุณค้างเนื่องจากฮาร์ดไดรฟ์อาจเกิดจากสาเหตุดังกล่าว ฮาร์ดไดรฟ์สมัยใหม่ก่อให้เกิดความร้อนมากในระหว่างการใช้งานและอาจร้อนจัด นั่นคือเหตุผลที่องค์ประกอบการทำความเย็นเป็นสิ่งจำเป็นสำหรับการใช้งานปกติ บางครั้งพีซีสำหรับเล่นเกมมีระบบระบายความร้อนที่สมบูรณ์โดยใช้น้ำหรือสารทำความเย็น

หากอุณหภูมิในการทำงานของไดรฟ์สูงกว่าระบบจะเริ่มทำงานช้าลงและทำงานช้าลงมากและไม่ต่อเนื่องอันเป็นผลมาจากแล็ปท็อปหรือคอมพิวเตอร์อาจหยุดทำงาน เมนบอร์ดสมัยใหม่มีเทคโนโลยีการติดตามอุณหภูมิข้อมูลเกี่ยวกับที่สามารถพบได้ในหรือใช้ยูทิลิตี้เพิ่มเติม AIDA64
สิ่งนี้ต้องการ:

อุณหภูมิในการทำงานปกติของฮาร์ดดิสก์คือ 30-45 องศา หากตัวบ่งชี้ที่มีอยู่เกินตัวเลขนี้อย่างมีนัยสำคัญแสดงว่าเป็นเรื่องเร่งด่วนที่จะต้องหาเหตุผลและดำเนินการอย่างเป็นรูปธรรม
อาจมีหลายอย่าง:
- ฝุ่นและสิ่งสกปรกมากมาย
- ความล้มเหลวของระบบทำความเย็น นี่เป็นสิ่งสำคัญอย่างยิ่งหากคุณมีเคสปิดและเมื่อระบบทำความเย็นไม่ทำงานความร้อนที่เกิดจากส่วนประกอบจะสะสมเท่านั้นซึ่งเป็นผลมาจากการที่พวกมันสามารถเผาผลาญได้
ขั้นแรกคุณควรทำความสะอาดอุปกรณ์ไม่ให้อุดตันอย่างทั่วถึงโดยกำจัดฝุ่นและสิ่งสกปรกทั้งหมด หากวิธีนี้ไม่ได้ผลคุณต้องตรวจสอบ หากไม่ได้ผลเลยหรือส่งเสียงแหลมเป็นระยะ ๆ ส่งเสียงหึ่งและส่งเสียงที่ไม่เป็นไปตามลักษณะอื่น ๆ ควรหล่อลื่นและหากจำเป็นเลยเนื่องจากอาจล้มเหลวเมื่อใช้งานเป็นเวลานาน

การทำทั้งหมดนี้ด้วยแล็ปท็อปทำได้ยากกว่ามากเนื่องจากอุปกรณ์นี้ต้องถอดประกอบด้วยความระมัดระวังเป็นพิเศษและปฏิบัติตามคำแนะนำพิเศษอย่างระมัดระวัง
ความเข้ากันได้ของคอนโทรลเลอร์และฮาร์ดไดรฟ์
ฮาร์ดไดรฟ์สมัยใหม่ที่ซื้อมาใหม่จะแฮงค์และทำงานช้าลงเมื่อเชื่อมต่อและไม่ต้องการทำงานเร็วกว่าไดรฟ์ที่ล้าสมัย อย่างไรก็ตามรายงานการทดสอบประสิทธิภาพที่ดำเนินการแสดงให้เห็นว่าอุปกรณ์ทั้งสองให้ผลลัพธ์ที่เหมือนกัน อาจเป็นเพราะเมนบอร์ดของคุณไม่รองรับอินเทอร์เฟซใหม่ ในกรณีนี้คุณจะต้องละทิ้งไดรฟ์ใหม่หรือคุณจะต้องเปลี่ยนเมนบอร์ดเป็นรุ่นที่ใหม่กว่า

เหตุผลต่อไปคือสายเคเบิลที่ใช้มันอาจล้าสมัยและไม่พอดีกับ HDD ใหม่ นอกจากนี้สายไฟเก่าไม่ทำงานเมื่อใช้งานเป็นเวลานานโดยเฉพาะอย่างยิ่งที่อุณหภูมิสูงภายในเคส

รายชื่อและห่วง
ออกซิเดชันของผู้ติดต่อ
หากเมื่อคัดลอกข้อมูลอย่างใดอย่างหนึ่งไปยังพาร์ติชันของฮาร์ดดิสก์ใด ๆ ข้อมูลนั้นค้างสาเหตุอาจเป็นหน้าสัมผัสออกซิไดซ์ เนื่องจากชั้นออกไซด์ที่เกิดขึ้นที่จุดสัมผัสกระแสไฟฟ้าจึงหยุดชะงักและส่งผลให้ระบบทั้งหมดวางสาย

การกำจัดออกไซด์นั้นทำได้ง่ายโดยใช้ยางลบชนิดแข็งทั่วไป
ขนนก
สายเคเบิลที่ชำรุดหรือเชื่อมต่ออย่างหลวม ๆ อาจกลายเป็น "ตัวการ" ของปัญหาต่างๆที่เกิดขึ้นกับฮาร์ดไดรฟ์ ดังนั้นควรตรวจสอบจุดนี้อย่างรอบคอบและหากจำเป็นให้เปลี่ยนสายเคเบิล

ความผิดปกติทางกายภาพหรือการขาดพลังงาน
ตามกฎแล้วด้วยความผิดปกติทางกายภาพใด ๆ ของกลไกภายในของฮาร์ดดิสก์จะปรากฏขึ้นทำให้สามารถเริ่มเสียงดังเอี๊ยดเคาะหรือรับสารภาพได้ โดยเฉพาะอย่างยิ่งมักจะแสดงให้เห็นว่าเป็นผลมาจากการบาดเจ็บทางร่างกายต่างๆเช่นการล้มการกระแทกความร้อนสูงเกินไปอย่างรุนแรง ทั้งหมดนี้สามารถบ่งบอกได้ทั้งความล้มเหลวที่ใกล้เข้ามาและการขาดสารอาหาร (หากไม่มีความเสียหายทางกายภาพ)

ในกรณีแรกทางออกเดียวที่ถูกต้องคือนำไปที่ศูนย์บริการ เนื่องจากความสามารถในการทำงานสามารถเรียกคืนได้ภายใต้สภาวะปลอดเชื้อพิเศษและด้วยทักษะบางอย่างเท่านั้น

หากไฟขาดก็เพียงพอที่จะถอดอุปกรณ์ที่ไม่ได้ใช้งานออกจากคอมพิวเตอร์หรือแล็ปท็อปและตรวจสอบ HDD อีกครั้ง คุณยังสามารถเชื่อมต่อกับอุปกรณ์อื่น ๆ หากปัญหาได้รับการแก้ไขแสดงว่าพบ "ผู้ร้าย" - หน่วยจ่ายไฟอ่อน ในกรณีนี้การแทนที่ด้วยอันที่ทรงพลังกว่าเท่านั้นจะช่วยได้
การกระจายตัวของดิสก์
อีกสาเหตุหนึ่งที่คอมพิวเตอร์ใช้เวลานานในการบูตและแฮงค์อาจเนื่องมาจากการแยกส่วนของฮาร์ดไดรฟ์ เนื่องจากมีการเพิ่มและลบไฟล์อย่างต่อเนื่องเนื้อหาของไฟล์จะถูกแบ่งระหว่างหลายส่วนในพื้นที่ต่างๆของฮาร์ดดิสก์ กระบวนการนี้เรียกว่าการแยกส่วน

ในขณะนี้ส่วนหัวของไดรฟ์จะเคลื่อนที่อย่างต่อเนื่องเพื่อค้นหาชิ้นส่วนที่กระจัดกระจายของไฟล์นี้หรือไฟล์นั้นและเนื่องจากส่วนต่างๆของไฟล์อยู่ในพื้นที่ต่างๆจึงต้องใช้เวลามาก
ในเวลานั้นการจัดเรียงข้อมูลจะจัดระเบียบไฟล์ซึ่งจะช่วยลดเวลาในการเข้าถึงไฟล์เหล่านั้น
ในการจัดเรียงข้อมูลในฮาร์ดไดรฟ์คุณสามารถใช้โปรแกรมของบุคคลที่สามซึ่งมีอยู่มากมายในเครือข่ายหรือเครื่องมือระบบปฏิบัติการมาตรฐาน
สิ่งนี้ต้องการ:

ตอนนี้คุณรู้แล้วว่าจะทำอย่างไรหากฮาร์ดดิสก์ในคอมพิวเตอร์ของคุณค้างหรือช้าลงซึ่งจะป้องกันไม่ให้ระบบปฏิบัติการทำงานได้ตามปกติและคุณสามารถแก้ไขปัญหาที่มีอยู่ได้ด้วยตัวเอง
คำถามของผู้ใช้
สวัสดี.
ทันใดนั้นแล็ปท็อปของฉันก็เริ่มทำงานช้าลง - ไฟบนฮาร์ดดิสก์ไม่หยุดเผาไหม้ มันช้าลงสามารถหยุดเป็นเวลานานแล้วฟื้นขึ้นมาสองสามวินาทีแล้วก็อีกครั้ง หากคุณเปิดโปรแกรมหรือเกมใด ๆ ในขณะนั้นทุกอย่างทำงานช้ามากคุณไม่สามารถรอให้เปิดได้ ...
ฟอร์แมต HDD ให้สมบูรณ์และติดตั้ง Windows ใหม่ - มันไม่ได้ช่วยอะไร (อย่างไรก็ตามการติดตั้งใช้เวลานานมาก) ฉันตรวจสอบคอมพิวเตอร์ด้วย Dr.Web Cureit (+ Kaspersky) - มันก็ไม่ช่วยเช่นกัน อุณหภูมิฮาร์ดดิสก์ 30-35 องศา.
ขอให้เป็นวันที่ดี!
และบ่อยขึ้นเรื่อย ๆ ที่ฉันสังเกตเห็นว่ามีคนเปลี่ยนฮาร์ดไดรฟ์ของฉัน ...
อันที่จริงฮาร์ดไดรฟ์ที่ทำงานช้าไม่ใช่เรื่องแปลกและการ "วินิจฉัย" ก็ไม่ใช่เรื่องง่ายเสมอไป สาเหตุอาจเป็นได้ทั้งฮาร์ดแวร์ (ตัวอย่างเช่นหากฮาร์ดดิสก์เสียหาย) หรือซอฟต์แวร์ (เช่น uTorrent เดียวกันสามารถโหลดดิสก์ด้วยการแฮช) ในบทความฉันจะพยายามระบุวิธีค้นหาและกำจัดสาเหตุ (ฉันจะวิเคราะห์ความนิยมมากที่สุดของพวกเขา) ดังนั้น...
❶การวิเคราะห์เบรก HDD
ในบางกรณีคุณสามารถระบุได้อย่างแม่นยำว่าจะหาสาเหตุของดิสก์ช้าที่ใด ดังนั้นสิ่งแรกที่ฉันต้องการเริ่มต้นคือการสังเกตและการวิเคราะห์ ด้านล่างนี้ฉันจะให้คำถามหลายข้อซึ่งจะชัดเจนว่าฉันกำลังมุ่งหน้าไปที่ใด:
1) ฮาร์ดดิสก์เกิดการคลิกขณะเบรกมีการเคาะหรือไม่ มีเสียงที่น่าสงสัยที่ไม่เคยมีมาก่อน (ฉันต้องเตือนคุณว่าฮาร์ดไดรฟ์ที่ใช้งานได้หลายตัวส่งเสียงสั่น "เบา" ฉันกำลังพูดถึงที่นี่เกี่ยวกับเสียงที่ไม่เคยเกิดขึ้นมาก่อนระหว่างการทำงาน) ?
เสียงเหล่านี้อาจบ่งบอกถึงปัญหาทางกลไกกับแผ่นดิสก์ ในกรณีนี้ตัวเลือกที่ถูกที่สุดคือการแทนที่ดิสก์ด้วยดิสก์ใหม่ ();
2) คุณบังเอิญหรือไม่ที่ไฟล์ "เสีย" เกิดข้อผิดพลาดเกี่ยวกับความสมบูรณ์ของไฟล์เมื่อเปิดขึ้นหรือไม่? ขั้นตอนการคัดลอกและอ่านไฟล์ใช้เวลานานแค่ไหน? การบูต Windows ใช้เวลานานแค่ไหน? คำตอบเชิงบวกสำหรับคำถามเหล่านี้อาจบ่งบอกถึงการบล็อกที่ไม่ดี (คุณสามารถลองรักษาได้เพิ่มเติมด้านล่าง) จากข้อเท็จจริงที่ว่าดิสก์ถูกทิ้ง (ตี) เนื่องจากข้อผิดพลาดของระบบไฟล์
3) คุณได้ลองเรียกใช้ ผู้จัดการงาน และดูว่ามีโปรแกรมใดบ้างที่ "ข่มขืน" ฮาร์ดไดรฟ์ของคุณโหลดได้ 100% (เช่นสามารถเป็น uTorrent) ได้หรือไม่? ในการเรียกตัวจัดการงาน - กดปุ่ม Ctrl + Shift + Esc.

มันเกิดขึ้นที่ตัวจัดการงานแสดงโหลดที่ 50-100% แต่โปรแกรมที่ทำเช่นนี้จะไม่ปรากฏขึ้น ในกรณีนี้ให้ลองใช้จอภาพของ บริษัท อื่นเช่น.

การตรวจสอบประสิทธิภาพ - สิ่งที่โหลดดิสก์ // Advanced SystemCare 10
4) เบรคของคุณแรงแค่ไหน: ดีเลย์เล็กน้อย 0.5 ÷ 1 วินาที ในเกมเหมือนเดิมหยุดสั้น ๆ (ทุกๆ 15 ÷ 20 นาที) หรือพวกมันแข็งแกร่งมากจนคุณไม่สามารถเริ่มเกมนั้นได้คุณรอ 3 ÷ 4 นาที จนกว่าจะโหลดและเมนูแรกจะปรากฏขึ้น? ในกรณีแรกมักจะเป็นเรื่องของการตั้งค่าแหล่งจ่ายไฟในกรณีที่สองช่วงของปัญหากว้างขึ้นมาก
5) มีการปิดไฟฟ้าฉุกเฉินหรือไม่? ความจริงก็คือหลังจากปิดเครื่องพีซีแบบ "ชาร์ป" (โดยปกติแล็ปท็อปจะได้รับการบันทึกโดยแบตเตอรี่) คุณต้องเรียกใช้ยูทิลิตี้ chkdsk (เพิ่มเติมด้านล่างนี้) และตรวจสอบดิสก์เพื่อหาข้อผิดพลาดของระบบไฟล์ (ซึ่งโดยปกติแล้ว Windows จะทำเอง)
❷ตรวจสอบดิสก์เพื่อหาข้อผิดพลาดบล็อกที่ไม่ดี การอ่านอย่างชาญฉลาด
บางทีหนึ่งในการดำเนินการหลักในการเริ่มต้นการต่อสู้กับการค้างและการทำงานช้าของดิสก์คือการตรวจสอบว่ามีข้อผิดพลาดของระบบไฟล์บนดิสก์หรือไม่ (และถ้าเป็นเช่นนั้นให้แก้ไข) และหากเริ่มพัง - หากมีปัญหา - บล็อก
หัวข้อเหล่านี้ค่อนข้างครอบคลุมและฉันจะไม่วิเคราะห์รายละเอียดในบทความนี้ (โชคดีที่มีคำแนะนำแยกต่างหากฉันจะให้ลิงค์ไปที่นี่)
การตรวจสอบความถูกต้องของเครื่องจักรมักจะถูกละเลยโดยผู้ใช้จำนวนมาก ส่วนประกอบของดิสก์และในขณะเดียวกันก็ไร้ผล หากแผ่นดิสก์ช้าลงมากฉันขอแนะนำให้คุณตรวจสอบว่าทุกอย่างเป็นไปตามลำดับหรือไม่ ในหลาย ๆ กรณีปัญหาสามารถระบุได้เกือบจะทันทีที่อ่านค่า S.M.A.R.T. (ระบบวินิจฉัยตัวเองของฮาร์ดดิสก์)
อย่างไรก็ตามคำให้การของ S.M.A.R.T. สามารถพบได้ในยูทิลิตี้ที่ "เรียบง่าย" มากกว่า Victoria (ซึ่งจะกล่าวถึงในบทความในลิงก์ด้านบน) ตัวอย่างเช่นในยูทิลิตี้ CrystalDiskInfo เดียวกัน (ฉันพูดถึงในบทความนี้ -)
เพื่อค้นหา S.M.A.R.T. และประเมินสภาพของดิสก์ - คุณต้องรันยูทิลิตี้ CrystalDiskInfo จากนั้นภายในไม่กี่วินาทียูทิลิตี้จะประเมินดิสก์ของคุณโดยอิสระและออกคำตัดสิน - ตัวอย่างในภาพหน้าจอด้านล่าง (ทั้งดีและไม่ดี)

❸โหมดพลังงานขับเคลื่อน แหล่งจ่ายไฟ
จุดนี้มีสองจุด ก่อนอื่น - เสียบสายเคเบิลเข้ากับช่องของฮาร์ดไดรฟ์อย่างแน่นหนาหรือไม่? เกิดขึ้นที่สายไม่แน่นซึ่งเป็นสาเหตุที่แหล่งจ่ายไฟของฮาร์ดไดรฟ์อาจไม่เสถียร (ซึ่งไม่ดี)
และจุดที่สองในการตั้งค่าพลังงานของคอมพิวเตอร์ของคุณ (แล็ปท็อปส่วนใหญ่มักทำสิ่งนี้)- สามารถจัดหา ประหยัด โหมด. เพราะอะไรถ้าไม่ได้เข้าถึงดิสก์ชั่วขณะมันจะหยุด แต่เมื่อคุณหันไปหาเขาเขาต้องการเวลาและผลก็คือคุณจะหยุดนิ่งเล็กน้อยเป็นเวลา 0.5 ÷ 1.5 วินาที สิ่งนี้เห็นได้ชัดเจนโดยเฉพาะในเกมตัวแก้ไขและแอปพลิเคชันอื่น
1) ก่อนอื่นให้เปิด: \\ ฮาร์ดแวร์และเสียง \\ แหล่งจ่ายไฟ


จากนั้นในรายการเพิ่ม ตัวเลือกเปิดแท็บ "ฮาร์ดไดรฟ์ / ยกเลิกการเชื่อมต่อฮาร์ดไดรฟ์หลัง" และเปิดเผยเวลาของคุณ เพื่อป้องกันไม่ให้ฮาร์ดไดรฟ์ปิดเลยให้ตั้งเวลา - 0 ... หลังจากนั้นให้บันทึกการตั้งค่าและรีสตาร์ทพีซีของคุณ

นอกจากนี้ให้ใส่ใจกับอีกประเด็นหนึ่ง บ่อยครั้งที่ผู้ผลิตแล็ปท็อปใส่ส่วนเสริมในอุปกรณ์ของตน ซอฟต์แวร์ที่ออกแบบมาเพื่อประหยัดพลังงานแบตเตอรี่ และโดยวิธีใด? เนื่องจากความสว่างของจอภาพตัวตั้งเวลาปิดหน้าจอ ฯลฯ เหนือสิ่งอื่นใดมีตัวเลือกที่นอกเหนือจาก Windows ช่วยหยุดฮาร์ดไดรฟ์ ...
โดยทั่วไปข้อความนั้นเรียบง่าย - ตรวจสอบว่าคุณมีโปรแกรมจัดการดังกล่าวหรือไม่และอย่างน้อยก็ลองตั้งค่าประสิทธิภาพในโปรแกรมเป็น ขีดสุด.

❹โหมดการทำงานของดิสก์ - PIO / DMA โหมด AHCI
หากคุณมีคอมพิวเตอร์ที่ค่อนข้างเก่าคุณอาจต้องเผชิญกับข้อเท็จจริงที่ว่า Windows (เนื่องจากข้อผิดพลาดบางประการ) ได้ถ่ายโอนฮาร์ดดิสก์จากโหมดการทำงาน DMA (ช่วยให้คุณสามารถทำงานกับ RAM ได้โดยตรง) ไปยังรุ่นเก่า PIO - เนื่องจากการกระทำทั้งหมดดำเนินการผ่าน CPU เป็นผลให้ความเร็วในการทำงานลดลงและลดลงอย่างมาก!
คุณจะทราบได้อย่างไรว่าดิสก์อยู่ในโหมดใด:

นอกจากนี้อย่าลืมใส่ใจกับสิ่งอื่น - อินเทอร์เฟซตัวควบคุมโฮสต์ขั้นสูง - AHCI... หากคุณปิดโหมดนี้ใน BIOS ( และคุณสามารถปิดได้ตัวอย่างเช่นเมื่อตรวจสอบดิสก์ให้พูดว่าเพราะ ยูทิลิตี้เก่าบางตัวปฏิเสธที่จะทำงานในโหมดนี้) - จากนั้นดิสก์จะช้าลงอย่างมาก
หากต้องการตรวจสอบว่าทุกอย่างเป็นไปตามลำดับหรือไม่ - ไปที่ BIOS จากนั้นโดยปกติคุณจะต้องเปิดแท็บ การกำหนดค่า... ลิงก์ด้านล่างนี้จะช่วยคุณได้

เปิดใช้งานโหมด ACHI || BIOS ของแล็ปท็อป
และช่วงเวลาหนึ่ง
เมื่อติดตั้ง Windows โดยปกติไดรเวอร์ SATA AHCI จะถูกติดตั้งโดยอัตโนมัติ (อย่างน้อยก็เป็นระบบปฏิบัติการที่ทันสมัย) ในหลาย ๆ กรณีนี่เป็นสิ่งที่ดี แต่ในบางกรณีดิสก์ทำงานไม่เสถียร ข้อความนี้ง่ายมาก - ค้นหาผู้ผลิตเมนบอร์ดและดาวน์โหลดไดรเวอร์ SATA AHCI จากทางการ ไซต์และติดตั้งใหม่!
เพื่อช่วย! วิธีค้นหาคุณสมบัติของพีซี (รวมถึงผู้ผลิตเมนบอร์ด) -

Driver Booster - ติดตั้งไดรเวอร์ SATA AHCI
ในบางกรณีคุณสามารถลองอัปเดตไดรเวอร์ผ่าน : ในการดำเนินการนี้เพียงแค่เปิดแท็บ "ตัวควบคุม IDE ATA / ATAPI" จากนั้นคลิกขวาที่ "... SATA AHCI ... "ในเมนูบริบทให้เลือก "อัปเดตไดรเวอร์ ... ", และปฏิบัติตามคำแนะนำของวิซาร์ด

Device Manager - อัพเดตไดร์เวอร์ SATA ACHI
สำคัญ!
รูปแบบ. บอร์ดบนชิป Intel - อย่าลืมติดตั้งไดรเวอร์ "เทคโนโลยี Intel (R) Rapid Storage"... โดยปกติแล้วจะมาในชุดดิสก์สำหรับแล็ปท็อป / พีซีของคุณ (มีอยู่ในเว็บไซต์ของผู้ผลิต) และยังจะพบว่า บูสเตอร์ไดรเวอร์ (หน้าจอด้านบน)
❺การวิเคราะห์อุณหภูมิฮาร์ดดิสก์
โดยทั่วไปอุณหภูมิในการทำงานที่เหมาะสมสำหรับฮาร์ดดิสก์จะอยู่ที่ประมาณ 30 ÷ 40 ° C เมื่ออุณหภูมิเกินขีด จำกัด เหล่านี้ให้ใส่ใจกับระบบระบายความร้อน (โดยทั่วไปฮาร์ดไดรฟ์จำนวนมากสามารถทำงานได้ค่อนข้างเงียบที่ 50 ° C (องศาเซลเซียส)แต่อายุการใช้งานลดลงอย่างเห็นได้ชัด!)
เพื่อช่วย! อุณหภูมิฮาร์ดดิสก์: บอกฉันว่าต้องทำอย่างไร HDD ร้อนถึง 49-54 ° C วิธีลดอุณหภูมิ HDD -
เพื่อตรวจสอบอุณหภูมิ HDDใช้ยูทิลิตี้เพื่อกำหนดลักษณะของคอมพิวเตอร์ของคุณ ตัวอย่างเช่นฉันมักใช้ CrystalDiskInfo, Aida64, Speccy (ลิงก์ไปยังบทความพร้อมยูทิลิตี้ด้านล่าง)
เพื่อช่วย! ยูทิลิตี้สำหรับการดูลักษณะของพีซี -

วิธีลดอุณหภูมิ:

❻การทำความสะอาดฮาร์ดไดรฟ์จากเศษซาก การจัดเรียงข้อมูล
ไม่ว่าผู้ใช้จะระมัดระวังเพียงใดเมื่อเวลาผ่านไป "ขยะ" จำนวนมากสะสมอยู่ในฮาร์ดดิสก์: ไฟล์ชั่วคราวต่างๆทางลัดที่ผิดพลาดแคชของเบราว์เซอร์ "หาง" จากโปรแกรมและเกมระยะไกลแบบเก่าเป็นต้น ทั้งหมดนี้มีผลต่อประสิทธิภาพของ Windows ในบางครั้ง "สิ่งที่ดี" นี้จะต้องได้รับการทำความสะอาด
คุณสามารถค้นหายูทิลิตี้ที่ดีที่สุดสำหรับการทำความสะอาดคอมพิวเตอร์ของคุณได้ในบทความนี้ -
คำแนะนำในการทำความสะอาดคอมพิวเตอร์ / แล็ปท็อปของคุณเพื่อเพิ่มความเร็ว -
คำไม่กี่คำเกี่ยวกับการจัดเรียงข้อมูล (ฉันอธิบายอย่างเงอะงะ ... )
หากเมื่อเปิดไฟล์จากดิสก์ Windows ของคุณจะทำงานช้า ( หมายเหตุ: ช้ากว่าปกติ) แล้วเหตุผลก็อาจเป็นได้ การแยกส่วน (การกระจายของ "ชิ้นส่วน" ของไฟล์ของคุณบนดิสก์ซึ่งทั้งหมดต้องประกอบและอ่านก่อนที่ไฟล์จะแสดงให้คุณเห็นยิ่งการแยกส่วนแข็งแกร่งการกระจายก็จะยิ่งสูงขึ้นและใช้เวลาในการค้นหา "ชิ้นส่วน" ทั้งหมดนานขึ้น)
การจัดเรียงข้อมูล เป็นกระบวนการเพิ่มประสิทธิภาพการจัดเก็บข้อมูลบนดิสก์ซึ่งจำเป็นเพื่อให้แน่ใจว่าลำดับคลัสเตอร์ต่อเนื่องกัน (เพื่อให้ "ชิ้นส่วน" ทั้งหมดของไฟล์อยู่ในที่เดียว)... โดยทั่วไปหากเราเบี่ยงเบนไปจากคำที่ไม่สามารถเข้าใจได้หลังจากการจัดเรียงข้อมูลดิสก์ของคุณจะเริ่มทำงานได้เร็วขึ้น: อ่านและเขียนไฟล์ได้เร็วขึ้น ด้วยเหตุนี้โปรแกรมของคุณจึงตอบสนองได้ดีขึ้นการทำงานบนพีซีเครื่องนี้จึงเป็นเรื่องที่น่ายินดีมากขึ้น!
❼ปิดการใช้งานการจัดทำดัชนีดิสก์
ดิสก์สามารถโหลดได้ค่อนข้างมาก การจัดทำดัชนี (สิ่งพิเศษใน Windows ใหม่ที่ช่วยให้ค้นหาไฟล์ได้ง่ายขึ้น) ในความเป็นจริงผู้ใช้ส่วนน้อยใช้การค้นหาไฟล์อย่างต่อเนื่องดังนั้นโดยหลักการแล้วการจัดทำดัชนีจึงไม่จำเป็นสำหรับพวกเขา!
หากต้องการปิดใช้งาน: ไปที่ "คอมพิวเตอร์เครื่องนี้" ("คอมพิวเตอร์ของฉัน") และไปที่คุณสมบัติของดิสก์ที่ต้องการ


ปิดการใช้งานการจัดทำดัชนีดิสก์
สุดท้าย: หากข้างต้นไม่ช่วยให้ลองติดตั้ง Windows เวอร์ชันอื่น (ไม่ใช่คอลเลกชันที่แตกต่างกัน -) เปลี่ยน / อัปเดตไดรเวอร์ บางทีนี่อาจเป็นคำแนะนำที่ใช้บ่อยเกินไป (ซึ่งหลายคนทำไปแล้วก่อนที่จะหาคำแนะนำในบล็อกและฟอรัมเช่นของฉัน)อย่างไรก็ตามในบางกรณี - เหตุผลอยู่ในตัวพวกเขาอย่างแม่นยำ ...