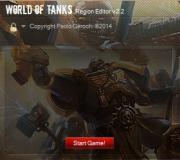Formula e zbritjes në shembuj të excel. Zbritja në Microsoft Excel
Kur krijojmë formula matematikore në Excel, ne tregojmë se cilat veprime duhet të bëhen dhe ku duhet të shfaqet rezultati. Duke përdorur formula në Excel, mund të kryeni llogaritje të ndryshme si mbledhje, zbritje, shumëzim, pjesëtim, si dhe llogaritje komplekse të kombinuara. Formulat në Excel përpilohen manualisht dhe përbëhet nga adresat e qelizave specifike ose nga një seri qelizash ose një kolonë qelizash.
Keni disa sekrete të formulës Excel
Ju mund të shkruani formula në Excel direkt në një qelizë ose në shiritin e formulës dhe gjithashtu mund të shkruani një formulë në Excel drejtpërdrejt në një qelizë duke përdorur funksione. Duke futur formula në Excel, llogariten gjithashtu datat, kohët dhe përqindjet. Kolonat shënohen në Excel me shkronja të tilla si A, B. C dhe kështu me radhë, dhe numërimi i rreshtave në excel bëhet nga numrat 1, 2, 3 etj. Kur kryqëzoni një kolonë dhe një rresht, ju merrni adresën e një qelize në Excel, e cila tregohet nga shkronja e kolonës dhe numri i rreshtit, për shembull, qeliza e parë do të përcaktohet A1.
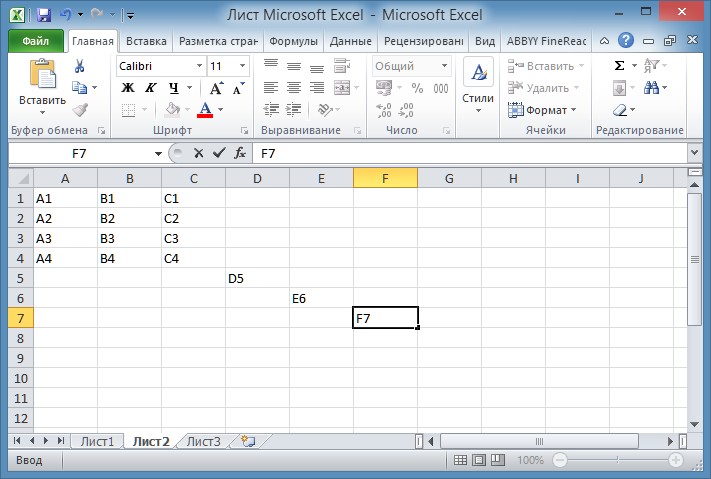 Për të punuar në Excel, duhet të dini emrat e qelizave
Për të punuar në Excel, duhet të dini emrat e qelizave Çdo formulë në Excel për llogaritjen fillon me një shenjë të barabartë \u003d. Numri i karaktereve në një qelizë Excel mund të përmbajë jo më shumë se 1024. Kur bëni ndonjë llogaritje në excel, rezultati do të shfaqet në qelizën përfundimtare dhe nëse kaloni mbi këtë qelizë me rezultatin dhe shtypni butonin e majtë të miut, do të shihni formulën që rezulton në shiritin e formulës me të cilën u krye llogaritja në këtë qelizë.
Mbledhja dhe zbritja
Nëse keni nevojë të shtoni qeliza në Excel, atëherë duhet të vendosni kursorin mbi një qelizë të zbrazët në të cilën duhet të shfaqet rezultati dhe të shtypni butonin e majtë të miut. Pastaj shtypni butonin \u003d në tastierë. Pastaj lëvizni kursorin mbi qelizën e parë për t'u përmbledhur me të tjerët, shtypni butonin e majtë të miut. Shtypni butonin + në tastierë. Lëvizni kursorin mbi qelizën e dytë që do të shtoni me të tjerët, shtypni butonin e majtë të miut. Nëse akoma keni nevojë të shtoni numra nga disa qeliza në Excel, atëherë një nga një shtoni ato në formulë duke klikuar në +, dhe pastaj në qelizën që dëshironi të shtoni. Kur të gjitha qelizat në formula e Excel-it duhet të shtypni tastin Enter në tastierë dhe rezultati do të shfaqet menjëherë në qelizë.
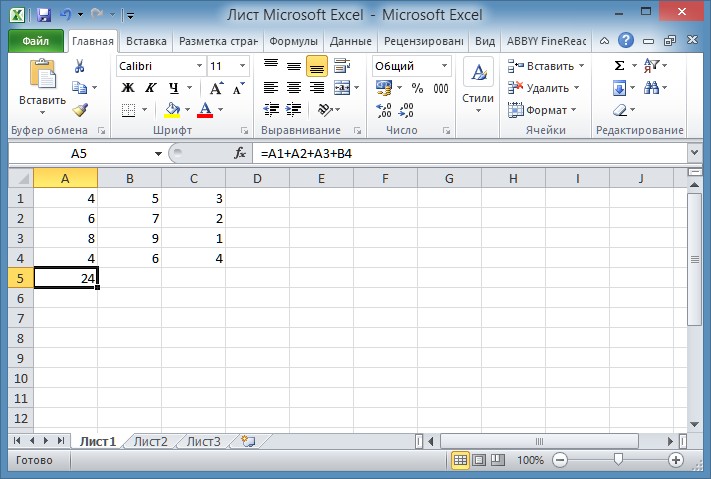 Veryshtë shumë e lehtë të bësh një formulë shtesë në Excel
Veryshtë shumë e lehtë të bësh një formulë shtesë në Excel Pikërisht në të njëjtën mënyrë, krijohet një formulë në Excel për të zbritur numrat. Vetëm për të bërë një zbritje në Excel, duhet të shtypni minus - në tastierë në vend të +. Me këtë metodë, nuk ka rëndësi në cilën kolonë dhe në cilën rresht ndodhen qelizat që do të shtohen dhe zbriten.
 Një shembull se si të llogaritet shuma në Excel në një kolonë
Një shembull se si të llogaritet shuma në Excel në një kolonë Nëse duhet të llogaritni shumën e një kolone ose rreshti në Excel, atëherë duhet të zhvendosni kursorin në qelizën e parë, të shtypni butonin e majtë të miut dhe, pa e lëshuar butonin, ta sillni kursorin në qelizën e fundit. Pastaj lëshoni butonin e miut dhe shtypni butonin e shumës automatike në shiritin e veglave Excel.
Shumëzimi
Formula e shumëzimit në Excel përpilohet në mënyrën vijuese. Për shembull, ju duhet të shumëzoni qelizat A1 dhe A2 në Excel, dhe rezultati është që të shfaqet në qelizën A3.
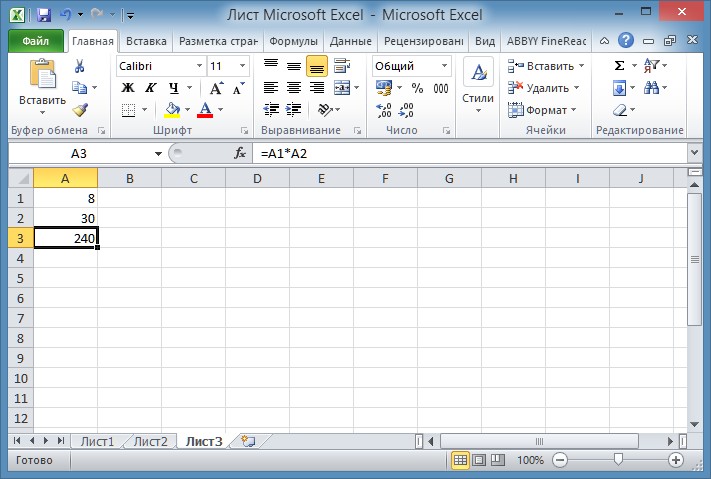 Bëni lehtë formulën e shumëzimit në Excel
Bëni lehtë formulën e shumëzimit në Excel Së pari ju duhet të lëvizni kursorin mbi qelizën A3 dhe shtypni butonin e majtë të miut. Shtypni butonin \u003d në tastierë. Lëvizni kursorin mbi qelizën A1 dhe shtypni butonin e majtë të miut. Pastaj, në tastierë, shtypni shenjën e shumëzimit në Excel * e cila ndodhet në anën e majtë të tastierës ose në numrin 8. Për të shfaqur shenjën e shumëzimit në Excel * e vendosur në numrin 8, së pari duhet të shtypni butonin Shift në tastierë dhe ta mbani atë të shtypur, shtypni * vendosur në numrin 8. Pastaj lëvizni kursorin mbi qelizën A2 dhe shtypni butonin e majtë të miut. Në fund, shtypni butonin Enter në tastierë dhe totali do të shfaqet menjëherë.
Ndarja
Formula e ndarjes në Excel është e përbërë si më poshtë. Për shembull, duhet të ndaheni në Qeliza Excel A1 në qelizën A2 dhe që rezultati të shfaqet në qelizën A3.
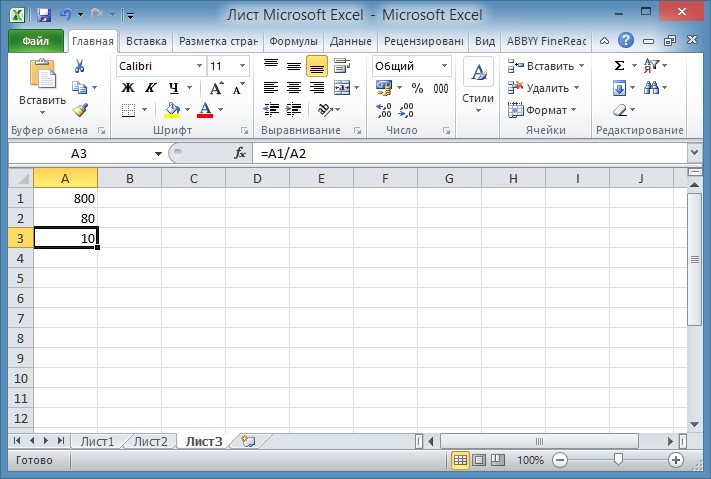 Futni lehtë formulën e ndarjes në Excel
Futni lehtë formulën e ndarjes në Excel Së pari ju duhet të lëvizni kursorin mbi qelizën A3 dhe shtypni butonin e majtë të miut. Shtypni butonin \u003d në tastierë. Lëvizni kursorin mbi qelizën A1 dhe shtypni butonin e majtë të miut. Pastaj, në tastierë, shtypni shenjën e ndarjes në Excel / e cila ndodhet në anën e majtë të tastierës ose në butonin me një pikëpyetje. Për të vendosur shenjën e ndarjes në Excel, e cila ndodhet në tastin me një pikëpyetje, së pari duhet të përktheni tastierën në paraqitjen angleze dhe vetëm atëherë shtypni këtë buton. Pastaj lëvizni kursorin mbi qelizën A2 dhe shtypni butonin e majtë të miut. Në fund, shtypni butonin Enter në tastierë dhe merrni rezultatin e ndarjes.
Formulat komplekse
Ju duhet të shkruani formula komplekse në Excel saktësisht njësoj si në matematikë. Për shembull, ju keni mbushur qelizat me të dhëna dhe duhet të shfaqni rezultatin në qelizën A4 bazuar në formulën \u003d A1 + A2 / (A3-A2) * A1.
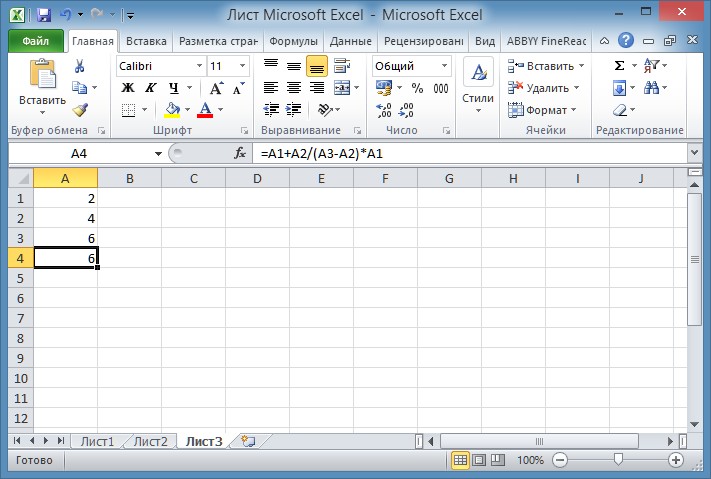 Ju mund të shkruani formula në Excel ose të futni ato të gatshme
Ju mund të shkruani formula në Excel ose të futni ato të gatshme Para së gjithash, kopjoni këtë formulë në clipboard për ta ngjitur formulën në Excel. Lëvizni kursorin mbi qelizën A4 dhe shtypni butonin e majtë të miut. Vendosni mbi shiritin e formulës Excel dhe shtypni butonin e majtë të miut. Pastaj duhet të ngjisni formulën nga kujtesa e fragmenteve në këtë rresht në Excel dhe për ta bërë këtë, shtypni butonin Ctrl në tastierë dhe mbajeni të shtypur, shtypni butonin V. Formula do të shkruhet në shiritin e formulës dhe duke shtypur butonin Enter, rezultati i llogaritjes për këtë formulë do të shfaqet menjëherë.
Për të hequr një formulë nga një qelizë në excel, thjesht qëndroni mbi qelizë, shtypni butonin e majtë të miut dhe fshini formulën në shiritin e formulës.
Operacioni i zbritjes në redaktuesin e spreadsheet Microsoft Office Excel mund të zbatohet si në dy numra specifik ashtu edhe në qelizat individuale. Përveç kësaj, është e mundur të zbriten vlerat e dëshiruara nga të gjitha qelizat e një kolone, rreshti ose zone tjetër fletëllogaritëse... Ky operacion mund të jetë pjesë e secilës formulë, ose ai vetë mund të përfshijë funksione që llogaritin vlerat e zbritura dhe të zbritura.
Ju do të keni nevojë
- Redaktor i fletës së Microsoft Office Excel.
Udhëzimet
Sa mirë është të jesh në gjendje të ... numrosh. Kjo frazë është veçanërisht e rëndësishme nëse merreni me numra dhe shpesh punoni në të Microsoft Excel... Ky është një program mjaft i përshtatshëm jo vetëm për llogaritjet komplekse financiare, por edhe për mbajtjen e librave në shtëpi. Përmes këtij artikulli, ju do të mësoni se si të shtoni, zbritni, shumëzoni dhe ndani në Microsoft Excel.
(korrigjim mosloadposition)
Para së gjithash, ne do të krijojmë një trampolinë për punë - shenja të thjeshta, për shembull, në temën e kontabilitetit në shtëpi. Për ta bërë këtë, hapni Microsoft Excel dhe shtypni modelet e tryezës: ne do të emërtojmë fletën 1 "Të ardhurat", fleta 2 - "Shpenzimi", fleta 3 - "Fitimi". Ne plotësojmë dy tabelat e para me vlera numerike, në bazë të të cilave do të llogariten vlerat në pllakën e tretë.
Si rezultat, duhet të merrni diçka si kjo:
Shtesa
Tani jemi përballë detyrës për të llogaritur totalin në dy tabletat e para. Për ta bërë këtë, është e nevojshme të shtoni vlerat numerike vertikalisht (duke llogaritur totalin për të gjithë anëtarët e familjes për një muaj) dhe horizontalisht (duke llogaritur totalin për një anëtar të familjes në 12 muaj). Le të shohim disa mënyra për të shtuar në Microsoft Excel.
Metoda numër 1.
Zgjidhni qelizën B6 dhe zgjidhni AutoSum nga menuja Formulat.
Në listën zbritëse, zgjidhni artikullin "Shuma".
Ju do të shihni Excel të nxjerrë në pah qelizat që do të shtohen me një vijë me pika, dhe formula shfaqet në shiritin e formulës dhe qelizën B6:
\u003d Shuma (B2: B5)
Kjo hyrje është deshifruar mjaft thjesht:
"\u003d" - shenja e barabartë do të thotë që qeliza e zgjedhur do të përmbajë rezultatin e disa veprimeve matematikore, në rastin tonë rezultatin e shumës së numrave.
"SUM" - shuma, emri i veprimit (funksionit) matematikor, rezultati i së cilës do të shfaqet në qelizë.
"(B2: B5)" - një varg qelizash, përmbajtja e të cilave do të përmblidhet. Diapazonet e qelizave në një rresht shkruhen gjithmonë me dy pika: qeliza e parë është fillimi i vargut, e dyta është fundi i saj.
Microsoft Excel bëri gati të gjithë punën për ne. Mbetet për të kontrolluar korrektësinë e qelizave të zgjedhura nga programi dhe shtypni Enter në tastierë. Gjithsej për janarin është llogaritur.
Nga rruga, në vend të Enter, mund të shtypni butonin Enter në shiritin e formulës. Dhe për të anuluar llogaritjen e shumës, thjesht klikoni në butonin "Anulo" në të njëjtën linjë.
Gjëja e mirë për shtimin e diapazonit është se mund të futni çdo numër rreshtash ose kolonash midis qelizave fillestare dhe përfundimtare të intervalit. Totali do të rillogaritet automatikisht dhe vetë diapazoni do të rritet automatikisht me numrin e shtuar të rreshtave (kolonave).
Për qartësi, le ta shtojmë Gjyshin në mbajtjen e librave tanë të shtëpisë. Ne mund të vëzhgojmë personalisht se si ka ndryshuar gjithsej muaji janar. Linja e shtuar automatikisht përshtatet në gamën e qelizave të përfshira në llogaritjen e sasisë.

Metoda numër 2.
Për të shtuar numra në Microsoft Excel, nuk është e nevojshme të hapni vazhdimisht menunë "Formulat", ky veprim matematik mund të zgjidhet direkt nga shiriti i formulës. Për ta bërë këtë, zgjidhni gjithashtu qelizën në të cilën duhet të shfaqet rezultati i shtimit (për shembull, E6), dhe klikoni në butonin "fx" - "Fut funksionin".

Do të fillojë magjistari i funksioneve. Meqenëse ne kemi përdorur tashmë funksionin SUM, ai do të jetë në listën e 10 të përdorura kohët e fundit. 
Në raste të tjera, zgjidhni kategorinë "Matematikore" dhe shënoni "SUM" në listën e funksioneve. Më poshtë mund të lexoni edhe një përshkrim të këtij funksioni.
Pasi të shtypni butonin "OK", do të merreni në dritaren për zgjedhjen e qelizave për mbledhje.
Këtu tregohet diapazoni i qelizave në tabelën tonë, numrat që ato përmbajnë dhe shuma paraprake llogaritet. Gjithashtu në këtë dritare është e mundur të shtoni qeliza të reja në argumentet e përmbledhura. Për ta bërë këtë, shtypni butonin me një shigjetë të kuqe në fushën "Number2" dhe zgjidhni me miun gamën e dëshiruar të qelizave në fletë pune në Excel... Kjo karakteristikë është e dobishme kur përdorni Funksionin Magjistar për të përmbledhur qelizat e shpërndara.
Për të llogaritur shumën, shtypni "OK" dhe admironi rezultatin. Natyrisht, kjo metodë është më e gjatë se ajo e mëparshme, por gjithashtu ka të drejtë të ekzistojë.
Metoda numër 3.
Metoda e mëposhtme e palosjes në Microsoft Excel është e përshtatshme për klikuesit, pasi nuk përdor asnjë menu ose magjistarë të funksioneve.
Kjo metodë është e përshtatshme jo vetëm për mbledhjen, por edhe për zbritjen, shumëzimin dhe pjesëtimin.
Pra, le të zgjedhim me miun qelizën në të cilën do të shkruhet rezultati i shumës. Në shembullin tonë, ky është F6. Në tastierë, shtypni shenjën e barazimit (\u003d) dhe klikoni në qelizën me shifrën e parë që duam të shtojmë (F2). Tjetra, klikoni në shenjën plus (+) në tastierë dhe klikoni në qelizën tjetër (F3), pastaj përsëri shenjën plus dhe klikoni përsëri në qelizë, dhe kështu me radhë deri në F5. Ju do të përfundoni me diçka si një shembull matematikor që do të shfaqet me gjithë lavdinë e tij në shiritin e formulës.
Për të shfaqur rezultatin e shumës, shtypni butonin Enter në tastierë ose butonin "Enter" në shiritin e formulës.
Tani mund të llogaritni vetë totalin e mbetur sipas muajve duke përdorur ndonjë nga metodat e mësipërme.
Ne morëm figurat e mëposhtme.
Metoda numër 4.
Me muaj e kuptuam. Tani le të llogarisim totalin për anëtarët e familjes - të cilët sollën sa para në një vit. Do të ishte mirë të përdorte metodën e parë të përmbledhjes, por ... pasi arriti Birin, Microsoft Excel për disa arsye nuk dëshironte të zgjidhte saktë gamën e qelizave që do të përmblidheshin dhe vendosi të shtonte Babin dhe Mamanë, gjë që nuk na përshtatet aspak.
Pasi të keni marrë një fotografi të tillë, mos filloni të klikoni me miun dhe të anuloni hyrjen e formulës, por thjesht tregoni programin gamën e saktë të qelizave: nga B4 në M4. Për ta bërë këtë, lëvizni miun mbi qelizën B4 dhe shtypni butonin e majtë të miut. Pa e lëshuar, lëvizni miun në të djathtë derisa korniza e përzgjedhjes të kapë qelizën M4. Pas kësaj, mund të lëshoni butonin e majtë të miut dhe të shtypni Enter. Shuma e qelizave do të llogaritet saktë.
Metoda numër 5.
Për t'u bërë një matematikan profesionist në Excel, ne do të mësojmë një mënyrë tjetër për të shtuar numra në Microsoft Excel. Nëse më herët, gjatë llogaritjes së shumës, kemi përdorur menunë, butonat dhe miun, tani do të fusim të gjitha veprimet dhe funksionet manualisht në shiritin e formulës.
Si zakonisht, zgjidhni qelizën në të cilën do të shkruhet rezultati i shumës (për ne është N5) dhe klikoni me të majtën në shiritin e formulës. Këtu shtypim formulën tonë: \u003d B5 + C5 + D5 + E5 + F5 + G5 + H5 + I5 + J5 + K5 + L5 + M5
Ata. ne rendisim me radhë të gjitha qelizat, përmbajtja e të cilave duhet të përmblidhet.
Në vend të këtij grupi tmerrues të numrave dhe shkronjave, mund të futni një funksion me të cilin jemi njohur:
\u003d Shuma (B5: M5)
Rezultati do të jetë i njëjtë. Nëse ju pëlqen të punoni me shiritin e formulës dhe ju memorje e mire në emrat e funksioneve, kjo metodë është për ju. Me nivelin e duhur të trajnimit, ju do të bëni llogaritjet shumë shpejt.
Kështu, ne kemi llogaritur të ardhurat e familjes për vitin. Unë propozoj të llogaritni vetë shpenzimet e familjes duke përdorur ndonjë nga metodat që ju pëlqen. Unë do të jap vetëm rezultatet që kemi marrë.
Zbritja
Ne kemi zotëruar shtesë. Tani le të kalojmë në zbritje. Ne duhet të llogarisim fitimin e marrë nga familja për vitin. Fitimi llogaritet si më poshtë: të ardhurat minus shpenzimet. Për shembull, për të marrë fitimin e mamit në janar, ne duhet të zbresim shpenzimet e mamit për janarin nga të ardhurat e mamasë në janar.
Për këtë qëllim, hapni fletën "Fitimi". Zgjidhni qelizën B2 dhe shtypni shenjën e barabartë (\u003d) në tastierë. Tani le të shkojmë në fletën "Arritja" dhe të klikojmë në qelizën B2. Tjetra, në tastierë, klikoni butonin minus (-). Tani shkoni në fletën "Konsumi" dhe klikoni në qelizën B2. Ne shtypim Enter në tastierë dhe, voila, llogaritet fitimi.
Dhe fitimi ynë u llogarit duke përdorur formulën që krijuam me të gjitha këto klikime të miut dhe shtypni në tastierë, dhe e cila mund të shihet në shiritin e formulës në fletën "Fitimi".
Le të deshifrojmë formulën që rezulton.
Ju tashmë jeni njohur me shenjën e barazisë, ajo na tregon se rezultati i një llogaritjeje do të shfaqet në qelizën e zgjedhur.
Fjalët "Vjen!" dhe "Konsumi!" (kërkohet me një pikëçuditje) shënojnë emrat e fletëve në librin aktual të punës Microsoft Excel.
B2 - qeliza e tryezës. Së bashku, hyrja "Arritja! B2" qëndron për "qeliza B2 që i përket fletës së Arritjes". Prandaj, shënimi "Shpenzim! B2" lexon si "qelizë B2 në fletën e Shpenzimit". Prandaj, të njëjtat emra qelizash (B2) nuk duhet t'ju mashtrojnë, sepse këto qeliza janë në fletë të ndryshme Excel.
Dhe, së fundmi, shenja minus midis "Të ardhurave! B2" dhe "Shpenzimeve! B2" do të thotë që ne do të zbresim nga vlerat në qelizën B2 të fletës së të Ardhurave, numrin që përmbahet në qelizën B2 të fletës së Shpenzimeve.
Tani, ju vetë nuk e vutë re se si mësuat jo vetëm të hiqni në Microsoft Excel, por të llogaritni ndryshimin e dy numrave nga fletë të ndryshme të një libri. Rrjedha e punës për llogaritjen e ndryshimit (si dhe shuma, shumëzimi dhe pjesëtimi) i numrave nga librat e ndryshëm të punës në Excel është saktësisht e njëjtë, vetëm ju duhet të lëvizni midis dy librave të punës. Për më tepër, të dy librat duhet të jenë të hapur në të njëjtën kohë.
Evenshtë edhe më e lehtë me numrat në të njëjtën fletë. Një formulë e tillë do të përmbajë shenja të barabarta dhe zbritëse dhe emra qelizash. Për shembull,
\u003d B2-B3
Tani llogaritni vetë të ardhurat e babait, birit dhe bijës për janarin. Duhet të keni diçka të tillë:
Kopjimi i formulave
Sidoqoftë, ne ende kemi fitim të pallogaritur për muajt e mbetur. Dhe mirë, ne thjesht klikojmë mbrapa dhe me radhë në fletë, ju thoni. Sigurisht që jo. Microsoft Excel ka një aftësi të madhe për të kopjuar një formulë në të gjitha qelizat që ju nevojiten.
Për ta bërë këtë, zgjidhni qelizën me formulën në fletën "Fitimi". Në rastin tonë, kjo është qeliza B2. Lëvizni treguesin e miut në këndin e poshtëm të djathtë të qelizës. Kur të shfaqet një kryq i vogël i zi, shtypni butonin e majtë të miut dhe, pa e lëshuar, lëvizni miun në të djathtë, duke kapur të gjitha qelizat në të cilat duhet të kopjoni formulën.
Vini re se emrat e qelizave në formulat e kopjuara kanë ndryshuar automatikisht.
Tani kopjoni formulat për muajt e mbetur dhe merrni fitimin Babai, Djali dhe Vajza. Mbani në mend se së pari duhet të zgjidhni qelizën e duhur, për shembull B3 për babanë ose B5 për vajzën, dhe pastaj kopjoni formulën.
Ju mund të llogaritni totalin duke përmbledhur vlerat e marra duke përdorur metodat tuaja të preferuara nga metodat e konsideruara më parë.
Si rezultat, kemi marrë vlerat e mëposhtme:
Interesante, nëse ndryshoni vlerat numerike në qelizat e përfshira në formulë, gjithsej gjithashtu do të ndryshojë. Për shembull, le të rrisim të ardhurat e Vajzës për Janarin nga 40 në 100. Në të njëjtën kohë, fitimi i saj duhet të rritet nga 30 në 90.
Vendosim numrin 100 në qelizën B5 në fletën "Të ardhurat" dhe në fletën "Fitimi" ne automatikisht marrim 90. Kjo është për shkak se qeliza B5 merr pjesë në formulën "\u003d Të ardhurat! B5-Shpenzime! B5" dhe pa marrë parasysh se si ndryshon numri i përmbajtur në të , gjithsej formula do të rillogaritet sipas ndryshimeve të dhëna.
Shumëzimi dhe pjesëtimi
Më në fund, do të analizojmë edhe dy operacione të thjeshta matematikore. Parimet që qëndrojnë në themel të shumëzimit dhe pjesëtimit nuk ndryshojnë nga ato të diskutuara më parë.
Shenja * në tastierë është përgjegjëse për shumëzimin, shenja / për ndarjen
Për shembull, ne do të krijojmë një targë me paga dhe të rillogarisim pagën duke marrë parasysh një koeficient të caktuar. Detyra jonë është që të shumëzojmë pagën e punonjësit me koeficientin e caktuar për të. Si rezultat, ne do të marrim pagën përfundimtare për secilin punonjës.
Zgjidhni qelizën D2 me miun dhe vendosni një shenjë të barabartë në të. Pastaj klikojmë në qelizën B2, vendosim shenjën e shumëzimit (çelësi *) dhe klikojmë në qelinë C2. Shtypni Enter në tastierë. Si rezultat, ne marrim formulën e mëposhtme:
\u003d B2 * C2
Duke përdorur këtë metodë, unë sugjeroj që të llogaritni në mënyrë të pavarur pagat e punonjësve të tjerë. Ju duhet të keni numrat e mëposhtëm:
Ju lutemi vini re se nëse ndryshoni ndonjë nga vlerat (pagë ose koeficient), paga totale e punonjësit do të rillogaritet automatikisht.
Tani le të bëjmë ndarje. Le të shtojmë një qelizë tjetër në tryezën tonë dhe të ndajmë pagat totale të secilit punonjës me 30 për të zbuluar të ardhurat për atë ditë.
Për të llogaritur sa para ka shoku Ivanov në ditë, zgjidhni qelizën E2 dhe futni një shenjë të barabartë. Pastaj klikoni në qelizën D2 dhe shkruani / 30 në shiritin e formulës. Hyrja e mëposhtme duhet të shfaqet në shiritin e formulës:
\u003d D2 / 30
Përfundoni llogaritjen duke shtypur Enter në tastierë.
Ne do të bëjmë të njëjtën gjë për pjesën tjetër të punëtorëve, duke mos harruar të nxjerrim në pah qelizat që korrespondojnë specifikisht me ta.
Si rezultat, morëm pllakën e mëposhtme.
Në vend të 30, mund të futni emrin e qelizës që përmban pjesëtuesin. Për shembull, B2. Atëherë formula do të duket si:
\u003d D2 / B2
Në këtë rast, vlera në qelizën D2 do të ndahet me numrin nga qeliza B2.
Më lejoni t'ju kujtoj se nëse ndryshoni ndonjë nga numrat që marrin pjesë në formulë, për shembull, paga ose koeficienti, vlera e llogaritur, për shembull, pagat ditore të punonjësit, gjithashtu do të rillogaritet.
Pra, ne kemi mësuar jo vetëm bazat e kontabilitetit, por edhe veprimet themelore matematikore në Microsoft Excel. Zbatimi i kësaj apo asaj metode llogaritëse do të varet nga preferencat tuaja dhe nga detyra që keni përpara.
Sidomos për projektin Yachaynik, Elena Carlton
Excel është një redaktues spreadsheet nga paketa e njohur e aplikacioneve të zyrës Microsoft Office. Më shpesh përdoret për futjen, ruajtjen dhe përpunimin statistikor të sasive relativisht të vogla të të dhënave. Në këtë redaktues të spreadsheet, përdoruesi ka qasje në funksione mjaft komplekse matematikore, statistikore, logjike, analitike, madje edhe veprimet më të thjeshta të mbledhjes dhe zbritjes janë shumë të lehta për tu zbatuar.
Ju do të keni nevojë
Redaktor i fletës së Microsoft Office Excel.
Sponsorizuar nga vendosja e Artikujve P & G me temën "Si të zbritni në Excel" Si të hiqni zero në Excel Si të llogarisni një matricë në Excel Si të vizatoni një grafik në Excel
Udhëzimet
Nëse keni nevojë të llogaritni ndryshimin midis dy numrave duke përdorur këtë redaktues të fletës, klikoni në qelizën në të cilën dëshironi të shihni rezultatin dhe futni një shenjë të barabartë. Nëse përmbajtja e një qelize fillon me këtë karakter, Excel supozon se ekziston një lloj veprimi matematikor ose formula e vendosur në të. Pas shenjës së barabartë, pa një hapësirë, shkruani numrin që do të zvogëlohet, vendosni një minus dhe futni numrin që do të zbritet. Pastaj shtypni Enter, dhe qeliza tregon ndryshimin midis dy numrave të futur. Ndryshoni pak procedurën e përshkruar në hapin e parë nëse numrat që do të zbriten ose zbriten duhet të merren nga ndonjë qelizë tjetër në tabelë. Për shembull, në mënyrë që qeliza B5 të shfaqë numrin 55 të zvogëluar nga qeliza D1, kliko B5, fut një shenjë të barabartë dhe kliko qelizën D1. Pas shenjës së barabartë, do të shfaqet një lidhje me qelizën që specifikuat. Ju gjithashtu mund të shkruani adresën e tij manualisht, pa përdorur miun. Pastaj futni shenjën e zbritjes, numrin 55 dhe shtypni Enter - Excel do të llogarisë dhe shfaqë rezultatin. Për të zbritur vlerën e një qelize nga vlera e një qelize, përdorni të njëjtin algoritëm - futni një shenjë të barabartë, shkruani adresën ose klikoni në qelizën me vlerën që do të ulet. Pastaj vendosni një minus, futni ose klikoni qelizën me vlerën që do të zbritet dhe shtypni butonin Enter. Nëse dëshironi të krijoni një kolonë të plotë të qelizave që përmbajnë ndryshimin në numra nga kolonat e tjera në secilën rresht të tabelës, filloni duke krijuar një qelizë të tillë në rreshtin e parë. Bëni këtë sipas algoritmit të përshkruar në hapin e mëparshëm. Pastaj lëvizni kursorin në këndin e poshtëm të djathtë të qelizës me formulën e zbritjes dhe tërhiqeni atë poshtë me butonin e majtë të miut në rreshtin e fundit të tabelës. Excel do të ndryshojë lidhjet në formula për secilën rresht në vetvete kur lëshoni butonin e majtë. Sa e thjeshtë
Lajme të tjera të lidhura:
Microsoft Office Excel është mjeti më i zakonshëm për të punuar me tabela për qëllime të ndryshme. Në një masë të madhe, popullariteti i saj bazohet në një mekanizëm mjaft të thjeshtë për të punuar me formula dhe aftësinë për të përdorur një grup të madh matematikor të paracaktuar,
Microsoft Excel është një aplikacion i spreadsheet. Me të, ju mund të kryeni edhe llogaritjet më komplekse duke përdorur magjistarin e funksionit të integruar, si dhe të ndërtoni grafikë dhe grafikë bazuar në të dhëna numerike. Do t'ju duhet - Excel. Sponsori
Ndoshta është e vështirë të llogaritësh saktësisht se sa metoda shtesë janë implementuar në Microsoft Excel. Kjo nuk është për t'u habitur, pasi që përmbledhja është një veprim themelor i çdo analize të të dhënave. Ky redaktues i spreadsheet ofron një mori funksionesh shtesë me një larmi filtrash shtesë mbledhjeje.
Me cilësimet e paracaktuara, redaktori i fletëve të fletëve të Microsoft Office Excel trajton përmbajtjen e qelizave që fillojnë me një shenjë të barabartë si një formulë. Ky cilësim mund të ndryshohet duke ndryshuar formatin e qelizës dhe duke çaktivizuar kështu përdorimin e formulave në zonën e specifikuar të fletëllogaritjes. Gjithashtu në Excel
Programi i përhapur i gjerë Excel nga Microsoft është i domosdoshëm për përpilimin e tabelave, diagrameve, llogaritjeve. Excel përdor formula për të automatizuar llogaritjen e vlerave të futura në qelizat e tabelës. Ekzistojnë rregulla të caktuara për futjen e formulave në tabela. Ju do të duhet - programi
Llogaritësi i programueshëm i fletëllogaritësit Excel nga microsoft-i ndihmon për të organizuar të dhëna dhe për të bërë ndonjë llogaritje, pa marrë parasysh sa komplekse mund të jenë ato. Për të automatizuar llogaritjet, është e nevojshme të futni formula në qelizat e tabelës sipas rregullave të veçanta. Sponsorizuar nga P&G Postimi i Artikujve të Lidhur
Redaktuesi i spreadsheet Microsoft Office Excel ju lejon të kryeni lehtë llogaritjet me grupe relativisht të vogla të të dhënave. Ky aplikacion ka grupin e vet të funksioneve mjaft komplekse, dhe operacione të tilla si shtimi i përqindjeve mund të kryhen edhe pa i përfshirë ato. Ju do të keni nevojë
Excel, duke përdorur një mjet të tillë si formula, ju lejon të kryeni operacione të ndryshme aritmetike midis të dhënave në qeliza. Zbritja gjithashtu i përket veprimeve të tilla. Le të shohim më nga afër se si mund të kryhet kjo llogaritje në Excel.
Zbritja në Excel mund të zbatohet si për numrat specifik ashtu edhe për adresat e qelizave në të cilat ndodhen të dhënat. Ky veprim kryhet duke përdorur formula të veçanta. Ashtu si në llogaritjet e tjera aritmetike në këtë program, duhet të vendosni shenjën e barabartë para formulës së zbritjes (=) ... Pastaj zbritja (në formën e një numri ose adrese të qelizës) vijon në rend, shenja minus (-) , e para zbritet (në formën e një numri ose adrese), dhe në disa raste, dhe zbritet pasuese.
Le të përdorim shembuj të veçantë për të analizuar se si kjo veprimi aritmetik në Excel.
Metoda 1: zbritni numrat
Shembulli më i thjeshtë është zbritja e numrave. Në këtë rast, të gjitha veprimet kryhen midis numrave specifik, si në një kalkulator të rregullt, dhe jo midis qelizave.
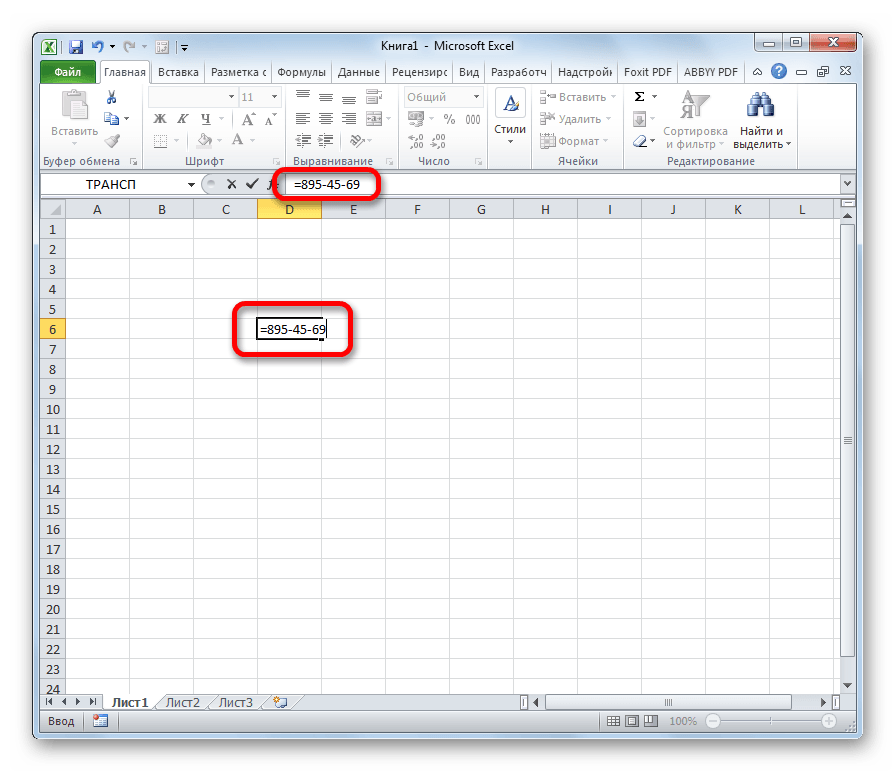
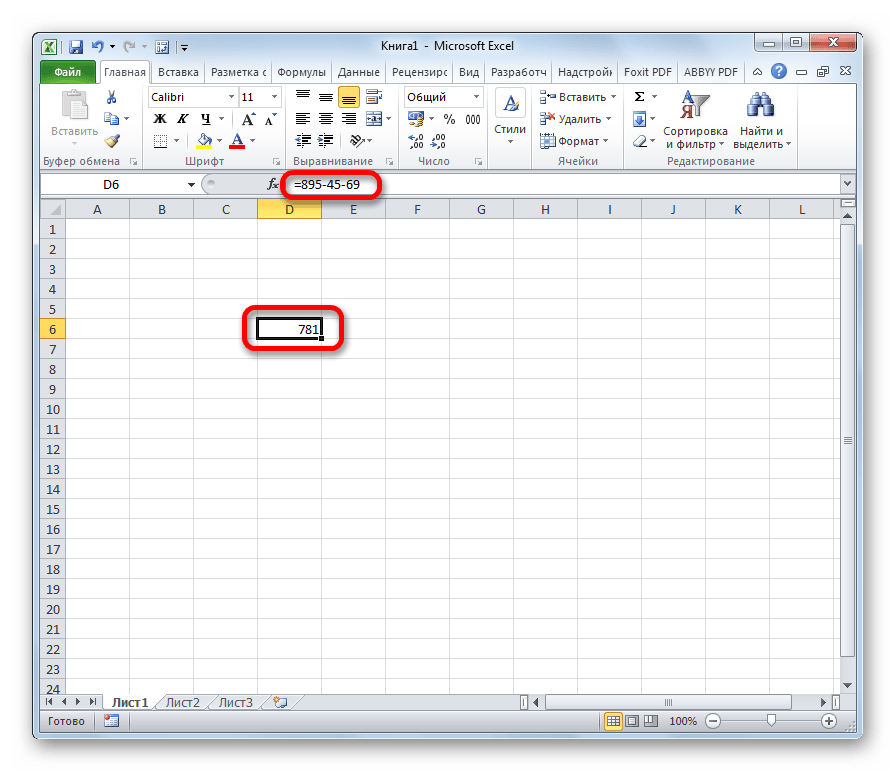
Pasi të kenë përfunduar këto veprime, rezultati shfaqet në qelizën e zgjedhur. Në rastin tonë, ky numër është 781. Nëse keni përdorur të dhëna të tjera për llogaritjen, atëherë, në përputhje me rrethanat, rezultati juaj do të jetë i ndryshëm.
Metoda 2: zbritni numrat nga qelizat
Por, siç e dini, Excel është, para së gjithash, një program për të punuar me tabela. Prandaj, operacionet me qelizat janë shumë të rëndësishme në të. Në veçanti, ato mund të përdoren edhe për zbritje.
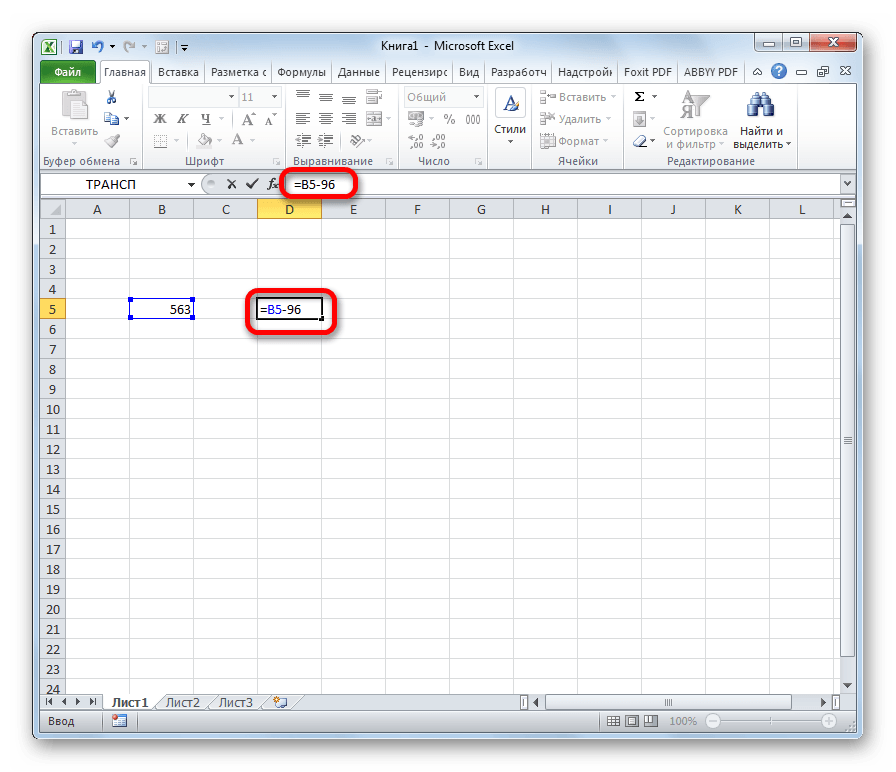

Metoda 3: zbritja e një qelize nga një qelizë
Ju mund të kryeni operacione zbritjeje pa numra fare, duke manipuluar vetëm adresat e qelizave me të dhëna. Parimi i funksionimit është i njëjtë.
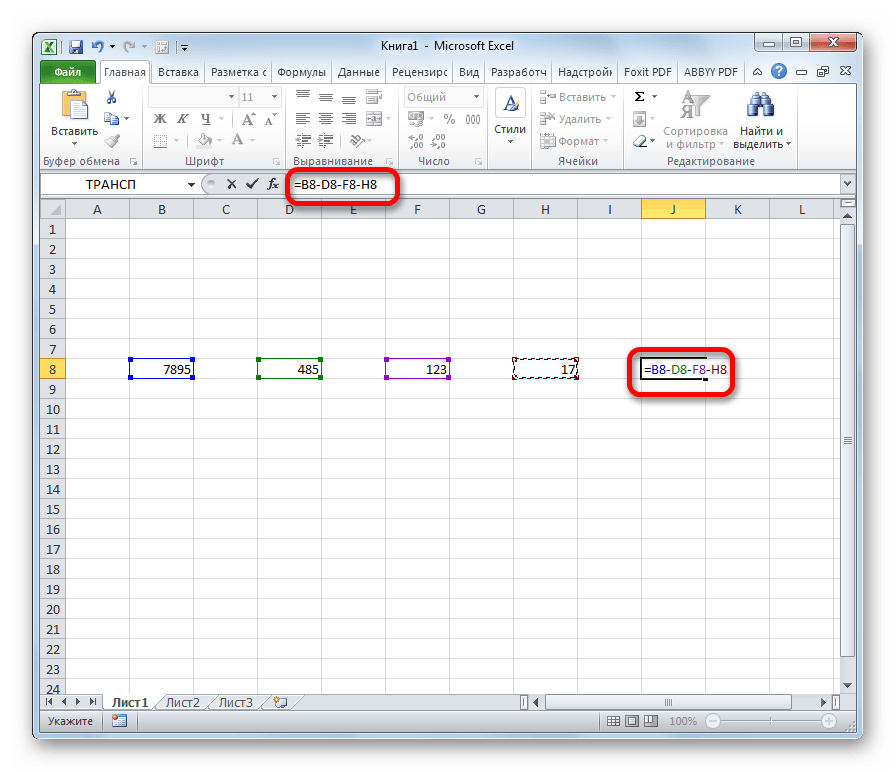

Metoda 4: përpunimi me shumicë i operacionit të zbritjes
Shumë shpesh, kur punoni me Excel, ndodh që duhet të llogaritni zbritjen e një kolone të tërë qelizash në një kolonë tjetër të qelizave. Sigurisht, ju mund të shkruani një formulë të veçantë manualisht për çdo veprim, por kjo do të marrë një kohë të konsiderueshme. Për fat të mirë, funksionaliteti i aplikacionit është në gjendje të automatizojë llogaritjet e tilla në një masë të madhe, falë funksionit automatik të kompletuar.
Duke përdorur një shembull, ne do të llogarisim fitimin e një ndërmarrjeje në zona të ndryshme, duke ditur të ardhurat totale dhe koston e prodhimit. Për ta bërë këtë, duhet të zbresësh koston nga të ardhurat.
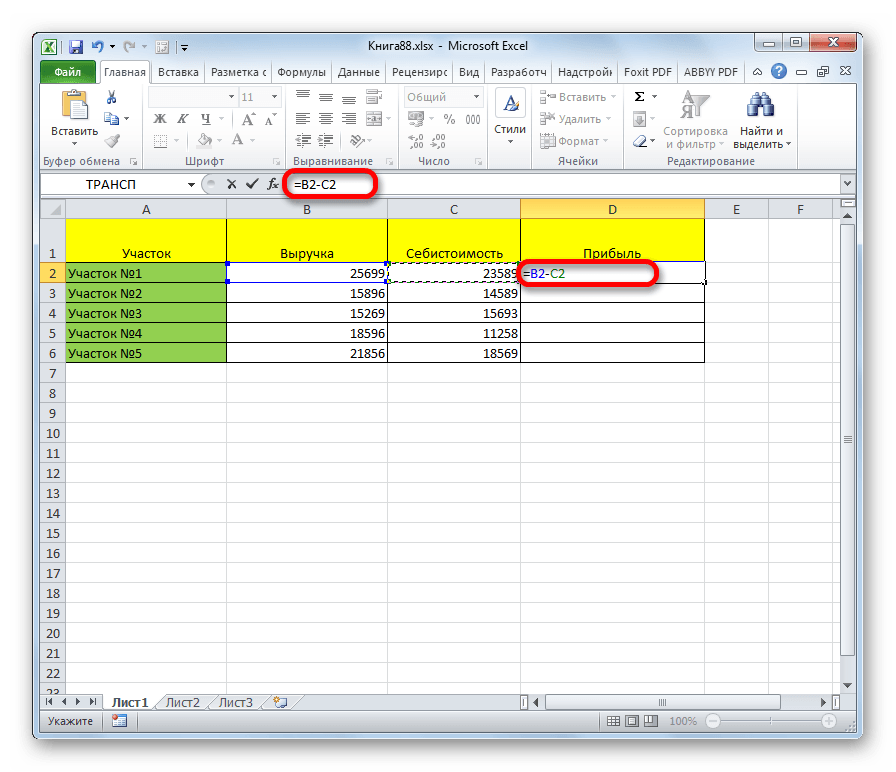

Metoda 5: zbritni masën një qelizë nga një diapazon
Por ndonjëherë ju duhet të bëni pikërisht të kundërtën, domethënë, në mënyrë që adresa të mos ndryshojë kur kopjohet, por të mbetet konstante, duke iu referuar një qelize specifike. Si mund të bëhet kjo?
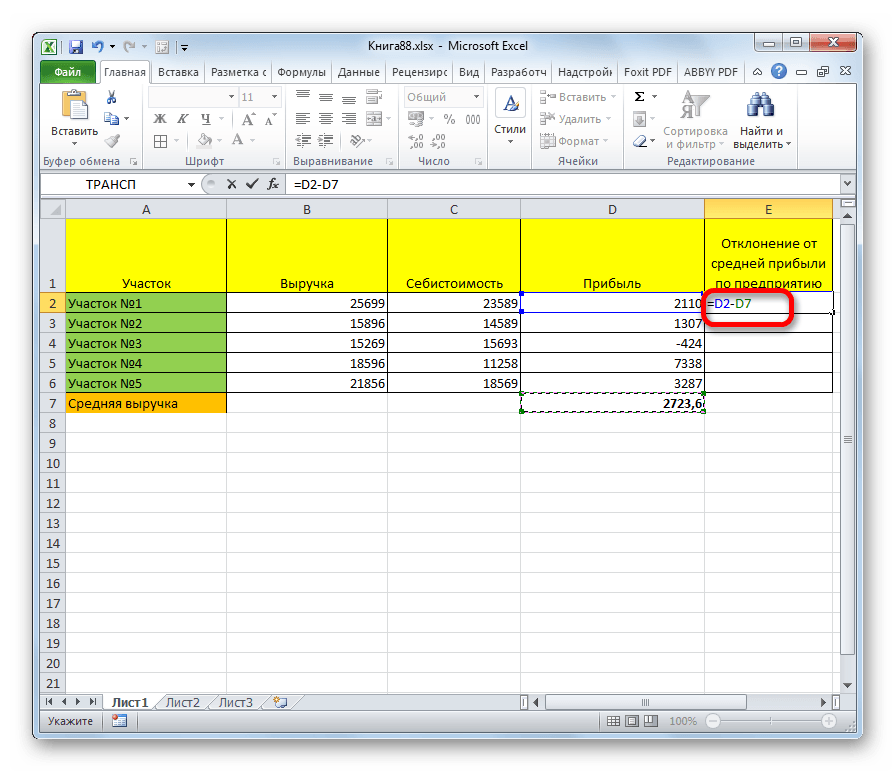

Shembulli i mësipërm është vetëm një rast i veçantë. Në mënyrë të ngjashme, ju mund të bëni anasjelltas në mënyrë që zvogëlimi të mbetet konstant, dhe zbritja të jetë relative dhe të ndryshojë.
Siç mund ta shihni, nuk ka asgjë të vështirë për të zotëruar procedurën e zbritjes në Excel. Ndjek të njëjtat ligje si llogaritjet e tjera aritmetike në këtë aplikacion. Njohja e disa nuancave interesante do të lejojë përdoruesin të përpunojë në mënyrë korrekte sasi të mëdha të të dhënave me këtë veprim matematikor, i cili do t'i kursejë ndjeshëm kohën e tij.