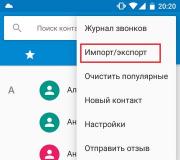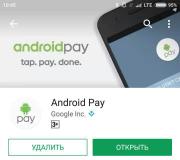Si të mbyllni fletët në Excel. Mbrojtja e qelizave në Excel nga ndryshimi ose redaktimi i vlerave ose formateve
Ndonjëherë ka raste kur ne jemi duke punuar me dokumente të rëndësishme dhe nuk duam që dikush t'i shohë ato. Ose, të paktën, ne ndalojmë redaktimin e përmbajtjes pa dijeninë tonë. Por, siç tregon praktika, nëse skedarët e tillë nuk hapen për një kohë të gjatë, vetë pronari mund ta harrojë kodin e hyrjes. Në këtë artikull, ne do të shikojmë se si të heqim mbrojtjen nga një fletë në redaktorin Excel pa e ditur fjalëkalimin.
Kjo nuk ka të bëjë me hakimin e dokumenteve të njerëzve të tjerë. Ne do të punojmë me atë që është në kompjuterin tonë.
Kur hapni një dokument të mbrojtur, do të shihni sa vijon.
Shiriti i veglave do të jetë joaktiv. Modifikimi i skedarit dhe pothuajse të gjitha funksionet nuk janë të disponueshëm. Provo të klikosh diku dhe të shkruash në tastierë.
Qeliza e zgjedhur do të jetë joaktive dhe redaktimi do të jetë i pamundur. Në këtë rast, do të shfaqet gabimi i mëposhtëm.
Për të zhbllokuar një dokument në Excel, duhet të ndiqni këto hapa.
- Klikoni në elementin e menysë "File".
- Në dritaren që shfaqet, klikoni në lidhjen "Hiq mbrojtjen".
- Menjëherë pas kësaj, do t'ju kërkohet të futni një fjalëkalim. Nëse nuk e njihni atë, atëherë nuk do të jeni në gjendje të hiqni mbrojtjen.
Një dritare e ngjashme mund të thirret përmes një menuje tjetër. Për ta bërë këtë, duhet të ndiqni disa hapa të thjeshtë.
- Shkoni te skeda "Rishikimi" dhe klikoni në butonin "Fletë mbrojtjeje".
- Rezultati do të jetë saktësisht i njëjtë.
Në këtë rast, libri është i lexueshëm, por nuk mund të ndryshoni asgjë. Vlen të përmendet se ndonjëherë, nëse nuk instalohet mbrojtja maksimale dosje, programi Excel ju lejon të kopjoni përmbajtjen e qelizave.
Mundohuni të zgjidhni diçka dhe shtypni shkurtoren e tastierës Ctrl + C. Diapazoni aktiv nënvizohet menjëherë me një kufi me pika. Kjo do të thotë që kopjimi nuk është i çaktivizuar.
Hapni një dokument të ri dhe shtypni Ctrl + V. Të dhënat do të transferohen mirë dhe nuk keni nevojë të kollitni asgjë.
Si të hiqni mbrojtjen në Excel 2003
Hapat e mësipërm janë të përshtatshëm për versionet më të reja të Excel. Në të vjetrën, parimi i funksionimit është paksa i ndryshëm. Shumë funksione gjithashtu do të jenë të padisponueshëm kur hapni skedarin.
Në mënyrë që të hiqni bllokimin, duhet të bëni sa më poshtë.
- Klikoni në elementin e menusë "Shërbimi".
- Pastaj zgjidhni "Mbrojtja".
- Pas kësaj - "Hiq mbrojtjen e fletës".
- Menjëherë pas kësaj, do t'ju kërkohet të futni një çelës sigurie.
Si të hiqni një fjalëkalim
Nuk ka rëndësi se çfarë jeni duke u përpjekur të bëni - hackoni dokumentin e dikujt tjetër ose hapni skedarin tuaj të vjetër - gjithsesi do të duhet të bëni të njëjtën gjë. Nuk ka asnjë ndryshim për programin dhe nuk e kupton kush është pronari. Në fund të fundit, ju jeni duke u përpjekur të anashkaloni mbrojtjen.
Në fakt, gjithçka është shumë e thjeshtë. Për ta bërë këtë, ndiqni këto hapa.
- Më shumë gjasa në tuajin sistemi operativ shtesat e skedarëve nuk shfaqen. Për t'i mundësuar ato, ndiqni disa hapa të thjeshtë:
- Hapni File Explorer.
- Klikoni në skedën "View".
- Kontrolloni kutinë pranë artikullit përkatës.
- Pastaj ndryshoni shtrirjen e skedarit tuaj nga XLSX në ZIP.
- Për ta bërë këtë, klikoni në skedar dhe shtypni butonin F2. Pasi të ndryshoni fundin e dokumentit dhe të shtypni butonin Enter, do të shihni dritaren e mëposhtme. Klikoni në butonin "Po".
- Skedari juaj tani ka një ikonë të re sepse sistemi i Windows mendon se është një arkiv.
- Hapni këtë skedar (por mos e shpaketoni!). Shko tek dosja "xl".
- Pastaj në "fletët e punës".
- Një listë e skedarëve për secilën fletë do të shfaqet në këtë dosje. Klikoni mbi të me miun dhe tërhiqeni atë në explorer.
- Pastaj kliko me të djathtën në këtë skedar. Në menunë që shfaqet, zgjidhni artikullin "Ndrysho".
- Si rezultat, kjo dritare do të shfaqet.
- Shtypni shkurtoren e tastierës Ctrl + F. Vendosni fjalën "fletëMbrotja" atje. Pastaj klikoni në butonin "Gjeni Tjetri".
- Nëse skedari ruhet në redaktorin Excel 2013 ose 2016, do të shihni sa vijon.
- Në programin e vitit 2007, kjo etiketë është shumë më e shkurtër dhe lloji i kriptimit është më i thjeshtë.
- Ne heqim gjithçka që përmbahet në etiketën e mbrojtjes së fletës. Në rastin e një shembulli, duhet ta fshini këtë pjesë.
- Pastaj ne e ruajmë dokumentin duke shtypur tastet e Ctrl + S. Ne e transferojmë këtë skedar përsëri (nga eksploruesi tek arkivuesi).
Si të mbroni qelizat në Excel nga redaktimi, udhëzim hap pas hapi dhe mënyrat për të mbrojtur të dhënat në qelizat e tabelës.
A doni të dini se si të bëni para të qëndrueshme në internet nga 500 rubla në ditë?
Shkarkoni librin tim falas
=>>
Kohë pas kohe, kur punoni me spreadsheet në Excel, duhet të vendosni mbrojtje ndaj redaktimeve të qëllimshme ose aksidentale. Kjo është veçanërisht e vërtetë për diapazonet që përmbajnë formula për kryerjen e ndonjë llogaritje.
Mbi të gjitha, nëse një përdorues tjetër bën disa ndryshime në punën që keni bërë më herët, pasojat mund të jenë shumë të pakëndshme.
Si të mbroni qelizat në Excel nga redaktimi
Excel ka aftësinë për të instaluar si mbrojtje e plotë faqe nga korrigjimi i të dhënave, dhe të pjesshme. Prandaj, zgjedhja mbetet vetëm me vetë përdoruesin, i cili ka vendosur të mbrojë të dhënat.
Mbrojtja e qelizave specifike
Pra, nëse keni nevojë për të mbrojtur disa qeliza nga rregullimet, atëherë bëni sa më poshtë:

Parimi i veprimit është i njëjtë kur përdorni skedën "Rishikimi".

Por në këtë rast, së pari zgjidhni "Protect fletë", dhe pastaj kontrolloni "Zgjidh qelizat e mbyllura".
Kështu, nëse dikush dëshiron të bëjë ndryshime në një zonë të caktuar, atëherë pa e ditur fjalëkalimin që keni vendosur më parë, asgjë nuk do të funksionojë.
Si të hiqni mbrojtjen
Për të zhbllokuar hyrjen dhe për të bërë të mundur bërjen e rregullimeve, gjithashtu përmes seksionit "Rishikimi" ose seksionit "Qelizat" në menunë kryesore, shkoni te "Mbrojtja e fletëve" dhe zgjidhni "Fleta e pambrojtur". Pastaj futni fjalëkalimin e specifikuar kur bllokoni.
Bestshtë më mirë të shkruani fjalëkalimin dhe ta mbani atë në një vend të sigurt. Nëse e humbni, nuk mund ta rikuperoni fjalëkalimin. Kur futni një fjalëkalim, është e rëndësishme të futni shkronjat e mëdha të mëdha dhe të vogla. Meqenëse nëse keni shkruar, për shembull, emrin e qenit tuaj me një shkronjë të madhe dhe më pas keni futur fjalëkalimin me një shkronjë të vogël, atëherë do t'ju tregohet se fjalëkalimi është i pasaktë.
Mbrojtja e faqes
Në një situatë kur duhet të mbroni të gjithë tryezën nga ndryshimet e papritura, duhet të:
- Shko te "Rishikimi" dhe në nënseksionin "Ndryshimet" kliko në "Mbrojtur fletën".
- Tjetra, hiqni zgjedhjen e rreshtit të parë dhe lini para hyrjes "Zgjidhni qelizat e shkyçura".
- Pastaj në fushën "Fjalëkalimi për ..." futni fjalëkalimin dhe përsëriteni atë.
- Klikoni në "OK".
Metoda universale e mbrojtjes
Nëse keni nevojë të mbroni jo një zonë specifike në tabelë, por të gjitha të dhënat në faqe si një e tërë, atëherë zhvendosni miun në këndin e poshtëm të majtë ku ndodhen fletët.
Nga rruga, emri i fletës së përfunduar mund të mos jetë standardi "Fleta 1", por diçka tjetër. Nuk ka shumë rëndësi.
Pra, le të fillojmë:

Si rezultat, kur përpiqeni të bëni ndonjë ndryshim, do t'ju kërkohet një fjalëkalim. Kur duhet të hapni hyrjen, për të qenë në gjendje të bëni rregullime, atëherë vendosni edhe miun në fund të dritares së programit në anën e majtë.
Pastaj, klikoni mbi të me butonin e djathtë të miut. Pastaj zgjidhni - "Hiq mbrojtjen ...", ose përdor "Rishikimi" për këto qëllime.
Përmbledhje
Siç mund ta shihni, kur lind një pyetje se si të mbrohen qelizat në Excel nga redaktimi, ka disa mundësi për zgjidhjen e saj. E gjitha varet nga fakti nëse doni të mbroni të gjitha të dhënat në një fletë ose vetëm në zona të caktuara.
Të dhënat në Excel mund të mbrohen nga ndërhyrjet. Kjo është e rëndësishme sepse ndonjëherë ju kaloni shumë kohë dhe përpjekje duke krijuar një tryezë të rrumbullakët ose një grup të madh, dhe një person tjetër aksidentalisht ose qëllimisht ndryshon ose fshinë plotësisht të gjithë punën tuaj.
Le të shqyrtojmë mënyrat për të mbrojtur një dokument Excel dhe elementët e tij individualë.
Mbrojtja e një qelize Excel nga ndryshimi
Si të mbroni një qelizë në Excel? Si parazgjedhje, të gjitha qelizat në Excel janë të mbrojtura. Easyshtë e lehtë për tu kontrolluar: kliko me të djathtën në çdo qelizë, zgjidh FORMATIN E QELIZS - MBROJTJE. Ne shohim që elementi i QELIZS ST MBROJTUR është shënuar. Por kjo nuk do të thotë se ato tashmë janë të mbrojtura nga ndryshimet.
Pse na duhen këto informacione? Fakti është se Excel nuk ka një funksion të tillë që ju lejon të mbroni një qelizë individuale. Ju mund të zgjidhni të mbroni fletën, dhe pastaj të gjitha qelizat në të do të mbrohen nga redaktimi dhe ndërhyrjet e tjera. Nga njëra anë, kjo është e përshtatshme, por çka nëse duhet të mbrojmë jo të gjitha qelizat, por vetëm disa?
Le të shohim një shembull. Kemi një tabelë të thjeshtë me të dhëna. Ne duhet të dërgojmë një tryezë të tillë në degë në mënyrë që dyqanet të plotësojnë kolonën E SHITUR SASIA dhe ta dërgojnë përsëri. Në mënyrë që të shmangim çdo ndryshim në qelizat e tjera, ne do t'i mbrojmë ato.
Si fillim, le të lirojmë nga mbrojtja ato qeliza ku punonjësit e degës do të bëjnë ndryshime. Zgjidhni D4: D11, klikoni me të djathtën për të hapur menunë, zgjidhni FORMATIN E QELIZS dhe zgjidhni artikullin QELIZA E MBROJTUR.
Tani zgjidhni skedën RISHIKIMI - Fleta e Mbrojtjes. Shfaqet një dritare ku do të vendosen 2 shenja kontrolli. Ne heqim të parën për të përjashtuar çdo ndërhyrje të punonjësve të degës, përveç plotësimit të kolonës SASIA E SHITUR. Ejani me një fjalëkalim dhe klikoni OK.

Vëmendje! Mos harroni fjalëkalimin tuaj!
Tani në intervalin D4: D11 të huajt mund të fusin vetëm ndonjë vlerë. Sepse ne kemi kufizuar gjithçka tjetër, askush nuk mund të ndryshojë as ngjyrën e sfondit. Të gjithë formatuesit në shiritin e sipërm të veglave janë joaktivë. Ata. ato nuk funksionojnë.
Mbrojtja e një libri pune Excel nga redaktimi
Nëse disa njerëz punojnë në të njëjtin kompjuter, atëherë këshillohet që të mbroni dokumentet tuaja nga redaktimet nga palët e treta. Ju mund të vendosni mbrojtje jo vetëm në fletë individuale, por edhe në të gjithë librin.
Kur libri të mbrohet, të huajt do të jenë në gjendje të hapin dokumentin, të shohin të dhënat e shkruara, por të riemërtojnë fletët, të fusin një të re, të ndryshojnë rregullimin e tyre, etj. Le te perpiqemi.
Ne mbajmë formatimin e mëparshëm. Ata. ne akoma mund të bëjmë ndryshime vetëm në kolonën SASIA E SHITUR. Për të mbrojtur plotësisht librin, në skedën REVIEW, zgjidhni LIBRI MBROJT. Lini kutitë e zgjedhjes përballë artikullit STRUKTURA dhe gjeni një fjalëkalim.

Tani, nëse përpiqemi ta riemërtojmë fletën, nuk do të kemi sukses. Të gjitha komandat janë gri: ato nuk funksionojnë.
Mbrojtja hiqet nga fleta dhe libri me të njëjtat butona. Kur të hiqet, sistemi do të kërkojë të njëjtën fjalëkalim.
Grafikët dhe tabelat (5)
Puna me projektin VB (12)
Formatimi i kushtëzuar (5)
Listat dhe nivelet (5)
Makrot (procedurat VBA) (63)
Miscellaneous (39)
Excel mete dhe defektet (4)
Si të lejojmë që vetëm qelizat e zgjedhura të ndryshohen?
Për të dhënat në një fletë nga ndryshimet në Excel, ekziston një komandë si p.sh. Mund ta gjeni:
- në Excel 2003 - Shërbimi-Mbrojtja-Fletë mbrojtëse
- në Excel 2007-2013 - tab Rishikimi-Fletë mbrojtëse
Por kur ekzekutohet kjo komandë, T ALL GJITHA qelizat e fletës mbrohen. Por ka situata kur është e nevojshme të mbrohen të gjitha qelizat, përveç A1, C2 dhe D3, në mënyrë që ndryshimet të bëhen vetëm në këto qeliza, dhe vlerat e pjesës tjetër nuk mund të ndryshohen. Kjo është shumë e kërkuar në lloje të ndryshme të shablloneve të plotësueshme, në të cilat mund të mbushen vetëm qeliza të caktuara dhe të gjitha të tjerave u ndalohet të redaktojnë. Kjo është mjaft e lehtë. Zgjidhni qelizat që duhet të lejohen të ndryshojnë (A1, C2 dhe D3); atëherë Ctrl + 1(ose butonin e djathtë të miut- Formatoni qelizat) -tab Mbrojtja... Zgjidh kutinë Qelizë e mbrojtur (e mbyllur)... Tani ne instalojmë mbrojtjen në fletë.
Nëse është e nevojshme të bëhet e kundërta - të mbrohen vetëm disa qeliza dhe të lihet aftësia për t'i ndryshuar ato për të gjithë pjesën tjetër, atëherë sekuenca do të jetë paksa e ndryshme:
Pas kësaj, instaloni mbrojtjen në fletë (siç shihni në fillim të artikullit) dhe voila! Mund të ndryshoni vetëm ato qeliza që nuk kanë zgjedhur kutinë e zgjedhjes "Qeliza e mbrojtur" (e Bllokuar).
Në këtë rast, nëse, kur mbroni një fletë, hiqni kutinë zgjidhni qelizat e kyçura - do të jetë e mundur të zgjidhni vetëm ato qeliza që lejohen për redaktim. Gjithashtu, lëvizja nëpër qelizat me shigjeta, TAB dhe pasi të shtypni Enter do të ndodhë ekskluzivisht përmes qelizave të pambrojtura. Kjo mund të jetë e dobishme në mënyrë që përdoruesi të mos duhet të mendojë në cilat qeliza mund të ndryshohen vlerat dhe në cilat jo.
Gjithashtu në skedë Mbrojtja ka një pikë Fshih formulat (e fshehur)... Nëse është instaluar së bashku me vendosjen e tiparit të mbrojtur të qelizës, atëherë pas vendosjes së mbrojtjes në qelizat e mbrojtura do të jetë e pamundur të shihen formulat - vetëm rezultatet e llogaritjeve të tyre. Usefulshtë e dobishme nëse doni të lini mundësinë të futni disa parametra dhe të lini llogaritjet me formula "prapa skenave".
A ju ndihmoi artikulli? Ndani lidhjen me miqtë tuaj! Mësime video("Shiriti i poshtëm" :( "stili i tekstit": "statik", "textpositionstatic": "poshtë", "textautohide": e vërtetë, "textpositionmarginstatic": 0, "textpositiondynamic": "bottomleft", "textpositionmarginleft": 24, " textpositionmarginright ": 24," textpositionmargintop ": 24," textpositionmarginbottom ": 24," texteffect ":" rrëshqitje "," texteffecteasing ":" easyOutCubic "," texteffectduration ": 600," texteffectslidedirection ":" majtas "," texteffectslidedirection " : 30, "texteffectdelay": 500, "texteffectseparate": false, "texteffect1": "rrëshqitje", "texteffectslidedirection1": "e drejtë", "texteffectslidedistance1": 120, "texteffectease1": "easyOutCubic", "texteffectduration1": , "texteffectdelay1": 1000, "texteffect2": "rrëshqitje", "texteffectslidedirection2": "e drejtë", "texteffectslidedistance2": 120, "texteffectease2": "easyOutCubic", "texteffectduration2": 600, "texteffectdelay2": 1500 textcss ":" shfaqja: bllok; mbushje: 12px; rreshtim teksti: majtas; "," textbgcss ":" shfaqje: bllok; pozicion: absolut; sipër: 0px; majtas: 0px; gjerësi: 100%; lartësi: 100% ; sfondi-ngjyra: # 333333; errësira: 0.6; filtri: a lpha (perde \u003d 60); "," titlecss ":" shfaqja: bllok; pozicioni: relativ; font: bold 14px \\ "Lucida Sans Unicode \\", \\ "Lucida Grande \\", sans-serif, Arial; ngjyra: #fff; "," descriptioncss ":" shfaqja: bllok; pozicioni: relativ; font: 12px \\ "Lucida Sans Unicode \\", \\ "Lucida Grande \\", sans-serif, Arial; ngjyra: #fff; margin-top: 8px; "," buttoncss ":" ekran: bllok; pozicioni: relativ; margin-top: 8px; "," texteffectresponsive ": e vërtetë," texteffectresponsivesize ": 640," titlecssresponsive ":" font-size: 12px; "," descriptioncssresponsive ":" shfaq: asnjë! e rëndësishme; "," buttoncssresponsive ": "", "addgooglefonts": false, "googlefonts": "", "textleftrightpercentforstatic": 40))
Kur punoni me tabela Excel ndonjëherë ka nevojë për të ndaluar redaktimin e një qelize. Kjo është veçanërisht e vërtetë për diapazonet që përmbajnë formula ose referohen nga qelizat e tjera. Mbi të gjitha, ndryshimet e pasakta të bëra në to mund të shkatërrojnë të gjithë strukturën e llogaritjeve. Thjesht është e nevojshme të mbrohen të dhënat në tabela veçanërisht të vlefshme në një kompjuter në të cilin kanë qasje persona të tjerë përveç jush. Veprimet e nxituara të një përdoruesi të jashtëm mund të shkatërrojnë të gjitha frytet e punës tuaj nëse disa të dhëna nuk mbrohen mirë. Le të hedhim një vështrim saktësisht se si mund të bëhet kjo.
Excel nuk ka një mjet të veçantë të krijuar për të kyçur qelizat individuale, por kjo procedurë mund të bëhet duke mbrojtur të gjithë fletën.
Metoda 1: mundësoni bllokimin përmes skedës "File"
Për të mbrojtur një qelizë ose diapazon, duhet të kryeni veprimet që përshkruhen më poshtë.


Tani ato diapazone që kemi zgjedhur më parë dhe kemi vendosur mbrojtjen e tyre në cilësimet e formatimit, do të jenë të padisponueshme për redaktim. Në zona të tjera, ju mund të kryeni çdo veprim dhe të ruani rezultatet.
Metoda 2: mundësoni bllokimin përmes skedës "Rishikimi"
Ekziston një mënyrë tjetër për të bllokuar intervalin nga ndryshimet e padëshiruara. Sidoqoftë, ky opsion ndryshon nga metoda e mëparshme vetëm në atë që kryhet përmes një skede tjetër.


Gama e shkyçjes
Kur klikoni në ndonjë zonë të intervalit të kyçur ose kur përpiqeni të ndryshoni përmbajtjen e saj, do të shfaqet një mesazh që tregon se qeliza është e mbrojtur nga ndryshimet. Nëse e dini fjalëkalimin dhe me vetëdije dëshironi të redaktoni të dhënat, atëherë për të zhbllokuar kyçjen do t'ju duhet të bëni disa hapa.