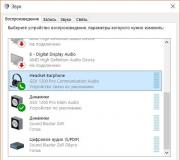Renditni vargjet në mënyrë alfabetike në Word.
Ju po punoni shumë mirë dokument tekstidhe keni nevojë të shkruani një bibliografi? Nëse dëshironi të renditni linjat sipas radhës, ndoshta po pyesni se si ta renditni listën sipas alfabetit. Rezulton se kjo nuk është aq e vështirë për tu bërë, programi Word tashmë ofron një funksion të tillë.
Pse një klasifikim i tillë do të ishte i nevojshëm? Fusha e zbatimit të funksionit mund të jetë shumë. Ky është shkrimi i abstrakteve, termave, dhe krijimi i dokumentacionit kontabël, dhe përdorimi i listave në përgatitjen e dokumentacionit teknik. Renditja e listave ju ndihmon të gjeni shpejt informacionin që ju nevojitet (kjo është veçanërisht e rëndësishme kur lista është e madhe), dhe thjesht renditja sipas rendit alfabetik duket shumë më tërheqëse sesa rastësia.
Nëse jeni duke përdorur një redaktues të rregullt të tekstit, nuk keni zgjidhje tjetër përveç se të renditni manualisht. Nëse keni një program Word, atëherë detyra thjeshtohet shumë. Le të hedhim një vështrim se si të krijojmë një listë sipas rendit alfabetik duke përdorur Word 2007 dhe 2010 (procedura është e njëjtë në to).
Krijimi i një liste alfabetike
Për të kryer këtë operacion, një funksion i veçantë sigurohet në Word. Për ta përdorur, ndiqni këto hapa:
- Hapni një redaktues teksti. Nëse lista alfabetike duhet të instalohet në një dokument të gatshëm, hapeni dhe klikoni me miun në vendin ku dëshironi të filloni. Duhet të kihet parasysh se lista do të jetë një paragraf i veçantë, prandaj duhet të ndahet nga teksti i mëparshëm dhe nga vijimi;
- Specifikoni të gjitha linjat e listës. Mos shikoni ende sipas radhës në të cilën rreshtohen, nuk ka rëndësi tani. Por asaj që ia vlen t'i kushtohet vëmendje - klikimi i butonit "Enter" në fund të secilës rresht;
- Pasi të keni futur të gjitha linjat, zgjidhni ato. Kaloni në kuti dialogu për të personalizuar renditjen e listës alfabetike. Për ta bërë këtë, shtypni butonin me shkronjat "A" dhe "I" dhe një shigjetë poshtë. Ndodhet në panelin e kontrollit në skedën "Home", në seksionin "Paragrafi".
- Duke klikuar në butonin, ju aktivizoni dritaren e cilësimeve. Aty do të shihni një formë të etiketuar "First By". Forma përmban parametrin "paragrafë" - mos e ndryshoni.
- Tjetra është parametri Type. Këtu mund të vendosni një nga tre opsionet: teksti, numri, data. Nëse keni nevojë për të renditur tekstin, atëherë nuk keni nevojë të ndryshoni asgjë, kjo vlerë ekziston si parazgjedhje. Pastaj mund të zgjidhni renditjen e renditjes (ngjitje ose zbritëse).
- Nëse pjesa e zgjedhur e tekstit përfshin një titull, atëherë në fund të dritares së cilësimeve duhet të kontrolloni kutinë përkatëse.
- Fillimisht, cilësimet tregojnë klasifikimin, i cili nuk është i ndjeshëm në shkronjat e mëdha. Nëse dëshironi që lista alfabetike të përmbajë fillimisht vargje të mëdha, dhe pastaj vargje të vogla, klikoni në butonin "Options". Aty mund të specifikoni cilësime shtesë, përfshirë vendosjen e klasifikimit të ndjeshëm në shkronja të caktuara. Pas përfundimit të të gjitha cilësimeve, klikoni në butonin "OK".
- Pastaj klikoni përsëri "OK", por në dritaren kryesore të cilësimeve. Word do të vendosë të gjitha linjat sipas parametrave të dhënë.
Duke aplikuar këtë algoritëm veprimesh, mund të renditni shpejt listat e çdo madhësie.
Përdorni raste për veçoritë e Word
Nëse keni krijuar një dokument në një tjetër redaktues teksti, por ky funksion nuk është në të, mund ta transferoni tekstin në formatin Word. Kjo mund të bëhet në dy mënyra:
- Më e thjeshta është kopjimi i zakonshëm i të gjithë tekstit duke shtypur tastet "Ctrl + C" dhe duke e ngjitur atë me kombinimin e butonit "Ctrl + V" në një dokument të ri Word;
- Por një metodë më tërheqëse është hapja e skedarit normalisht në Microsoft Office Word. Ky program është i aftë të punojë me formate të ndryshme.
Nëse nuk keni Word, mund ta shkarkoni. Vërtetë, aplikimi është paguar. Megjithëse mund të përfitoni nga periudha e provës. Në të njëjtën kohë, mund të siguroheni për shumëfunksionalitetin e programit.
Për të krijuar një listë alfabetike, ju duhen vetëm disa manipulime. Për një minutë, mund të kryeni një detyrë të madhe. Kjo kursen kohë dhe e bën dokumentin më tërheqës. Për më tepër, mund të përdorni formatime të tjera në Word: futni tabela, krijoni një sfond, krijoni korniza të modeluara dhe shumë më tepër.
Rreth asaj që është në një përpunues teksti Microsoft Word ju mund të krijoni tabela, pothuajse të gjithë përdoruesit pak a shumë aktivë të këtij programi i dinë. Po, gjithçka këtu nuk është zbatuar aq profesionalisht sa në Excel, por për nevojat e përditshme aftësitë e një redaktuesi teksti janë më se të mjaftueshme. Ne tashmë kemi shkruar mjaft në lidhje me tiparet e punës me tabela në Word, dhe në këtë artikull do të shqyrtojmë një temë tjetër.
Si mund të rendit një tabelë sipas alfabetit? Më shumë gjasa, kjo nuk është pyetja më e popullarizuar në mesin e përdoruesve të trurit të Microsoft, por jo të gjithë e dinë përgjigjen për të. Në këtë artikull, ne do të shpjegojmë se si të renditni përmbajtjen e një tabele alfabetikisht, si dhe si të renditni në një kolonë të veçantë.
1. Zgjidhni një tabelë me të gjitha përmbajtjet e saj: për ta bërë këtë, vendosni kursorin në këndin e sipërm të majtë, prisni që të shfaqet shenja lëvizëse e tabelës (- një kryq i vogël i vendosur në një shesh) dhe klikoni mbi të.
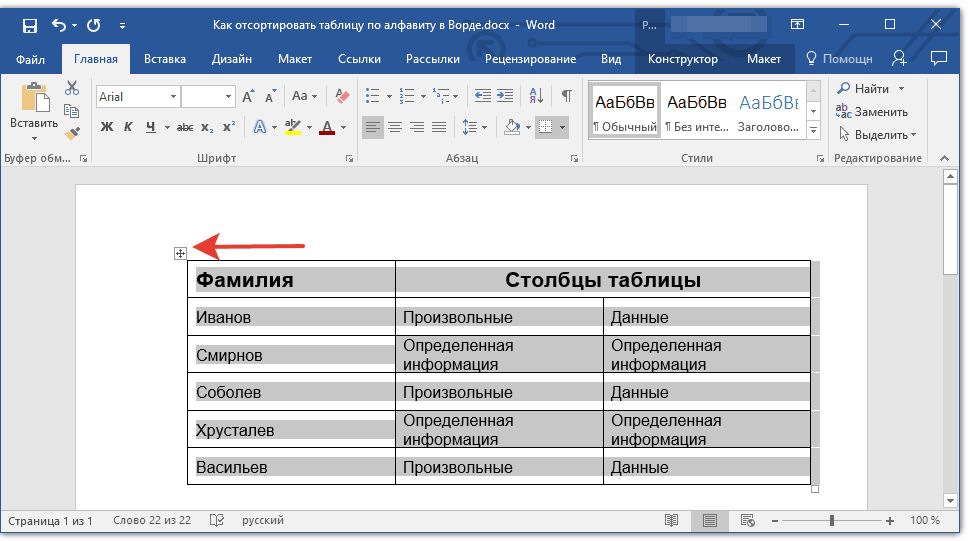
2. Shkoni te skeda "Layout"(seksioni "Puna me tavolina") dhe shtypni butonin "Renditja"të vendosura në grup "Të dhëna".

Shënim: Para se të vazhdoni të renditni të dhënat në tabelë, ne rekomandojmë prerjen ose kopjimin në një vend tjetër të informacionit që përmbahet në kokë (rreshti i parë). Kjo jo vetëm që do ta bëjë renditjen më të lehtë, por gjithashtu do ta mbajë kokën e tryezës në vendin e saj. Nëse pozicioni i rreshtit të parë të tabelës nuk është i rëndësishëm për ju, dhe gjithashtu duhet të renditet alfabetikisht, zgjidhni edhe atë. Përndryshe, thjesht mund të zgjidhni një tabelë pa një kokë.
3. Zgjidhni parametrat e kërkuar të renditjes së të dhënave në dritaren që hapet.
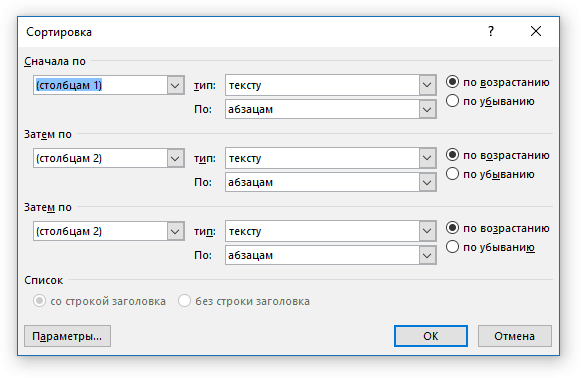
Nëse keni nevojë që të dhënat të renditen në krahasim me kolonën e parë, në seksionet "Rendit sipas", "Pastaj sipas", "Pastaj sipas", vendosni "Kolonat 1".

Nëse secila kolonë e tabelës duhet të renditet alfabetikisht, pavarësisht nga kolonat e tjera, duhet ta bëni këtë:
- "Ndaj sipas" - "Kolonat 1";
- "Pastaj nga" - "Kolonat 2";
- "Pastaj nga" - "Kolonat 3".
Shënim:Në shembullin tonë, ne po renditim vetëm alfabetikisht kolonën e parë.
Në rastin e të dhënave të tekstit, si në shembullin tonë, parametrat "Një lloj" dhe "Nga" për secilën rresht duhet të lihet e pandryshuar ( "Teksti" dhe "Paragrafët", përkatësisht). Në të vërtetë, është thjesht e pamundur të renditni të dhënat numerike në mënyrë alfabetike.
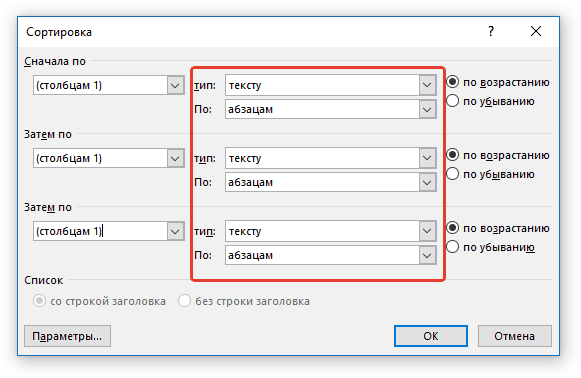
Kolona e fundit në dritare " Renditja " është përgjegjës, në fakt, për llojin e klasifikimit:
- "Në ngjitje" - sipas rendit alfabetik (nga "A" në "Z");
- "Zbritës" - në rend alfabetik të kundërt (nga "Unë" në "A").
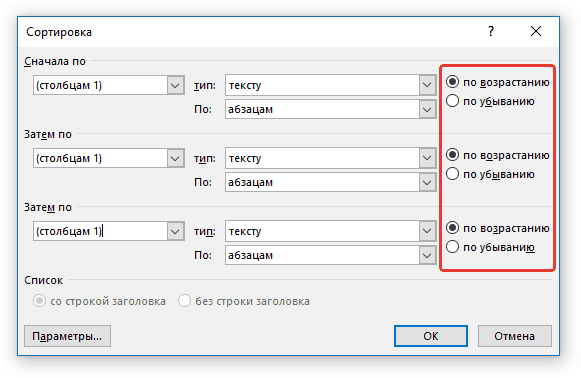
4. Pasi të vendosni vlerat e kërkuara, klikoni "NE RREGULL"për të mbyllur dritaren dhe për të parë ndryshimet.
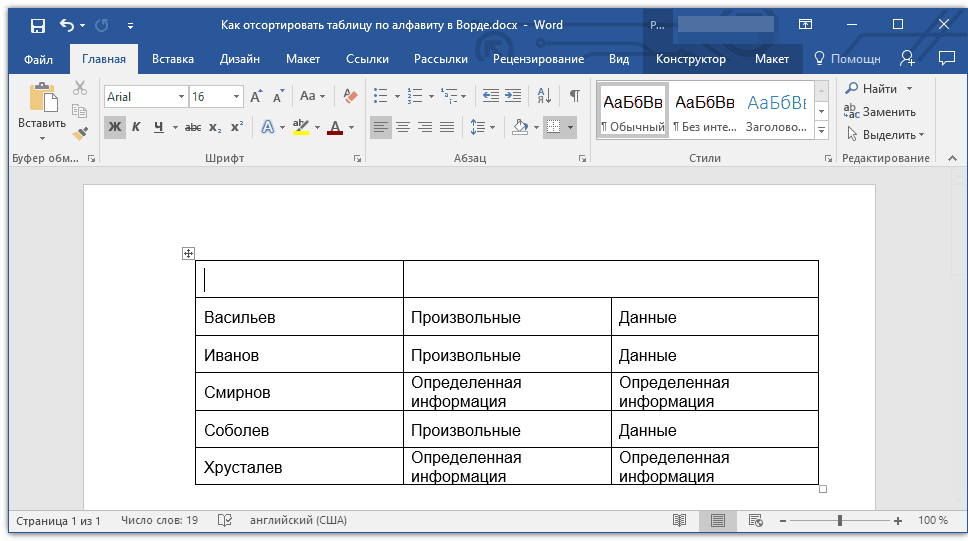
5. Të dhënat në tabelë do të renditen sipas alfabetit.
Mos harroni ta vendosni kapelën përsëri në vend. Klikoni në qelizën e parë të tabelës dhe klikoni "CTRL + V" ose butoni "Ngjit" në grup "Clipboard" (tab "Shtëpia").
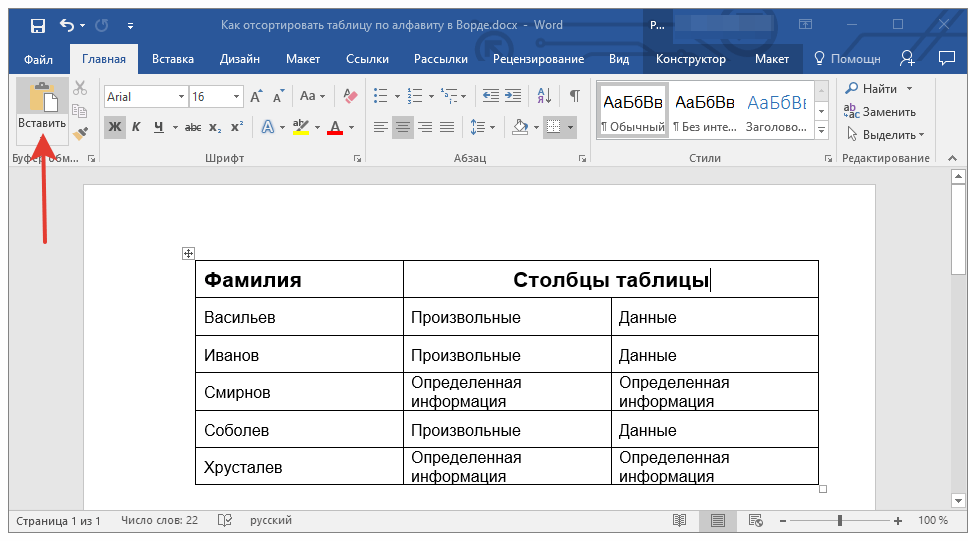
Rendit një kolonë të vetme të një tabele alfabetikisht
Ndonjëherë bëhet e nevojshme që të renditen të dhënat sipas rendit alfabetik vetëm nga një kolonë e tabelës. Për më tepër, kjo duhet të bëhet në mënyrë që informacioni nga të gjitha kolonat e tjera të mbetet në vendin e tij. Nëse çështja ka të bëjë vetëm me kolonën e parë, mund të përdorni metodën e mësipërme, duke e bërë atë në të njëjtën mënyrë si ne e bëmë në shembullin tonë. Nëse kjo nuk është kolona e parë, ndiqni këto hapa:
1. Zgjidhni kolonën e tabelës që dëshironi të renditni sipas alfabetit.
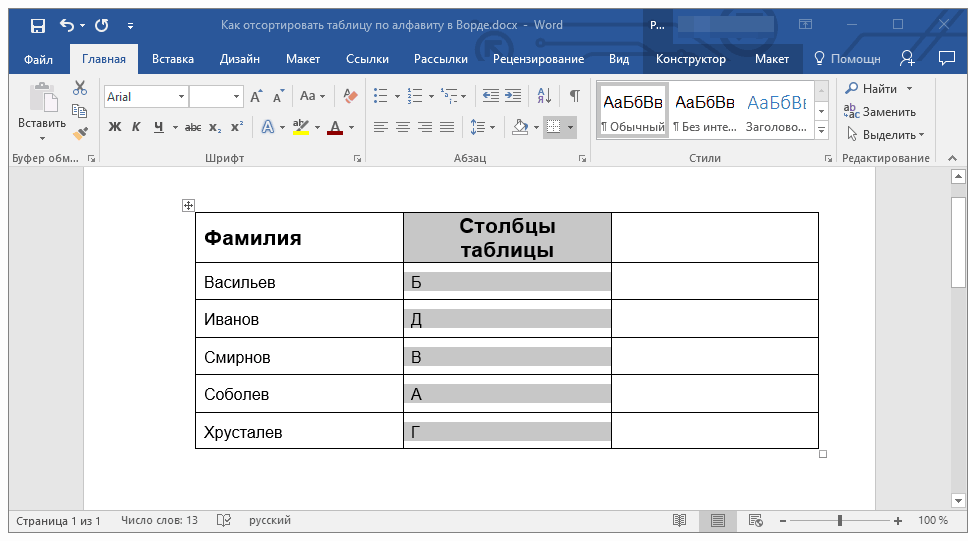
2. Në skedë "Layout" në grupin e mjeteve "Të dhëna" Shtyp butonin "Renditja".
![]()
3. Në dritaren që hapet, në seksionin "Së pari nga" zgjidhni një opsion fillestar të klasifikimit:
- të dhënat e një qelize specifike (në shembullin tonë, kjo është shkronja "B");
- specifikoni numrin rendor të kolonës së zgjedhur;
- përsëritni të njëjtin veprim për seksionet "Pastaj nga".

Shënim:Cilin lloj të klasifikimit për të zgjedhur (parametrat "Ndaj sipas" dhe "Pastaj nga") varet nga të dhënat në qelizat e kolonës. Në shembullin tonë, kur vetëm shkronjat tregohen në qelizat e kolonës së dytë për renditjen alfabetike, mjafton thjesht të specifikoni në të gjitha pjesët "Kolonat 2"... Në këtë rast, nuk ka nevojë të kryhen manipulimet e përshkruara më poshtë.
4. Në fund të dritares, vendosni ndërprerësin e parametrave "Listë" në pozicionin e kërkuar:
- "Rreshti i titullit";
- "Pa shirit titulli".

Shënim: Parametri i parë "tërheq" kokën për klasifikim, i dyti - ju lejon të renditni kolonën pa marrë parasysh kokën.
5. Klikoni në butonin më poshtë "Parametrat".
6. Në seksionin Opsionet e renditjes kontrolloni kutinë pranë Vetëm kolona.
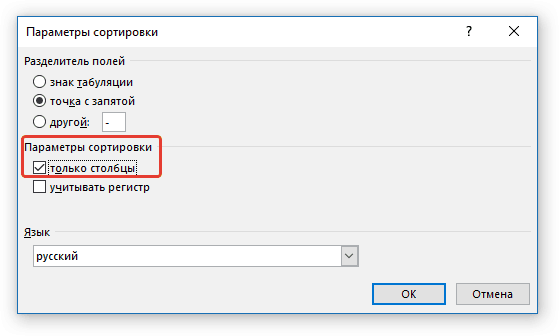
7. Mbyllja e dritares Opsionet e renditjes (Butoni "OK"), sigurohuni që shënuesi të jetë vendosur pranë të gjithë artikujve të llojit të klasifikimit "Në ngjitje" (rend alfabetik) ose "Zbritës" (rend alfabetik i kundërt).
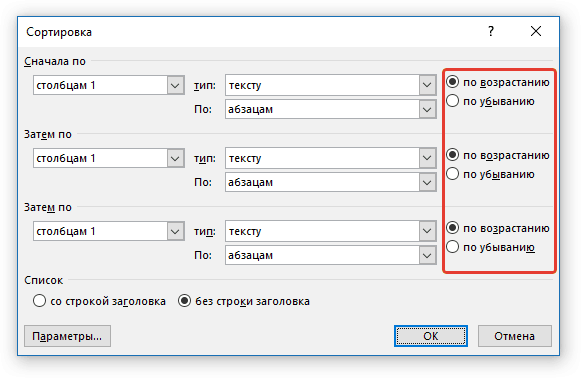
8. Mbyllni dritaren duke klikuar "NE RREGULL".
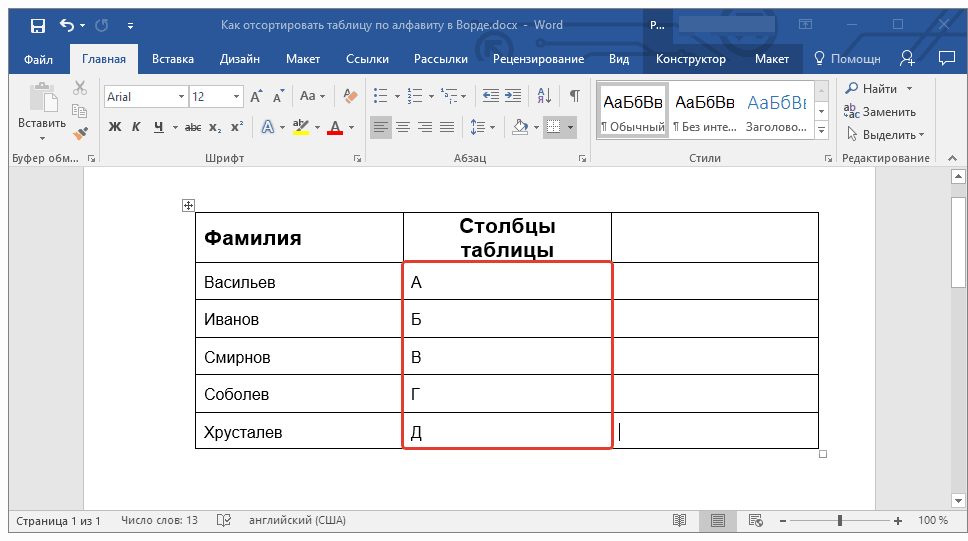
Kolona që keni zgjedhur do të renditet sipas alfabetit.
Kjo është e gjitha, tani ju e dini se si ta renditni tabelën Word në mënyrë alfabetike.
Në këtë artikull, ne do të shqyrtojmë pyetjen se si ta renditim listën alfabetikisht në Word. Aplikacioni u krijua nga Microsoft, nuk ka gamën e plotë të mundësive për renditjen e rreptë të të dhënave të futura nga përdoruesi. Sidoqoftë, dokumentet shpesh kërkojnë zhvillimin e listave alfabetike. Prandaj, programi ka aftësinë për të renditur vargjet. Le ta diskutojmë.
Udhëzimet
Së pari, për të zgjidhur pyetjen se si të renditemi alfabetikisht në Word, ne lëshojmë një redaktues teksti. Ju gjithashtu mund të hapni një dokument të krijuar më parë. Ne e vendosim kursorin në një vend të përshtatshëm.
Lista do të shfaqet si një paragraf i veçantë i tekstit. Prandaj, është e nevojshme të parashikohet mundësia e ndarjes së fragmentit të zgjedhur nga ai i mëparshmi.

Hyj
Le të kalojmë në hapin tjetër në zgjidhjen e pyetjes se si të renditemi alfabetikisht në Word. Futni linjat e listës. Në të njëjtën kohë, ne nuk i kushtojmë vëmendje sekuencës. Ne përfundojmë secilin nga paragrafët duke futur karakterin përgjegjës për "kthimin e karrocës". Ta themi thjesht, duke shtypur Enter. Le të kalojmë në hapin tjetër në zgjidhjen e problemit se si të renditemi alfabetikisht në Word. Zgjidhni linjat e listës dhe hapni kutinë e dialogut. Falë tij, ju mund të personalizoni klasifikimin e tekstit. Për ta thirrur këtë mjet, ne përdorim butonin në të cilin janë përshkruar shkronjat "A" dhe "I", si dhe një shigjetë të drejtuar poshtë.

Kjo karakteristikë është e vendosur në menunë kryesore Word në skedën Home. Në kolonën "Së pari nga", "paragrafët" janë vendosur. E lëmë të pandryshuar. Korrigjimi i listës ngjitur "Lloji" është i nevojshëm nëse përdoren numrat ose datat. Pak më djathtas ndodhet një palë fusha që specifikojnë drejtimin e klasifikimit. Ne zgjedhim opsionin e duhur duke klikuar mbi të me miun. Për të zgjidhur pyetjen se si të renditni alfabetikisht në Word, duhet të merret parasysh një rrethanë e rëndësishme.
Nëse një fragment i një dokumenti, përveç rreshtave, përfshin një titull, është e nevojshme të vendosni një shenjë përballë mbishkrimit përkatës. Ndodhet në fund të dritares. Renditja bëhet fillimisht në mënyrë të pandjeshme.
Mund të bëni që lista të shfaqet së pari me linja që fillojnë me shkronja të mëdha dhe më pas me shkronja të vogla. Për këtë ne përdorim cilësime shtesë. Ne shtypim butonin "Parametrat", ajo është e vendosur në dritare me cilësimet themelore.
Struktura komplekse
Tani do t'ju tregojmë se si të renditni alfabetikisht në tabelën Word. Kjo nuk është e vështirë. Zgjidhni tabelën. Shko te skeda "Layout". Klikoni në butonin "Rendit". Inshtë në grupin e të dhënave. Në dritaren që hapet, zgjidhni parametrat e kërkuar. Nëse është e nevojshme që shpërndarja e të dhënave të ndodhë në raport me kolonën e parë, në seksionin "Rendit sipas", vendosni "Kolonat 1". Ju mund t'i bëni artikujt të pavarur. Ne vendosim vlerat e kërkuara. Klikoni në rregull. Kjo do t'ju lejojë të shihni ndryshimet.
Të dhënat janë renditur sipas alfabetit. Kapelja duhet të zëvendësohet. Klikoni në qelizën e parë të tabelës dhe përdorni shkurtoren e tastierës CTRL + V. Ju gjithashtu mund të renditni një kolonë të vetme sipas rendit alfabetik. Të gjitha informacionet e tjera duhet të qëndrojnë në vend. Ju mund të përdorni udhëzimin e mësipërm nëse procesi prek kolonën e parë.
Udhëzimet
Për të renditur linjat e thjeshta të tekstit në një paragraf të vetëm, së pari zgjidhni ato. Kur krijoni një dokument të ri, menuja e paracaktuar e redaktuesit të tekstit hapet në skedën Home. Nëse nuk e keni të hapur për momentin, hapeni. Këtu keni nevojë për seksionin "Paragrafi", i cili përmban butonin që hap dritaren e cilësimeve të renditjes së të dhënave - klikoni atë.
Në këtë dritare, mund të vendosni tre kushte të renditjes që mund të zbatohen në mënyrë sekuenciale në të dhënat e zgjedhura. Ato janë të organizuara në tre seksione me titujt Së pari By dhe Pastaj By, por vetëm i pari është aktiv kur rendit linjat e një paragrafi. Çdo seksion përmban dy lista zbritëse. Në të parën prej tyre, për të renditur linjat e tekstit, duhet të lini "paragrafët" e vlerës së paracaktuar, dhe në të dytën ("lloji") - "teksti". Nëse këto vargje janë vlera të datës ose numrit, atëherë në listën e dytë mund të specifikoni artikujt përkatës. Përveç kësaj, ekziston edhe një ndërprerës për renditjen e drejtimit - ngjitës ose zbritës. Ekziston edhe një buton "Options", i cili hapet listë cilësimet shtesë. Këtu mund të specifikoni karakterin e ndarësit të fushës së përdorur dhe nevojën për të qenë të ndjeshëm ndaj shkronjave. Ju gjithashtu mund të zgjidhni alfabetin e gjuhës që do të përdoret për klasifikimin. Pasi të vendosni të gjithë parametrat e nevojshëm, klikoni në butonin "OK" për të filluar operacionin.
Nëse keni nevojë të renditni të dhënat e vendosura në tabelë, atëherë duhet të veproni në të njëjtën mënyrë kur renditni një kolonë. Dhe nëse doni të renditni të dhënat sipas dy ose tre kolonave, atëherë duhet t'i zgjidhni të gjitha dhe pastaj pjesët e dyta dhe të treta të kushteve do të bëhen të disponueshme në dritaren e cilësimeve të klasifikimit. Hapat e tjerë nuk ndryshojnë nga renditja e thjeshtë e vargjeve.
NË dokumente fjalësh ju mund të futni fragmente tabelash nga redaktuesi i fletës Microsoft Excel... Kjo bën të mundur renditjen e të dhënave shumë më komplekse. Ato mund të kryhen në Excel, duke përdorur arsenalin e tij të fuqishëm të punës me të dhëna, dhe pastaj të transferojnë fragmentet e nevojshme në dokumentet e redaktuesit të tekstit dhe, nëse është e nevojshme, të redaktoni këtu.
Në gjuhë të ndryshme programimi, "deklaratat e kushtëzuara" përdoren për të testuar një kusht. Redaktuesi i tabelave Microsoft Office Excel ka grupin e vet të funksioneve, të cilat mund të quhen gjuhë programimi shumë e thjeshtuar. Në të, analoge e operatorit të kushtëzuar është funksioni "IF".
Ju do të keni nevojë
- Redaktor i fletës së Microsoft Office Excel.
Udhëzimet
Zgjidhni qelizën në spreadsheet ku dëshironi të vendosni funksionin e kontrollit të gjendjes dhe filloni Magjistarin e Formulës. Kjo mund të bëhet duke klikuar ikonën në të majtë të shiritit të formulës. Në dritaren që hapet, hapni listën zbritëse "Kategoria" dhe zgjidhni linjën "Logjike". Një listë e funksioneve do të shfaqet nën këtë listë - zgjidhni rreshtin "IF" në të, klikoni butonin OK dhe Excel do të hapë formën e krijimit të funksionit. E njëjta formë mund të thirret në një mënyrë tjetër - në grupin e komandave "Bibliotekat dhe Funksionet" në skedën "Formulat", hapni listën zbritëse "Logjike" dhe zgjidhni artikullin "IF".
Në fushën Log_Expression, vendosni gjendjeqë ky funksion duhet të kontrollohet. Për shembull, nëse keni nevojë të kontrolloni nëse vlera në qelizën A1 është negative, filloni duke klikuar në këtë qelizë me miun ose duke futur manualisht adresën e saj (A1). Pastaj shtoni një shenjë më pak se një dhe një zero për të marrë këtë hyrje: A1
Shko në fushën e formës tjetër - "Value_if_true". Vendosni në të numrin, fjalën ose adresën e qelizës në tabelën që duhet të shfaqë kjo qelizë, nëse është dhënë gjendje kryhet. Një fjalë ose frazë duhet të futet në thonjëza, një numër - pa thonjëza, dhe mënyra më e lehtë për të vendosur adresën e qelizës është duke klikuar mbi të me treguesin e miut. Për shembull nga hapi i mëparshëm, ju mund të vendosni tekstin "" vlera është negative "këtu.
Fusha tjetër e formularit - "Value_if_true" - plotësoni saktësisht të njëjtën gjë me atë të mëparshme, por vendosni në të vlerën që duhet të shfaqet nëse nuk plotësohet kushti i specifikuar. Në shembullin e përdorur këtu është logjike të vendosni mbishkrimin "" vlera nuk është negative "".
Klikoni OK dhe Excel do të kontrollojë menjëherë atë që keni specifikuar gjendje dhe do të shfaq rezultatin. Pas përfundimit të magjistarit për shembullin e përdorur më sipër, formula në qelizë duhet të duket kështu: "\u003d IF (A1
Në aplikacionin Wicrosoft Office Word, shumë operacione që marrin kohë mund të bëhen me disa klikime të miut. Nëse keni krijuar një listë dhe tani dëshironi të rregulloni artikujt në të deri në alfabeti, përdorni mjetet e redaktuesit.

Udhëzimet
Për të përfunduar detyrën, duhet të përdorni mjetin Rendit. Isshtë në dispozicion vetëm në modalitetin e redaktimit të tryezës. Por nuk keni pse ta vizatoni me dorë. Dhe pasi të keni mbaruar së punuari me listën, përsëri mund ta ktheni dokumentin në pamjen e tij të mëparshme duke e kthyer tabelën në tekst.
Zgjidhni një pjesë të tekstit në të cilën dëshironi të rregulloni artikujt alfabeti... Mos harroni se secili artikull në listë duhet të fillojë në një rresht të ri. Shko te Fut tab, dhe në seksionin Tabelat, kliko butonin shigjetë poshtë tabelës tablo.
Nga menyja kontekstuale e mjetit, zgjidhni Convert to Table. Do të shfaqet një kuti e re dialogu ku mund të vendosni opsione shtesë... Përndryshe, thjesht mund të pranoni parazgjedhjet, atëherë do të krijohet një tabelë me një kolonë, ku secili artikull i ri i listës do të vendoset në një rresht të veçantë.
Zgjidhni tabelën e krijuar, menuja "Puna me tabela" do të bëhet e disponueshme. Klikoni në skedën Layout dhe gjeni seksionin Data. Klikoni në butonin e tablove "Rendit". Do të hapet një kuti e re dialogu. Teksti mund të renditet në rend zbritës ose ngjitës (domethënë, ose nga shkronja "Unë" në shkronjën "A", ose anasjelltas). Përdorni një shënues për të shënuar opsionin që ju përshtatet.
Klikoni në butonin OK, dritarja Rendit do të mbyllet automatikisht. Teksti në tabelë do të renditet sipas parametrave që ju specifikuat. Pastaj tabela mund të konvertohet përsëri në tekst ose kufijtë e saj mund të fshihen.
Zgjidhni tabelën dhe rihapni skedën Layout. Në seksionin "Të dhëna", klikoni në butonin "Konverto në tekst". Do të hapet një kuti e re dialogu, vendosni shënuesin në fushën "Shenja e Paragrafit" në mënyrë që secili paragraf më parë në një rresht të veçantë të fillojë me një paragraf të ri. Klikoni në butonin OK.
Nëse keni nevojë të fshehni kufijtë pa e fshirë vetë tabelën, hapni skedën "Home", zgjidhni tabelën dhe klikoni në butonin e shigjetës pranë tablove "Border" në seksionin "Paragrafi". Zgjidhni opsionin "Pa kufij" nga menuja që lëshohet.
Kur punoni me dokumente, ndonjëherë ju duhet të krijoni një tryezë. Ekziston një mundësi e tillë në redaktuesin e tekstit MS Word. E vërtetë, ndryshe nga fletëllogaritëse Excel, nuk do të jeni në gjendje të kryeni llogaritjet komplekse në tabelat Word.

Si të krijoni një tryezë në Word
Poziciononi kursorin atje ku dëshironi të jetë këndi i sipërm i majtë i tabelës. Nëse jeni duke përdorur Word 2003, shkoni te menuja "Tabela" dhe në grupin "Fut" zgjidhni "Tabela". Në dritaren e re, specifikoni numrin e kolonave dhe rreshtave për tabelën tuaj. Lini parazgjedhjet në seksionin Gjerësia e kolonave AutoFit.
Për të krijuar një tabelë në versionet e mëvonshme të Word, shkoni te skeda "Fut" në këndin e sipërm të majtë të shiritit të veglave. Në listën e butonave të redaktimit që shfaqet, klikoni në butonin "Tabela". Zgjidhni komandën "Fut" dhe specifikoni numrin e rreshtave dhe kolonave në tabelë.
Udhëzimet
Për të renditur linjat e thjeshta të tekstit në një paragraf të vetëm, së pari zgjidhni ato. Kur krijoni një dokument të ri, menuja e paracaktuar e redaktuesit të tekstit hapet në skedën Home. Nëse nuk e keni të hapur për momentin, hapeni. Këtu keni nevojë për seksionin "Paragrafi", i cili përmban butonin që hap dritaren e cilësimeve të renditjes së të dhënave - klikoni atë.
Në këtë dritare, mund të vendosni tre kushte të renditjes që mund të zbatohen në mënyrë sekuenciale në të dhënat e zgjedhura. Ato janë të organizuara në tre seksione me titujt Së pari By dhe Pastaj By, por vetëm i pari është aktiv kur rendit linjat e një paragrafi. Çdo seksion përmban dy lista zbritëse. Në të parën prej tyre, për të renditur linjat e tekstit, duhet të lini "paragrafët" e vlerës së paracaktuar, dhe në të dytën ("lloji") - "teksti". Nëse këto vargje janë vlera të datës ose numrit, atëherë në listën e dytë mund të specifikoni artikujt përkatës. Përveç kësaj, ekziston edhe një ndërprerës për renditjen e drejtimit - ngjitës ose zbritës. Ekziston edhe një buton "Options", i cili hapet listë cilësimet shtesë. Këtu mund të specifikoni karakterin e ndarësit të fushës së përdorur dhe nevojën për të qenë të ndjeshëm ndaj shkronjave. Ju gjithashtu mund të zgjidhni alfabetin e gjuhës që do të përdoret për klasifikimin. Pasi të vendosni të gjithë parametrat e nevojshëm, klikoni në butonin "OK" për të filluar operacionin.
Nëse keni nevojë të renditni të dhënat e vendosura në tabelë, atëherë duhet të veproni në të njëjtën mënyrë kur renditni një kolonë. Dhe nëse doni të renditni të dhënat sipas dy ose tre kolonave, atëherë duhet t'i zgjidhni të gjitha dhe pastaj pjesët e dyta dhe të treta të kushteve do të bëhen të disponueshme në dritaren e cilësimeve të klasifikimit. Hapat e tjerë nuk ndryshojnë nga renditja e thjeshtë e vargjeve.
Në dokumentet Word, ju mund të futni fragmente të tabelave nga redaktuesi i fletëllogaritësit Microsoft Excel. Kjo bën të mundur renditjen e të dhënave shumë më komplekse. Ato mund të kryhen në Excel, duke përdorur arsenalin e tij të fuqishëm të punës me të dhëna, dhe pastaj të transferojnë fragmentet e nevojshme në dokumentet e redaktuesit të tekstit dhe, nëse është e nevojshme, të redaktoni këtu.
Në gjuhë të ndryshme programimi, "deklaratat e kushtëzuara" përdoren për të testuar një kusht. Redaktuesi i tabelave Microsoft Office Excel ka grupin e vet të funksioneve, të cilat mund të quhen gjuhë programimi shumë e thjeshtuar. Në të, analoge e operatorit të kushtëzuar është funksioni "IF".
Ju do të keni nevojë
- Redaktor i fletës së Microsoft Office Excel.
Udhëzimet
Zgjidhni qelizën në spreadsheet ku dëshironi të vendosni funksionin e kontrollit të gjendjes dhe filloni Magjistarin e Formulës. Kjo mund të bëhet duke klikuar ikonën në të majtë të shiritit të formulës. Në dritaren që hapet, hapni listën zbritëse "Kategoria" dhe zgjidhni linjën "Logjike". Një listë e funksioneve do të shfaqet nën këtë listë - zgjidhni rreshtin "IF" në të, klikoni butonin OK dhe Excel do të hapë formën e krijimit të funksionit. E njëjta formë mund të thirret në një mënyrë tjetër - në grupin e komandave "Bibliotekat dhe Funksionet" në skedën "Formulat", hapni listën zbritëse "Logjike" dhe zgjidhni artikullin "IF".
Në fushën Log_Expression, vendosni gjendjeqë ky funksion duhet të kontrollohet. Për shembull, nëse keni nevojë të kontrolloni nëse vlera në qelizën A1 është negative, filloni duke klikuar në këtë qelizë me miun ose duke futur manualisht adresën e saj (A1). Pastaj shtoni një shenjë më pak se një dhe një zero për të marrë këtë hyrje: A1
Shko në fushën e formës tjetër - "Value_if_true". Vendosni në të numrin, fjalën ose adresën e qelizës në tabelën që duhet të shfaqë kjo qelizë, nëse është dhënë gjendje kryhet. Një fjalë ose frazë duhet të futet në thonjëza, një numër - pa thonjëza, dhe mënyra më e lehtë për të vendosur adresën e qelizës është duke klikuar mbi të me treguesin e miut. Për shembull nga hapi i mëparshëm, ju mund të vendosni tekstin "" vlera është negative "këtu.
Fusha tjetër e formularit - "Value_if_true" - plotësoni saktësisht të njëjtën gjë me atë të mëparshme, por vendosni në të vlerën që duhet të shfaqet nëse nuk plotësohet kushti i specifikuar. Në shembullin e përdorur këtu është logjike të vendosni mbishkrimin "" vlera nuk është negative "".
Klikoni OK dhe Excel do të kontrollojë menjëherë atë që keni specifikuar gjendje dhe do të shfaq rezultatin. Pas përfundimit të magjistarit për shembullin e përdorur më sipër, formula në qelizë duhet të duket kështu: "\u003d IF (A1
Në aplikacionin Wicrosoft Office Word, shumë operacione që marrin kohë mund të bëhen me disa klikime të miut. Nëse keni krijuar një listë dhe tani dëshironi të rregulloni artikujt në të deri në alfabeti, përdorni mjetet e redaktuesit.

Udhëzimet
Për të përfunduar detyrën, duhet të përdorni mjetin Rendit. Isshtë në dispozicion vetëm në modalitetin e redaktimit të tryezës. Por nuk keni pse ta vizatoni me dorë. Dhe pasi të keni mbaruar së punuari me listën, përsëri mund ta ktheni dokumentin në pamjen e tij të mëparshme duke e kthyer tabelën në tekst.
Zgjidhni një pjesë të tekstit në të cilën dëshironi të rregulloni artikujt alfabeti... Mos harroni se secili artikull në listë duhet të fillojë në një rresht të ri. Shko te Fut tab, dhe në seksionin Tabelat, kliko butonin shigjetë poshtë tabelës tablo.
Nga menyja kontekstuale e mjetit, zgjidhni Convert to Table. Do të shfaqet një kuti e re dialogu ku mund të vendosni parametra shtesë. Përndryshe, thjesht mund të pranoni parazgjedhjet, atëherë do të krijohet një tabelë me një kolonë, ku secili artikull i ri i listës do të vendoset në një rresht të veçantë.
Zgjidhni tabelën e krijuar, menuja "Puna me tabela" do të bëhet e disponueshme. Klikoni në skedën Layout dhe gjeni seksionin Data. Klikoni në butonin e tablove "Rendit". Do të hapet një kuti e re dialogu. Teksti mund të renditet në rend zbritës ose ngjitës (domethënë, ose nga shkronja "Unë" në shkronjën "A", ose anasjelltas). Përdorni një shënues për të shënuar opsionin që ju përshtatet.
Klikoni në butonin OK, dritarja Rendit do të mbyllet automatikisht. Teksti në tabelë do të renditet sipas parametrave që ju specifikuat. Pastaj tabela mund të konvertohet përsëri në tekst ose kufijtë e saj mund të fshihen.
Zgjidhni tabelën dhe rihapni skedën Layout. Në seksionin "Të dhëna", klikoni në butonin "Konverto në tekst". Do të hapet një kuti e re dialogu, vendosni shënuesin në fushën "Shenja e Paragrafit" në mënyrë që secili paragraf më parë në një rresht të veçantë të fillojë me një paragraf të ri. Klikoni në butonin OK.
Nëse keni nevojë të fshehni kufijtë pa e fshirë vetë tabelën, hapni skedën "Home", zgjidhni tabelën dhe klikoni në butonin e shigjetës pranë tablove "Border" në seksionin "Paragrafi". Zgjidhni opsionin "Pa kufij" nga menuja që lëshohet.
Kur punoni me dokumente, ndonjëherë ju duhet të krijoni një tryezë. Ekziston një mundësi e tillë në redaktuesin e tekstit MS Word. E vërtetë, ndryshe nga elektronike spreadsheet Excel, nuk do të jetë e mundur të kryhen llogaritjet komplekse në tabelat Word.

Si të krijoni një tryezë në Word
Poziciononi kursorin atje ku dëshironi të jetë këndi i sipërm i majtë i tabelës. Nëse jeni duke përdorur Word 2003, shkoni te menuja "Tabela" dhe në grupin "Fut" zgjidhni "Tabela". Në dritaren e re, specifikoni numrin e kolonave dhe rreshtave për tabelën tuaj. Lini parazgjedhjet në seksionin Gjerësia e kolonave AutoFit.
Për të krijuar një tabelë në versionet e mëvonshme të Word, shkoni te skeda "Fut" në këndin e sipërm të majtë të shiritit të veglave. Në listën e butonave të redaktimit që shfaqet, klikoni në butonin "Tabela". Zgjidhni komandën "Fut" dhe specifikoni numrin e rreshtave dhe kolonave në tabelë.