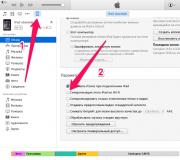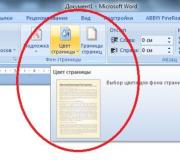Plesk установка centos 6.5. Системный интегратор
Название операционной системы на базе Linux - CentOS раскрывается как Community ENTerprise Operating System. Этот дистрибутив основан на коммерческом Red Hat Enterprise Linux, разрабатываемый компанией Red Hat и полностью с ним совместим. По своей сути, CentOS - это тот же самый Red Hat Enterprise Linux, только с измененным названием, логотипом и графикой. Компания Red Hat распространяет скомпилированную операционную систему на платной основе, однако, поскольку сама ОС состоит из свободного программного обеспечения с открытым исходным кодом, то, по требованиям лицензии GPL и других видов лицензий, основанных на GPL компания Red Hat обязана предоставлять исходные коды. Из этих кодов, с незначительными изменениями и собирают CentOS.CentOS использует для обновления программу yum (как и Fedora, также разрабатываемая Red Hat) и обновляется из репозитория CentOS Mirror Network, в то время, как Red Hat Enterprise Linux получают обновления с серверов Red Hat Network.
В данной статье описано, как произвести установку CentOS 6.3 с DVD дистрибутива на новый компьютер.
Скачайте дистрибутив DVD с сайта CentOS https://www.centos.org/
Запишите iso - образы на DVD
Загрузитесь с iso - образа и при загрузке выберите пункт "Install or upgrade an existing system"

Вам будет предложено проверить контрольную сумму DVD диска, т.к. при записи могли быть ошибки. В большинстве случаев этого не требуется, особенно, если вы проводите установку не на рабочий сервер, таким образом, можно нажать "Skip" для того, чтобы пропустить этот длительный процесс.

В том случае, если на вашем компьютере достаточно оперативной памяти запустится графический установщик. Нажмите "Next".


В следующем пункте вам будет необходимо выбрать раскладку клавиатуры. Если вы выбрали русский язык установки, то и по-умолчанию вам будет предложена русская раскладка клавиатуры. Однако, рекомендуется выбрать английскую раскладку, т.к. иначе русская раскладка также будет системной раскладкой по-умолчанию, что внесет неудобства при работе системой, т.к. все команды вводятся латиницой.


Если вы устанавливаете CentOS на новый жесткий диск, то получите предупреждение о том, что необходимо инициализировать жесткий диск.


Выбор часового пояса. Галочку «System clock uses UTC» оставляйте только в том случае, если на вашем компьютере Fedora 17 будет единственной системой. Если вы устанавливаете CentOS второй операционной системой, после Windows, то снимите, в противном случае, часы в разных системах будут конфликтовать. Проблема заключается в том, что CentOS 6 предлагает использовать более современное Всемирное координированное время, в то время как Windows использует Среднее время по Гринвичу в качестве точки отсчёта времени.

Укажите пароль системной учетной записи (пароль root). Рекомендуется использовать сложный цифро-буквенный пароль с символами в разном регистре и длиной не менее 8 символов длиной.

На следующем этапе предлагается выбрать способ разбиения жесткого диска. Стандартные варианты подходят большинству пользователей. Если вы устанавливаете CentOS на компьютер без других операционных систем, то выбирайте вариант "Всё пространство", а если второй, то, скорее всего вам подойдет "Использовать свободное пространство".

Затем нужно будет подтвердить изменения на жестком диске.

Следующим пунктом необходимо выбрать тип установки CentOS 6, т.е. какие именно программы будут установлены вместе с системой. Конечно, любое ПО можно будет доустановить и позднее. По-умолчанию предлагается вариант "Minimial", однако этот вариант не содержит даже утилит по конфигурированию системы из командной строки и будет очень сложен в освоении и первоначальной настройке, особенно начинающим пользователям. Для начальной работы рекомендуется выбрать "Desktop" или "Minimal Desktop".

Для справки приведем список групп пакетов, которые входят в каждый из типов установки:
- Desktop: base, basic-desktop, core, debugging, desktop-debugging, desktop-platform, directory-client, fonts, general-desktop, graphical-admin-tools, input-methods, internet-applications, internet-browser, java-platform, legacy-x, network-file-system-client, office-suite, print-client, remote-desktop-clients, server-platform, x11
- Minimal Desktop : base, basic-desktop, core, debugging, desktop-debugging, desktop-platform, directory-client, fonts, input-methods, internet-browser, java-platform, legacy-x, network-file-system-client, print-client, remote-desktop-clients, server-platform, x11
- Minimal : core
- Basic Server : base, console-internet, core, debugging, directory-client, hardware-monitoring, java-platform, large-systems, network-file-system-client, performance, perl-runtime, server-platform
- Database Server : base, console-internet, core, debugging, directory-client, hardware-monitoring, java-platform, large-systems, network-file-system-client, performance, perl-runtime, server-platform, mysql-client, mysql, postgresql-client, postgresql, system-admin-tools
- Web Server : base, console-internet, core, debugging, directory-client, java-platform, mysql-client, network-file-system-client, performance, perl-runtime, php, postgresql-client, server-platform, turbogears, web-server, web-servlet
- Virtual Host : base, console-internet, core, debugging, directory-client, hardware-monitoring, java-platform, large-systems, network-file-system-client, performance, perl-runtime, server-platform, virtualization, virtualization-client, virtualization-platform
- Software Development Workstation : additional-devel, base, basic-desktop, core, debugging, desktop-debugging, desktop-platform, desktop-platform-devel, development, directory-client, eclipse, emacs, fonts, general-desktop, graphical-admin-tools, graphics, input-methods, internet-browser, java-platform, legacy-x, network-file-system-client, performance, perl-runtime, print-client, remote-desktop-clients, server-platform, server-platform-devel, technical-writing, tex, virtualization, virtualization-client, virtualization-platform, x11

По окончании извлеките DVD из привода и выполните перезагрузку.

При первой загрузке вам будет необходимо произвести начальную настройку системы.

Первым этапом вам будет предложено согласиться с лицензионными условиями.

Затем необходимо создать пользователя.

Далее настройте дату и время. Наверняка ваш компьютер будет подключен к интернет, тогда будет полезным поставить галочку напротив пункта "Синхронизация даты и времени по сети", что обеспечит высокую точность отображаемого времени на компьютере.


Последним этапом вам будет предложено включить kdump. Kdump - это служба, которая собирает информацию о сбоях ядра для последующего определения причины возникновения сбоя. Использование kdump требует особых знаний, поэтому, с учетом того, что для работы kdump требуется выделение части оперативной памяти, возможно, стоит отключить её использование.

Также, в случае, если у вас не достаточно оперативной памяти, вам даже не удастся активировать kdump

Первоначальная настройка завершена. Экран приветствия CentOS 6.


Итак, установка CentOS 6 окончена.
Вам потребуется ввести пароль root-пользователя.
Итак, как бы не справились с первой задачей непосредственно заливки системы, будем считать, что у Вас всё получилось. И вот она перед нами - пустая, голая консоль, из которой теперь необходимо поднять приличный сервер с кучей виртуальных хостов, БД и всяческий других плюшек.
Итак, начнём.
Перво-наперво, давайте определимся с безопасностью. Я НЕ рекомендую отключать selinux и iptables, но новичкам будет сложно сразу вникать во все тонкости работы ещё и этих систем. Эти две службы НУЖНО включить и настроить позже, а пока отключаем.
Сначала разберёмся с iptables.
Если Вы хотите выключить его на совсем то придётся убрать из автозагрузки и не забыть про ipv6:
Chkconfig --del iptables chkconfig --del ip6tables
Если же просто отключить до следующей перезагрузки или до самостоятельного включения, то:
/
etc/
init.d/
iptables stop
Дальше нам нужно найти и изменить файл конфигурации selinux. НО! Из редакторов то есть только страшный vi =) Но ничего. Пока обойдёмся им.
Итак, находим и меняем строчку SELINUX=enforcing
на SELINUX=disabled
. Собственно, в файле всё написано. Как это сделать?
vi
/
etc/
selinux/
config
Дальше нажимаем следующее:
i
правим нужную строку
esc
shift+Z+Z (два раза Z)
Чтобы selinux таки выключился, придётся перезагрузиться:
shutdown -r
now
Всё. Теперь перейдём к самому главному - настройке сети и Интернета.
Вводим ifconfig
и видим что-то подобное:
Spoiler: Highlight to view
Ifconfig lo Link encap:Local Loopback inet addr:127.0.0.1 Mask:255.0.0.0 inet6 addr: ::1 / 128 Scope:Host UP LOOPBACK RUNNING MTU:16436 Metric:1 RX packets:0 errors:0 dropped:0 overruns:0 frame:0 TX packets:0 errors:0 dropped:0 overruns:0 carrier:0 collisions:0 txqueuelen:0 RX bytes:0 (0.0 b) TX bytes:0 (0.0 b)
Есть информация только о lo . Дело в том, что сетевые карты не включены.
Идём в папку:
cd / etc/ sysconfig/ network-scripts/
Интересующие нас файлы в этой папочке называются ifcfg-* . Под "*" название вашего интерфеса и его номер. У меня, например, название такое - ifcfg-em1 . Может быть такое - ifcfg-eth0 - и т.д.
Прикиньте заранее сколько интерфейсов Вам нужно. Мне, например, два - для внешней сети (выделенный ip) и для внутренней (локальный ip).
Включаем их, изменим строчку в каждом из нужных файлов ONBOOT="no" на, соответственно, ONBOOT="yes" и указывая получение ip от dhcp. Можно сделать так, конечно не забыл поменять в команде имя интерфейса на свой:
Sed -i -e s#no#yes#g ifcfg-em1 sed -i -e s#no#yes#g ifcfg-em2 echo "BOOTPROTO="dhcp"" >> ifcfg-em1 echo "BOOTPROTO="dhcp"" >> ifcfg-em2
Если у Вас используется статика, то вместо dhcp нужно написать static и добавить ещё надписи IPADDR= - ip адрес компьютера и NETMASK= - маска подсети. Лучше воспользоваться редактором. Файл должен выглядеть примерно так:
DEVICE ="em1" HWADDR ="E0:DB:55:01:C2:40" NM_CONTROLLED ="yes" ONBOOT ="yes" BOOTPROTO ="static" IPADDR =192.168.0.214 NETMASK =255.255.255.0
Это ещё не всё. Теперь надо ещё указать шлюз
echo
"GATEWAY=192.168.0.1"
>>
/
etc/
sysconfig/
network
и dns
echo
"nameserver 192.168.0.1"
>>
/
etc/
resolv.conf
Не забываем помеять ip, если у Вашего DHCP-сервера другой адрес!
Осталось перезапустить сеть:
service network restart
Spoiler: Highlight to view
Деактивируется интерфейс em1: [ OK ] Деактивируется интерфейс-петля: [ OK ] Активируется интерфейс loopback: [ OK ] Активируется интерфейс em1: [ OK ]
ifconfig
Em1 Link encap:Ethernet HWaddr E0:DB:55 :01:C2:40 inet addr:192.168.0.214 Bcast:192.168.0.255 Mask:255.255.255.0 inet6 addr: fe80::xxxx:xxxx:xxxx:c240/ 64 Scope:Link UP BROADCAST RUNNING MULTICAST MTU:1500 Metric:1 RX packets:0 errors:0 dropped:0 overruns:0 frame:0 TX packets:0 errors:0 dropped:0 overruns:0 carrier:0 collisions:0 txqueuelen:1000 RX bytes:0 (0.0 b) TX bytes:0 (0.0 b) Interrupt:35 lo Link encap:Local Loopback inet addr:127.0.0.1 Mask:255.0.0.0 inet6 addr: ::1 / 128 Scope:Host UP LOOPBACK RUNNING MTU:16436 Metric:1 RX packets:0 errors:0 dropped:0 overruns:0 frame:0 TX packets:0 errors:0 dropped:0 overruns:0 carrier:0 collisions:0 txqueuelen:0 RX bytes:0 (0.0 b) TX bytes:0 (0.0 b)
Начнём с обновления системы. На этом этапе воспользуемся лишь стандартными репозиториями. Вообще для надёжности не стоит обновлять со сторонних репозиториев что-либо, без причины. Ну, пропустим мораль и к делу:
yum update
Base: mirror.academica.fi * extras: mirror.academica.fi * updates: mirror.academica.fi Setting up Update Process Resolving Dependencies --> Running transaction check ...
Install 5 Package(s) Upgrade 113 Package(s) Total download size: 124 M Is this ok [ y/ N] :y
В общем, там всё скачается, установится и удалится старое =) Скорее всего, у Вас обновится ядро. Пакет, начинающийся на kernel
. Чтобы оно "вступило в силу", нужно перезапустить систему. Не будет это отклабывать:
shutdown -r
now
Теперь. Будем ставить дополнительные репозитории, чтобы качать нужные пакеты последних версий. Но для начал нам нужны парочка стандартных компонентов. Поставим их:
yum install
wget
nano
- nano - консольный текстовый редактор (http://ru.wikipedia.org/wiki/Nano);
- wget - консольная программа для загрузки файлов по сети. Поддерживает протоколы HTTP, FTP и HTTPS, а также поддерживает работу через HTTP прокси-сервер (http://ru.wikipedia.org/wiki/Wget).
ISO образ установочного диска CentOS 6.5 На зеркале Я ндекс доступны для скачивания 32-bit и 64-bit сборки CentOS 6.5 Вы можете скачать ISO образ Live CD диска, Live DVD диска или дистрибутив CentOS 6.5 на 2-х DVD дисках, CentOS 6.5 minimal ISO или netinstall ISO.
На Я ндекс зеркале можно скачать ссылки на torrent для скачивания любого из этих дистрибутивов CentOS 6.5:
Двойным щелчком мыши по значку "Install to Hard Drive" запустите установку операционной системы CentOS 6.5 на жесткий диск компьютера.
В начале установки CentOS 6.5 на компьютер, необходимо выбрать предпочтительную раскладку клавиатуры:

Выберите тип жесткого диска на который будет установлена CentOS 6.5:

Предупреждение, на жестком диске может быть есть информация, возможно Вам необходимо сохранить ее, прежде чем устанавливать CentOS 6.5



Придумайте пароль для пользователя root администратора CentOS 6.5


Записать выбранные настройки на жесткий диск. Информация на выбранном для установки CentOS 6.5 будет уничтожена в процессе форматирования.


Установка Linux СутеЩЫ 6.5 завершена.

Требуется перезагрузить компьютер. Прежде чем нажать кнопку Restart, извлеките загрузочный диск CentOS 6.5

Завершающий этап установки CentOS 6.5


Не забывайте , на этапе установки CentOS 6.5, переключение раскладки клавиатуры рус/en производится двумя клавишами Shift .

Поставьте галочку Синхронизация даты и времени по сети

Уберите галочку Enable kdump

Для применения всех настроек система CentOS 6.5 должна быть перезагружена.

Система CentOS 6.5 установлена и готова к работе

Осталось настроить поддержку русского языка и установить, дополнительно, игры.
Любая работа по администрированию сервера начинается с самого очевидного и обязательного процесса — инсталляции необходимой ОС, чем мы и займемся. Скачаем и установим CentOS 7 server в конфигурации minimal или netinstall с загрузочной флешки или по сети на обычный диск или raid раздел. Перед этим выполним небольшую подготовительную работу и познакомимся с подробностями нашего дистрибутива, которые могут быть полезны в будущем.
Если у вас есть желание научиться работать с роутерами микротик и стать специалистом в этой области, рекомендую по программе, основанной на информации из официального курса MikroTik Certified Network Associate . Курс стоящий, все подробности читайте по ссылке. Есть бесплатные курсы.
Цели статьи
- Кратко рассказать о системе Centos 7.
- Объяснить различия установочных образов.
- Показать, как сделать загрузочную флешку с Centos для установки с флешки или по сети.
- Подробно описать все этапы установки Centos 7 на сервер.
- Показать установку Centos на программный рейд mdadm на тех серверах, где нет физического рейд контроллера.
Данная статья является частью единого цикла статьей про сервер .
Cистемные требования CentOS 7
7 июля 2014 года увидел свет релиз дистрибутива CentOS 7. Перед его установкой рекомендуется ознакомиться с системными требованиями. Подробно посмотреть полный список максимальных и минимальных системных требований можно на официальном wiki . Я же приведу только самые важные параметры:
Это официальные данные с сайта CentOS. У RHEL они такие же, я проверял. У меня лично на VDS благополучно все работает и с 512MB памяти, меньше не пробовал ставить, думаю и с 256 заведется.
Типы iso образов CentOS 7
Релиз CentOS содержал в себе несколько видов iso образов. Подробное описание каждого из них представлено в таблице:
| CentOS-7-x86_64-DVD | Этот DVD образ содержит все пакеты, которые могут быть установлены с помощью инсталлера. Рекомендуется для большинства пользователей. |
| CentOS-7-x86_64-NetInstall | Этот NetInstall образ для установки по сети и для восстановления. Инсталлятор спросит, откуда будет производиться установка пакетов. Удобно использовать, если у вас есть локальный репозиторий пакетов. |
| CentOS-7-x86_64-Everything | В этом Everything образе содержится полный набор пакетов CentOS 7. Он может быть использован для установки, либо обновления локального зеркала. Для этого образа требуется двухсторонний DVD, либо флешка на 8 Гб. |
| CentOS-7-x86_64-LiveGNOME CentOS-7-x86_64-LiveKDE | Эти два образа являются LiveCD CenOS 7. В зависимости от названия используется та или иная графическая оболочка. Они разработаны для тестирования окружения CentOS 7. Они не устанавливаются на жесткий диск, если вы не собираетесь этого делать принудительно. Набор установленного программного обеспечения поменять нельзя, это можно сделать только на установленной операционной системе с помощью yum. |
| CentOS-7-x86_64-Minimal | С помощью этого Minimal образа можно установить базовую систему CentOS с минимальным набором пакетов, необходимых для работоспособности системы. Все остальное можно доустановить позже с помощью yum. Набор пакетов в этом образе будет такой же, как и на DVD при выборе установки minimal. |
Я обычно использую для установки либо minimal образ, либо netinstall .
Cкачать CentOS 7
Скачать свежую на текущий момент версию CentOS 7.2.1511 можно двумя способами:
- Через torrent сеть
- С ближайшего зеркала
Я в качестве такого зеркала предпочитаю использовать :
| Torrent | Yandex Mirror | Размер |
| Скачать CentOS 7 DVD torrent | Скачать CentOS 7 DVD iso | 4G |
| СкачатьCentOS 7 NetInstall torrent | СкачатьCentOS 7 NetInstall iso | 360M |
| СкачатьCentOS 7 Everything torrent | СкачатьCentOS 7 Everything iso | 7G |
| СкачатьCentOS 7 LiveGNOME torrent | СкачатьCentOS 7 LiveGNOME iso | 1G |
| СкачатьCentOS 7 LiveKDE torrent | СкачатьCentOS 7 LiveKDE iso | 1G |
| СкачатьCentOS 7 Minimal torrent | СкачатьCentOS 7 Minimal iso | 634M |
Напоминаю, что 32 bit или i386 редакции CentOS 7 не существует. Все дистрибутивы только x86_64 , то есть 64 bit .
Загрузочная флешка для CentOS 7
Последнее время лично я практически не пользуюсь обычными CD, предпочитая им загрузочные флешки. Они удобнее, занимают меньше места, проще обновить дистрибутив на них. Но иногда приходится заморочиться для создания загрузочной флешки. Например, для создания загрузочной флешки CentOS 6 я раньше пользовался программой unetbootin , но с 7-й версией этот номер не прошел. Созданная в ней флешка не позволяет установить CentOS 7, так как сам инсталлятор в какой-то момент не видит источник установки на флешке.
Но на выручку пришла бесплатная программа . С ее помощью без проблем удается создать загрузочную флешку CentOS 7 . Вот как это делается:

Этого достаточно для создания флешки. Теперь ей можно пользоваться для установки операционной системы с флешки.
Установка CentOS 7 с флешки
После создания загрузочной флешки, можно приступить к установке. Вставляем флешку в сервер, указываем в качестве источника загрузки USB и запускаем компьютер. Нас встречает начальное меню установки CentOS:

Выбираем первый пункт: Install CentOS 7 и жмем enter . После загрузки инсталлера, нас встречает окно с выбором языка, который будет использоваться во время установки. Я всегда выбираю Еnglish , мне так привычнее:

CentOS 7 minimal
Если вы используете диск centos minimal iso , то увидите следующий экран:

Здесь вам предлагают указать параметры установки. Восклицательным знаком помечен раздел, без настройки которого продолжение невозможно. Для настройки доступны следующие параметры установки:
- Выбор .
- Выбор раскладки клавиатуры.
- Поддержка каких языков будет осуществляться на сервере.
- Откуда будет происходить установка. Так как у нас дистрибутив centos minimal, установка будет с локального iso.
- Выбор пакетов для установки. В образе minimal доступен только минимальный набор софта.
- Разбивка жесткого диска. Подробнее коснемся этого пункта, когда будем разбирать установку на raid.
- Настройка сетевых интерфейсов.
Для продолжения установки необходимо выполнить как минимум разбивку жесткого диска. Без этого продолжение установки невозможно. Но мы пройдемся по всем параметрам и установим необходимые для нас значения.
Итак, нажимаем на DATE & TIME и настраиваем параметры времени:


После завершения настроек жмем сверху синюю кнопку Done .
Идем в следующую настройку — KEYBOARD LAYOUT :

- Добавляем необходимые раскладки. Я добавил Russian .
- Нажимаем Options и выбираем, как будет происходить переключение раскладок.
- Тестируем раскладки и переключение. Если все в порядке, идем дальше.
Нажимаем LANGUAGE SUPPORT :
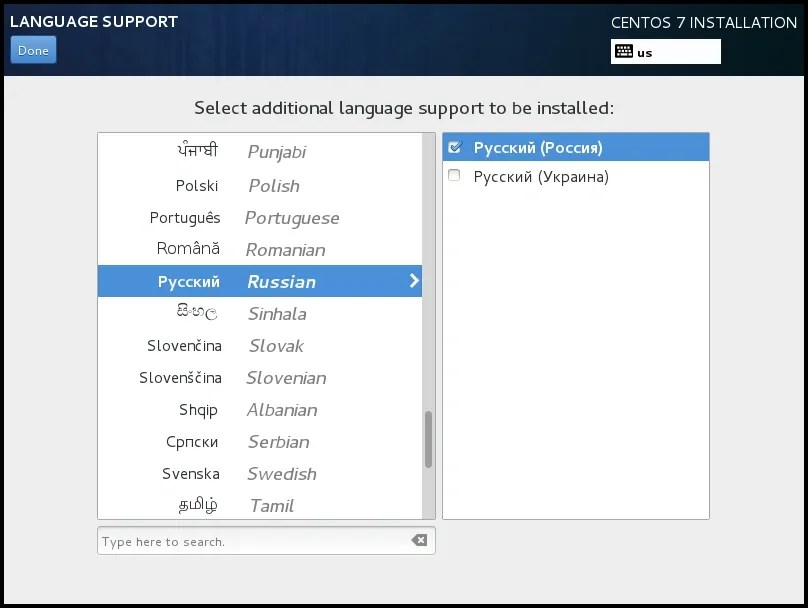
Выбираем дополнительные языки, которые будет поддерживать система. Чаще всего мне это не нужно, но для примера добавим поддержку русского языка. Это может пригодиться, например, при создании файлового архива с русскими названиями в файлах. С поддержкой русского языка можно работать в консоли с русскими названиями папок и файлов. Если у вас, к примеру, сервер настраивается для работы в качестве шлюза, поддержка дополнительных языков скорее всего не пригодится. После выбора снова жмем Done .
Теперь выполним сетевые настройки. Идем в раздел NETWORK & HOSTNAME . Подробно о я указывал в одной из своих статей, поэтому останавливаться на этом вопросе не буду. Включаем ползунок в положение ON и получаем автоматически настройки по dhcp :

- Включение ползунка в положение ON активирует интерфейс, он получает настройки по dhcp.
- Если вы хотите изменить эти настройки, нажимаете Configure .
- Указываете hostname . Если забудете, то после установки этот параметр можно изменить.
Завершаем настройку нажатием на Done . Теперь можно вернуться в настройки часов и активировать Network Time .
Теперь перейдем в раздел INSTALLATION SOURCE . При установке centos minimal менять этот параметр нет необходимости. Там по-умолчанию установлен локальный источник, нам это подходит. Можно ничего не трогать:
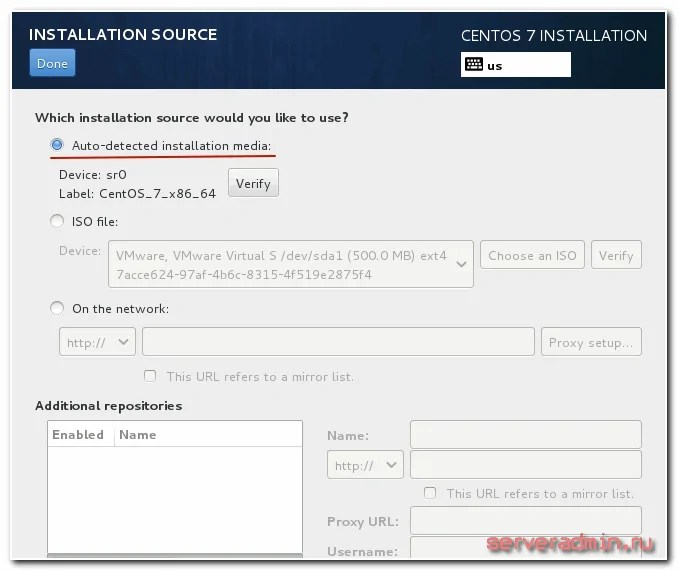
В разделе SOFTWARE SELECTION при minimal установке тоже нечего выбрать, уже указан единственно возможный вариант:

Нам осталось рассмотреть последнюю обязательную настройку, без которой установка centos не начнется — INSTALLATION DESTINATION . Зайдя в нее вы увидите список подключенных к серверу дисков. В моем случае это один жесткий диск.

Если ваш диск определился правильно, выбираете его и нажимаете Done . Выскакивает окошко с предупреждением, что для установки системе понадобится примерно 1 Гб места на жестком диске, а на вашем жестком диске нет необходимого свободного места. Это происходит потому, что раньше на этом диске была установлена другая система и она занимала весь жесткий диск. Нам нужно удалить всю старую информацию для установки новой системы. Делаем это, нажимая Reclaim space :

Выбираем диск и удаляем все существующие разделы на нем — жмем сначала Delete all , а потом Reclaim space :


После этого установщик выберет весь диск в качестве диска для установки. После этого можно начать непосредственно установку centos, нажав кнопку Begin Installation .
CentOS 7 netinstall
Установка Centos 7 с образа netinstall отличается от прочих только одним моментом. Во время подготовки к установке по сети в разделе INSTALLATION SOURCE вам вместо локального источника необходимо указать путь к образу, расположенному где-то в сети. Очевидно, что перед этим необходимо выполнить настройку сети и убедиться, что у компьютера есть доступ в интернет.
В качестве источника для установки я буду использовать упомянутое ранее . — https://mirror.yandex.ru/centos/7/os/x86_64/
На скриншоте указан старый url. После череды обновлений он стал неактуален. Правильная ссылка выше в тексте.
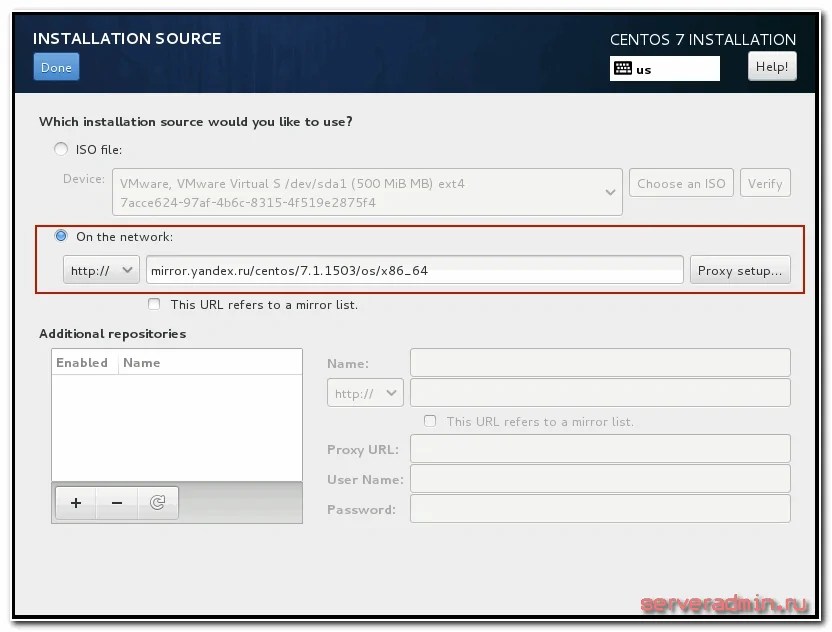
Указываем путь и жмем Done . После проверки доступности источника, в разделе SOFTWARE SELECTION можно выбрать необходимый для установки набор софта:

Теперь рассмотрим наиболее сложный вариант установки. Мы будем ставить CentOS 7 на программный рейд. Для примера возьмем 2 диска и raid 1. Все установки будут такие же, как мы рассмотрели ранее, кроме одной — INSTALLATION DESTINATION .
Подключаем 2 диска к системе, загружаемся с установочного диска и идем в раздел разбивки диска. Видим 2 жестких диска. Выбираем оба и отмечаем пункт I will configure partition :

Жмем Done . Открывается немного кривое окно управления разделами жесткого диска.

Здесь мы первым делом удаляем все существующие разделы:

И создаем свои новые, нажимая плюсик. Нам нужно создать 3 раздела: boot , swap и корень / . Размеры разделов выбирайте сами, исходя из своих потребностей и оперативной памяти на сервере. Для раздела boot достаточно 500Мб, для swap хватит объема оперативной памяти. Все остальное можно либо заполнить одним корневым разделом, либо создать несколько, если в этом есть необходимость. Device Type ставим RAID . Тип файловой системы выбирайте на свое усмотрение. Что лучше — xfs или ext4 зависит от конкретной ситуации. Считается, что xfs работает лучше с большими файлами, ext4 с кучей мелких. Это тема отдельного разговора. RAID Level указываем RAID1.
Должно получиться примерно так:

Нажимаем Done , когда закончим. В новом окне подтверждаем разбивку диска, нажимая Accept Сhanges :

Все остальные параметры выставляем как было рассказано выше. Теперь можно начинать установку CentOS 7 на программный raid, который мы только что создали.
Во время установки нужно указать пароль root , либо создать дополнительных пользователей. Пароль рекомендую установить, пользователей по необходимости.
После завершения установки на raid зайдем в систему и проверим состояние массива:
# df -h # cat /proc/mdstat
Онлайн курс Безопасность Linux
Если у вас есть желание детальнее разобраться в процессах настройки и обеспечения безопасности локальной и сетевой инфраструктуры, построенной на базе ОС Linux, рекомендую познакомиться с онлайн-курсом «Безопасность Linux» в OTUS. Обучение длится 3 месяца, после чего успешные выпускники курса смогут пройти собеседования у партнеров. Программа курса разработана в виде серии практических воркшопов и ориентирована на подготовленных слушателей, уже обладающих знаниями и опытом в администрировании Linux. Чему научитесь:- Применять лучшие мировые практики и стандарты ИБ (Debian, RedHat, MitRE);
- Использовать средства для обнаружения и эксплуатации уязвимостей в ОС Linux;
- Устанавливать и конфигурировать сетевые системы обнаружения и предотвращения атак;
- Работать с системами мониторинга и контейнеризации на базе Docker;
Вступление
Впервые попадая на новый сервер, нужно совершить несколько действий, чтобы обезопасить его. Некоторые из первых задач, которые необходимо выполнить на виртуальном выделенном сервере, включают в себя создание нового пользователя и предоставление ему соответствующих прав, а также конфигурирование SSH.
1. Основная регистрация
Когда IP-адрес и root-пароль установлены, войдите в качестве главного пользователя (root-пользователя).
Терминал покажет:
The authenticity of host "69.55.55.20 (69.55.55.20)" can"t be established.
ECDSA key fingerprint is 79:95:46:1a:ab:37:11:8e:86:54:36:38:bb:3c:fa:c0.
Are you sure you want to continue connecting (yes/no)?
Затем наберите yes и введите ваш root-пароль.
2. Изменение пароля сервера CentOS
На данный момент root-пароль установлен по умолчанию и был выслан при регистрации сервера. Первое, что нужно сделать – изменить пароль по своему усмотрению.
CentOS очень придирчив к паролям. К примеру, может появиться извещение BAD PASSWORD («слабый пароль»), после того как был веден новый пароль. Можно установить более сложный пароль или же проигнорировать сообщение: на самом деле, CentOS не станет препятствовать установке слишком короткого или простого пароля, хотя и будет советовать установить более сложный.
3. Создание нового пользователя CentOS
После изменения пароля входить на VPS как root больше не понадобится. На данном этапе нужно создать нового пользователя и передать ему все root-привилегии.
Во-первых, нужно создать нового пользователя. Для него можно выбрать любое имя. В качестве примера используется Demo:
/usr/sbin/adduser demo
Во-вторых, нужно создать пароль для этого пользователя:
4. root-привилегии CentOS
На данный момент все права администратора принадлежат root-пользователю. Теперь нужно передать root-привилегии новому пользователю.
Выполняя какую-либо root-задачу через нового пользователя, перед командой нужно использовать фразу «sudo». Эта утилита полезна по двум причинам: 1) она предотвращает любые ошибки, разрушающие систему; 2) она сохраняет все команды, введенные с «sudo», в файл «/var/log/secure», который при необходимости можно просмотреть.
/usr/sbin/visudo
Найдите раздел под названием user privilege specification («настройка пользовательских привилегий»).
Он выглядит так:
# User privilege specification
root ALL=(ALL) ALL
Под подробностями о root-привилегиях внесите следующую строку, которая передаст все права новому пользователю.
Чтоб начать работу с vi, нажмите «а».
5 (доп). Конфигурирование SSH
Теперь нужно усилить защиту сервера. Эти действия не требуют обязательного выполнения. Они обезопасят сервер, сделав вход более сложным.
Откройте конфигурационный файл
sudo vi /etc/ssh/sshd_config
Найдите следующие разделы и внесите необходимую информацию:
Port 25000
Protocol 2
PermitRootLogin no
UseDNS no
Рассмотрим эти разделы по очереди.
Port: хотя порт 22 установлен по умолчанию, можно установить любой номер от 1025 до 65536. В данном примере использован порт 25000. Не забудьте записать новый номер порта. В будущем он понадобится для входа. Это изменение усложнит вход для неавторизованных пользователей.
PermitRootLogin: чтобы запретить root-вход, измените в данной строке yes на no. Теперь можно входить только как новый пользователь.
Введите эту строку внизу документа, заменяя demo реальным именем пользователя.