Загрузочный диск для форматирования. Как отформатировать диск из командной строки
Командная строка – мощный инструмент для управления операционной системой Windows. С ее помощью можно сделать практически все, что обычно делается с помощью графического интерфейса. В этом материале мы расскажем о том, как отформатировать жесткий диск или флеш-накопитель с помощью командной строки.
Шаг № 1. Запуск командной строки.
Если вы хотите или через командную строку, то в первую очередь вам нужно эту командную строку запустить. При этом , иначе вы не сможете использовать команду для форматирования.
Запустить командную строку с правами администратора можно несколькими способами. Самый простой вариант, это воспользоваться поиском в меню «Пуск». Для этого откройте меню «Пуск», введите в поиск команду «CMD», после чего кликните правой кнопкой мышки по командной строке и выберите вариант «Запуск от имени администратора».
Если же вы пользуетесь операционной системой Windows 8 или Windows 10, то вы можете даже не использовать поиск. Просто нажмите комбинацию клавиш Windows+X и в появившемся меню откройте пункт «Командная строка (Администратор)».

После этого появится предупреждение от Контроля учетных записей. Для того чтобы продолжить нажмите на кнопку «Да».

В результате у вас должна открыться командная строка с правами администратора. На наличие прав администратора будет указывать надпись «Администратор» в заголовке окна командной строки.
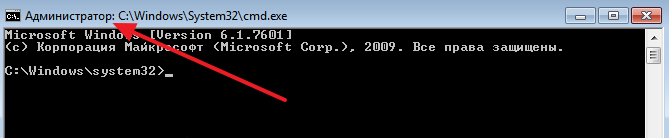
Шаг № 2. Выполнение команды на форматирование жесткого диска или флешки.
После того, как командная строка с правами администратора запущена, можно приступать к форматированию. Для форматирования через командную строку используется команда «FORMAT». Для того чтобы получить всю информацию о данной команде введите «FORMAT /?».

Для того чтобы выполнить форматирование жесткого диска или флешки вместе с командной «FORMAT» нужно использовать правильные параметры. Как минимум вы должны указать букву диска, который вы хотите форматировать. Например, вот так «FORMAT D:». В этом случае для форматирования будут использованы стандартные параметры.

Обратите внимание, перед началом форматирования жесткого диска или флешки вас попросят ввести метку тома (название диска). Вам нужно ввести текущую метку тома, а не ту, которую вы хотите получить после форматирования. Также вам нужно будет подтвердить форматирование вводом буквы Y (от английского YES).
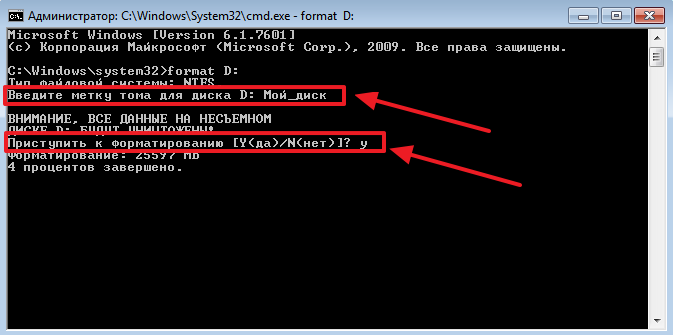
Новую метку тома можно будет задать после завершения форматирования. Если новая метка не нужна, то можно просто нажать Enter и система будет использовать для данного диска стандартную метку тома.
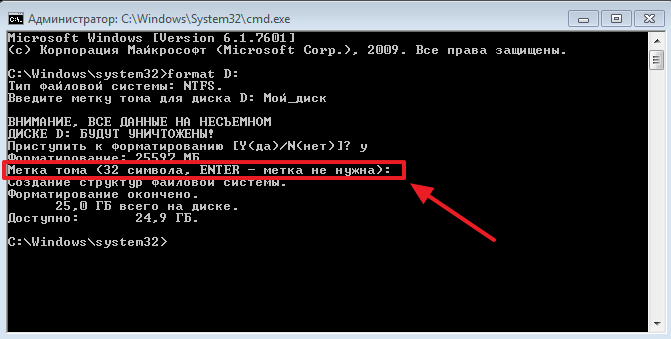
Добавляя к команде «FORMAT D:» другие параметры, можно более тонко управлять форматированием. Например, добавив «/FS:FAT32» можно отформатировать диск в файловую систему FAT32. А параметр «/Q» позволяет выполнить быстрое форматирование жесткого диска или флешки. Как уже говорилось выше, чтобы получить информацию о всех возможных параметрах команды «FORMAT», нужно выполнить «FORMAT /?».
 Всем привет Сегодня мы поговорим о том, как отформатировать жесткий диск при помощи командной строки. И знаете что я вам тут скажу? Вот эту инфу, ну я имею ввиду форматирование жесткого диска через командную строку, то эту инфу вам знать нужно обязательно! Эта инфа так бы сказать входит в список важнейшей инфы, которую должен знать более-менее продвинутый юзер.
Всем привет Сегодня мы поговорим о том, как отформатировать жесткий диск при помощи командной строки. И знаете что я вам тут скажу? Вот эту инфу, ну я имею ввиду форматирование жесткого диска через командную строку, то эту инфу вам знать нужно обязательно! Эта инфа так бы сказать входит в список важнейшей инфы, которую должен знать более-менее продвинутый юзер.
Мое мнение, что вообще уметь работать с командной строкой должен каждый. Ну не то чтобы каждый, просто если вдруг комп поломается, то вам знания как пользоваться командной строкой, то эти знания вам могут очень и очень пригодиться, это я вам честно говорю!
Я думаю что вам не нужно говорить о том, что форматирование диска полностью удалит все файлы на нем, вообще все, и программы и всякие фотки, музыку, все удалит на диске, который вы отформатируете! Надеюсь что вы это понимаете и так, но написать об этом я все таки должен был..
Ладно ребята, возвращаемся к нашей теме, а именно к тому, как отформатировать жесткий при помощи командной строки. Это можно сделать как из самой винды, так и при ее загрузки, но главное это то, что все действия одинаковы, нужно просто четко понять что к чему и вот именно это я сейчас и покажу. Значит смотрите, если в винде вы все это делать будете (но учтите что при этом сам системный диск отформатировать нельзя, ибо на нем винда), то там нужно зажать кнопки Win + R, появится окошко Выполнить, туда вы пишите команду cmd и нажимаете ОК:

Потом появится у вас черное окно, вот такое:
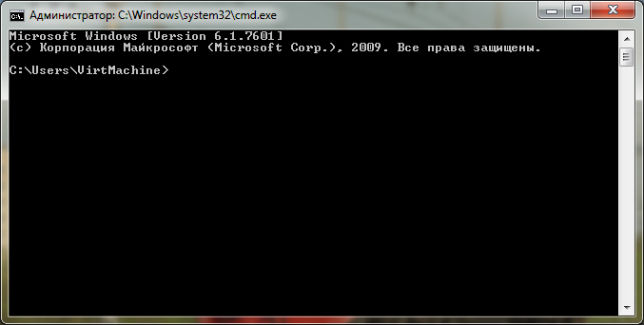
Ну, я думаю что вы уже понимаете, что именно это черное окно это и есть командная строка. Тут можно вводить всякие команды и что-то делать. Вообще делать можно многое что. Чтобы увидеть список всех команд, то вам нужно набрать в строке такую команду:
И нажать энтер, после чего вы увидите вот такой список команд:
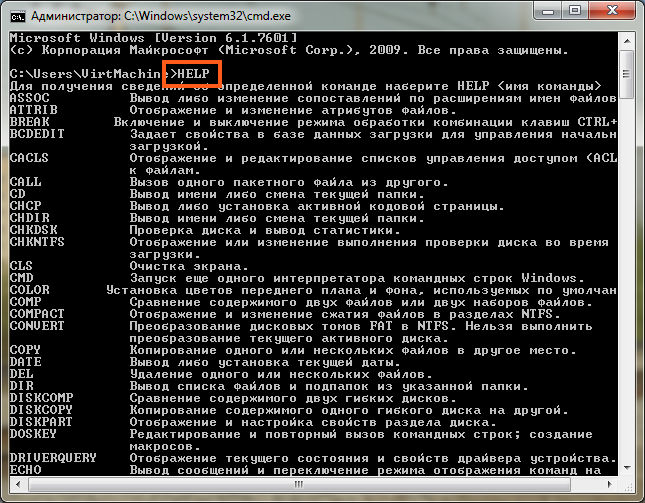
Можно взять любую команду, ну вот самая первая в списке идет это ASSOC, вот ее и возьмем. Ну так вот, можно взять любую команду, потом добавить к ней пробел и такое как /? и потом нажать энтер и уже будет мини-инструкция именно по этой команде. Ну вот смотрите, я написал такую команду:
Нажал энтер и вот что мне показалось:
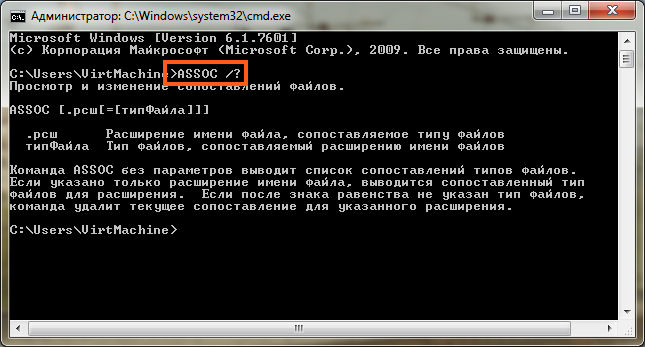
Ну что ребята, в принципе более-менее понятно, да? То есть вот таким образом можно как-то самому научится пользоваться командной строкой. Но это конечно немного нудновато, ну а что поделать то! Я покажу сегодня как форматировать диск при помощи командной строки, для этого вам нужно использовать такую команду:
Да, вы можете посмотреть справку по ней, я уже показал как, но я думаю, что лучше будет если я вам лично расскажу о ней, так как я сам ней не раз уже пользовался. И не просто так пользовался, есть одна фишка в этой команде, вам это может и неинтересно, но я все равно о ней скажу…
Значит что нужно сделать, чтобы отформатировать диск командой FORMAT? Нужно написать вот такую команду:
FORMAT C: /FS:NTFS /X
Это стандартная команда, она отформатирует диск по обычному так бы сказать. Там где буква C, то там вы указываете букву диска. Такое как /FS:NTFS это нужно для того чтобы диск был отформатирован в файловой системе NTFS, можно и в FAT32, но я советую именно NTFS. Такое как /X это нужно чтобы диск был принудительно отключен перед форматированием, это нужно просто для того чтобы точно все прошло правильно. Внимание, ребята! Эта команда делает обычное форматирование, то есть как бы не такое уж и быстрое, если вам нужно чтобы все прошло быстро, то нужно добавить ключ /Q, то есть чтобы было вот так:
FORMAT C: /FS:NTFS /X /Q
Это уже будет намного быстрее и вам не нужно будет ждать. Ибо без ключа /Q форматирование может затянуться надолго, если жесткий диск не маленький.. ну там от одного терабайта и больше…
Вроде бы все, верно? Но я писал о фишке, что за фишка? Сейчас я все расскажу ребята.. Фишка еще есть в том, что есть еще такой ключ /A:64KB, этот ключ, это чтобы при форматировании кластер был изменен. Стандартный кластер равен 4КB, то есть 4 килобайта. Какой вообще может быть размер кластера, то это можно посмотреть к справке к команде FORMAT. Что такое кластер? Я грузить вас не буду, скажу так, что кластер это минимальная единица, которая может быть занята на диске.
Так, по поводу кластера, смотрите. Вот на жестком диске обычно ставится кластер в 4 килобайта. То есть если у вас файл 100 килобайт, то он будет записан маленькими частями по 4 килобайта. Не всегда винда файл записывает сразу целиком в одну область. Обычно часть файла в одном месте, а другая часть в другом, это называется фрагментация и это нормальное явление как бы. Понимаете? В итоге получаем вот что, если стоит 4 килобайта кластер, то частей у файла может быть много и они могут спокойно быть разбросаны по всему жесткому диску и чтобы файл считать, то нужно как бы больше времени, чем если бы файл был записан одним куском. Если стоит кластер 64 килобайта, то файл из 100 килобайт будет иметь на диске только две части, это 64 кб и 64 кб, ибо в эти части вместится файл полностью. То, что останется, ну я имею ввиду два кластера это 128 кб, а файл это 100 кб, то в остальные 28 кб уже ничего вообще нельзя будет записать, это и есть единственный минус кластера в 64 кб. Вроде бы больше минусов нет, ну по крайней мере я их не вижу. Файл в 100 килобайт будет иметь только 2 части при 64 кб кластере против 25 частей при 4 кб кластере, понимаете? Еще раз, о том минусе, что я написал, другими словами, файл 100 кб на диске с 64 кб кластером будет занимать 128 кб места. Потому что два кластера это 128 кб. Ну надеюсь что более-менее понятно, а если нет, то извините, значит я плохо обьясняю..
В общем я лично всегда ставлю кластер 64 кб, мне так больше нравится, у мамы тоже есть комп и я ей тоже поставил 64 кб и комп работает вроде бы быстрее. Но если подумать, то в теории он таки должен работать быстрее. Кластер в 64 кб это лучшее лекарство от фрагментации, но не исключает ее полностью..
Так какой должна быть команда, чтобы и кластер был 64 кб? Я лично пользуюсь такой:
FORMAT C: /FS:NTFS /X /A:64KB
Кластер в 64 килобайта, это максимальный размер для файловой системы NTFS. Ну и можно еще указать ключ /Q, чтобы форматирование было быстрее.
Есть еще такой прикол. Дело в том, что может быть такой косяк, что винда не захочет ставится на диск с 64 кб кластером, есть такая штука. Тут я делаю так. Сперва я просто тупо ставлю винду, форматирую диск и все как обычно. Потом я делаю перезагрузку и иду в восстановление системы и там запускаю командную строку, системный диск, ну тот маленький, служебный диск типа, он обычно 500 мб, я его НЕ ТРОГАЮ ВООБЩЕ. А тот где винда стоит, то я в командной строке ставлю команду FORMAT и ставлю там 64 кб кластер и форматирую. Потом я снова ставлю винду, уже НИЧЕГО не форматирую в установщике, а просто выбираю диск (который я отформатировал в 64 кб кластере) и ставлю. В итоге винда спокойно ставится на диск с 64 кб кластером
На самом деле вся эта мутка с кластерами, то это мне нужно, но это не есть необходимостью, почти все юзеры сидят с кластером 4 кб и всем довольны.. Так что тут можете не парится, если вам эти кластеры не интересны, то не стоит менять кластер, это так, мои приколы так бы сказать.
Учтите, что в командной строке, ну там где установщик, там еще есть кнопка Восстановить винду или что-то типа такого, то там, в той командной строке, там системный диск спокойно может НЕ ИМЕТЬ БУКВУ C, а другую, учтите это, ибо это важно! Как тут разрулить ситуацию? Сначала нужно узнать вообще к каким разделам какие принадлежат буквы. Для этого вы вводите такую команду:
А потом пишите такую команду:
И вы увидите какие есть разделы и какие буквы им принадлежат, вот смотрите как у меня:

Потом, когда вы посмотрели, вам нужно ввести эту команду:
Это чтобы выйти так бы сказать из подраздела DISKPART:

Еще вам поможет такая инфа как размер диска, по нему также легко понять что это за диск. Еще есть команда, которая покажет вам что есть на диске, это тоже поможет понять где какой диск, ну вот например что бы посмотреть что лежит на диске C, то нужно писать вот такую команду:
И вот какой будет результат:
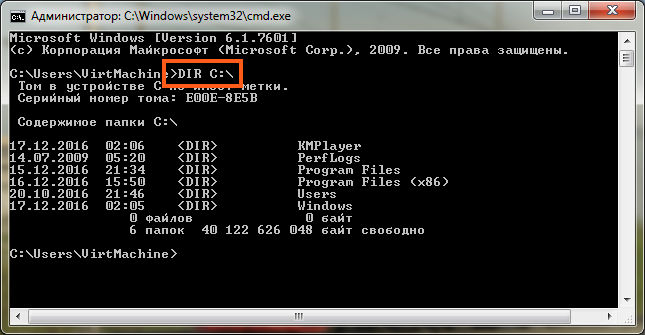
Что еще хорошо, что тут тоже отображается размер диска.
Вот еще есть такая команда:
Это чтобы перейти в каталог, ну тут выше указан для примера просто диск С. Ну что ребята, вроде бы все более-менее понятно? Очень надеюсь, что таки да!
На этом вроде бы все.. А если что-то не так, то извините. Кстати, сейчас декабрь, 22 число и поэтому я вас поздравляю с наступающим Новым Годом 2017.. Желаю счастья и чтобы все у вас было хорошо.. Кстати год петуха..
23.12.2016Всякий пользователь персонального компьютера рано или поздно сталкивается с задачей - как отформатировать жесткий диск через командную строку? Многие думают, что нужно быть для этого компьютерным гением, но на самом деле всё очень просто.
Для начала узнаем букву-метку диска который необходимо форматировать. Открываем окно "Мой Компьютер" и смотрим свои диски к примеру Локальный диск(D:) Далее нажимаем кнопку ПУСК, находим строчку ВЫПОЛНИТЬ и нажимаем на неё левой кнопкой мыши, в открывшемся окошке есть строка ввода данных (возможно там что-то будет прописано, удаляем это) , а затем вводим три латинские буквы cmd и нажимаем кнопку ENTER на клавиатуре или кнопку ОК в окошке. И вот видим она - командная строка. Именно здесь можно отформатировать диск. Черное окно(командная строка) уже ждет команды, подмигивает курсором ввода.
Сразу можно ввести format - это команда форматирования, далее нужно добавить параметры форматирования - нажать пробел и пропечатать на латинице букву-метку того диска который необходимо форматировать, затем поставить двоеточие и на клавиатуре нажать клавишу ENTER. Пример для команды очистки диска D: - format D: Форматирование начнётся незамедлительно. Процедура эта не быстрая и в основном зависит от объёма жесткого диска. Диск объёмом в терабайт будет форматироваться больше часа. Файловая система при этом останется без изменений.
Параметры форматирования позволяют изменить файловую систему диска, для этого не торопимся нажимать ENTER, а нажимаем пробел и прописываем /FS: FAT или /FS: FAT32 либо /FS: NTFS на выбор соответственно желаемой файловой системе, далее нажимаем ENTER и начнется форматирование согласно заданным параметрам. Команда очистки диска D: с изменением файловой системы FAT на систему NTFS будет выглядеть так - format D: /FS: NTFS и нажать ENTER. Также к параметрам форматирования можно отнести команду быстро очистить диск - /Q Допустим есть необходимость быстро очистить диск D: для этого в командную строку вводим следующее - format D: /Q и нажать ENTER на клавиатуре, диск форматируется почти мгновенно. Но в этом случае диск очищается не полностью, стираются лишь параметры расположения файлов.
Были случаи когда файлы после быстрого форматирования мешали правильной работе операционной системы и если в дальнейшем на диск будет устанавливаться операционная система, то лучше диск форматировать полностью. Форматирование может не начаться если одна из программ будет использовать файлы на форматируемом диске по своему назначению. Например компьютерный плеер будет воспроизводить песню с целевого диска или в фотошопе будет открыта фотография с диска который нужно форматировать.
Командная строка является мощным инструментом и серьезным помощником пользователю персонального компьютера. Достаточно ввести help в командной строке и можно будет увидеть большой список того с чем может помочь командная строка.
В настоящее время есть много программ с удобным интерфейсом, которые помогут пользователю отформатировать диск без лишних усилий. Бывают ситуации, когда человек задается вопросом, как отформатировать жесткий диск через командную строку? Подобные вопросы возникают, когда по каким-то причинам пользователь не может использовать предназначенный для этого софт, а в его распоряжении есть лишь командная строка.
Первым делом необходимо вызвать командную строку. Для этого нажмите «Пуск», затем нажмите «Выполнить». Если у вас не получилось найти эту кнопку, такое бывает при альтернативном меню Пуск, не надо ничего менять, просто нажмите сочетание клавиш «Win+R». Форматирование диска при помощи командной строки — легкое дело.
Клавиша «Win» находится между «Ctrl» и «Alt». Если вы открыли окошко, напишите туда «cmd», нажмите «Enter», чтобы запустить командную строку.
Чтобы выполнить самую простую команду для очистки диска без дополнительных условий, напишите «format» и букву, которая обозначает наименование диска для форматирования. После команды обязательно поставьте двоеточие, как на скриншоте.

Помимо обычного форматирования, можно задать дополнительные параметры. Чтобы задать файловую систему после форматирования, необходимо дописать «/FS:» и назвать тип системы, которую хотите выбрать. Для правки, есть несколько типов файловых систем: NTFS, FAT, FAT32.

Бывают случаи, когда необходимо установить метку для диска. В этой ситуации выручает команда «/V:». После двоеточия указываем любое значение, оно и будет меткой. Как использовать команду можете посмотреть на скриншоте.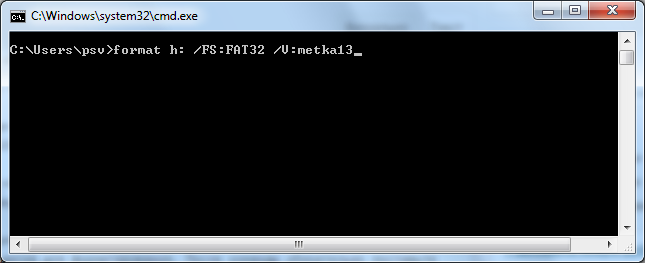
Если необходимо установить метку диска, поставьте пробел и напишите «/V:» и далее без пробела запишите нужное имя метки. Если возникло желание очистить диск, воспользуйтесь командой «/Q». Все эти команды указываются через пробел от предыдущих, могут использоваться в хаотичном порядке, синтаксис запоминать не требуется.
Убедитесь, чтобы ваша система не использовала никаких файлов и программ с диска, который вы собираетесь форматировать.Для начала форматирование нажмите «Enter», если вы использовали стандартную команду, то у вас спросит, какую задать метку. Нажмите еще раз «Enter», начнется форматирование. Компьютер сам задаст тип файловой системы, который стоял раньше, если не использовать дополнительную команду.

Вы можете получить дополнительную информацию о форматировании прямо в командной строке, для этого введите «format /?», в окне вы увидите подробное руководство.



