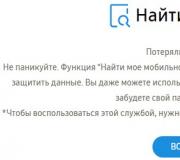Kaip sumažinti šrifto dydį kompiuteryje: viskas susiję su šriftų pritaikymu. Kyla logiškas klausimas: kaip padidinti šriftą kompiuteryje
Šiandienos straipsnyje mes paliesime „Windows 7“ šriftų temą. Sužinosime, kaip pakeisti standartinį „Segoe“ vartotojo sąsajos šriftą, kurį pagal numatytuosius nustatymus naudoja „Windows“, bet kokiu kitu šriftu, kuris yra sąraše ir kuris jums patinka.
Be paties šrifto pakeitimo, taip pat yra galimybė jį formatuoti, tai yra, galite pasirinkti „ drąsus„Arba daryk“ kursyvu»Keisti dydį aukštyn arba žemyn.
Visa tai ir dar ką nors, ką galite padaryti patys, per kelias minutes, o svarbiausia, nesinaudojant trečiosios šalies programine įranga, turiu omenyje, kad jums nereikia nieko atsisiųsti darbui.
Pakeitimus atliksime naudodami meniu Pradėti su darbalaukio nuorodomis pavyzdį, su kitais elementais schema bus panaši.
Todėl, jei jums reikia pakeisti daugiau elementų iš siūlomo sąrašo, galite lengvai tai padaryti pagal toliau aprašytą schemą.
Taigi einam!
Keisti šriftą languose
Dešiniuoju pelės mygtuku spustelėkite laisvą darbalaukio lauko sritį pasirodžiusiame kontekstiniame meniu, pasirinkite „Personalization“ skirtuką (išsamiai aprašykite personalizavimo nustatymo galimybes, rekomenduojamas).
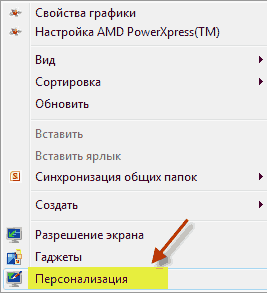

Tada Papildomos parinktys, po kurio pateksime į mums reikalingų nustatymų langą, lango spalva ir išvaizda.
Elementų nustatymas
Čia mes pasirenkame elemento piktogramą iš sąrašo, pritaikome jį savo nuožiūra.
Šriftas: iš daugiau nei 100 siūlomų aš pasirinkau „Georgia“, man patinka šiame tinklaraštyje, šis šriftas taip pat naudojamas.
Dydis liko nepakitęs 9, minimalų galima nustatyti iki 6. Yra dar vienas dydis, kuris yra atsakingas už darbalaukio nuorodų dydį, man jis yra 32 vienetai, jo minimali vertė yra 16 vienetų.
Mygtukų su raidėmis paspaudimas F"Ir" Į»Kaip ir bet kuriame teksto rengyklėje, tekstas paryškinamas arba kursyvu. Po visų nustatymų - pakeitimų, kad juos ištaisytumėte, turite spustelėti mygtuką Taikyti po Gerai.
Kaip jau tikriausiai pastebėjote, yra dar 3 spalvų mygtukai, kurie neaktyvūs elemente „Piktograma“, tačiau kai kuriuose kituose elementuose ši funkcija bus aktyvi.

Apibendrinant komentatorių konkurso rezultatus
Pirmasis šio tinklaraščio komentatorių konkurse nugalėtojas Rimma, kuris gauna 100 rublių piniginį atlygį!
Noriu padėkoti visiems, kurie domisi mano tinklaraščiu komentuodami straipsnius, ypač dėkoju nugalėtojai Rimmai, kuri jau antrą mėnesį yra lyderė tarp komentatorių.
Na, čia Šis momentas iki pasimatymo! Kaip visada, laukiu jūsų komentarų, pasimatysime kitame straipsnyje.
Šiame straipsnyje mes supažindinsime savo skaitytojus su šriftais operacinė sistema „Windows 7.“ „Windows“ sistema Po įdiegimo 7 rinkinyje yra dešimtys skirtingų šriftų. Šie šriftai naudojami įdiegtų programų Operacinė sistema. Pavyzdžiui, šie šriftai gali būti naudojami įmontuotame „WordPad“ teksto rengyklėje, taip pat populiariose programose, tokiose kaip „LibreOffice“ ir „Adobe Photoshop“. Perskaitę šią medžiagą, sužinosite, kaip savarankiškai įdiegti naujus šriftus, taip pat galėsite pakeisti šriftą langai langai 7. Be šriftų septyniuose, mes juos trumpai apibūdinsime sistemoje „Windows 10“, taip pat prisiminsime senąjį XP.
Naujų šriftų diegimas
Apsvarstykite galimybę įdiegti Windows 7... Pirmas dalykas, kurį turime padaryti, yra rasti naujus šriftus. Svetainė www.1001fonts.com padės mums tai surasti dešimtys nemokamų šriftų... Savo tikslu mes atsisiunčiame naujas rinkinys veikėjai, pavadinti Metalas makabriškas.

Dabar išpakuokite „Metal Macabre“ archyvą ir atidarykite failą „MetalMacabre.ttf“. Atlikus šį veiksmą, failas bus atidarytas specialioje programoje, skirtoje abėcėlės ir skaitiniams simboliams peržiūrėti.

Šiame įrankyje turite spustelėti mygtuką Įdiegti. Šis veiksmas įdiegs „Metal Macabre“ į sistemą. Galite peržiūrėti įdiegtą „Metal Macabre“ bendras aplankaskur yra visi sistemoje įdiegti šriftai. Galite atidaryti šį aplanką valdymo skydelyje, taip pat naudodami programą " Vykdyti»Ir šriftų komandos

Šiame aplanke galite ne tik peržiūrėti visus įdiegtus simbolių rinkinius, bet ir juos ištrinti. Tiesą sakant, šiame aplanke mes ištriname įprastą failą su plėtiniu ".ttf".
Dabar pažvelkime į diegimą „Windows 10“... Paimkite šį pavyzdį naujas šriftas iš www.1001fonts.com pavadinimu Krikštatėvis.

Atsisiuntę ir išpakavę „Krikštatėvio“ archyvą, atidarykite „TheGodfather-v2.ttf“ failą. Po šio veiksmo bus atidarytas beveik identiškas „Krikštatėvio“ įdiegimo įrankis.

Visi tolesni naujojo simbolių rinkinio „Krikštatėvis“ diegimo veiksmai yra panašūs į „Metal Macabre“ diegimą „Windows 7“, todėl galite saugiai spustelėti mygtuką Įdiegti. Vienintelis skirtumas „Windows“ komunalinės paslaugos 10 iš „Windows 7“ yra nauja galimybė “ Naudokite spartųjį klavišą". Pažymėdami šį laukelį diegimo metu, pvz., TheGodfather-v2.ttf, šis failas nebus nukopijuotas į šriftų aplanką, tačiau bus įdiegta nuoroda į šį failą. Tai yra, pavyzdžiui, failas „TheGodfather-v2.ttf“, esantis darbalaukyje ir bus šriftas „Krikštatėvis“ sistemoje „Windows 10“. Ištrynus šį failą, Krikštatėvis dings iš „Windows 10“. Taip pat verta paminėti, kad šriftus galite ištrinti per skydelį “ Šriftai».
Dabar apsvarstykime diegimą jau gana senoje OS Windows XP... Norėdami tai padaryti, atsisiųskite naują „Grinched“ simbolių rinkinį.

Kaip ir ankstesniuose pavyzdžiuose, paleiskime failą pavadinimu Grinched.ttf. Atidarius failą, pasirodys langas su mums jau pažįstama programa.

„Windows XP“ šis įrankis turi seną sąsają, tačiau veikimo principas yra tas pats. Be to, „Windows XP“ priemonėje nėra mygtuko Įdiegti. Norėdami įdiegti naują simbolių rinkinį sistemoje „Windows XP“, turite eiti į Valdymo skydą ir atidaryti priedą " Šriftai". Atidarytame priede turite rasti elementą " Įdiekite šriftą„Ir atidaryk. Pasirodžiusiame lange pasirinkite anksčiau atsisiųstą failą „Grinched.ttf“.

Per šį skydelį taip pat galite ištrinti „Grinched.ttf“.
Sistemos šriftų keitimas „Windows 7“
Numatytasis visų naršyklės „Windows“ ir įmontuotų paslaugų programų 7 yra šriftas „Segoe“ vartotojo sąsaja... Labiausiai Windows 7 gali pakeisti šriftą ir jo spalvą tokiuose aštuoniuose elementuose:
- Patarimas;
- Paryškintas meniu punktas;
- Aktyvaus lango pavadinimas;
- Neaktyvus lango pavadinimas;
- Piktograma;
- Skydo pavadinimas;
- Pranešimo langas;
- Meniu juosta.
Pats keitimo procesas atliekamas lange " Lango spalva". Šį langą galima pasiekti per darbalaukio kontekstinį meniu. Norėdami tai padaryti, dešiniuoju pelės mygtuku spustelėkite aktyvų darbalaukį ir eikite į elementą " Suasmeninimas"Kaip parodyta paveikslėlyje žemiau.
![]()
Kaip numatyta, šis veiksmas mus perkels iš darbalaukio į personalizavimo skydelį.


Pavyzdžiui, pakeisime standartinį simbolių rinkinį „Segoe“ vartotojo sąsaja ant „Times New“ Romėnų elemente " Aktyvaus lango pavadinimas". „Times New Roman“ taip pat nustatėme 12 dydį ir padarėme raudoną. Norėdami patikrinti mūsų pakeitimus, atidarykime standartinę skaičiuoklę.

Aukščiau esančiame paveikslėlyje dabar galite pamatyti raudoną antraštę „“, kurioje naudojama „Times New Roman“. Tuo pačiu būdu galite pakeisti visus kitus elementus iš aukščiau pateikto sąrašo.
Jei bandysite atlikti tokius pakeitimus naujame „Windows 10“tada tau nepasiseks. „Windows 10“ vietoje lango " Lango spalva»Vartotojas nukreipiamas į skydą, kuriame galima pakeisti tik langų spalvą.

Šrifto problemų sprendimas
Dažniausia problema kompiuteryje su Windows 7su kuria susiduria vartotojai yra neteisingas simbolių kodavimas... Pavyzdžiui, kai yra neteisingas kodavimas, vietoj įprastų rusų kalbos meniu punktų gali pasirodyti nesuprantami hieroglifai. Programa su tokia problema parodyta žemiau.

Dažniausiai ši problema kyla „Windows 7“ atsiranda dėl programų, kurios keičia registro parametrus, diegimo... Taip pat ši problema kyla diegiant anglų kalbą „Windows“ versijos 7. Ši problema išspręsta gana paprastai. Norėdami tai padaryti, eikite į valdymo skydą ir raskite priedą " Kalba ir regioniniai pasirinkimai". Atidarę priedą turite pereiti į „ Papildomai».

Šiame skirtuko bloko skirtuke " Ne Unicode programų kalba»Akivaizdu, kad kalba yra anglų. Norėdami išspręsti mūsų problemą, pakanka pasirinkti rusų kalbą ir iš naujo paleisti kompiuterį.
„Windows 10“ šią problemą sprendžia panašiai.

Kita problema yra klaidos pranešimas: « Nepavyko paleisti „Windows“ šrifto talpyklos paslaugos».

Tai reiškia, kad paslauga „FontCache“ sustabdytas arba negali prasidėti dėl registro klaidų. Paprastai ši klaida pasirodo atidarius programą, kurioje naudojami sistemos šriftai, bet dažniausiai „Microsoft Office“ rinkinyje. Norėdami išspręsti šią problemą, turite atkurti pradinės tarnybos parametrus. Paleiskite paslaugų skydelį, kuriame rasite mums reikalingą „FontCache“ programoje galite naudoti komandą services.msc “ Vykdyti". Žemiau yra langai su „FontCache“ paslaugos nustatymais.
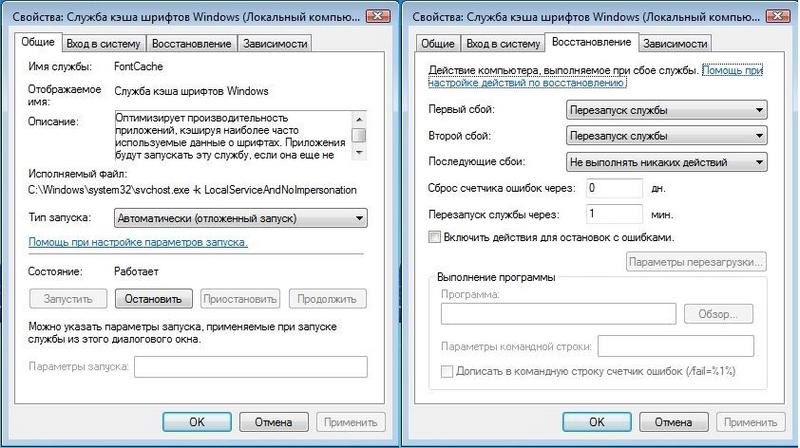
Atkuriant „FontCache“ paslaugos parametrus, klaida turėtų nebelikti. Jei atkuriant paslaugos parametrus problema išlieka, turite naudoti toliau aprašytą pavyzdį. Šiame pavyzdyje jums reikia registro failo, kuris atkurtų „FontCache“ paslaugą. Galite atsisiųsti failą iš registro naudodami nuorodą FontCache.reg. Atsisiuntę failą atidarykite jį, kad atnaujintumėte registro parametrus.

Šrifto dydžio keitimas sistemoje „Windows 7“
Norėdami pakeisti visų septynių langų dydį, turite eiti į valdymo skydą naudodami nuorodas " Dizainas ir individualizavimas"-" ". Paspaudus nuorodas, toks langas atsidarys.

Šiame lange matote, kad šrifto dydį galime padidinti nuo 100 iki 125. Jei 25 procentų padidinimo jums nepakanka, tuomet galite dar labiau padidinti dydį spustelėdami nuorodą „ Skirtingas šrifto dydis"Įsikūręs kairėje lango pusėje. Po perėjimo turėtų pasirodyti žemiau parodytas langas.
Šiame lange vartotojui suteikiama galimybė padidinti šrifto dydį nuo 100 procentų iki 200. Šis fotografavimo būdas yra ypač patogus, kai monitorius yra toli arba vartotojo silpnaregis. Vienintelis šio dydžio padidėjimo trūkumas yra tas, kad kai kurios trečiųjų šalių programos nebus keičiamos.
Apibendrinant
Šiame straipsnyje mes bandėme apibūdinti visus pagrindinius darbo su šriftais principus sistemoje „Windows 7“. Be to, nors ir trumpai, tačiau aprašėme kai kuriuos darbo „Windows XP“ ir „Windows 10“ aspektus. Taip pat aprašėme, kaip išspręsti dažniausiai pasitaikančias problemas. Remiantis pateikta medžiaga, tikimės, kad ji padės mūsų skaitytojams įsisavinti darbo su šriftais principus kompiuteryje su „Windows 7“.
Susiję vaizdo įrašai
Kai kurį tekstą sunku pamatyti arba jis visiškai netinka kompiuterio ekrane, todėl šiandieninėje temoje sužinosime, kaip sumažinti, padidinti šriftą kompiuteryje naudojant klaviatūrą ir „Windows“ nustatymai 7, 8. Pirmuoju atveju mes turėsime prioritetą keičiant šrifto dydį programose ir kai kuriuose OS elementuose. Antruoju atveju pakeisime pačios „Windows“ teksto ir visų sąsajos elementų dydį.
Šrifto dydžio keitimas programose ir atskiruose OS objektuose
Vartotojai dažnai susiduria su tuo, kad jiems reikia sumažinti, padidinti šrifto dydį kompiuterio ekrane tokiose programose kaip: teksto redaktoriai (Word), naršyklės (Opera, „Google Chrome“) kita.
Kai kuriose programose teksto dydis keičiasi tiek dabartinės programos veikimo metu, tiek per visą laiką per nustatymus. Nėra prasmės aprašyti teksto dydžio pasikeitimo naudojant nustatymus, nes šis procesas gali būti labai skirtingas įvairiose programose. Informaciją apie tai galite lengvai rasti internete atskirai programai.
Apibūdinkime teksto dydžio keitimo klaviatūra ir pele procesą, kuris tinka daugumai „Windows“ programos... Norėdami sumažinti kompiuterio šriftą naudodami klaviatūrą, palaikykite nuspaudę „Ctrl“ mygtuką ir paspauskite minuso ženklą (kad padidintumėte šrifto dydį, pliuso ženklą). Šis derinys tinka naršyklėms ir yra labai patogus nešiojamiesiems kompiuteriams.
Dauguma universalus būdas, tai laikykite nuspaudę klavišą Ctrl, tada jo neatleisdami, slinkite pelės ratuku aukštyn, kad padidintumėte teksto dydį, ir žemyn, jei norite sumažinti. Taikoma net „Windows Explorer“.

Taip pat galite pakeisti šrifto dydį kompiuteryje į atskirus „Windows 7“, 8 elementus. Straipsnyje išsamiai aprašyta, kaip pakeisti darbalaukio piktogramų teksto dydį.
Ankstesnėse instrukcijose buvo pakeistas dalies ir visų OS elementų šrifto stilius. Spustelėkite aukščiau esančią nuorodą, kad sužinotumėte, kaip atidaryti papildomi nustatymai Registracija.
Ne visi „Windows 7“ elementai gali pakeisti šrifto dydį, tačiau pasirinkite elementą, kuriam norite nustatyti teksto dydį. Lauke „dydis“ spustelėkite dabartinį skaičių, kad pasirinktumėte kitą reikšmę iš sąrašo. Tai padarę su grupe elementų, jūs gaminsite tikslus derinimas.

B, naudokite mažų piktogramų rodinį. Raskite parinktį „ekranas“, pasirinkite ją.

Lango apačioje galite pakeisti atskirų elementų šrifto dydį. 8.1 versijoje, jei norite pasiekti šiuos nustatymus, pažymėkite langelį, kad pasirinktumėte visų ekranų mastelį. Tada nurodykite elementą ir šrifto dydį. Tada spustelėkite „taikyti“ ir palaukite, kol bus pritaikyti pakeitimai.

Keisti visų „Windows“ objektų šrifto dydį
Instrukcija parodys, kaip padidinti šrifto dydį kompiuteryje arba sumažinti jį keičiant taškų colyje skaičių, o visi kiti elementai bus rodomi daugiau ar mažiau. Pirmiausia turite rasti ekrano nustatymus (aprašytus aukščiau). „Windows 7“, 8 versijoje turėsite prieigą prie dydžių sąrašo procentais (standartinis „mažas“).
Norėdami padidinti šriftą kompiuterio ekrane, pasirinkite procentą, didesnį nei standartinis. Tada spustelėkite mygtuką „Taikyti“ ir „Išeiti dabar“.

Galite nustatyti savo nustatymus. Septynete spustelėkite kairįjį „kitas šrifto dydis“ (ekrano kopija aukščiau). Aštuonete paspauskite „ pasirinktiniai parametrai dydis “.
Lange „mastelio pasirinkimas“ nustatykite pasirinktinį dydžio procentą, pasirinkdami iš anksto nustatytus procentus, arba laikykite nuspaudę pelės mygtuką ant liniuotės ir vilkite į dešinę, kad padidintumėte, į kairę, jei norite sumažinti procentą. Čia taip pat galite stebėti taškų colyje vertę. Didžiausia vertė yra 500%. Būtinai pažymėkite langelį „WindowsXP“ stiliaus mastelio parinktyse, kad nekiltų problemų rodant tekstą senose programose.

Pasirinkę reikiamą procentą, spustelėkite Gerai, tada „taikyti“ ir „išeiti dabar“.
Per registrą galite rankiniu būdu sumažinti, padidinti šriftą kompiuteryje. arba apsilankykite skyriuje „Darbalaukis“ (daugiau informacijos žr. paveikslėlyje). Dešinėje srityje raskite parametrą „LogPixels“, dukart spustelėkite, kad jį atidarytumėte. Pasirinkite skaičių sistemą „dešimtainis“ ir nustatykite vertę pikseliais. Tada spustelėkite Gerai, iš naujo paleiskite kompiuterį.
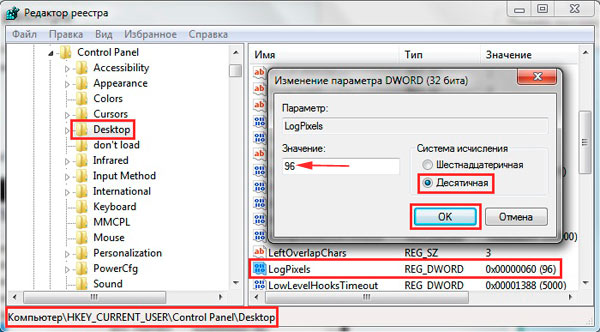
Pikselių ir masto santykio gairės:
Jei nustatysite labai didelį dydį, vaizdas gali atrodyti iškreiptas, neaiškus. Sukurkite ir nustatykite priimtiną dydį arba atsisiųskite registro failą, išpakuokite jį. Dukart spustelėkite reg failą, spustelėkite Taip (vartotojo abonemento valdymo pranešimas), tada taip ir gerai. Tada paleiskite „Windows“ iš naujo.
Taigi jūs žinote, kaip sumažinti ar padidinti šriftą kompiuteryje, naudojant atskirų „Windows 7“, 8 komponentų ir programų klaviatūrą, taip pat svarstėte galimybę pakeisti viso ekrano teksto dydį. Kokią rekomendaciją naudoti, priklauso tik nuo jūsų.
Kai kurie tekstai yra sunkiai matomi arba visiškai netinka kompiuterio ekrane, todėl šios dienos temoje sužinosime, kaip sumažinti, padidinti šriftą kompiuteryje naudojant klaviatūrą ir „Windows 7“, 8. Pirmuoju atveju šrifto dydį pakeisime kaip prioritetą programose, o kai kurie OS elementai. Antruoju atveju pakeisime pačios „Windows“ teksto ir visų sąsajos elementų dydį.
Šrifto dydžio keitimas programose ir atskiruose OS objektuose
Vartotojai dažnai susiduria su poreikiu sumažinti, padidinti šrifto dydį kompiuterio ekrane tokiose programose kaip teksto redaktoriai („Word“), naršyklės („Opera“, „Google Chrome“) ir kitos.
Kai kuriose programose teksto dydis keičiasi tiek dabartinės programos veikimo metu, tiek per visą laiką per nustatymus. Nėra prasmės aprašyti teksto dydžio pasikeitimo naudojant nustatymus, nes šis procesas gali būti labai skirtingas įvairiose programose. Informaciją apie tai galite lengvai rasti internete atskirai programai.
Apibūdinkime teksto dydžio keitimo klaviatūra ir pele procesą, kuris galioja daugumai „Windows“ programų. Norėdami sumažinti kompiuterio šriftą naudodami klaviatūrą, palaikykite nuspaudę „Ctrl“ mygtuką ir paspauskite minuso ženklą (kad padidintumėte šrifto dydį, pliuso ženklą). Šis derinys tinka naršyklėms ir yra labai patogus nešiojamiesiems kompiuteriams.
Pats universaliausias būdas yra laikyti klavišą „Ctrl“, tada, neatleisdami jo, slinkite pelės ratuku aukštyn, kad padidintumėte teksto dydį, ir žemyn, kad sumažintumėte. Taikoma net „Windows Explorer“.
Taip pat galite pakeisti šrifto dydį kompiuteryje atskiriems „Windows 7“, 8 elementams. Straipsnyje Kaip pakeisti darbalaukio piktogramų dydį išsamiai aprašoma, kaip pakeisti darbalaukio piktogramų teksto dydį.
Ankstesnėse instrukcijose, keičiant šriftą „Windows 7“, buvo pakeistas kai kurių ir visų OS elementų šrifto stilius. Spustelėkite aukščiau pateiktą nuorodą, kad sužinotumėte, kaip atidaryti išplėstinius odos nustatymus.
Ne visi „Windows 7“ elementai gali pakeisti šrifto dydį, tačiau pasirinkite elementą, kuriam norite nustatyti teksto dydį. Lauke „dydis“ spustelėkite dabartinį skaičių, kad pasirinktumėte kitą reikšmę iš sąrašo. Tai atlikę su grupe elementų, ją tiksliai sureguliuosite.

„Windows 8“ eikite į „Control Panel“, naudokite „Small Icons View“. Raskite parinktį „ekranas“, pasirinkite ją.
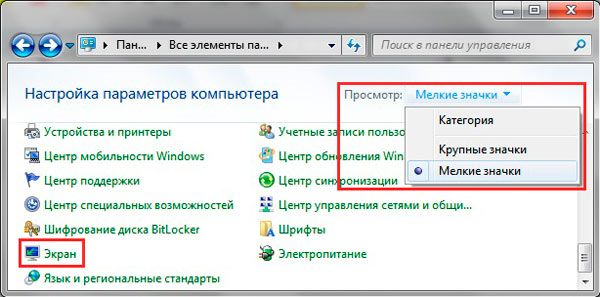
Lango apačioje galite pakeisti atskirų elementų šrifto dydį. 8.1 versijoje, jei norite pasiekti šiuos nustatymus, pažymėkite langelį, kad pasirinktumėte visų ekranų mastelį. Tada nurodykite elementą ir šrifto dydį. Tada spustelėkite „taikyti“ ir palaukite, kol bus pritaikyti pakeitimai.

Keisti visų „Windows“ objektų šrifto dydį
Instrukcija parodys, kaip padidinti šrifto dydį kompiuteryje arba sumažinti jį keičiant taškų colyje skaičių, o visi kiti elementai bus rodomi daugiau ar mažiau. Pirmiausia turite rasti ekrano nustatymus (aprašytus aukščiau). „Windows 7“, 8 versijoje turėsite prieigą prie dydžių sąrašo procentais (standartinis „mažas“).
Norėdami padidinti šriftą kompiuterio ekrane, pasirinkite procentą, didesnį nei standartinis. Tada spustelėkite mygtuką „Taikyti“ ir „Išeiti dabar“.

Galite nustatyti savo nustatymus. Septynete spustelėkite kairįjį „kitas šrifto dydis“ (ekrano kopija aukščiau). Aštuntame paveiksle spustelėkite Pasirinktinio dydžio parinktys.
Lange „mastelio pasirinkimas“ nustatykite pasirinktinį dydžio procentą, pasirinkdami iš anksto nustatytus procentus, arba laikykite nuspaudę pelės mygtuką ant liniuotės ir vilkite į dešinę, kad padidintumėte, į kairę, jei norite sumažinti procentą. Čia taip pat galite stebėti taškų colyje vertę. Didžiausia vertė yra 500%. Būtinai pažymėkite langelį „WindowsXP“ stiliaus mastelio parinktyse, kad nekiltų problemų rodant tekstą senose programose.

Pasirinkę reikiamą procentą, spustelėkite Gerai, tada „taikyti“ ir „išeiti dabar“.
Per registrą galite rankiniu būdu sumažinti, padidinti šriftą kompiuteryje. Pradėkite septynių ar aštuonių registrą, apsilankykite skyriuje „Darbalaukis“ (išsamesnės informacijos ieškokite paveikslėlyje). Dešinėje srityje raskite parametrą „LogPixels“, dukart spustelėkite, kad jį atidarytumėte. Pasirinkite skaičių sistemą „dešimtainis“ ir nustatykite vertę pikseliais. Tada spustelėkite Gerai, iš naujo paleiskite kompiuterį.

Pikselių ir masto santykio gairės:
Jei nustatote labai didelį ekrano skiriamosios gebos dydį, vaizdas gali atrodyti iškreiptas, neryškus. Įkelti į saugus režimasir nustatykite priimtiną dydį arba atsisiųskite registro failą čia, išpakuokite. Dukart spustelėkite reg failą, spustelėkite taip (vartotojo abonemento valdymo pranešimas), tada taip ir gerai. Tada paleiskite „Windows“ iš naujo.
Taigi jūs žinote, kaip sumažinti ar padidinti šriftą kompiuteryje, naudojant atskirų „Windows 7“, 8 komponentų ir programų klaviatūrą, taip pat svarstėte galimybę pakeisti viso ekrano teksto dydį. Kokią rekomendaciją naudoti, priklauso tik nuo jūsų.
Naujoje operacinėje sistemoje vartotojas turi daug pritaikymo galimybių. išvaizda jo sąsaja. Tai apima langų spalvą ir net užrašų šriftą bet kurioje jų dalyje, kurios nebuvo ankstesnės versijos OS. Šiandien mes apsvarstysime, kaip kompiuteryje su įdiegta „Windows“ 10 pakeisti šriftą. Ši funkcija reikalinga norint pagerinti teksto įskaitomumą, jei vartotojas nuolat dirba su teksto dokumentais.
Pradėkime tyrimą keisdami tam tikroje lango dalyje rodomo teksto mastelį. Tai galima padaryti atsižvelgiant į lango pavadinimą ar meniu elementus (įskaitant kontekstinius). Šriftą sistemoje „Windows“ galite pakeisti taip.
1. Iškvieskite darbalaukio kontekstinį meniu.
2. Atidarykite langą, norėdami suasmeninti operacinės sistemos sąsajos išvaizdą.
3. Vertikaliame sąraše kairėje lango pusėje spustelėkite nuorodą „Ekranas“.
Pastaba: vėlesnėse dešimčių versijose, norint pakeisti ekrano nustatymus, valdymo pulte reikia pasirinkti suasmeninimą.

4. Čia mes perkelsime žymimąjį laukelį į vieną iš klasikinių teksto mastelio parinkčių „Windows“ aplinka 10 arba eikite į vartotojo nustatymų skyrių ir nustatykite savo teksto mastelio koeficientą.

Žemiau pateikiami „Papildomi ekrano parametrai“, kuriuose yra „Papildomi teksto pakeitimai“, atsakingi už užrašų dydžio pakeitimą tam tikroje lango srityje (pavadinimas, patarimas, meniu). Pasirinkite norimą elementą ir nurodykite raidžių dydį pikseliais ir, jei reikia, paryškinkite užrašo stilių.

5. Įrašykite atliktus pakeitimus mygtuku Taikyti.
Šrifto rodymo problemų sprendimas
Dažnai, įdiegus naujus grafikos adapterio tvarkykles arba programas, kurios prideda naujų šriftų paketą prie „Windows 10“, vienas iš jų yra įdiegtas pagal numatytuosius nustatymus, tačiau jis rodomas labai nerangiai, palaipsniui arba atvirkščiai - neryškus. Pasvarstykime, kaip elgtis tokioje menkoje, bet nemalonioje nelaimėje.
Apatinis DPI
DPI parametras yra atsakingas už teksto įskaitomumą. Kuo mažesnė jo vertė, tuo patogiau suvokiamas tekstas, o padidėjus šiam rodikliui, šriftas gali tapti praktiškai neįskaitomas.
1. Atidarykite meniu „Parinktys“ naudodami spartųjį klavišą „Win → I“.
2. Spustelėkite skyrių „Sistema“.
3. Eikite į pirmąjį skirtuką „Ekranas“.
4. Jei kompiuteryje naudojama pora monitorių, naudokite mygtuką „Apibrėžti“ („Define“).

5. Perkelkite slankiklį „Keisti programos teksto ir kitų elementų dydį“ į norimą padėtį.

6. Mes išeiname iš sistemos arba perkrauname.
Staiga šis veiksmas nepadėjo išspręsti problemos, galite grąžinti visus nustatymus į pradinius.
Atkuriami pagrindiniai parametrai
1. Naudodamiesi meniu Win → X atidarykite sistemos valdymo skydą.
2. Perjunkite į piktogramų rodinį „Kategorijos“ pavidalu.
3. Atidarykite programėlę „Suasmeninimas ir dizainas“.

4. Spustelėkite elementą „Šriftai“.
5. Kairėje esančiame vertikaliame meniu spustelėkite „Šrifto parinktys“.

6. Spustelėkite mygtuką su pavadinimu „Atkurti šrifto parametrus ...“.

Visi nustatymai, susiję su „Windows 10“ užrašais ir tekstu, bus grąžinti į numatytuosius nustatymus be jokių iš anksto nustatytų ar patvirtinimo reikalavimų.
Pakeisti sistemos naudojamą šriftą
„Windows 10“ taip pat suteikia galimybę pakeisti numatytąjį šriftą į bet kurį atsisiųstą iš interneto arba esantį sistemoje.
1. Atsisiųskite šriftą .ttf arba .otf formatu.
2. Išpakuokite archyvą „Windows \\ Fonts“ kataloge.
3. Eikite į šį aplanką.
4. Atidarykite jums patinkantį šriftą.
5. Spustelėkite mygtuką „Įdiegti“.

6. Atsijungiame ir vėl prisijungiame prie „Windows 10“, kad įsigaliotų nauji nustatymai.
Jei taip neatsitinka arba diegimo metu atsiranda klaida, keisdami sistemos parametrus, išjunkite užkardą.