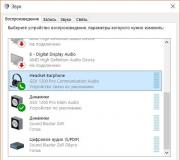Kaip koreguoti skiriamąją gebą kompiuteryje. Ekrano skiriamosios gebos koregavimas sistemoje „Windows“
Paprastai maksimali šiuolaikinių monitorių skiriamoji geba viršija 1920x1080 standartą, jei jie turi didelę ekrano įstrižainę (25 "ir daugiau). Monitoriai, turintys mažą ar vidutinę senesnės kartos ekrano įstrižainę, gali palaikyti standartus 1600x1024, 1140x900, 1366x768, 1280x1024. monitorius ar nešiojamojo kompiuterio ekranas, atsižvelgiant į jo skiriamąją gebą, kurį turite žinoti, kad išvengtumėte nepalaikomos vertės nustatymo problemų. Didžiausia įmanoma ekrano skiriamoji geba nurodyta monitorių ir nešiojamųjų kompiuterių instrukcijose. Paprastai, įdiegus vaizdo tvarkyklę, pageidaujama ekrano skiriamoji geba automatiškai koreguojama sistemos nustatymuose. „Windows“ ekranas išvardyti kaip rekomenduojami.
Tačiau vaizdo tvarkyklė ne visada automatiškai parenka optimalią ekrano skiriamąją gebą. Tokiais atvejais būtinas rankinis įsikišimas norint nustatyti norimą skiriamąją gebą sistemos nustatymuose arba naudojant vaizdo tvarkyklių tvarkyklę - paprastai „Catalyst Control Center“ arba „Nvidia Control Panel“.
1. Teisingi ir neteisingi ekrano skiriamosios gebos koregavimo būdai
Ekrano skiriamąją gebą galima koreguoti naudojant operacinę sistemą, paskambinus darbalaukio kontekstiniame meniu ir pasirinkus elementą „Ekrano skiriamoji geba“, jei naudojate „Windows 7“ ir „8.1“.
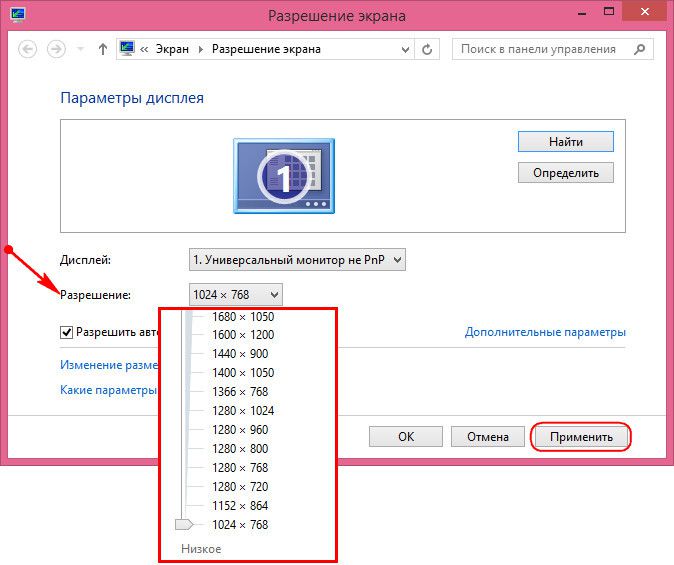
„Windows 10“ atveju kontekstiniame meniu turite pasirinkti „Ekrano nustatymai“, tada - „Išplėstiniai ekrano nustatymai“.
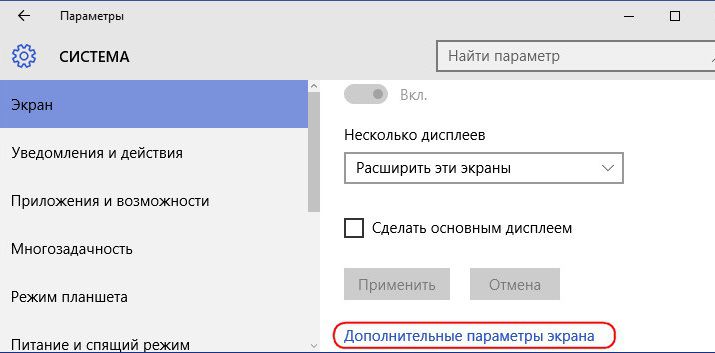
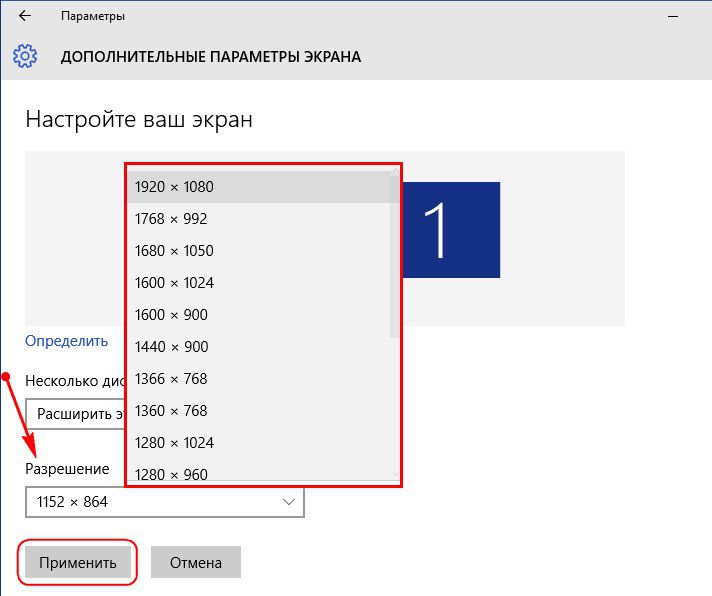
Čia paprastai darbalaukio kontekstiniame meniu yra komanda paleisti vaizdo tvarkyklės tvarkyklę. Jo lange turite ieškoti nustatymų skirtuko, kad nustatytumėte ekrano skiriamąją gebą.
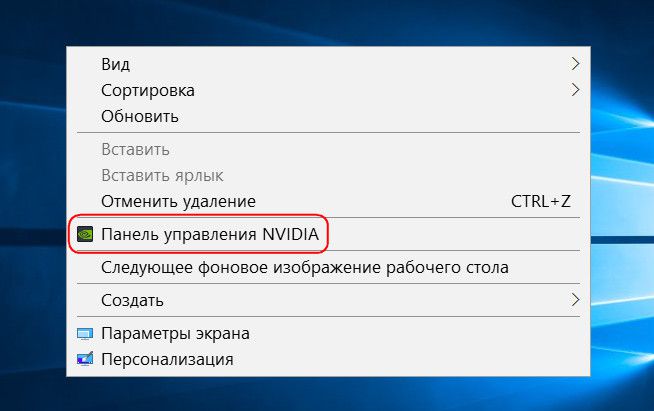
Patartina pakeisti ekrano skiriamąją gebą tik sistemos nustatymuose arba vaizdo tvarkyklės tvarkyklės viduje. Ir ne pasitelkiant įvairias trečiųjų šalių programas, kurios suteikia tokią galimybę. Kadangi „Windows“ ir vaizdo tvarkyklės tvarkyklės ekrano nustatymai yra apsaugoti nuo ekrano skiriamosios gebos, kurios nepalaiko monitorius, naudojimo (naujoji skiriamoji geba pirmiausia išbandoma keletą sekundžių su iš anksto nustatyta parinktimi, kad būtų galima atkurti pradinę vertę),

trečiųjų šalių programos ir žaidimai gali nedelsdami pritaikyti naują rezoliuciją be išankstinio testavimo. Ir kartais net be vartotojo poreikio. Ir jei bus taikoma skiriamoji geba, kurios nepalaiko monitorius ar nešiojamojo kompiuterio ekranas - per didelė arba, atvirkščiai, per maža, dėl to gausime tamsų ekraną su užrašu „Out of Range“, „Out of Range“, „Input Not Supported“ arba su kitu pranešimu, bet tai ta pati esmė. Eksperimentuodami su ekrano skiriamąja geba „Windows“ nustatymuose arba vaizdo tvarkyklių tvarkyklėje, galima išvengti tokio nemalonumo: jei klaidingai nustatyta nepalaikoma skiriamoji geba ir ekranas išsijungia, po kelių sekundžių jis grįžta į ankstesnę ekrano skiriamąją gebą ir vėl įsijungia.
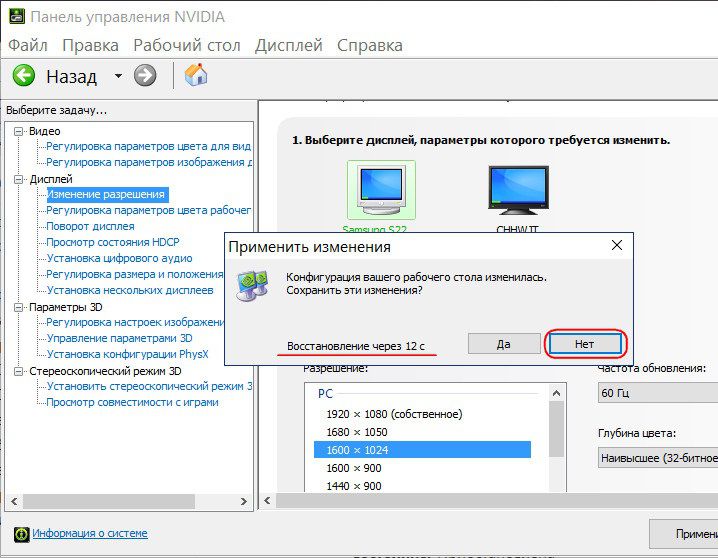
Nepalaikomos skiriamosios gebos nustatymas taip pat gali būti virusų, patenkančių į jūsų kompiuterį, rezultatas.
Taigi, kaip išspręsti problemą, jei pritaikyta ekrano skiriamoji geba, kurios nepalaiko monitorius?
2. Antrojo parodymo dalyvavimas
Labiausiai išspręskite problemą paprastu būdu galima tik su sąlyga, kad prie kompiuterio prijungti mažiausiai du monitoriai arba monitorius ir televizorius. Tas pats pasakytina apie periodiškai prijungtą (atitinkamai anksčiau sistemoje sukonfigūruotą) monitorių ar televizorių prie nešiojamojo kompiuterio. Problema išsprendžiama labai lengvai, net jei antrinis ekranas nepalaiko pirminio ekrano skiriamosios gebos. Ir nors vaizdas antrame ekrane nėra dubliuojamas, o plečiamas. Ką reikėtų daryti? Tuščiame antrojo ekrano darbalaukyje iškviečiame kontekstinį meniu ir pasirenkame elementą „Ekrano nustatymai“, skirtą „Windows 10“, ir „Ekrano skiriamoji geba“, jei naudojate 7 ir 8.1 versijų sistemas.
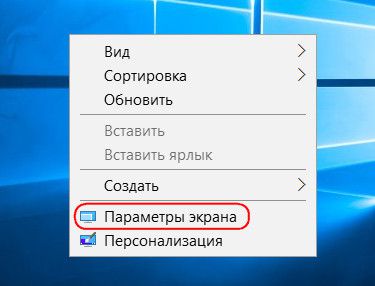
Labiausiai tikėtina, kad sistemos ekrano nustatymų langas atsidarys pagrindiniame monitoriuje su nepraeinama tamsa. Tokiu atveju aklai paspauskite rodyklių klavišus + Shift + dešinė / kairė, kad perkeltumėte langą į kitą ekraną. Ir nustatykite palaikomą pagrindinio monitoriaus skiriamąją gebą.
Jei tam sistemos vienetas prijungtas tik vienas monitorius, tačiau kambaryje yra dar vienas monitorius ar televizorius, galbūt palaikantis nustatytą ekrano skiriamąją gebą, galite pabandyti išspręsti problemą naudodami pastarąjį. Viskas, ką reikia padaryti, yra prijungti kitą, laikiną ekraną, o ne dabartinį monitorių. Su jo pagalba jau nustatykite norimą ekrano skiriamąją gebą. Gali būti, kad taip yra modernus televizorius sugebės susidoroti su rezoliucija, kuri buvo per didelė pagrindiniam monitoriui. Ir atvirkščiai, yra galimybė, kad kineskopiniai televizoriai prisijungė naudodamiesi s-Video kabelis (senoms vaizdo plokštėms) arba naudojant specialų adapterį VGA kabeliui (žinoma, jei yra), jie galės rodyti mažos raiškos vaizdą - 640x480 arba 800x600.
Jei nėra kito ekrano gelbėtojo arba jis taip pat nepalaiko probleminės ekrano raiškos, susidorokite su užduotimi, deja, turėsite pasitelkti „šokius su tamburinu“. Ypač tuo atveju, jei kompiuteryje įdiegta „Windows 8.1“ ir „10“.
3. Vaizdo tvarkyklės pašalinimas „Windows“ saugiuoju režimu
Norėdami grįžti į monitoriaus palaikomą ekrano skiriamąją gebą, turite paleisti „Windows“ saugiuoju režimu, kur sistema veikia bazine ekrano skiriamąja geba, nepaleisdami vaizdo tvarkyklės. Saugiuoju režimu vaizdo plokštės tvarkyklę reikės pašalinti. Tada, jau paleidus įprastą sistemos darbo režimą, vaizdo tvarkyklę reikės dar kartą įdiegti.
3.1. Saugus režimas, skirtas „Windows 7“
„Windows 7“ atveju šis procesas bus lengvesnis dėl paprasto prisijungimo saugus režimas... Reikia iš naujo paleisti aparatinę įrangą mygtuku Sunku atstatyti ir paleisdami kompiuterį paspauskite klavišą F8. Patekę į papildomų įkrovos parinkčių meniu, turite pasirinkti parinktį „Saugus režimas“.

3.2. Saugus režimas, skirtas „Windows 8.1“ ir „10“ su jų diegimo laikmenomis
„Windows 8.1“ ir „10“ klavišas F8 neveikia, nes daugeliu atvejų jo atitikmuo - „Shift + F8“ derinys - neveikia dėl sutrumpinto sistemos paleidimo laiko. Norėdami patekti į saugųjį režimą šiose sistemos versijose, nematydami nieko prieš save, galite naudoti bet kurios iš šių versijų diegimo laikmenas - net „Windows 8.1“, net „Windows 10“. Perkraukite sistemą naudodami mygtuką „Hard Reset“, eikite į BIOS ir nustatykite įkrovos prioritetą iš DVD -diską arba „flash drive“. Pirmajame etape „Windows“ diegimas paspauskite „Shift“ + F10 klavišus, kad paleistumėte komandinę eilutę. Lange įveskite:
„bcdedit / set“ (numatytasis) „safeboot“ minimalus
Spaudžiame „Enter“. Mes laukiame pranešimo apie sėkmingą operacijos užbaigimą.
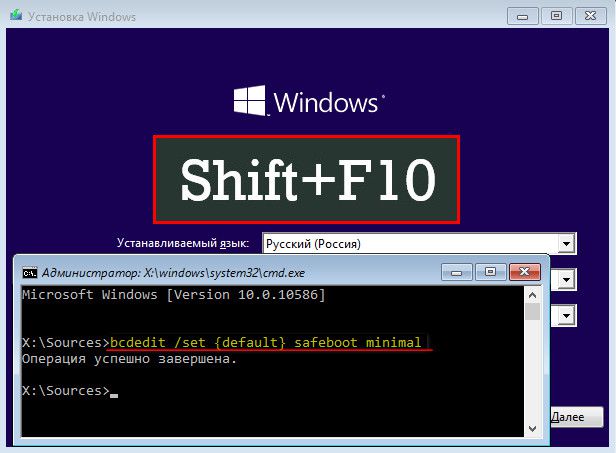
Uždarykite komandinės eilutės langą. „Windows“ diegimo pradžios lange spustelėkite „Kitas“.
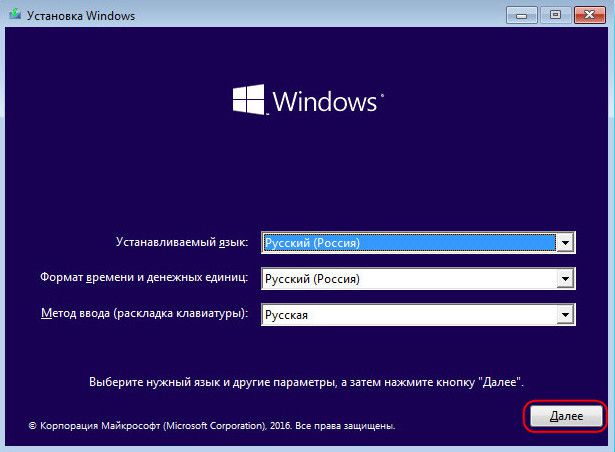
Spustelėkite „Sistemos atkūrimas“.
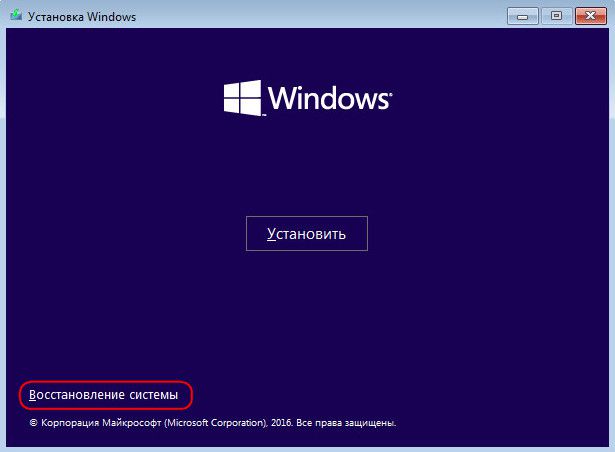
Tada mes pasirenkame „Tęsti“.
![]()
Paleidus iš naujo „Windows“ kompiuteris bus paleista saugiuoju režimu.
3.3. „Windows 8.1“ ir „10“ saugusis režimas su atkūrimo disku
Jei diskas buvo sukurtas anksčiau „Windows“ atkūrimas, jis gali būti naudojamas taip pat, kaip diegimo diskas ar „flash“ įrenginys. Paleidus iš atkūrimo disko ir pasirinkus klaviatūros išdėstymą,

turite pasirinkti „Trikčių šalinimas“ (ši meniu parinktis taip pat gali būti vadinama „Diagnostika“),
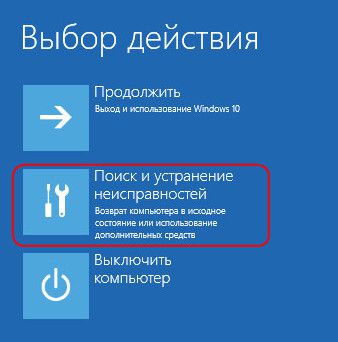
tada - „Papildomi parametrai“,
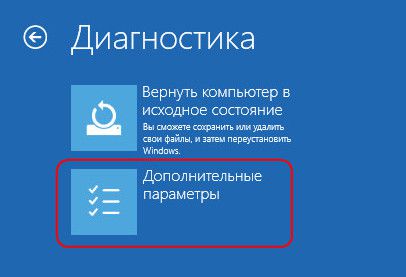
o paskui bėgti komandinė eilutė.
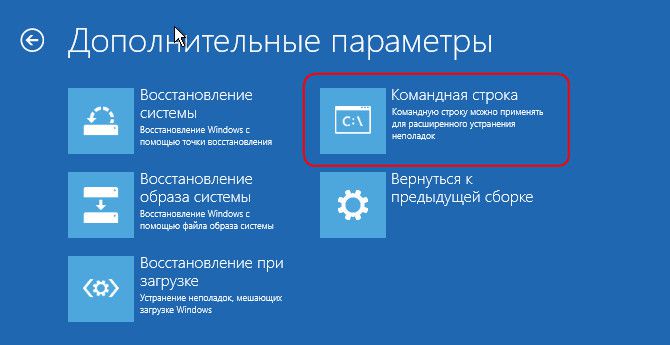
Jo lange įveskite aukščiau nurodytą komandą ir paspauskite Enter.
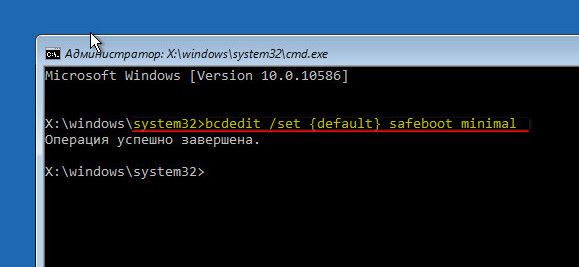
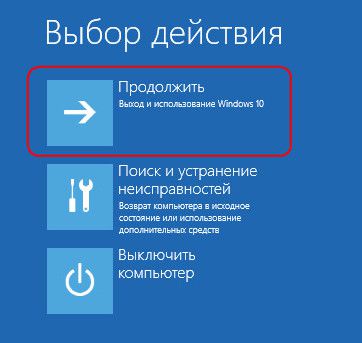
3.4. Saugus režimas, skirtas „Windows 8.1“ ir „10 Blind“
Jei nėra diegimo laikmenos su „Windows 8.1“ ar „10“, nėra atkūrimo disko, jei nėra antro kompiuterio, su kuriuo bet kurį iš jų būtų galima sutvarkyti, arba tiesiog per daug tingisi su viskuo susipainioti, galite pabandyti įeiti į saugųjį režimą iš veikiančios, bet nematomos sistemos aklai. Bet šiuo atveju turite atidžiai įvesti reikšmes, tiksliai žinoti, kokia kalba buvo klaviatūros išdėstymas prieš eksperimentą su ekrano skiriamąja geba, taip pat likti „Windows“ aplinkao ne 3D programoje (ne visus žaidimus galima sumažinti paspaudus klavišus + D). Taigi ką reikėtų daryti aklai?
1 žingsnis: jei maketas buvo ne anglų kalba, perjunkite jį naudodami + tarpo klavišą.
2 žingsnis: paleiskite komandinę eilutę kaip administratorius, paspausdami klavišus + Q, cmd, Ctrl + Shift + Enter.
3 žingsnis: jei garsiakalbiai veikia, išgirsime pažįstamą UAC sistemos garsą; paspauskite rodyklę kairėn, tada Enter.
4 žingsnis: įveskite aukščiau paminėtą komandinės eilutės komandą
Ekrano vaizdas susideda iš taškų - pikselių. Jis turi fiksuotą pločio ir aukščio dydį. Standartinės vertės: 640 × 480; 800 × 600; 1024 × 768; 1280 × 1024; 1600 × 1200 ir kt. Be šių standartinių verčių, daugelis vaizdo plokščių palaiko ir tarpines vertes, pavyzdžiui, 1152 × 864, 1280 × 960 ir kt.
Konkrečios skiriamosios gebos pasirinkimas pirmiausia priklauso nuo monitoriaus ekrano dydžio (matuojamas coliais įstrižai) ir nuo vartotojo regėjimo. Vartotojų monitoriams rekomenduojamos šios vertės.
Monitoriaus įstrižainės dydis yra coliai. Ekrano skiriamoji geba - pikseliai:
17 colių 1024 × 768
19 colių 1024 ir kt.
Aukščiau nurodytas vertes galima padidinti vienu žingsniu, tačiau tai padidina akių įtampą dėl to, kad standartiniai vaizdo elementai (piktogramos, mygtukai, antraštės ir etiketės) tampa per maži. Be to, ekrano skiriamoji geba nėra vienintelis konfigūruojamas parametras, o jo pervertinimas gali neigiamai paveikti nesugebėjimą optimaliai nustatyti kitų parametrų.
„Windows XP“ ir „Windows 7“. Ekrano skiriamąją gebą nustato slankiklis - Ekrano sritis (skiriamoji geba), perkeliant ją tarp kraštutinių padėčių Mažiau - Daugiau (žemai - Aukštai). Pirmiausia apytiksliai pasirinkite raišką pagal monitoriaus ekrano dydį. Pakoregavę kitus parametrus, galite grįžti atgal ir pamatyti, ar negalite jų padidinti.
Pasirinkę raišką, patvirtinkite ją paspausdami mygtuką - (taikyti) - Gerai. Jei tada būsite paraginti paleisti kompiuterį iš naujo, atsisakykite - šiam nustatymui nereikia paleisti iš naujo.
Skyros keitimas aukštyn yra vidutiniškai pavojinga operacija. Yra tikimybė, kad vaizdo posistemis negalės tinkamai veikti šioje raiškoje - tada ekrane negausite stabilaus vaizdo ir, atitinkamai, negalėsite pakeisti nustatymo priešinga kryptimi. todėl operacinė sistema „Windows“ imasi saugos priemonių. Leidimas keičiamas 15 sekundžių, per kurį vartotojas turi sutikti arba atmesti operaciją. Jei per šį laiką jis negavo patvirtinimo, kad viskas tvarkoje, sistema mano, kad operacija buvo nesėkminga, ir automatiškai atkuria ankstesnius nustatymus. Manau, kad visi pagrindiniai šios temos klausimai buvo sutvarkyti, tačiau norėčiau apsistoti ir spalvų skiriamosios gebos nustatyme.
Spalvų skiriamosios gebos koregavimas
Spalvų skiriamoji geba (taip pat žinoma kaip spalvų gylis, taip pat žinoma kaip spalvų gama) lemia, kiek spalvų vienu metu gali būti rodoma ekrane. Matavimo vienetas: spalvų skaičius arba bitų gylis.
„True Color“ - 24 bitų 16,7 mln
24 bitų „True Color“ paletės pakanka naudoti namuose. Šiuo atveju gautų spalvų skaičius maždaug atitinka žmogaus regėjimo organų galimybes. Profesionaliame darbe naudojamos 32, 40, 48 bitų talpos paletės, tačiau tai ne apie skiriamų spalvų skaičiaus didinimą, bet apie papildomos informacijos apie spalvas kaupimą, naudingą tolesniam vaizdų apdorojimui kompiuteryje ir medžiagų, naudojamų spausdinant, kūrimą.
Pažvelkime į keletą klausimų:
- Kodėl jie gamina vaizdo plokštes su 512 MB, 1024 MB ir daugiau?
Tai yra specialios vaizdo plokštės, kurios atlieka trimatės grafikos grojimo funkcijas, visų pirma kompiuteriniuose žaidimuose. Juose padidėjęs vaizdo atminties kiekis naudojamas tarpinių skaičiavimų rezultatams ir paruoštoms tekstūroms išsaugoti. Tai pagreitina kompiuterinius žaidimus, tačiau kalbant apie ekrano skiriamąją gebą ir spalvų gylį.
Tarkime, kad nustatėte maksimalų galimą spalvų gylį.
Pervertinus šį parametrą, tai jokiu būdu neturės įtakos kompiuterio veikimui, todėl neišsaugokite. Patvirtinkite nustatymą mygtuku Gerai. Jei būsite paraginti iš naujo paleisti kompiuterį, atsisakykite. Tačiau kai kurios vaizdo plokštės neleidžia atsisakyti paleisti iš naujo keičiant spalvas - tada nieko nėra. Perkraunama ...)
Šiame straipsnyje aptariamos temos: nustatant ekrano skiriamąją gebą ir spalvų skiriamosios gebos nustatymas.
P.S.Leiskite man priminti, kokius eksperimentus galite atlikti su darbalaukio temomis:
Dėl prastos kokybės jutiklių masinės prekybos monitoriuose vartotojams sunku tiksliai nustatyti detales ir spalvas nuotraukose, spaudiniuose ar kituose vaizduose. Bet tai nėra taip beviltiška. Visai nebūtina bėgti į parduotuvę ieškoti naujos. Kaip pritaikyti monitorių, kad pagerėtų vaizdo kokybė?
Visų pirma, jūs turite atsižvelgti į tai, kad mes kalbame apie vartotojo požiūrį. Profesionalai vadovaujasi visiškai skirtingomis užduotimis ir galimybėmis. Ir jų reikalavimai skiriasi nuo kasdienių. Profesionalų sprendimai reikalauja rimtų išlaidų, kurios vargu ar bus pateisinamos, jei jūsų uždarbis nepriklauso nuo vaizdo kokybės.
Kodėl reikia derinti monitorių?
Monitorius gali būti geras ar blogas, tačiau dažniausiai pasirodo, kad jis neteisingai sukonfigūruotas. Daugelis iš mūsų pastebėjome spalvų skirtumą per savo televizorių ir savo tėvus ar draugus.
Taip pat reikėtų suprasti, kad žmogus turi individualias regėjimo ypatybes, todėl vaizdas kiekvienam suvokiamas skirtingai. Be paties žmogaus regėjimo ypatumų, reikėtų atsižvelgti ir į monitoriaus nustatymus.
Kompiuterio numatytieji nustatymai, standartiniai tvarkyklės, netinkamų spalvų profilių, standartinių laidų naudojimas ar neteisingas ekrano išdėstymas turi specifinę reikšmę. Todėl neturėtumėte pasikliauti vien vaizdais internete.
Fotografai dažnai nešiojamuosiuose kompiuteriuose potencialiems klientams rodo portfelius su tinkamais nustatymais. Bet nuotraukos gali atrodyti kitaip skirtingame monitoriuje. Todėl vertindami vaizdų kokybę neturėtumėte pasikliauti monitoriumi. Nuotraukų spausdinimas yra vienintelis visiems tinkamas kokybės patikrinimas.
Kaip teisingai nustatyti monitorių - nuo ko pradėti?
Prieš sureguliuodami monitorių, turėtumėte pašalinti galimas kliūtis normaliam spalvų atkūrimui (su maksimaliais šio monitoriaus atspalviais) ir visiškam spalvų suvokimui. Visų pirma, jūs turėtumėte pastatyti "moniką" tokioje vietoje, kur nebus jokių trukdžių išorinio apšvietimo forma. Apsidairykite aplink kambarį - optimaliausia, jei pasirinktoje vietoje nėra langų, lempos lemputė nekrenta tiesiai ar kampu.
Dizaineriai taip pat naudoja specialias žaliuzes, kad apribotų akinimą ir šoninį apšvietimą. Paprastiems vartotojams tokios užuolaidos gali būti pernelyg didelės, tačiau jas galite bent jau pastatyti ant stalo, kad ant ekrano nepatektų šviesos.
Apsvarstykite vaizdą, specialiai sukurtą, kad įvertintumėte vaizdo kokybę monitoriuje. Šiame paveikslėlyje yra 2 pusės - balta ir juoda. Kiekvienoje pusėje yra skaičiai 1-5. Jei matrica yra pakankamai kokybiška ir gerai sureguliuota, galite pamatyti visus šio sąrašo skaičius. Vidutinės klasės monitoriaus savininkai gali matyti skaičius 1-3. Jei matomi tik skaičiai 1-2, arba jų apskritai nebuvo įmanoma pastebėti, reikia išspręsti problemą - tam ir skirtas mūsų straipsnis.