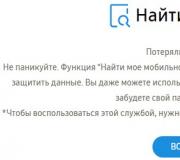Kur yra „Windows 8.1“ užkarda. Išplėstinės užkardos parinktys
Ugniasienė yra programinė ar aparatinė įranga, neleidžianti įsilaužėliams ir kai kurių rūšių kenkėjiškoms programoms pasiekti jūsų kompiuterį per tinklą ar internetą. Jo veiksmas yra patikrinti iš interneto ar vietinio tinklo gautą informaciją ir užblokuoti arba leisti pasiekti kompiuterį.
Ugniasienė nėra tas pats, kas antivirusinė ar kenkėjiška programa. Ugniasienė apsaugo nuo interneto kirminų ir įsilaužėlių atakų, antivirusinės programos - nuo virusų, o kenkėjiškos programos - nuo kenkėjiškų programų.
Visi šie programų tipai reikalingi kompiuteryje. Galite naudoti antivirusinę ir antimalware programinę įrangą „Windows Defender“, pateiktą kartu su „Windows 8“, arba kitą antivirusinę programą, apsaugančią nuo kenkėjiškų kodų.
Kompiuteryje turite įdiegti tik vieną užkardos programą (išskyrus įmontuotą užkardą tinklo maršrutizatoriuje). Kelių užkardos programų naudojimas kompiuteryje gali sukelti konfliktų ir problemų.
„Windows“ užkarda pagal numatytuosius nustatymus įtraukta į sistemą.
Šiame paveikslėlyje parodyta, kaip veikia užkarda:
- Ugniasienė įgalinta visiems tinklo ryšiams.
- Ugniasienė blokuoja visus gaunamus ryšius, išskyrus tuos, kurių negalima atmesti.
- Ugniasienė įgalinta visų tipų tinkluose (privačiuose, viešuosiuose ar domenų).
Pastaba: „Windows RT“ ar „Windows 8“ kompiuterių negalima prijungti prie domeno. Domenų sujungimas palaikomas tik kompiuteriuose, kuriuose veikia „Windows 8 Pro“ arba „Windows 8 Enterprise“.
Įjunkite ir išjunkite „Windows“ ugniasienę
Nedaryk to išjunkite „Windows“ ugniasienęjei neįjungta jokia kita užkarda. Išjungus „Windows“ ugniasienę kompiuteris (ir jūsų tinklas, jei yra) gali būti labiau pažeidžiamas įsilaužėlių ar kirminų atakų.

Pastaba: Jei kompiuteris prijungtas prie tinklo, tinklo strategijos parametrai gali trukdyti atlikti šiuos veiksmus. Norėdami gauti daugiau informacijos, susisiekite su administratoriumi.
„Windows“ užkardos nustatymai
Kiekvieną tinklo tipą (viešąjį, privatųjį ar domeninį) galima konfigūruoti keturis nustatymus. Norėdami rasti šiuos parametrus, atlikite šiuos veiksmus:
- Atidarykite „Windows“ užkardą.
- Spustelėkite Įjunkite ir išjunkite „Windows“ ugniasienę.
Toliau aprašoma, kam šie parametrai yra skirti ir kada juos naudoti:
- Įjunkite „Windows“ ugniasienę... Ši parinktis pasirenkama pagal numatytuosius nustatymus. Jei įjungta „Windows“ ugniasienė, daugumai programų neleidžiama gauti informacijos. Kad ugniasienė priimtų informaciją, programa turi būti įtraukta į leidžiamą sąrašą vykdant tolesnio skyriaus veiksmus. Pavyzdžiui, nuotraukų priimti trumpuoju pranešimu gali būti neįmanoma, kol atitinkama programa nebus įtraukta į patvirtintų programų sąrašą.
- Blokuokite visus gaunamus ryšius, įskaitant programas į leidžiamų programų sąrašą. Naudojant šį parametrą blokuojami visi neteisėti bandymai prisijungti prie kompiuterio. Tai suteikia maksimalią jūsų kompiuterio apsaugą, pavyzdžiui, prisijungus prie viešojo tinklo (viešbutyje ar oro uoste). Jei visi įeinantys skambučiai yra užblokuoti, vis tiek galite naršyti daugumoje tinklalapių, siųsti ir gauti el. Pašto pranešimus bei keistis momentiniais pranešimais.
- Pranešti, kai „Windows“ ugniasienė blokuoja naują programą... Kai bus pažymėtas šis žymės langelis, „Windows“ ugniasienė informuos jus apie programos blokavimą ir suteiks galimybę ją atblokuoti.
- Išjungti „Windows“ ugniasienę (nerekomenduojama)... Nenaudokite šios parinkties, nebent jūsų kompiuteryje veikia kita užkarda.
Pastaba: Jei kai kurie užkardos parametrai nepasiekiami ir kompiuteris prijungtas prie domeno, gali būti, kad administratorius valdo tuos parametrus naudodamas grupės politiką.
Leidimas gauti informaciją per programas
Pagal numatytuosius nustatymus dauguma programų blokavo „Windows“ ugniasienėpagerinti kompiuterio saugumą. Tačiau norint tinkamai veikti, kai kurioms programoms gali reikėti gauti informaciją per užkardą.
Prieš suteikdami programai leidimą gauti informaciją per užkardą, turite apsvarstyti susijusias problemas.

Uosto atidarymas „Windows“ užkardoje
Jei „Windows“ ugniasienė blokuoja programą, kuriai norite leisti gauti informaciją internetu, tai paprastai daroma įtraukiant programą į leidžiamą sąrašą, kaip aprašyta ankstesniame skyriuje.
Tačiau jei programos nėra sąraše, gali tekti atidaryti prievadą, per kurį programa gauna duomenis per užkardą. Pvz., Jei ketinate naudoti programą žaisti daugelio žaidėjų žaidimus internetu su draugais, gali tekti atidaryti šios programos ugniasienės prievadą, kad žaidimų informacija galėtų patekti į jūsų kompiuterį.
Uostai išlieka atviri visą laiką, todėl uždarykite tuos, kurių jums nereikia.

class \u003d "eliadunit"\u003e
„Windows 8“ turi įmontuotą užkardą, skirtą apsaugoti kompiuterį nuo virusų atakų ir įsilaužimų, kuriuos galima atlikti internete. Dažnai „Windows“ vartotojams reikia išjungti sistemoje įmontuotą užkardą dėl įvairių priežasčių (pavyzdžiui, daugelyje šiuolaikinių antivirusinių programų yra įmontuota užkarda, kuri gali veikti nepriklausomai nuo „Windows“ užkardos, tokiu atveju sistemos užkardos išjungimas padės išvengti konfliktų, taip pat sutaupys kompiuterio skaičiavimo galią. ). Tačiau kai kurie vartotojai negali susidoroti su tokia užduotimi - būtent jiems yra priskirtas šis vadovas, kuriame mes apžvelgsime, kaip išjungti „Windows 8“ užkardą. Kaip pamatysite vėliau, ši užduotis iš tikrųjų yra labai paprasta. Be „Windows 8“, vadovas turėtų veikti ir „Vista / 7“.
Procedūra
Pirmiausia atidarykite valdymo skydą.
Jei nežinote, kaip tai padaryti, spustelėkite mygtuką „Pradėti“, tada eikite į meniu „Visos programos“ (norėdami tai padaryti, spustelėkite rodyklę ekrano apačioje), tada klaviatūroje pradėkite vesti „valdymo skydelį“ - atitinkamas meniu punktas bus pasirinktas automatiškai ... Spustelėkite „Valdymo skydas“. Atsidariusiame lange spustelėkite „Windows“ užkardą.

Tada reikia pereiti į skyrių „Ugniasienės įjungimas ir išjungimas“. Eidami į skyrių, galėsite sukonfigūruoti užkardos parametrus.

Jūs tikriausiai pastebėjote, kad jis sukonfigūruotas dviejų tipų tinklams - privatiems ir viešiesiems. Esmė ta, kad bet kurį tinklą, prie kurio esate prisijungę, galite apibrėžti kaip privatų ar viešą. Jei nesate tikri - išjunkite abu elementus, tam spustelėkite elementus „Išjungti užkardą“. Spustelėkite Gerai.
class \u003d "eliadunit"\u003e

Tai išjungs „Windows“ ugniasienę.
Dėmesio!
Jei neturite antivirusinės programos ir nenorite, kad kompiuteris veiktų grėsmėmis per internetą, nerekomenduojame visiškai išjungti užkardos. Tai bus geriau, jei sukonfigūruosite jį pagal savo užduotis - pridėkite reikiamas programas prie užkardos išimčių, paskirstykite joms reikalingus prievadus. Po to tikriausiai nereikės išjungti užkardos.
Nereikėtų išjungti „Windows“ užkardos, kol neįdiegsite kitos užkardos. Išjungus sistemos ugniasienę, jūsų kompiuteris gali būti labiau pažeidžiamas įvairios kenkėjiškos veiklos. Nepamirškite apie antivirusinę programą - jei jos neturite, rekomenduojame įdiegti ir reguliariai atnaujinti antivirusinę programinę įrangą arba nustatyti automatinius naujinimus.
Išvada
Mes aptarėme, kaip išjungti „Windows 8“ užkardą. Tikimės, kad ši informacija padės jums konfigūruoti kompiuterį pagal savo poreikius.
Dažnai nutinka taip, kad „Microsoft Corporation“ įmontuotos užkardos (užkardos) darbas labiau sugadina darbą, o ne apsaugo. Daugelis vartotojų klausia, kaip išjungti užkardą sistemoje „Windows 7“, mes toliau svarstysime šį klausimą.
Pirmiausia turime pereiti į „Tinklo ir bendrinimo centrą“.
Tai galima padaryti dviem būdais: pirmiausia spustelėkite meniu „Pradėti“, tada „Valdymo skydas“, tada „Tinklas ir internetas“ eikite į „Tinklo ir bendrinimo centrą“ ir ten mes pasirenkame skyrių „Windows užkarda“.
Dar vienas paprastesnis (greitesnis), dešiniuoju pelės mygtuku spustelėkite tinklo piktogramą (tai turite padaryti apatinėje dešinėje užduočių juostos pusėje) ir spustelėkite nuorodą „Tinklo ir bendrinimo centras“, tada pasirinkite skyrių „Windows užkarda“.
Vertikalaus meniu kairėje atsidariusiame lange pasirinkite elementą „Įjungti„ Windows “užkardą“.

Kitame lange pažymėkite elementus „Išjungti„ Windows “ugniasienę“, po kurių operacinė sistema paprašys mūsų patvirtinimo, jei esame tikri, spustelėkite Gerai, nepaisant to, kad jame sakoma „Nerekomenduojama“.

Operacinė sistema kartkartėmis jums primins, kad „Windows“ užkarda yra išjungta, ir saugumo sumetimais rekomenduos ją paleisti, nekreipkite dėmesio.
Žemiau pateikti metodai tinka visoms naujausioms „Windows“ versijoms: 7, 8, 8.1, 10.
Atidarykite „Valdymo skydą“ ir pasirinkite skyrių „Sauga“. Tada eikite į „Windows“ užkardą. Atsidariusiame lange spustelėkite kairiajame meniu esantį elementą „Įjungti ir išjungti ...“. Tada pažymėkite reikiamą būseną taškais: „Įjungti“ arba „Išjungti“.
Ugniasienės nustatymai
Pasirinkite skyrių Įjungti ir išjungti
Kai kuriais atvejais paprasto išjungimo gali nepakakti, todėl reikia išjungti pačią paslaugą. Norėdami tai padaryti, atidarykite "Valdymo skydą" ir eikite į skyrių "Administravimo įrankiai", tada pasirinkite "Paslaugos". Pamatysite visų aktyvių paslaugų sąrašą, tarp kurių turite rasti „Windows“ užkardą. Dešiniuoju pelės mygtuku spustelėkite šią eilutę ir spustelėkite Ypatybės. Atsidariusiame lange spustelėkite mygtuką „Stop“.
Atminkite, kad jei norite vėl paleisti užkardą, jei išjungsite paslaugą, įprastas jos įgalinimo būdas nieko neduos. Pirmiausia turėsite paleisti paslaugą ir tik tada suaktyvinti apsaugos įrankį.
Bet kokiu atveju ugniasienę galite išjungti ir lange „Sistemos konfigūracija“. Tiesiog „Windows“ paieškos laukelyje įveskite „System Configuration“ ir atidarykite šią priemonę, kai sistema ją ras. Tada būdami programos lange eikite į skirtuką „Paslaugos“. Sąraše raskite reikiamą ir atžymėkite priešingą laukelį. Po to išsaugokite pakeitimus, atliktus mygtuku „Taikyti“.
Yra dar vienas būdas išjungti - naudoti komandinę eilutę. Norėdami atidaryti komandų eilutės langą, naudokite „Win + R“ klavišų kombinaciją ir pasirodžiusiame lange įveskite „cmd“. Atminkite, kad turėtumėte paleisti komandinę eilutę su administratoriaus teisėmis. Be to, galite tiesiog dešiniuoju pelės mygtuku spustelėkite mygtuką „Pradėti“ ir pasirodžiusiame meniu pasirinkite atitinkamą elementą.
Patekę į komandų eilutės langą, parašykite komandą:
„netsh advfirewall“ nustatė visų profilių būseną
ir paspauskite Enter klaviatūroje. Kai komanda bus įvykdyta, pamatysite įspėjamąjį langą, nurodantį, kad užkarda išjungta.
Kad galėtumėte naudoti tą pačią komandą, tik „išjungta“ turi būti pakeista į „įjungta“.
„Windows“ komandinė eilutė
Kiti įtraukimo būdai atliekami tuose pačiuose languose, nes vienintelis skirtumas yra tas, kad žymės langeliai turi būti pažymėti, o ne pašalinti ir pažymėti įtraukimą atitinkantys elementai.
Į „Windows 10“ užkardą galite patekti keliais būdais:
Pradėti\u003e Valdymo skydas\u003e „Windows“ užkarda
Pradėti\u003e Vykdyti\u003e firewall.cpl
Atminkite, kad sistemoje „Windows 10“ yra dviejų tipų nustatymai, būtent „Nustatymai“ ir „Valdymo skydas“, mums reikia „Valdymo skydo“.
Įgalinama užkarda
Pagal numatytuosius nustatymus užkarda yra įjungta, tačiau jei pastebite, kad ji išjungta, įjunkite ją:
Skiltyse „Privataus tinklo nustatymai“ ir „Viešojo tinklo nustatymai“ perkelkite žymeklį į padėtį „Įjungti„ Windows “užkardą“ ir patvirtinkite spustelėdami Gerai.
Išjungti ugniasienę
Taip atsitinka, kad reikia išjungti sistemos apsaugą, kai, pavyzdžiui, įdiegėte kitą antivirusinę programą arba dėl kitų priežasčių. Norėdami tai padaryti, valdymo skydelyje, kuriame yra „Windows 10“ užkarda, atlikite šiuos veiksmus:
Norėdami išjungti „Windows“ ugniasienę (nerekomenduojama), perjunkite jungiklį „Privataus tinklo nustatymai“ ir „Viešojo tinklo nustatymai“.
Arba naudojantis paslaugomis:
Vykdyti lange įveskite komandą services.msc.
Eikite į Paslaugos\u003e „Windows“ užkarda\u003e RMB\u003e Ypatybės.
„Windows“ užkardos ypatybės\u003e Paleisties tipas - išjungtas\u003e spustelėkite mygtuką Sustabdyti.
Patvirtinkite pakeitimus ir iš naujo paleiskite kompiuterį.
Konfigūruoti užkardą
Kad įrankis veiktų teisingai, jis turi būti tinkamai sukonfigūruotas, nors vartotojai labai dažnai naudoja numatytuosius nustatymus.
Pridedant išimčių
Išimtys yra naudingas dalykas, leidžiantis palikti norimas programas paleidžiant įrankį.
Valdymo skydas\u003e Ugniasienė\u003e Leisti sąveiką su programa ar komponentu „Windows“ užkardoje, spustelėkite mygtuką „Keisti nustatymus“ (jei jis aktyvus), tada „Leisti kitas programas“.
Atsidariusiame lange, norėdami ieškoti norimos programos, spustelėkite „Naršyti“. Pasirinkę programą, spustelėkite „Pridėti“.
Programa pasirodys patvirtintų programų ir komponentų sąraše. Elementuose „Privatus“ ir „Viešas“ pažymėkite langelius, esančius priešais jį, ir patvirtinkite pakeitimus.
Pridedami prievadai
Saugumo sumetimais užkarda blokuoja visus trečiųjų šalių uostus. Bet atsitinka taip, kad vartotojui reikia atidaryti tam tikrą prievadą, pavyzdžiui, FTP serveriams.
Atsidaro langas Valdymo skydas\u003e Ugniasienė\u003e Papildomos parinktys\u003e Ugniasienė su išplėstine apsauga.
Skiltyje „Gaunamos taisyklės“ kairėje pasirinkite ir dešinėje spustelėkite mygtuką Kurti taisyklę.
Naujų gaunamų taisyklių vedlyje užveskite žymeklį ant elemento „Uostas“.
Svarbu! Jei jums reikia suteikti nemokamą prieigą prie visų konkrečios programos prievadų, nustatykite jungiklį į padėtį „Už programą“.
Nurodykite protokolą, kuriam bus taikoma taisyklė, nustatydami jungiklį į reikiamą padėtį: TCP arba UDP.
Užveskite žymeklį ant langelio „Specifiniai vietiniai prievadai“ ir nurodykite jų numerius.
Svarbu! Nenustatykite jungiklio į padėtį „Visi vietiniai prievadai“, nes taip užpuolikams bus daug lengviau pažeisti jūsų kompiuterį.
Po to pasirinkite šiuos elementus: Leiskite prisijungti\u003e pažymėkite langelius „Domenas“, „Privatus“, „Viešas“\u003e įveskite taisyklės pavadinimą ir aprašą\u003e patvirtinkite pakeitimą.
Išoriniams ryšiams taisyklę galite sukurti tokiu pačiu būdu skyriuje „Siunčiamų ryšių taisyklės“.
„Windows 10“ ugniasienę galite įjungti ir išjungti per Valdymo skydą. Bet darykite tai tik kraštutiniu atveju, nes naudingumas yra patikima jūsų įrenginio apsauga ir neleis jo nulaužti iš interneto ar vietinio tinklo.
Išjunkite užkardą sistemoje „Windows XP“
Paleiskite valdymo skydą naudodami mygtuką Pradėti. Ieškote valdymo skydo
Perjunkite į klasikinį rodinį, jei jis nėra atidarytas pagal numatytuosius nustatymus.
Atidarykite „Windows“ užkardą Atidarykite užkardą
Įjungiame režimą „Išjungti“ ir spustelėkite Gerai.
Jei jums reikia paleisti paslaugą, mes darome tą patį, tiesiog patikrinkite įgalinimo režimą.
Kaip išjungti užkardą sistemoje „Windows 7“
„Windows 7“ operacinėje sistemoje galite iškart įvesti žodį „užkarda“ ieškodami mygtuko Pradėti. Mes ieškome užkardos
Arba per valdymo skydą, kaip XP. Tik peržiūros režime reikia pasirinkti mažas piktogramas. Atidarykite valdymo skydą
Atsidariusiame lange mus domina „Ugniasienės įjungimas ir išjungimas“, esanti kairėje ekrano pusėje. Paleidžiame išjungimo meniu
Pažymėkite 2 elementus, kad išjungtumėte užkardą namų / darbo ir viešajame tinkle, ir spustelėkite Gerai. Išjunkite visus elementus
Norėdami pradėti, taip pat turėsite pasirinkti įgalinimą dviem tinklo parinktims.
Išjunkite programą „Windows 8“, „10“
„Windows 8“ sistemoje paleiskite valdymo skydą parametruose arba įvesdami paieškos žodžius lauke Win + F. Paleiskite valdymo skydą
„Windows 10“ valdymo skydą galima iškviesti tuo pačiu būdu arba, pavyzdžiui, dešiniuoju pelės mygtuku spustelėjus mygtuką Pradėti. Paleiskite skydą per kontekstinį meniu
Kaip pašalinti slaptažodį prisijungiant prie „Windows 10“
Atidarykite sistemos ir saugos parametrą. Atidarykite sistemos parametrus
Tada atidarykite „Windows“ užkardą. Paleiskite užkardą
Eikite į išjungimo skydą
Išjungti apsaugą
Integruotą užkardą taip pat galima išjungti išjungus atitinkamą paslaugą.
Einame keliu Valdymo skydas - Administravimo įrankiai - Paslaugos
Mes einame į administravimą
Mes atidarome paslaugas
Mes randame užkardą, atidarome ją, pamatome šį langą.
Ieškote užkardos paslaugos
Išjunkite reikiamą paslaugą
Lauke „Startup type“ pasirinkite „Disabled“ ir gerai. Pakeiskite paleisties tipą
Norėdami jį įjungti, mes darome viską atvirkštine tvarka.
Ugniasienės nustatymai
Tačiau visiškai išjungti vidinę užkardą nerekomenduojama, nes tai padidins jūsų kompiuterio pažeidžiamumą. Tai gali būti pateisinama, jei diegiate kitą programą, atliekančią panašią funkciją. Todėl geriau ją optimaliai sukonfigūruoti ir neišjungti.
Prie užkardos išskyrimų galite pridėti konkrečias programas.
Lauke Ugniasienė atidarykite Leisti sąveiką su programomis ir komponentais. Atidarykite leidimų skyrių
Bus atidarytas programų sąrašas, kuriame pažymėdami arba atžymėdami langelius, galite leisti arba uždrausti tam tikrų programų prieigą prie privataus ar viešojo tinklo.
Norėdami suaktyvinti mygtuką „Leisti kitą programą“, turite spustelėti „Keisti nustatymus“ (su administratoriaus teisėmis). Pakeiskite reikiamus nustatymus
Nurodykite programos vietą, kad pridėtumėte ją prie išskyrimų, tada spustelėkite „Pridėti“ ir Gerai.
Jei atidarysite Išplėstinės parinktys - bus paleista užkarda su išplėstine apsauga
Čia galite sukonfigūruoti ir sukurti išeinančių ryšių taisykles. Prie išimčių galite pridėti ne tik programą, bet ir prievadą. Leidžiančios taisyklės sukuriamos naudojant vedlį, kaip parodyta kitame paveikslėlyje.
Norėdami išjungti užkardą, turite atlikti šiuos veiksmus:
Darbalaukyje užveskite pelės žymeklį virš „Mano kompiuteris“ ir dešiniuoju pelės mygtuku spustelėkite jį. Tai atidarys papildomą išskleidžiamąjį meniu. Šiame meniu pasirinkite komandą „Valdymas“.
Kaip išjungti "Windows 7" užkardą
Be to, galite pasirinkti komandą „Tvarkyti“, jei eisite į meniu „Pradėti“ ir dešiniuoju pelės mygtuku spustelėkite elementą „Mano kompiuteris“, kaip parodyta paveikslėlyje žemiau.
Atlikus visas manipuliacijas, atsidarys langas „Kompiuterio valdymas“.
Naujai atsidariusiame lange, kairėje jo pusėje, turime pasirinkti eilutę „Paslaugos ir programos“, o tada elementą „Paslaugos“. Po to visas paslaugų sąrašas bus rodomas dešinėje lango pusėje. Dabar dešinėje lango pusėje raskite „Firewall“ paslaugą ir dukart spustelėkite paslaugą.
Dabar prieš mus atsidarė langas „Windows Firewall“. Norėdami išjungti atnaujinimą, eilutėje „Paleisties tipas“ turime pasirinkti elementą „išjungtas“, tada spustelėkite mygtuką sustabdyti, tada spustelėkite mygtuką „Taikyti“ ir „Gerai“. Atlikus aukščiau nurodytus veiksmus, užkarda išsijungs.
„Windows“ ugniasienė neleidžia blogiesiems ir kenkėjiškoms programoms visą parą patekti į jūsų kompiuterį. Šį metodą jis įgyvendina tikrindamas gaunamus duomenis iš tinklo. Tada užkarda nusprendžia, ar blokuoti gaunamą informaciją, ar leisti jai eiti toliau. Šis įrankis nėra panašus į įprastą antivirusinę programą, jis blokuoja prieigą prie kirminų ir įsilaužėlių. Taip jis atrodo diagramoje.
Aktyvinimas ir nukenksminimas
- Mes atidarome pačią užkardą, tai galima padaryti atlikus paiešką.
- Taip pat galite patekti į „Windows“ ugniasienę per valdymo skydą.
- Kairėje lango pusėje yra elementas Įgalinti arba išjungti ....
- Šis elementas turi būti įjungtas norint išjungti arba įjungti užkardą.

Jei vartotojo kompiuteris prijungtas prie vietinio tinklo, vargu ar ugniasienė bus išjungta be administratoriaus žinios.
Parametrai
Tokio įrankio nustatymas turi tik keturis parametrus, kad ištaisytų darbą. Norėdami pereiti prie jų pokyčių, jums reikia:
- Atidarykite pačią užkardą, kaip aprašyta aukščiau.
- Pasirinkite elementą Įjungti ir išjungti ....
- Tada bus atidarytas funkcijų sąrašas.
Parametrų nustatymas susideda iš kelių elementų, kurių kiekvienas suteikia tam tikrą funkciją:
- Įjunkite „Windows“ ugniasienę... Pagal numatytuosius nustatymus ši priemonė visada įjungta. Tai neleidžia daugeliui programų gauti duomenų iš tinklo. Norėdami išjungti tokią parinktį ir suteikti programų eteriui, turite jas įtraukti į specialų sąrašą:

- Blokuokite visus gaunamus ryšius, įskaitant programas, nurodytas leidžiamų programų sąraše... Tai nustatymas, kuris uždaro visus galimus prisijungimo kelius prie kompiuterio. Ypač naudinga jį naudoti nepažįstamose vietose, kur nėra garantuojamas tinklo ryšys. Tuo pačiu metu vis tiek bus galima peržiūrėti beveik visus interneto puslapius, gauti ir siųsti laiškus, dirbti su tiesioginiais pranešimais.
- Pranešti, kai „Windows“ užkarda blokuoja naują programą... Tai pranešimų sistema, kai programa yra užblokuota, ašyje rodomas pranešimas apie šį įvykį.
- Išjunkite „Windows“ ugniasienę... Tai labai pavojingas mygtukas, atveriantis kelią kirminams ir visam blogam, kuris kaupiasi internete ir laukia galimybės užfiksuoti vartotojų asmeninius duomenis.
Atidarant uostą
Pavyzdžiui, jei norite žaisti žaidimus internete, galite sukurti pasirinktinę programos taisyklės išimtį. Mes įtraukiame jį į sąrašą, kaip aprašyta aukščiau, bet jei tai neveikia, tada uosto nustatymas padės. Šis uostas yra atviras visą laiką, todėl žinokite apie tai.