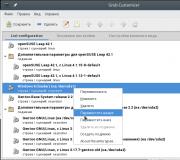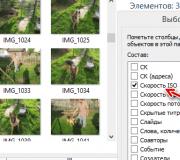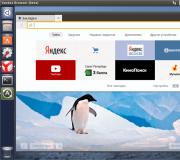Kako na računalu smanjiti font: Sve je u prilagodbi fontova. Postavlja se logično pitanje: kako povećati font na računalu
U današnjem ćemo članku dotaknuti temu fontova sustava Windows 7. Naučit ćemo kako zamijeniti standardni font Segoe UI, koji se prema zadanim postavkama koristi sustav Windows, bilo kojim drugim koji se nalazi na popisu i koji vam se sviđa.
Osim zamjene samog fonta, postoji i mogućnost formatiranja, odnosno možete odabrati “ podebljano"Ili" kurzivom»Povećajte veličinu gore ili dolje.
Sve to i još nešto možete učiniti sami, za nekoliko minuta, i što je najvažnije, bez pribjegavanja softveru treće strane, mislim da za posao ne morate ništa preuzimati.
Izmjene ćemo izvršiti na primjeru izbornika Start s prečacima na radnoj površini, s ostalim elementima shema će biti slična.
Stoga, ako trebate promijeniti još neke elemente s predloženog popisa, to možete jednostavno učiniti prema dolje opisanoj shemi.
I zato krenimo!
Promijenite font u sustavu Windows
Desnom tipkom miša kliknite slobodno područje polja radne površine u kontekstnom izborniku koji se pojavi, odaberite karticu Personalizacija (detalji o opcijama za postavljanje personalizacije, preporučeno).
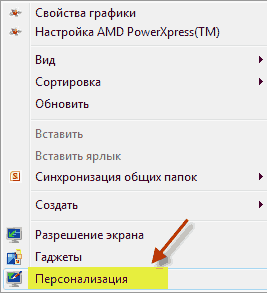

Zatim Dodatne mogućnosti, nakon čega ulazimo u prozor postavki koje su nam potrebne, Boja i izgled prozora.
Postavljanje predmeta
Ovdje s popisa odabiremo element Icon, prilagodimo ga prema vlastitom nahođenju.
Font: od više od 100 predloženih odabrao sam "Georgia", sviđa mi se na ovom blogu, koristi se i ovaj font.
Veličina je ostala nepromijenjena 9, minimalna se može postaviti na 6. Postoji još jedna veličina koja je odgovorna za veličinu prečaca na radnoj površini, za mene je 32 jedinice, a minimalna vrijednost joj je 16 jedinica.
Pritiskanje tipki s slovima " F"I" DO»Kao u bilo kojem uređivaču teksta, tekst je podebljan ili ukošen. Nakon svih postavki - promjena da biste ih popravili, nakon U redu morate kliknuti gumb Primijeni.
Kao što ste vjerojatno već primijetili, postoje još 3 gumba u boji koji nisu aktivni u elementu "Ikona", ali u nekim drugim elementima ova će funkcija biti aktivna.

Zbrajanje rezultata natjecanja komentatora
Prvi na prvom komentatorskom natjecanju ovog bloga, pobjednik je Rimma, koji prima novčanu nagradu od 100 rubalja!
Želim zahvaliti svima onima koji pokazuju interes za moj blog komentirajući članke, posebno zahvaljujući pobjedniku Rimmi, koji je već drugi mjesec lider među komentatorima.
Pa, ovdje ovaj trenutak doviđenja! Kao i uvijek, radujem se vašim komentarima, vidimo se u sljedećem članku.
U ovom ćemo članku čitatelje upoznati sa fontovima u jeziku operacijski sustav Windows 7. Operativni windows sustav 7, nakon instalacije, u svom setu ima desetke različitih fontova. Ovi se fontovi koriste u instalirani programi operacijski sustav. Primjerice, ti se fontovi mogu koristiti u ugrađenom uređivaču teksta WordPad, kao i u popularnim programima poput LibreOffice i Adobe Photoshop. Nakon čitanja ovog materijala naučit ćete kako sami instalirati nove fontove, a moći ćete i promijeniti font u sebi prozori prozori 7. Pored fontova u sedam, ukratko ćemo ih opisati u sustavu Windows 10, a prisjetit ćemo se i starog XP-a.
Instaliranje novih fontova
Razmislite o instalaciji u Windows 7... Prvo što moramo učiniti je pronaći nove fontove. U tome će nam pomoći web stranica www.1001fonts.com, na kojoj možete pronaći deseci besplatnih fontova... U našu svrhu preuzimamo novi set likovi s naslovom Metal macabre.

Sada otpakirajte arhivu Metal Macabre i otvorite datoteku MetalMacabre.ttf. Nakon ove radnje datoteka će se otvoriti u posebnom uslužnom programu za pregled abecednih i numeričkih znakova.

U ovom uslužnom programu morate kliknuti gumb Instaliraj. Ova akcija će instalirati Metal Macabre u sustav. Instalirani Metal Macabre možete pogledati u dijeljena mapagdje se nalaze svi fontovi instalirani u sustavu. Ovu mapu možete otvoriti na upravljačkoj ploči, kao i pomoću aplikacije " Izvršiti»I naredbe za fontove

U ovoj mapi, osim pregleda svih instaliranih skupova znakova, mogu se i izbrisati. U stvari, u ovoj mapi brišemo uobičajenu datoteku s nastavkom ".ttf".
Pogledajmo sada instalaciju u Windows 10... Za ovaj primjer uzmite novi font s www.1001fonts.com pod imenom Kum.

Nakon preuzimanja i raspakiranja arhive Kum, otvorite datoteku TheGodfather-v2.ttf. Nakon ove akcije otvorit će se gotovo identičan uslužni program za instalaciju Kum.

Svi daljnji koraci za instalaciju novog skupa znakova Kum slični su instaliranju Metal Macabre u sustavu Windows 7, tako da možete sigurno kliknuti gumb Instaliraj. Jedina razlika windows uslužni programi 10 iz sustava Windows 7 nova je opcija " Koristite prečac". Označavanjem ovog okvira tijekom instalacije, na primjer, TheGodfather-v2.ttf, ova se datoteka neće kopirati u mapu fontova, već će biti instalirana veza do ove datoteke. Odnosno, datoteka TheGodfather-v2.ttf, na primjer, nalazi se na radnoj površini i bit će font The Godfather u sustavu Windows 10. Nakon brisanja ove datoteke, The Godfather će nestati iz sustava Windows 10. Također je vrijedno napomenuti da fontove možete brisati putem ploče " Krstionica».
Sada razmotrimo instalaciju u već prilično starom OS-u Windows XP... Da biste to učinili, preuzmite novi Grinched skup znakova.

Baš kao u prethodnim primjerima, pokrenimo datoteku nazvanu Grinched.ttf. Nakon otvaranja datoteke pojavit će se prozor s nama već poznatim programom.

U sustavu Windows XP ovaj uslužni program ima staro sučelje, ali djeluje na isti način. Također, uslužni program Windows XP nema gumb Instaliraj. Da biste instalirali novi skup znakova u sustavu Windows XP, morate otići na Upravljačku ploču i otvoriti dodatak " Krstionica". U otvorenom programskom dodatku morate pronaći stavku " Instalirajte font"I otvori. U prozoru koji se pojavi odaberite našu prethodno preuzetu datoteku Grinched.ttf.

Kroz ovu ploču možete i izbrisati Grinched.ttf.
Promjena sistemskih fontova u sustavu Windows 7
Zadanih 7 za sve prozore Explorera i ugrađene uslužne programe uglavnom je font Korisničko sučelje Segoe... U najviše Windows 7 limenka promijenite font i njegovu boju u takvih osam elemenata:
- Objašnjenje;
- Istaknuta stavka izbornika;
- Naslov aktivnog prozora;
- Naslov neaktivnog prozora;
- Ikona;
- Naziv ploče;
- Prozor poruke;
- Traka izbornika.
Sam postupak promjene izvodi se u prozoru " Boja prozora". Ovom prozoru možete pristupiti putem kontekstnog izbornika radne površine. Da biste to učinili, kliknite aktivnu radnu površinu desnom tipkom miša i idite na stavku " Personalizacija"Kao što je prikazano na donjoj slici.
![]()
Prema namjeri, ova će nas radnja prebaciti sa radne površine na ploču za personalizaciju.


Na primjer, zamijenit ćemo standardni skup znakova Korisničko sučelje Segoe na Times New rimski u elementu " Naslov aktivnog prozora". Također smo postavili Times New Roman na veličinu 12 i postavili ga crvenim. Da bismo provjerili naše promjene, otvorimo standardni kalkulator.

Na gornjoj slici sada možete vidjeti crveni naslov "", koji koristi Times New Roman. Na isti način možete izmijeniti sve ostale elemente s gore opisanog popisa.
Ako pokušate napraviti takve promjene u novom Windows 10onda nećete uspjeti. U sustavu Windows 10, umjesto u prozoru " Boja prozora»Korisnik je odveden na ploču na kojoj se može mijenjati samo boja prozora.

Rješavanje problema s fontovima
Najčešći problem na računalu s Windows 7s kojim se susreću korisnici je pogrešno kodiranje znakova... Na primjer, kada postoji netočno kodiranje, mogu se pojaviti nerazumljivi hijeroglifi umjesto uobičajenih stavki izbornika na ruskom jeziku. Program s takvim problemom prikazan je u nastavku.

Najčešće je ovaj problem u sustavu Windows 7 nastaje zbog instalacije programa koji mijenjaju postavke registra... Također se ovaj problem javlja prilikom instaliranja engleskog jezika verzije sustava Windows 7. Ovaj se problem rješava vrlo jednostavno. Da biste to učinili, idite na upravljačku ploču i pronađite dodatak " Jezik i regionalne mogućnosti". Nakon otvaranja programskog dodatka morate prijeći na " Dodatno».

U ovoj kartici u bloku " Jezik za programe koji nisu Unicode»Jasno je da je jezik engleski. Da bismo riješili naš problem, dovoljno je odabrati ruski i ponovno pokrenuti računalo.
Windows 10 rješava ovaj problem na sličan način.

Drugi je problem poruka o pogrešci: « Usluga predmemoriranja fontova sustava Windows nije se pokrenula».

To znači da usluga FontCache zaustavljen ili se ne može pokrenuti zbog pogrešaka u registru. Ta se pogreška obično pojavljuje kada otvorite program koji koristi sistemske fontove, ali najčešće u paketu Microsoft Office. Da biste riješili taj problem, morate vratiti postavke pokretanja usluge u prvobitno stanje. Pokrenite ploču usluga, gdje možete pronaći onu koja nam treba FontCache možete koristiti naredbu services.msc u aplikaciji “ Izvršiti". Ispod su prozori s postavkama usluge FontCache.
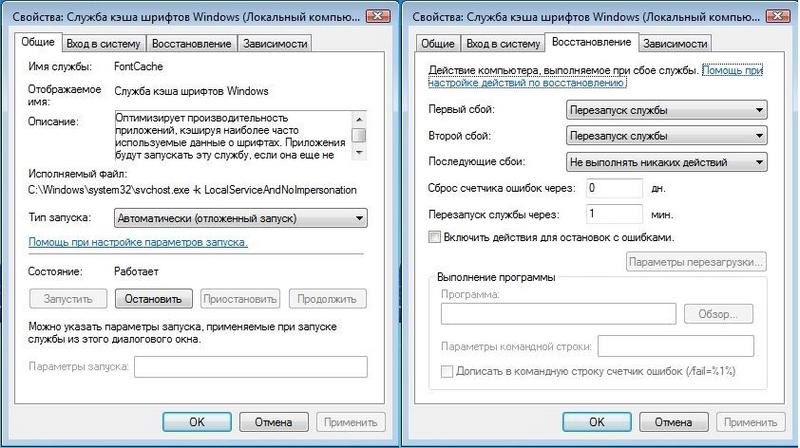
Vraćanjem postavki usluge FontCache, pogreška bi trebala nestati Ako se problem ponovi prilikom vraćanja postavki usluge, morate se poslužiti primjerom opisanim u nastavku. Za ovaj primjer potrebna vam je datoteka registra koja vraća uslugu FontCache u rad. Datoteku možete preuzeti s registrom pomoću veze FontCache.reg. Nakon preuzimanja datoteke otvorite je da biste ažurirali postavke registra.

Promjena veličine fonta u sustavu Windows 7
Da biste promijenili veličinu u svim prozorima od sedam, morate otići na upravljačku ploču pomoću veza “ Dizajn i personalizacija"-" ". Nakon klika na veze otvorit će se takav prozor.

U ovom prozoru možete vidjeti da veličinu fonta možemo povećati sa 100 posto na 125. Ako vam povećanje od 25 posto nije dovoljno, tada možete još više povećati klikom na vezu “ Različita veličina fonta"Smješteno na lijevoj strani prozora. Nakon prijelaza trebao bi se pojaviti prozor prikazan dolje.
U ovom prozoru korisniku se daje prilika da poveća veličinu fonta sa 100 posto na 200. Ovaj način snimanja posebno je prikladan kada je monitor daleko ili korisnik slabo vidi. Jedini nedostatak ovog povećanja je taj što se neki programi nezavisnih proizvođača neće skalirati.
Sumirati
U ovom smo članku pokušali iznijeti sva osnovna načela rada sa fontovima u sustavu Windows 7. Osim toga, iako smo ukratko opisali neke aspekte rada u sustavima Windows XP i Windows 10. Također smo opisali kako riješiti najčešće probleme. Na temelju predstavljenog materijala nadamo se da će našim čitateljima pomoći da savladaju principe rada s fontovima na računalu sa sustavom Windows 7.
Slični Videi
Neki je tekst teško vidjeti ili uopće ne stane na zaslon računala, pa ćemo u današnjoj temi naučiti kako smanjiti, povećati font na računalu pomoću tipkovnice i postavke sustava Windows 7, 8. U prvom ćemo slučaju prioritetno promijeniti veličinu fonta u programima i nekim elementima OS-a. U drugom ćemo slučaju promijeniti veličinu teksta i sve elemente sučelja samog sustava Windows.
Promjena veličine fonta u programima i pojedinačnim objektima OS-a
Korisnici su često suočeni s činjenicom da je potrebno smanjiti, povećati veličinu fonta na zaslonu računala u programima kao što su: uređivači teksta (Word), preglednici (Opera, Google krom) drugo.
U velikom broju programa veličina teksta se mijenja kako u trenutku trenutnog rada programa, tako i u svakom trenutku kroz postavke. Nema smisla opisivati \u200b\u200bpromjenu veličine teksta pomoću postavki, jer se taj postupak može vrlo razlikovati u različitim aplikacijama. Informacije o tome možete lako pronaći na Internetu za zasebni program.
Opišimo postupak promjene veličine teksta tipkovnicom i mišem, što vrijedi za većinu windows aplikacije... Da biste smanjili font na računalu pomoću tipkovnice, držite tipku Ctrl i pritisnite znak minus (da biste povećali veličinu fonta, znak plus). Ova kombinacija radi za preglednike i vrlo je prikladna za prijenosna računala.
Najviše univerzalni način, ovo je da zadržite tipku Ctrl, a zatim bez puštanja pomaknite kotačić miša prema gore za povećanje veličine teksta i prema dolje za smanjenje. Primjenjivo čak i u Windows Exploreru.

Također možete promijeniti veličinu fonta na računalu za pojedine elemente sustava Windows 7, 8. Članak detaljno opisuje kako promijeniti veličinu teksta na ikonama radne površine.
U prethodnim uputama promijenjen je stil fonta nekih i svih elemenata OS-a. Slijedite gornju vezu kako biste saznali kako otvoriti dodatne postavke registracija.
Nisu dostupni svi elementi sustava Windows 7, promijenite veličinu fonta, međutim odaberite element za koji želite postaviti veličinu teksta. U polju "veličina" kliknite trenutni broj da biste odabrali drugu vrijednost s popisa. Nakon što ste to učinili s grupom elemenata, proizvest ćete fino podešavanje.

B, koristite prikaz malih ikona. Pronađite opciju "zaslon", odaberite je.

Na dnu prozora možete promijeniti veličinu fonta za pojedine elemente. U reviziji 8.1, da biste pristupili tim postavkama, označite okvir za odabir ljestvice za sve zaslone. Zatim navedite element i veličinu fonta. Zatim kliknite "primijeni" i pričekajte da se promjene primijene.

Promijenite veličinu fonta za sve Windows sustave
Upute će vam pokazati kako povećati veličinu fonta na računalu ili je smanjiti promjenom broja točaka po inču, dok će svi ostali elementi biti prikazani više ili manje. Prvo morate pronaći postavke zaslona (gore opisane). U sustavu Windows 7, 8 imat ćete pristup popisu veličina u postocima (standardni "mali").
Da biste povećali font na zaslonu računala, odaberite postotak veći od standardnog. Zatim kliknite gumb "primijeni", a zatim "izađi odmah".

Možete postaviti vlastite postavke. U sedam, kliknite lijevo "druga veličina fonta" (snimak zaslona gore). U osmici pritisnite " prilagođeni parametri veličina ".
U prozoru "odabir ljestvice" postavite prilagođeni postotak veličine odabirom unaprijed postavljenog postotka ili držite tipku miša na ravnalu i povucite udesno za povećanje, ulijevo za smanjenje postotka. Ovdje također možete pratiti vrijednost piksela po inču. Maksimalna vrijednost je 500%. Obavezno označite okvir na opcijama skale stilova WindowsXP kako ne bi bilo problema s prikazom teksta u starim programima.

Nakon odabira potrebnog postotka kliknite U redu, a zatim "primijeni" i "izađi odmah".
Pomoću registra možete ručno smanjiti, povećati font na računalu. ili posjetite odjeljak "Radna površina" (detalje potražite na slici). U desnom oknu pronađite parametar "LogPixels", dvaput kliknite da biste ga otvorili. Odaberite brojčani sustav "decimalni" i postavite vrijednost u pikselima. Zatim kliknite U redu, ponovno pokrenite računalo.
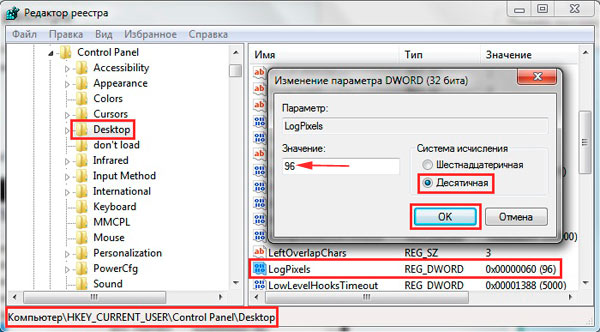
Evo referentne tablice za omjer piksela i razmjera:
Ako postavite vrlo veliku veličinu, slika može izgledati izobličeno, nejasno. Napravite i postavite prihvatljivu veličinu ili preuzmite datoteku registra, raspakirajte je. Dvaput kliknite datoteku reg, kliknite da (poruka o kontroli korisničkog računa), zatim da i u redu. Zatim ponovno pokrenite Windows.
Dakle, znate kako smanjiti ili povećati font na računalu pomoću tipkovnice pojedinih komponenata sustava Windows 7, 8 i programa, a uzeli ste u obzir i promjenu veličine teksta na cijelom zaslonu. Koju ćete preporuku koristiti ovisi o vama.
Neki je tekst teško vidjeti ili uopće ne stane na zaslon računala, pa ćemo u današnjoj temi naučiti kako smanjiti, povećati font na računalu pomoću tipkovnice i Windows 7, 8. U prvom ćemo slučaju promijeniti veličinu fonta kao prioritet u programima, a neki elementi OS-a. U drugom ćemo slučaju promijeniti veličinu teksta i sve elemente sučelja samog sustava Windows.
Promjena veličine fonta u programima i pojedinačnim objektima OS-a
Korisnici su često suočeni s potrebom smanjenja, povećanja veličine fonta na zaslonu računala u programima kao što su uređivači teksta (Word), preglednici (Opera, Google Chrome) i drugi.
U velikom broju programa veličina teksta se mijenja kako u trenutku trenutnog rada programa, tako i u svakom trenutku kroz postavke. Nema smisla opisivati \u200b\u200bpromjenu veličine teksta pomoću postavki, jer se taj postupak može vrlo razlikovati u različitim aplikacijama. Informacije o tome možete lako pronaći na Internetu za zasebni program.
Opišite nam postupak promjene veličine teksta tipkovnicom i mišem, što vrijedi za većinu Windows aplikacija. Da biste smanjili font na računalu pomoću tipkovnice, držite tipku Ctrl i pritisnite znak minus (da biste povećali veličinu fonta, znak plus). Ova kombinacija radi za preglednike i vrlo je prikladna za prijenosna računala.
Najsvestraniji način je zadržavanje tipke Ctrl, a zatim, bez puštanja, pomičite kotačić miša prema gore za povećanje veličine teksta i prema dolje za smanjenje. Primjenjivo čak i u Windows Exploreru.
Također možete promijeniti veličinu fonta na računalu za pojedine elemente sustava Windows 7, 8. Članak Kako promijeniti veličinu ikona radne površine detaljno opisuje kako promijeniti veličinu teksta ikona radne površine.
U prethodnim uputama, promjenom fonta u sustavu Windows 7, promijenjen je stil fonta nekih i svih elemenata OS-a. Slijedite gornju vezu kako biste saznali kako otvoriti napredne postavke dizajna.
Nisu dostupni svi elementi sustava Windows 7, promijenite veličinu fonta, međutim odaberite element za koji želite postaviti veličinu teksta. U polju "veličina" kliknite trenutni broj da biste odabrali drugu vrijednost s popisa. Nakon što ste to učinili s grupom elemenata, to ćete fino prilagoditi.

U sustavu Windows 8 idite na Upravljačku ploču, koristite Pogled malih ikona. Pronađite opciju "zaslon", odaberite je.
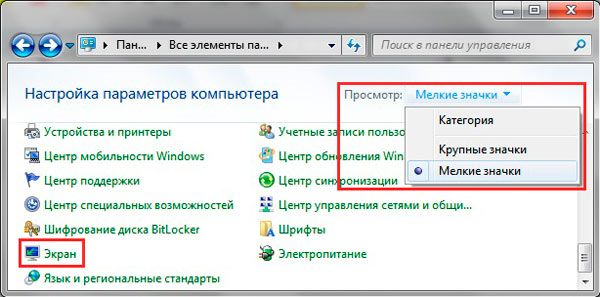
Na dnu prozora možete promijeniti veličinu fonta za pojedine elemente. U reviziji 8.1, da biste pristupili tim postavkama, označite okvir za odabir ljestvice za sve zaslone. Zatim navedite element i veličinu fonta. Zatim kliknite "primijeni" i pričekajte da se promjene primijene.

Promijenite veličinu fonta za sve Windows sustave
Upute će vam pokazati kako povećati veličinu fonta na računalu ili je smanjiti promjenom broja točaka po inču, dok će svi ostali elementi biti prikazani više ili manje. Prvo morate pronaći postavke zaslona (gore opisane). U sustavu Windows 7, 8 imat ćete pristup popisu veličina u postocima (standardni "mali").
Da biste povećali font na zaslonu računala, odaberite postotak veći od standardnog. Zatim kliknite gumb "primijeni", a zatim "izađi odmah".

Možete postaviti vlastite postavke. U sedam, kliknite lijevo "druga veličina fonta" (snimak zaslona gore). Na osmoj slici kliknite Custom Size Options.
U prozoru "odabir ljestvice" postavite prilagođeni postotak veličine odabirom unaprijed postavljenog postotka ili držite tipku miša na ravnalu i povucite udesno za povećanje, ulijevo za smanjenje postotka. Ovdje također možete pratiti vrijednost piksela po inču. Maksimalna vrijednost je 500%. Obavezno označite okvir na opcijama skale stilova WindowsXP kako ne bi bilo problema s prikazom teksta u starim programima.

Nakon odabira potrebnog postotka kliknite U redu, a zatim "primijeni" i "izađi odmah".
Pomoću registra možete ručno smanjiti, povećati font na računalu. Pokrenite registar od sedam ili osam, posjetite odjeljak "Desktop" (detaljno pogledajte sliku). U desnom oknu pronađite parametar "LogPixels", dvaput kliknite da biste ga otvorili. Odaberite brojčani sustav "decimalni" i postavite vrijednost u pikselima. Zatim kliknite U redu, ponovno pokrenite računalo.

Evo referentne tablice za omjer piksela i razmjera:
Ako za razlučivost zaslona postavite vrlo veliku veličinu, slika može izgledati izobličeno, nejasno. Prenesi na siguran načini postavite prihvatljivu veličinu ili ovdje preuzmite datoteku registra, raspakirajte je. Dvaput kliknite da biste pokrenuli datoteku reg, kliknite da (poruka o kontroli korisničkog računa), zatim da i u redu. Zatim ponovno pokrenite Windows.
Dakle, znate kako smanjiti ili povećati font na računalu pomoću tipkovnice pojedinih komponenata sustava Windows 7, 8 i programa, a uzeli ste u obzir i promjenu veličine teksta na cijelom zaslonu. Koju ćete preporuku koristiti ovisi o vama.
U novom operacijskom sustavu korisniku je dostupno puno mogućnosti prilagodbe izgled njegovo sučelje. To uključuje boju prozora, pa čak i font natpisa u bilo kojem dijelu istih, koji nije bio u prethodne verzije OS. Danas ćemo razmotriti kako na računalu sa instaliran Windows 10 promijenite font. Ova je značajka potrebna za poboljšanje čitljivosti teksta ako korisnik neprestano radi s tekstualnim dokumentima.
Započnimo našu studiju promjenom razmjera teksta prikazanog u određenom dijelu prozora. To se može učiniti u odnosu na naslov prozora ili stavke izbornika (uključujući kontekstualne). Font u sustavu Windows možete promijeniti na sljedeći način.
1. Pozovite kontekstni izbornik radne površine.
2. Otvorite prozor za prilagodbu izgleda sučelja operativnog sustava.
3. Na okomitom popisu na lijevoj strani prozora kliknite vezu "Zaslon".
Napomena: U kasnijim verzijama desetaka, za promjenu postavki zaslona, \u200b\u200bna upravljačkoj ploči mora se odabrati personalizacija.

4. Ovdje premještamo potvrdni okvir na jednu od klasičnih opcija za skaliranje teksta u windows okruženje 10 ili idite na odjeljak korisničkih postavki i postavite vlastiti faktor skaliranja teksta.

Ispod su "Dodatni parametri zaslona" u kojima se nalaze "Dodatne promjene teksta", koji je odgovoran za promjenu veličine natpisa u određenom području prozora (naslov, opis, izbornik). Odaberite željenu stavku i navedite veličinu slova u pikselima, a po potrebi odaberite podebljani stil natpisa.

5. Spremite promjene načinjene gumbom Primijeni.
Rješavanje problema sa prikazom fonta
Često se nakon instaliranja novih upravljačkih programa za grafički adapter ili aplikacija koje u sustav Windows 10 dodaju paket novih fontova jedan od njih instalira prema zadanim postavkama, ali prikazuje se vrlo nespretno, postepeno ili obrnuto mutno. Razmislite kako se nositi s tako sitnom, ali neugodnom katastrofom.
Donji DPI
Parametar DPI odgovoran je za čitljivost teksta. Što je njegova vrijednost niža, tekst se osjeća ugodnije, a s povećanjem ovog pokazatelja font može postati gotovo nečitljiv.
1. Otvorite izbornik "Opcije" pomoću tipkovne prečice Win → I.
2. Kliknite odjeljak "Sustav".
3. Idite na prvu karticu "Zaslon".
4. Odaberite uređaj ako se na računalu koristi par monitora pomoću gumba "Definiraj".

5. Pomaknite klizač "Promijeni veličinu teksta programa i ostalih elemenata" na željeni položaj.

6. Izlazimo iz sustava ili ga ponovno pokrećemo.
Odjednom ova radnja nije pomogla u rješavanju problema, sve postavke možete vratiti na izvorne.
Vraćanje osnovnih parametara
1. Pomoću izbornika Win → X otvorite upravljačku ploču sustava.
2. Prebacite se na prikaz njegovih ikona u obliku "Kategorije".
3. Otvorite aplet "Personalizacija i dizajn".

4. Kliknite stavku "Fontovi".
5. U okomitom izborniku s lijeve strane kliknite "Opcije fonta".

6. Kliknite gumb s nazivom "Vrati parametre fonta ...".

Sve postavke povezane s natpisima i tekstom u sustavu Windows 10 vratit će se na zadane postavke bez bilo kakvih unaprijed definiranih zahtjeva ili zahtjeva za potvrdom.
Zamjena sistemskog fonta
Windows 10 također nudi mogućnost promjene zadanog fonta u bilo koji preuzet s Interneta ili prisutan u sustavu.
1. Preuzmite font u .ttf ili .otf formatu.
2. Raspakirajte arhivu u direktorij Windows \\ Fonts.
3. Idite u ovu mapu.
4. Otvorite font koji vam se sviđa.
5. Kliknite gumb "Instaliraj".

6. Odjavljujemo se i ponovno prijavljujemo na Windows 10 kako bi nove postavke stupile na snagu.
Ako se to ne dogodi ili se tijekom instalacije pojavi pogreška, onemogućite vatrozid dok mijenjate parametre sustava.