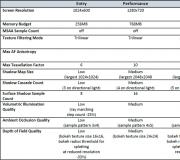Preuzmite zanimljive fontove za word. Instaliranje novih fontova u MS Wordu
V najnovije verzije uređivač teksta Microsoft Word postoji prilično velik skup ugrađenih fontova. Većina ih se, očekivano, sastoji od slova, no u nekima se umjesto slova koriste razni simboli i znakovi, što je također vrlo zgodno i potrebno u mnogim situacijama.
Pa ipak, koliko god ugrađenih fontova u MS Wordu, uvijek će biti malo aktivnih korisnika standardnog programa za slaganje, pogotovo ako želite nešto stvarno neobično. Nije iznenađujuće da na Internetu možete pronaći mnogo fontova za ovaj uređivač teksta, koje su izradili programeri trećih strana. Zato ćemo u ovom članku govoriti o tome kako dodati font u Word.
Važno upozorenje: Preuzimajte fontove, kao i svaki drugi softver, samo s pouzdanih web-mjesta, jer mnogi od njih mogu sadržavati viruse i drugi zlonamjerni softver. Ne zaboravite na vlastitu sigurnost i sigurnost osobnih podataka, nemojte preuzimati fontove navedene u EXE instalacijskim datotekama, jer se oni zapravo distribuiraju u arhivama koje sadrže OTF ili TTF datoteke koje podržava Windows.
Ovdje je popis sigurnih izvora s kojih možete preuzeti fontove za MS Word i druge kompatibilne programe:
Imajte na umu da su sve gore navedene stranice vrlo povoljno implementirane i da je svaki od fontova na njima jasno i jasno predstavljen. Odnosno, pogledate sliku za pregled, odlučite sviđa li vam se ovaj font i treba li vam uopće, pa ga tek onda preuzmete. Pa počnimo.

1. Odaberite odgovarajući font na jednoj od stranica koje nudimo (ili na drugoj kojoj u potpunosti vjerujete) i preuzmite ga.

2. Idite na mapu u koju ste preuzeli arhivu (ili samo datoteku) s fontom (s). U našem slučaju, ovo je radna površina.

3. Otvorite arhivu i izvucite njezin sadržaj u bilo koju zgodna mapa... Ako ste preuzeli fontove koji nisu komprimirani, samo ih premjestite gdje god možete doći do njih. Ne zatvarajte ovu mapu.

Bilješka: Arhiva s fontovima, osim OTF ili TTF datoteke, može sadržavati i datoteke drugog formata, na primjer, sliku i Tekstualni dokument kao u našem primjeru. Te datoteke nije potrebno raspakirati.

4. Otvorite.
V Windows 8 - 10 to se može učiniti pomoću tipki Win + X, gdje trebate odabrati s popisa koji se pojavi. Umjesto tipki, možete koristiti i desni klik na ikonu izbornika "Početak".

V Windows XP - 7 ovaj odjeljak je u izborniku "Početak" — .

5. Ako je u načinu prikaza "Kategorije", kao u našem primjeru, prebacite se na način prikaza malih ikona - na taj način možete brzo pronaći željenu stavku.

6. Tamo pronađite predmet "Fontovi"(najvjerojatnije će biti jedan od posljednjih) i kliknite na njega.

7. Otvorit će se mapa s fontovima instaliranim u sustavu Windows. Stavite u nju datoteku fonta(ova) koju ste preuzeli i izvukli iz arhive.

Savjet: Možete ga jednostavno povući mišem iz mape u mapu ili koristiti naredbe Ctrl + C(kopija) ili Ctrl + X(rezati), a zatim Ctrl + V(umetnuti).
8. Nakon kratkog procesa inicijalizacije, font će biti instaliran na sustav i pojavit će se u mapi u koju ste ga premjestili.

Bilješka: Neki fontovi mogu sadržavati više datoteka (na primjer, regular, kurziv i podebljan). U tom slučaju morate sve te datoteke smjestiti u mapu fontova.
Instaliranje novog fonta u Wordu
1. Pokrenite Word i na popisu pronađite novi font sa standardnim ugrađenim u program.

2. Često pronalaženje novog fonta na popisu nije tako jednostavno kao što se čini: prvo, tamo ih već ima dosta, a drugo, njegovo je ime, iako napisano vlastitim fontom, prilično malo.

Da biste brzo pronašli novi font u MS Wordu i počeli ga koristiti pri tipkanju, otvorite dijaloški okvir grupe Font klikom na malu strelicu koja se nalazi u donjem desnom kutu ove grupe.

3. U popisu "Font" pronađite naziv novog fonta koji ste instalirali (u našem slučaju je Altamonte za osobnu upotrebu) i odaberite ga.

Savjet: U prozoru "Uzorak" možete vidjeti kako izgleda font. To će vam pomoći da ga brže pronađete ako se ne sjećate naziva fonta, ali ga zapamtite vizualno.
4. Nakon što kliknete "U REDU" u dijaloškom okviru "Font", prebacit ćete se na novi font i možete ga početi koristiti.

Ugrađivanje fonta u dokument
Nakon što instalirate novi font na svoje računalo, možete ga koristiti samo sami. Odnosno, ako pošaljete tekstualni dokument napisan novim fontom drugoj osobi koja nema ovaj font instaliran u sustavu, pa stoga nije integriran u Word, tada mu se neće prikazati.
Ako želite da novi font bude dostupan ne samo na vašem računalu (pa, na pisaču, točnije, na ispisanom listu papira), već i na drugim računalima, drugim korisnicima, mora biti ugrađen u tekstualni dokument . U nastavku pročitajte kako to učiniti.
Bilješka: Ugrađivanje fonta u dokument povećat će veličinu MS Word dokumenta.
1. U Word dokumentu idite na karticu "Parametri", koji se može otvoriti putem izbornika "Datoteka"(Word 2010 - 2016) ili gumb "MS Word" (2003 — 2007).

2. U dijaloškom okviru "Opcije" koji će se otvoriti pred vama idite na odjeljak "Očuvanje".

3. Označite okvir pored "Ugradi fontove u datoteku".

4. Odaberite želite li ugraditi samo znakove koji se koriste u trenutnom dokumentu (to će smanjiti veličinu datoteke), želite li isključiti ugrađivanje sistemskih fontova (zapravo, nije potrebno).


Zapravo, tu možemo završiti, jer sada znate kako instalirati fontove u Wordu, nakon što ste ih prethodno instalirali u Windows OS. Želimo vam uspjeh u svladavanju novih funkcija i beskrajnih mogućnosti. Microsoftovi programi Riječ.
Naravno, danas MS Office Word- najpopularniji urednik za kreiranje tekstova. Međutim, Word je još uvijek uredska aplikacija. Svi zadani fontovi su za dokumente. Međutim, Microsoftovi programeri nisu ostavili korisnike svog proizvoda u nevolji – uz pomoć MS Office Worda možete stvoriti stvarno lijep tekst. Ali za to morate koristiti ne fontove, već posebnu komponentu - WordArt.
WordArt predstavlja specijalni alat koji uneseni tekst pretvara u sliku. Možete promijeniti pozadinu ove slike, glasnoću, položaj na ekranu. Općenito, uz pomoć WordArt-a moći ćete stvarno stvarati lijep natpis za nekoliko minuta.
Za početak, u izborniku MS Office Worda odaberite stavku Umetnuti a zatim komponentu WordArt(Sl. 1).
Od vas će se tražiti da odaberete izgled budućeg teksta (slika 2).
Odaberite opciju koja vam se sviđa nakon čega će se pojaviti prozor za pisanje teksta (slika 3).
Ovdje možete postaviti font, veličinu, podebljanost ili kurziv. Eksperimentirajte i odaberite ono što vam se najviše sviđa. Samo unesite svoj tekst i kliknite u redu.
Na primjer, odlučili smo napraviti naslov razglednice za zidne novine. Rezultat je prikazan na slici 4.
Rezultirajući WordArt izgled lako je izmijeniti. Kliknite na tekstualnu sliku. Imajte na umu da se nova stavka pojavila na vrhu izbornika MS Office Word Format... Odaberite ga (sl. 5).
Ovdje možete promijeniti izgled teksta-slike, ispuniti, obris, položaj slova, ukloniti ili dodati sjenu, promijeniti glasnoću - općenito, odaberite željenu opciju dizajna. Na primjer, odlučili smo promijeniti položaj teksta na ekranu. Da bismo to učinili, odabiremo stavku Promijenite oblik(sl. 6).
Microsoft Word editor korisnicima pruža širok raspon alata za dizajn dokumenata. Standardne značajke- odabir fonta i postavljanje njegove veličine, stila, boje i još mnogo toga. Riječ je o fontovima o kojima će biti riječi u ovom materijalu. Naučit ćemo kako raditi s njima, preuzimati i instalirati nove fontove za word. To će nam omogućiti da dodatno proširimo mogućnosti vizualnog dizajna. . Svakako preuzmite našu kolekciju fontova - pomičite se prema dolje po stranici!
Preporučam dobru uputu naših partnera. Mnogi korisnici Vkontaktea pokušavaju pronaći stranice prijatelja i poznanika koristeći njihov telefonski broj. Sada postoji prilika za to. Detalji na linku.
Prekrasni ruski fontovi za preuzimanje
Za vas smo pripremili set od 250 ruskih (ćiriličnih) fontova koji se mogu koristiti u Word program... Sigurno ćete pronaći odgovarajući. Možete ga preuzeti s donje poveznice (vidi).
250 fontova :
| Datum: | 11.02.2015 |
Na webu ima dovoljno resursa koji vam nude sve vrste fontova za svačiji ukus. Možete ih sami tražiti. Mi vam zauzvrat želimo preporučiti sljedeće stranice na kojima smo odabrali fontove za preuzimanje.
Fontovi.by
Pogodan pregled, veliki izbor. Svi fontovi podijeljeni su u kategorije, što olakšava pronalaženje onoga koji vam je potreban.
Fontov.net
Ogroman izbor, uključujući rijetke opcije.
Imajte na umu - ako preuzmete ruske (ćirilične) fontove, oni će raditi samo s ruskim izgledom (vidi). Isto tako i s latinskim. Neki fontovi su svestrani - morate pogledati svaki zasebno.
Instaliranje fontova za word
Ovdje treba odmah napomenuti jednu značajku koja uvelike olakšava rad. Ako koristite operacijski sustav windows, tada se svi novi fontovi instaliraju izravno na njega, a ne zasebno za svaki program. Stoga će, nakon instaliranja, biti dostupni za korištenje u svim programima gdje je to moguće.
Bilješka... Tražili ste da kažete, članak je već objavljen.
Za početak, potreban font treba preuzeti s naše web stranice ili pronaći na Internetu. Ako naiđete na arhivu, trebali biste je raspakirati na bilo koje mjesto na tvrdom disku. Trebali biste imati pristup fontovima s ekstenzijom .ttf, .otf itd.
U našem primjeru koristit ćemo prekrasne fontove riječi koje možete preuzeti s poveznice na početku članka.
Svi fontovi pohranjeni su u mapi C: / windows / fonts - slovo pogona odgovara onom u kojem je instaliran operativni sustav.
Najlakši način za instaliranje fonta je jednostavno kopiranje u ovu mapu. Isprobajte, odmah će biti dostupan u Microsoft Wordu.
Sljedeća metoda je univerzalna za sve. Windows verzije... Kliknite "Start", zatim " Upravljačka ploča"i" Fontovi ".
Kliknite gumb "Datoteka" na traci izbornika, a zatim " Instaliraj font". Odaberite željeni i dovršite operaciju klikom na "U redu".
Ako izbornik nije prikazan, pritisnite tipku Alt (! LANG:
Bilješka... može se upisati bilo kojim fontom. Oni će vam omogućiti da dodate bilo koji matematički izraz. Ovo je zgodno kada stvarate esej ili tezu.
Prekrasni fontovi: pomoću njih stilizirajte tekst dokumenta
Proces ćemo pogledati na primjeru programa Word 2010. Za sve ostale verzije (2007, 2003, itd.) proces je isti.
Pokrenite uređivač. Sada u feedu"Главная ", в блоке "Шрифт ", выберите нужный из выпадающего меню.!}
Odabrani font je sada aktivan i bit će primijenjen na tekst koji upišete.
Povezani članak:. Naučite kako brzo promijeniti jezik unosa. Ovo je korisno ako vaš dokument sadrži mnogo fraza na engleskom i ruskom jeziku.
Isti rezultat će se postići isticanjem postojećeg teksta i odabirom željenog fonta s popisa.
Korak po korak video upute.
Zaključak
Na netu postoji mnogo različitih fontova za svačiji ukus. S njima ćete svoj dokument učiniti jedinstvenim. Bez obzira na izvor s kojeg ste preuzeli font, naše upute pomoći će vam da ga instalirate.
Željeli bismo vam preporučiti zanimljiv članak o zatvaranju vašeg Twitter profila. Možete sakriti svoje podatke - upute su dostupne
Pozdrav dragi čitatelji. U prošlom članku o, obećao sam govoriti o lijepljenju WordArt teksta. Ovo su originalni stilovi oblikovanja teksta, osmišljeni da iskorijene tupost i svakodnevni život iz vaših projekata. Pogledajte samo kako možete napraviti natpis u samo nekoliko klikova mišem:
Dakle, što trebate znati o WordArtu da biste ga učinkovito koristili? Prije svega, to je zaseban objekt. Ne možete koristiti WordArt stilove za stiliziranje običnog teksta na listu. Ali možete napraviti lijep i privlačan umetak u tekst.
Kada koristite WordArt, možete primijeniti oba gotova stila dizajna i prilagoditi ih svojim željama.
Kako umetnuti WordArt u Word
Da biste dodali WordArt na list, možete koristiti jedan od dva načina:
Kako promijeniti izgled WordArt-a
Naravno, WordArt ne završava s unaprijed definiranim popisom stilova. Možete prilagoditi i pojedinačne dijelove objekta i cijeli njegov tekst. Da biste to učinili, odaberite odlomak teksta koji ćemo dodatno dizajnirati. Sada razmotrimo moguće radnje s dizajnom:
- Zamjena unaprijed postavljenog stila... Da biste to učinili, kliknite Format - WordArt stilovi - Brzi stilovi... U galeriji koja se otvori odaberite novi gotovi stil

- Promjena boje ispune... Na vrpci je ovo gumb Format - WordArt stilovi - Ispuna teksta... Otvorite galeriju boja i odaberite onu koja vam odgovara. Također možete napraviti gradijentnu ispunu.

- Format obrisa teksta... Odaberite način crtanja obrisa (puna linija, točke, crtice itd.). Također navedite boju i debljinu obrisa

- Postavljanje dodatnih efekata... Na vrpci u izborniku Format - WordArt stilovi - Tekstualni efekti može se postaviti za objekt: sjena, odraz, pozadinsko osvjetljenje, reljef, rotacija u odnosu na ravninu zaslona. Osim toga, u stavci Transform odaberite putanju duž koje će se tekst postaviti.

Razne postavke WordArt-a
Za objekt WordArt, mnoge postavke koje smo primijenili vrijede, na primjer, za oblike:
Usput, format običnog teksta vrijedi za WordArt. Stoga možete jednostavno promijeniti font, njegovu veličinu, postaviti poravnanje, odabir teksta itd. Da biste saznali više o oblikovanju teksta, pročitajte ga!
To je vjerojatno sve o WordArtu, vrlo je jednostavan i, u isto vrijeme, učinkovita metoda staviti naglaske, napraviti bočnu traku u tekstu, napraviti privlačan naslov. Razmotrit ćemo dalje. Može se koristiti za vizualno ilustriranje struktura, procesa, hijerarhija, ciklusa i još mnogo toga. Bez takvog alata, morali bismo mnogo sati crtati dijagrame rukom. I tako, brzo, učinkovito, informativno. Čitajte i koristite dok je besplatno!
Ako ne trebate izraditi odgovorni dokument u Microsoft Wordu, u skladu s određenim pravilima, već, na primjer, izraditi razglednicu ili natpis upozorenja, tada ćemo u ovom članku shvatiti kako lijepo formatirati tekst u Wordu.
Da biste to učinili, samo trebate promijeniti veličinu slova i odabrati odgovarajući font, možete koristiti jedan od gotovih WordArt stilova ili možete samostalno odabrati boju, efekt i tako dalje za tekst tako da izgleda zanimljivo i privlači pažnju na plahti.
Napravio sam sve snimke zaslona u Wordu 2010, ali ako imate instaliran Word 2007, 2013 ili 2016, onda će vam ove preporuke raditi.
Kako napraviti lijepa slova
Počnimo s dodavanjem potrebnog polja u dokument. Idite na karticu "Insert" i odaberite "Text" - "Jednostavan natpis".
Na stranici će se pojaviti sljedeće polje. Izbrišite ono što je upisano u primjeru pritiskom na "Delete" na tipkovnici i upišite što vam je potrebno.

Zatim odaberite napisane riječi i idite na karticu "Početna". Proširite padajući popis fontovima i odaberite onaj koji vam najviše odgovara.
Imajte na umu da se neki fontovi odnose samo na riječi napisane na engleskom. Stoga na popisu potražite font koji će odgovarati i ruskim riječima.
U primjeru, kao što možete vidjeti, odabrani font odgovara samo engleskim riječima.


Za promjenu boje slova kliknite na malu strelicu pored gumba "Boja teksta" i kliknite na onu koja vam najviše odgovara. Ako željenu boju ne u prikazanim, zatim kliknite "Više boja" ili odaberite gradijentnu ispunu.

Gumb će vam omogućiti da odaberete jednu od gotovih opcija dizajna. Također možete odabrati vrstu teksta koja vam je potrebna tako da kliknete na polja "Structure", "Shadow", "Reflection", "Glow" i odaberete onaj koji vam je potreban s proširenog popisa.

Da biste uklonili obrube za stvoreni blok, desnom tipkom miša kliknite na njega, odaberite "Oblik obrisa" u kontekstnom izborniku, a zatim "Bez obrisa".

Sve one funkcije o kojima smo gore govorili primjenjive su ne samo na ispisano u bloku. Možete ih koristiti i za ono što samo ispisujete na list.

Sada da vidimo za što se još koristi lijep dizajn riječi ispisane u bloku.
Odaberite sam blok i idite na karticu koja se pojavi "Alati za crtanje"- "Format", na njemu se nalaze svi oni gumbi koje ćemo dalje razmotriti.
Na ovoj kartici, gumbi u grupi Stilovi oblika primjenjuju se na okvir: ispuna, točkasti okvir i drugo. U grupi "WordArt" svi gumbi se koriste za promjenu testa. Pogledajmo sve redom.

Možete koristiti bilo koji unaprijed definirani stil za blok oznake. Da biste promijenili boju obrisa ili ispune, proširite dostupne opcije i odaberite one koje želite.
Imajte na umu da ako imate mali natpis s padajućih popisa, kao u primjeru, a zatim zadržite pokazivač miša iznad bilo koje od opcija, moći ćete vidjeti kako će se sve promijeniti.

Ako želite, kliknite i sami odaberite odgovarajuću boju. Ovdje možete odabrati boju koja nije u paleti - "Druge boje ispune", ili uzorak, gradijent ili teksturu kao ispunu.

Za blok s oznakom možete promijeniti i "Okvir oblika" - odnosno okvir. Odaberite boju, debljinu ili promijenite crtu u isprekidanu liniju.

Prijeđimo sada na riječi i vidimo što možete učiniti s njima. Kao iu slučaju okvira, jedan od gotovih stilova također je primjenjiv za tekst.

Dugme Ispunite tekst omogućuje promjenu boje slova.

Za odabir konture kliknite odgovarajući gumb. Ovdje ne možete odabrati samo boju, već i debljinu ili promijeniti poteze.

Kako bi riječi bile učinkovitije, koristite različite opcije animacije. Kliknite na sličan gumb, a zatim odaberite što točno želite koristiti, na primjer, "Reflection". Nadalje, s padajućeg popisa odaberite odgovarajuću opciju.

Ako želite da tekst bude nekog neobičnog oblika, odaberite stavku "Pretvoriti"... Popis koji se otvori sadržavat će različite opcije zakrivljenosti.

Kako napisati lijep tekst
Ne postoji način da se stvori jedan predložak koji bi se koristio za to. Jer svi imaju različite ukuse, a sličan tekst kreiran je za različite svrhe. Dakle, eksperimentirajte, kliknite na gumbe koje sam gore opisao i pogledajte kako se riječi mijenjaju.
Na stranici se nalazi nekoliko članaka tijekom čijeg pisanja je dobiven zanimljiv tekst.
U članku o tome kako napraviti natpis u Wordu, rezultat je bio sljedeći.

Ako trebate napraviti natpis u krugu ili polukrugu u Wordu, pročitajte članak klikom na vezu.

U ovom članku možete pročitati kako umetnuti tekst u sliku u Wordu. Rezultat je ovakav: