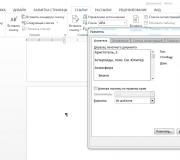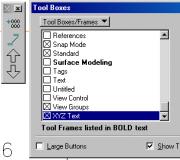Gdje je postavka pisača u sustavu Windows. Pravila povezivanja pisača s računalom
Nakon nadogradnje uređaja na Windows 10, vrijeme je da ponovno uključite tisak i započnete. Ovaj će vam članak pokazati kako postaviti pisač za ispis s računala.
Prilagođavanje
Tiskarci su svoj trnovit put započeli od 1985., tako da mogu imati i drugačiji koncept rada i drugačiju vezu s računalom.
Veza
Prema načinu povezivanja, pisači su podijeljeni u modele:
- S paralelnim ili serijskim konektorom. Zastarjela metoda, koja se više ne koristi u vezi zbog sporog rada.
- S USB kabelom. USB veza.
- S LAN priključkom. Spajanje na računalo ili usmjerivač pomoću Ethernet kabela s RJ45 utikačem.
- S bluetooth adapterom. Bežična veza s računalom putem Bluetooth tehnologije.
- S Wi-Fi adapterom. Veza s računalom putem Wi-Fi usmjerivača.
Da biste se pravilno povezali:
- spojite ga s računalom na jedan od načina;
- uključite uređaj na mrežu od 220 V;
- uspostaviti računalnu vezu s Internetom.
Instaliranje upravljačkih programa
Čim povežete pisač s računalom, operativni sustav će automatski tražiti željeni vozač... Pretraga i instalacija mogu potrajati. Ako računalo ne vidi pisač, upotrijebite upravljački program koji se nalazi na disku koji dolazi s njim.
Ako automatsko pretraživanje je bio neuspješan i nema pogonskog diska:
- U windows pretraživanje unesite "Uređaji i pisači" i provjerite prikazuje li se uređaj.
- Ako nije, upotrijebite program "Pokreni čarobnjak za dodavanje pisača" klikom na gumb "Dodaj".

- Počnite skenirati. Ako ga pronađete, odaberite uređaj koji želite dodati na svoje računalo.

- Nemate obavijesti o pronađenim uređajima? Kliknite "Pisač koji želim nije na popisu" i slijedite preporuke.

- Također provjerite Upravitelj uređaja, računalo je možda otkrilo pisač, ali problem je u upravljačkom programu.

- Nakon uspješne veze preporučuje se ponovno pokretanje računala (relevantno za starije modele).

Važno! Članak daje primjer postavljanja i rada s samsung printer Serija ML-1660. Vizualni izgled parametara i konfiguracija može se razlikovati za ostale modele.
Postavljanje za ispis
Neke postavke možete postaviti u "Uređaji i pisači":

Da biste postavili ispis:
- desnom tipkom miša kliknite uređaj i odaberite odgovarajuću stavku;

- na kartici "Općenito" možete odabrati orijentaciju (portret, pejzaž), kvalitetu i vrstu ispisa;

- na kartici "Papir" - broj kopija, mogućnosti papira, mogućnosti skaliranja;

- kartica Grafika omogućuje vam prilagodbu fonta i teksta, grafički kontroler, gustoću i uštedu tonera;

- na kartici Napredno možete dodati vodeni žig i tekst na list papira, promijeniti redoslijed ispisa dokumenta i ručno kontrolirati dvostrani ispis.

Zadani uređaj
Ako program odabere pogrešan uređaj (na primjer, OneNote 16) prilikom slanja dokumenta na ispis, spojeni pisač morate postaviti kao zadani. 
Za ovo:

Probna stranica
Za ispis sonde:
Posao i red čekanja za ispis
Važno! Postoje situacije poput ove: pisač se srušio i zadatak ispisa dokumenta ostao mu je u memoriji. Više vam ne treba, ali uređaj neće ispisati novi dokument dok ne završi sa starim. Pomozite u rješavanju ove vrste problema, funkcija "Red čekanja za ispis".
Da biste se vratili u "Red čekanja za ispis", vratite se u "Uređaji i pisači" i na kontekstnom izborniku odaberite "Prikaži red ispisa". 
Ovdje možete upravljati dokumentima koji su u redu. Možete očistiti red ispisa da biste izbrisali sve zadatke ili odaberite i izbrišite jedan po jedan. Također, postoji funkcija pauze. 
Konfiguriranje uređaja za lokalnu mrežu
Da biste dijelili pisač s drugim računalima u lokalnoj mreži, morate ga podijeliti. Za ovo:

Postavljanje virtualnog pisača
Povezivanjem uređaja s računalom može se učiniti virtualnim. To znači da naredbe za ispis možete izdavati iz bilo kojeg od svojih uređaja (pametni telefon, tablet, prijenosnik itd.) Putem Wi-Fi mreže. Za to je potreban jedan Google račun... Za prilagodbu.
Kako postaviti pisač za ispis s računala važno je pitanje za svakog vlasnika računala.Pisač ne može sam ispisivati. Mora primiti zadatak i dati rezultat u tiskanom obliku. Tipično je "poslodavac" za pisač osobno računalo (PC). Idemo shvatiti kako to postaviti.
Povezivanje pisača i računala
Općenito, pisač se na računalo može povezati na tri načina:
- na uSB pomoć-kabel izravno na računalo;
- pridruživanjem mrežnom pisaču;
- spajanjem na pisač spojen na drugo računalo.
Krenimo jednostavno. Morate povezati pisač i računalo. Pažljivo pogledajte pisač sa stražnje strane koji ima dva priključka: za povezivanje napajanja (220 V) i za spajanje pisača putem USB-a. Ovaj priključak ima šesterokutni oblik (sličan kući s ravnim krovom). Tu je i treći konektor - za spajanje na lokalnu mrežu, ali takvi su konektori češći na višenamjenskim uređajima.
Povezujemo pisač USB kabelom s računalom, uključujemo pisač. Operacijski sustav - stvar je pametna, pokušat će instalirati sam pisač. Nakon što se uvjerite da je pisač uspješno instaliran, učinite sljedeće: kliknite "Start" -\u003e "Uređaji i pisači". U prozoru ćete vidjeti ikonu pisača s imenom vašeg modela u potpisu.
Odsutnost pisača na popisu uređaja znači da morate instalirati upravljačke programe za njega. Idite na web mjesto tvrtke koja je izdala vaš pisač, odaberite model, verziju sustava Windows (XP, 7, 8, 10), njegov bit (x32, x64), preuzmite i instalirajte upravljački program.
Osnovne postavke pisača
Nakon instalacije, pisač treba konfigurirati. Pogledajmo gdje se na računalu nalaze postavke pisača. Otvorite "Uređaji i pisači", potražite ikonu pisača s imenom vašeg modela. Treba napomenuti: ako pisač ne radi, ikona će postati mutna, prozirna. Uređaj je možda onemogućen.
Desnim klikom miša pomoću ikone pisača,nazovite kontekstni izbornik i idite na "Svojstva pisača". Zatim za provjeru pritisnite gumb "Test Print". Ako se ispiše list s servisnim informacijama i logotipom sustava Windows, tada je sve u redu. Nastavimo s postavljanjem.

Na kartici "Općenito" kliknite gumb "Postavke". Otvorit će se prozor. Ovisno o modelu vašeg pisača, ovdje će biti dostupna određena svojstva za konfiguriranje. Istaknimo brojna svojstva tipična za bilo koji pisač: veličina papira (standardni A4), orijentacija stranice (standardna - Portret) i kvaliteta ispisa. Nakon dovršetka ovdje postavki kliknite U redu.
Kartica Pristup. Ovdje možete dopustiti drugim korisnicima ispis s vašeg pisača.
Stavite na stavku " Opći pristup do ovaj pisač»Kvačica će ostalim korisnicima na vašoj mreži omogućiti ispis dokumenata na vašem pisaču (pod uvjetom da je računalo uključeno). Kliknite "Primijeni".
Dodatne postavke pisača
Kartica "Napredno" omogućuje vam konfiguriranje vremena na koje je pisač dostupan drugim korisnicima (bilo uvijek, bilo u određeno vrijeme, na primjer, tijekom radnog vremena). Ovdje također možete odabrati upravljački program za pisač od prethodno instaliranih. Na istoj kartici odaberite ili brzinu aplikacije ili brzinu ispisa. Ako je računalo dovoljno snažno, neće biti primjetne razlike od odabrane stavke.
Na ovoj kartici možete prilagoditi stranicu za razdvajanje. To je korisno kada različiti korisnici šalju dokumente na isti pisač. Nitko neće uzeti "dodatne stranice" iz tuđeg dokumenta. Na početku svakog dokumenta ispisuje se stranica za razdvajanje, zbog čega korisnik iz pisača dohvaća samo svoje dokumente između stranica za razdvajanje.

Sljedeća je kartica "Sigurnost". Ovdje možete omogućiti ili onemogućiti korisnicima ispis dokumenata i upravljanje pisačem. Na kartici Upravljanje bojama ne trebate ništa mijenjati. Postavke spremamo klikom na "U redu". Pitanja o tome kako postaviti ispis na računalu više ne bi trebala ostati.
Instalacija pisača nije uspjela? Možete nazvati stručnjaka! Cijene instalacije pisača -. Mogu se pronaći troškovi postavljanja pristupa Internetu.
Povezivanje s mrežnim i "stranim" pisačima
Pisači povezani na lokalnu mrežu nazivaju se mrežnim pisačima. Na takve uređaje možete se povezati znajući ime ili IP adresu. Instaliranje mrežnog pisača vrši se putem "Add Printer Wizard" (smještenog na istom mjestu kao i postavke pisača na računalu) ili putem uslužnih programa za ovaj model. Tijekom instalacije morat ćete postaviti ime ili IP adresu pisača. Daljnja instalacija - analogno uobičajenom pisaču.

Razmotrite situaciju kada je pisač povezan s drugim računalom i odgovorite na pitanje kako konfigurirati pisač putem računala. Da biste se povezali s takvim pisačem, mora biti ispunjeno nekoliko uvjeta: sva računala pripadaju istoj mreži, pisač je dopušteno dijeliti. Zatim na računalu otvorite "Moje računalo" i u adresnu traku nakon dvije kose crte napišite ime računala na koje je spojen pisač. Pritisni enter. Pojavit će se ikona pisača -\u003e desni klik -\u003e "Poveži". Sve, možete ispisati. Postavljanje svojstava ispisa vrši se na isti način kao što je gore spomenuto.

Kao što vidite, postavljanje pisača s računalom potpuno je jednostavan postupak s kojim se mogu nositi i početnici u računalnom svijetu. Sada točno znate gdje možete pronaći postavke pisača na računalu. Uzimajući u obzir različita svojstva i postavke pisača, valja spomenuti da u sustavu jedan od pisača prema zadanim postavkama djeluje kao glavni. Što to znači? To znači da će se iz bilo koje aplikacije materijali slati ovom pisaču na ispis, osim ako se, naravno, ručno ne odabere drugi pisač. Lako je postaviti pisač kao glavni: "Start -\u003e" Uređaji i pisači ". Desnom tipkom miša kliknite ikonu odabranog pisača i odaberite stavku izbornika" Koristi kao zadanu ". Na zaslonu će se pojaviti kvačica ikona pisača, što znači da je pisač glavni.
Nemoguće je zamisliti moderan ured bez printera. Deseci dokumenata prolaze kroz organizaciju svaki dan,“ život ”zahvaljujući ovom ispisnom uređaju. S ispravno radećim pisačem možete ispisati do 1000 stranica dnevno. Pisač, kao i bilo koji drugi PC uređaj, započinje njegovom instalacijom. Čini se, spojite kabele na računalo i gotovi ste! Međutim, postupak instalacije je prostraniji nego što se čini na prvi pogled. O tome kako postaviti pisač na računalu razgovarat ćemo u ovom članku.
Načini povezivanja
Ovisno o vrsti pristupa uređaju za ispis, veza može biti lokalna ili udaljena. Kada lokalna veza pisač se izravno povezuje s računalom pomoćuUSB kabl ... Mrežna veza uključuje povezivanje pisača s računalom putem mrežnih kabela. Međutim, ne postoji izravna veza između računala i uređaja za ispis. Ova vrsta veze koristi se u velike tvrtke, kojima je na raspolaganju do nekoliko desetaka računala. Kroz mrežni kabeli spajaju se na isti pisač.
Prednost ovaj spoj jest da dijeljenje uređaja za ispis eliminira potrebu tvrtke za kupnjom pisača za svako računalo. Lokalna veza namijenjena je kućnoj upotrebi. Postavljanje je brže i lakše i ne zahtijeva dodatni hardver.
U nastavku opisujemo shemu povezivanja pisača s računalom pomoću lokalne opcije.
PC veza
Prvo povezujemo pisač s računalom pomoćuUSB kabl i spojite ga na mrežu. Sljedeći pritisnite“ Start ”i idite na odjeljak“
U ovoj nam fazi sustav nudi odabir jedne od dvije već spomenute metode povezivanja uređaja za ispis s računalom. U našem slučaju jest lokalna veza, pa odaberite“ Dodajte lokalni pisač ”.
Sljedeći je korak odabir porta. Port za pisač vrsta je veze koja omogućuje računalu da komunicira s pisačem. Po zadanom čarobnjak za instalaciju nudi upotrebu postojećeg LPT1 porta. Potpuno je u skladu s instalacijskim zahtjevima, pa ostavljamo sve kako jest i prelazimo na sljedeći korak.
Glavna komponenta postavljanja pisača je instalacija upravljačkog programa.
Zapravo je upravljački program program za povezivanje pisača s računalom, a istodobno je posrednik između njih. Ona je ta koja je odgovorna za to da se komplet željeza i plastike pretvori u stabilno radni aparat za tisak.
Disk za instalaciju upravljačkog programa uvijek se isporučuje s pisačem. Da biste instalirali upravljački program, s ponuđenog popisa odaberite "Instaliraj s diska". Ako nemate ovaj disk, datoteke upravljačkog programa možete preuzeti iz centra ažuriranja sustava Windows ili interneta.

Nakon instaliranja upravljačkih programa, čarobnjak za postavljanje zatražit će od nas da radnom imenu damo pisač. To može biti standardna verzija koja koristi svoju marku (na primjer, HP Laser Jet 1010) ili bilo koje ime koje se sviđa korisniku.(npr. " Artyomov pisač ") ... Odaberite ime, kliknite"Dalje".
Sljedeći je korak konfiguriranje pristupa pisaču. U kućnoj upotrebi ovaj predmet gubi na važnosti jer nema potrebe za zajedničkom upotrebom pisača. Dijeljenje, kao što je gore spomenuto, može se koristiti tamo gdje su 2 ili više računala na mreži. Stoga aktiviramo stavku“ Ovaj se pisač ne dijeli ”i kliknite"Dalje".
Ovim je dovršeno postavljanje pisača. Sustav će vam otvoriti prozor s obavještavanjem da je postupak uspješno završen.
Posljednja faza u postavljanju uređaja za ispis je provjera njegovog rada. Na kraju instalacije čarobnjak će zatražiti ispis probne stranice kako bi provjerio ispravnost pisača ili za dobivanje dijagnostičkih podataka. Kliknite gumb "Ispiši probnu stranicu" i kliknite "Završi".
Kako postaviti usmjerivač tp link opisano je u ovom članku. - Kako resetirati računalo na tvorničke postavke.

Povezivanje i postavljanje pisača otvorenog za javnu uporabu izvodi se u 3-4jednostavni koraci ... Prema već poznatoj nam shemi otvorite izbornik“ Start ”i idite na odjeljak“ Uređaji i pisači ”. Instalirajte pisač, ali ovaj put odaberite stavku“ Dodajte mrežu, bežičnu iliBluetooth pisač ”.
Stoga započinjemo automatsko traženje uređaja za ispis u našoj mreži. Za manje od minute, sustav će otvoriti popis dostupnih pisača. Odaberemo onu na koju se želimo povezati i kliknemo na. Pisač je povezan, upravljački programi su instalirani.
Nakon završetka instalacije, sustav će vas obavijestiti odgovarajućom obavijesti. Instalirani mrežni pisač bit će odabran kao zadani pisač. Da biste deaktivirali ovu opciju, kliknite je desnom tipkom i poništite okvir“ Upotrijebi kao zadano ”.
Drugi način
Ako u fazi pretraživanja mrežnih pisača nije pronađen potreban uređaj za ispis, tada mu možete pristupiti unošenjem internet adresa... U prozoru rezultata pretraživanja kliknite vezu“ Pisač koji želim nije naveden. " Čarobnjak za postavljanje otvorit će prozor s redom u kojem će biti potrebno registrirati adresu pisača. Ima sljedeći format: "\\mrežno_ime_računala\ mreža_printer_ime". Pri spajanju pisača na windows računalo 7, morat ćete saznati ime računala na koje je spojen pisač. To se radi u svojstvima izbornika" Moje računalo".

Format zapišemo u polje za unos i kliknemo“ Unaprijediti". Počinje instalacija pisača i upravljačkih programa. Obagore navedene metode relevantni su za sve vrste uređaja koji rade na sustavu Windows, pa ako se pitate kako postaviti pisač na prijenosno računalo, odgovor je jednostavan: upotrijebite upute za instalaciju računala. Dakle, postupak postavljanja mrežnog pisača trajat će ne više od 5 minuta.
Ažurirano - 16.02.2017
Kako mogu postaviti zajedničko korištenje pisača? Dok ne saznate što je to lokalna mreža, tada zapravo ne osjećate neugodnosti rada bez toga. Ali kad već znate njegove prednosti, želite ih iskoristiti za cjelovit program... I to je ispravno!
Glupo je žuriti s bljeskalicom s računala na računalo, koje se nalaze na par metara jedno od drugog. A kako bi se povezali na mrežu i čekali svoj red, dok ostali ukućani tamo igraju dovoljno. Pokušajte ih se držati dok se igrate.
Zviždat će tako da zaboravite zašto vam je bio potreban Internet. Ovdje nećete požaliti zbog par stotina rubalja, samo da biste imali svoj osobni izlaz u golemo World wide webi bavite se svojim poslom ne ometajući nikoga.
Već smo konfigurirali, stvorili zajedničku mrežu za sva računala, sada je vrijeme za postavljanje zajedničkog pisača.
Kako postaviti zajedničko korištenje pisača
Na računalu na koje je spojen pisač otvorite Pisači i faksovi (Start - Postavke - Pisači i faksovi) ... Otvorit će se prozor Pisači i faksovi ... Desni klik na ikonu povezanog pisača. Na padajućem izborniku odaberite Opći pristup… .

U novootvorenom prozoru na kartici Pristup stavite prekidač na naljepnicu Dijeljenje ovog pisača ... Ne diraj ništa drugo. Pritisnite gumb Prijavite se i u redu .

Ikona vašeg pisača sada će izgledati ovako. Na njemu će se pojaviti mala slika za dijeljenje.

- Idemo na drugo računalo na koje trebate povezati pisač putem mreže.
- Otvorite mapu mreža (ili pomoću ikone mreža na radnoj površini ili kroz Start - Postavke - Upravljačka ploča - Mrežne veze - Mrežni kvart - Prikažite računala radnih grupa.


- U sljedećem prozoru odaberite ikonu računala na kojem je pisač instaliran i otvorite ga dvostrukim klikom.
- U novom prozoru ponovo kliknite ikonu pisača.

Pojavit će se unos u kojem ćete biti upitani trebate li instalirati potrebne upravljačke programe. Slobodno pritisnite tipku Da .

U konačnici, pojavit će se ovaj prozor.

Ako ste ispravno konfigurirali pisač, u roku od nekoliko sekundi možete dobiti sve tekstualne i grafičke podatke na papiru. Ovaj postupak vam neće oduzeti previše vremena.
Veza
Da biste pravilno povezali pisač s računalom, trebat ćete slijediti tri jednostavna koraka:
- spojite uređaj s računalom pomoću USB kabela;
- spojite ga na mrežu;
- izvršite potrebne postavke.
Postupak povezivanja
Svatko će vjerojatno moći spojiti uređaj na napajanje i ovaj korak ne bi trebao uzrokovati apsolutno nikakve poteškoće. USB kablobično se isporučuje s uređajem, ali se također prodaje zasebno. Kabel ima dva kraja s različitim čepovima. Na računalo morate spojiti utikač tipa A.

Instalacija upravljačkog programa
Većina proizvođača svoju opremu predpakira s CD-ima koji sadrže potrebne upravljačke programe i softver. Čim ste opremu povezali s računalom, odmah je morate umetnuti ovaj disk u pogon. Pokrenite postupak instalacije i na zaslonu će se pojaviti upita s daljnjim radnjama i preporukama.

Fotografija: originalni disk s upravljačkim programom
Moderni uređaji ne zahtijevaju dodatnu instalaciju, samo ih trebate povezati s računalom i instalacija će se izvršiti automatski.
Kako se ide bez pogonskog diska
Iz ove situacije možete lako pronaći izlaz, ali pod uvjetom da je Internet uključen.
Algoritam radnji:

Pomoću ovih jednostavnih koraka možete instalirati potrebne upravljačke programe i prijeći na sljedeći korak instalacije.
Kako postaviti pisač za ispis
Prije nego što započnete s ispisom, morate pravilno postaviti svoj hardver.
To možete učiniti na temelju dolje opisanih uputa:

Te se postavke mogu razlikovati za svaki pisač, ali standardne su prisutne za sve.
Odaberite raspored stranice, broj listova, kvalitetu papira, način ispisa.
Ovo je samo nekoliko značajki koje trebate odabrati. Mogu se razlikovati ovisno o modelu. Pažljivo pročitajte što je tamo napisano i odaberite onu koja vam treba. Kao što vidite, postavljanje pisača za ispis nije tako teško, glavna stvar je ne žuriti.
Video: Printer - postavljanje, ispis fotografija na disk
Promjena zadanog pisača
Često postoje situacije kada je više pisača odjednom spojeno na jedno računalo. Naravno, svaki put kad ispisujete, možete odabrati željeni uređaj, ali to će morati učiniti nekoliko nepotrebnih koraka.
Za ovaj problem možete pronaći prikladno rješenje - napravite zadani pisač:

Probna stranica
Nakon instalacije morate ispisati prvu testnu stranicu. To vam omogućuje da provjerite je li sve učinjeno ispravno. Probna stranica također vam omogućuje provjeru boje ispisa. Uz to, sadržavat će sve informacije o verziji upravljačkog programa, kao i o modelu pisača. Ovaj se list mora spremiti jer će biti koristan ako se pojave problemi.
Ispravno ispisujemo testnu stranicu:

Nakon završetka ispisa nemojte zatvarati stranicu, već procijenite kvalitetu ispisa testne stranice.
Promijeniti postavke
Neki korisnici imaju situacije kada trebaju promijeniti postavke. Obično se postavljaju na kartici portovi u prozoru svojstava pisača. Ovdje možete promijeniti vrstu ispisa (za pejzažni ispis itd.), Priključni priključak na koji je oprema uvijek povezana. Inače, za pejzažni ispis vrlo je prikladno ispisati fotografije, jer je ovaj format stranice za to prikladniji.

Što se tiče ostalih postavki, na primjer, kao što su način ispisa, red čekanja za ispis, ograničeno vrijeme pristupa uređaju, sve se to također može promijeniti u ovom dijaloškom okviru.
Ispis dokumenta
Prilikom izrade ove ili one vrste datoteke nije važno radi li se o dokumentu ili fotografiji, prije ili kasnije morat ćete je otisnuti na papir.
Ima ih nekoliko različiti putevi kojim možete poslati dokument na ispis:

Svatko, čak i najneiskusniji korisnik, lako može dokučiti ove jednostavne korake.
Upravljanje redom poslova i ispisa
Upravljajući redovima za ispis, korisnik ima potpunu kontrolu nad svim dokumentima koji se šalju u red. U bilo kojem trenutku možete pregledati zadatke ispisa i tamo ponovno poslati dokumente. Ali možete, na primjer, poslati dokument u odjeljak omiljenih, što će eliminirati potrebu za obavljanjem operacija slanja dokumenta na ispis svaki put.

Tri su glavna reda za ispis:
- ravne linije. Omogućuju vam primanje ispisanog dokumenta na unaprijed dodijeljenom pisaču;
- sef. Svi će se zadaci ispisa blokirati dok ne budete provjereni autentičnost;
- su česti. Potpuno različiti korisnici mogu obavljati iste zadatke.
Postoje slučajevi kada dokument nije ispisan zbog kvara, a već morate nabaviti sljedeći. No, pisač će uporno ispisivati \u200b\u200bprvi dokument. Samo trebate očistiti red za ispis.
To se radi jednostavno:

Postavljanje boje ispisa
Profil boje Je li veliki skup različitih naredbi za uređaj za ispis, koje su napisane kao datoteka. Mnogi od vas su vjerojatno vidjeli postavke ispisa u postavkama: mat papir, sjajni. Svaka od ovih postavki pohranjuje svoj profil boja.

Sve dok koristite originalne uloške, nećete imati problema s ispisom. Svi dokumenti i fotografije bit će vrlo dobre kvalitete.
No budući da si to svatko ne može priuštiti, morat ćete potražiti alternativu. Profil boje izrađen je za određeni pisač, papir i tintu. Ovo je vrlo važna stvar koja se ne smije zaboraviti. Napokon, boja je važna točka prilikom ispisa dokumenata i fotografija.

Sa službene stranice morate preuzeti adobe program Photoshop i instalirajte ga. Zatim pronađite svoj pisač, kliknite ga desnom tipkom miša i odaberite svojstva. Pred vama će se pojaviti novi prozor u kojem kliknite na stavku upravljanja bojama. Zatim odaberite svoj uređaj i zapamtite.

Prozor s postavkama ponovo će se otvoriti ispred vas, na različita računala mogu se razlikovati. Ali općenito, samo trebate odabrati željene opcije i spremiti ih. A onda samo ispišite probnu stranicu i pogledajte rezultat.
Instaliranje i konfiguriranje pisača prilično je jednostavno. Nakon što ste prethodno proučili potrebne informacije, i sami ćete, bez pomoći stručnjaka, moći izvršiti sve gore navedene korake.