What are the standard screen settings for your PC? How to adjust color on a computer
If when calibrating a scanner you cannot do without a standard, and when calibrating a printer you definitely need a densitometer or spectrophotometer, then an approximate adjustment of an LCD monitor with an IPS, MVA or PVA matrix can be done without special equipment. However, it should be remembered that any profile that is based on a visual assessment will not be as accurate as that obtained using measuring instruments.
You can independently configure LCD monitors with S-IPS or PVA or MVA matrices with relatively high quality. But in any case, after calibrating the monitor using special means, the results will be noticeably better than calibrating the monitor yourself.
LCD monitors based on TNT + film matrices don’t even need to be attempted to be adjusted visually, because significant color distortions will still remain, the only thing that can be done more or less fully is to adjust the brightness, contrast, and often the white point.
I want to immediately warn you that installing several screen calibration programs at the same time (Adobe Gamma and Colorific) is one of the most common mistakes that almost all monitor users make. The monitor calibration program writes a color conversion table (LookUpTable) to a special buffer in the graphics adapter. However, if several programs simultaneously try to edit this table in their own way, then the final value can be considered random, and the resulting color rendition does not correspond to the desired one. In this case, one of them will need to be disabled.
So let's get started.
Your monitor profile will need to be disabled/removed and set to the "default" sRGB profile. If you have a full-fledged one built for your monitor color profile, then you made a mistake in choosing the instructions. You don't need to come here.
Set all video card settings to the middle position (default). Then we reboot the system. This step will definitely need to be done, since from time to time there are orders where the client configures the monitor using video card drivers. Nothing good comes out of this case, so we reset all the video card driver settings (set all sliders to the “default” position).
Set the contrast. If you set the contrast higher than required, you will lose detail in the light midtones. Setting the contrast lower than required will cause the screen to lose existing shadow detail.
Self-adjusting contrast
To do this, download archive of test images for self-adjusting contrast on which there are two fields: black and white. On a white background 255/255/255 the numbers are written in a shade of white 254/254/254, 252/252/252... On a black background 0/0/0 the numbers are written in a shade of dark 2/2/2, 4/4/4. Open this image file in Photoshop, or in another image viewing program in which you will work. The archive contains files for different monitor resolutions.
![]()
There is also a file in which, instead of numbers, squares with the same color coordinates are drawn.
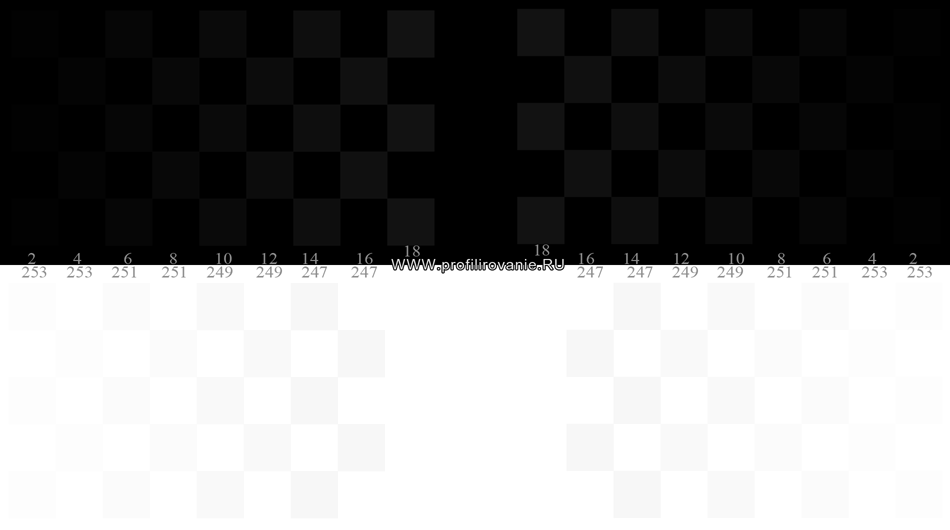
Set Contrast to 75%, Brightness (brightness) leave at 50%. We look at the black background and begin to increase Contrast until you can see the maximum number of numbers on the black background, while the background itself should remain black, without a gray tint. After a certain contrast value, along with the new numbers, the black background will clearly lighten or the numbers on the white background will disappear (everything is different for different monitors).
If the black background begins to lighten, then we stop changing the contrast and start reducing the brightness. If the brightness is reduced to zero, but the black background still remains gray, then reduce the contrast. Some models LCD monitors, including Dell ones, “Brightness” does not affect anything at all. It can be reduced to 0, and the monitor will still be blinding. Then the adjustment occurs through the “Contrast” adjustment, while leaving the brightness at 3-7%.
If letters (squares) on a light background begin to disappear. Then we reduce the contrast until you can clearly see the values of the numbers or cubes at level 251. That is, the numbers 251 should be almost clearly visible. But 253 - the numbers may not be noticeable, but the cubes are barely perceptible. All. We stop at adjusting the contrast.
At correct settings brightness, contrast - on a black background you should have barely perceptible numbers in the range of 6-10. On a light background, 253 is barely perceptible, sometimes, on TNT matrices you have to squat - we look at the black field from above, and look at the light field from below the monitor and find the golden mean.
In addition, some monitors have altered gamma or contrast. I don't even know what to call it. The black background is black, but the number 2 is clearly visible and in color it is closer to dark gray - this clearly should not happen. Look at the menu of your LCD monitor. It is possible that you have some kind of image enhancement enabled or dynamic contrast or Crystal Bright activated. It is possible that you have selected the "CINEMA" or "Dynamic Contrast" mode.
Under normal conditions, the numbers 2 and 4 on a black background should not be visible, much less clearly visible!
Change the contrast until the lightest chess squares become barely visible - even a small increase in contrast from the found value will result in the chess squares being indistinguishable. We recommend placing the image on the entire screen.
Very high contrast causes the numbers to disappear on a white background; low contrast causes the numbers to disappear on a black background. You perform operations to adjust the contrast until you see the maximum number of numbers. Contrast adjustment is complete. Do not count on quick success in adjusting the contrast of your LCD monitor. I also recommend moving away from the monitor screen every 3-5 minutes and giving your eyes a rest, and then, so to speak, with a new, clear look, continue adjusting the contrast.
There are monitors that have all image enhancement modes disabled, the brightness is set to 0, and the contrast is set to 10%. A black background may be black, but the number 2 on a black background glows almost gray. You don’t even have to try to configure such monitors, since you will need to try all the modes in the monitor settings. This will give some improvement, but without equipment nothing can be done here. Such monitors make up about 1-3% of all calibrated ones. Usually these are the most cheap monitors in the IPS line and on the rim of the screen, 1:100000 (or something like that) is proudly displayed. In the last two years they began to appear more and more often.
Go to next article" Setting up the correct Brightness your monitor".
Go to previous article " How to set the correct lighting for your room when working on an LCD monitor".
Date the article was written/updated: May 2015
LG computer monitors occupy leading positions in the sales rankings. Most customers choose the products of this particular company because they are different high quality, reliability and versatility.
Characteristics
LG monitors come in two types: LCD and Led. Both options have certain advantages and disadvantages. Thus, LCD monitors have greater expansion compared to Led, but they are difficult to maintain. The fact is that any touch will leave fingerprints on the screen, which will be quite difficult to remove.
LG LCD monitors with a diagonal of 21.5-27 inches are based on an IPS matrix, which allows maintaining a constant color temperature. As a result, all colors are reproduced as clearly and efficiently as possible. Thanks to the Full HD extension, the image display is also very clear from any angle. In addition, the use of IPS technology has made it possible to ensure that users do not get tired of their eyes while working at the computer. Also, the company's monitors are multifunctional. For example, the Dual Smart Solution function allows you to configure work with a second monitor, which will greatly facilitate your work.
How to configure?
If the LG monitor does not turn on, then most likely it needs to be adjusted. This process is carried out in two main ways depending on the type of operating system. Let's look at each of them:

Installing or updating drivers
To configure the video subsystem, you may need to install the monitor's native driver (or at least the correct one) on your computer. Although in fact the monitor functions quite normally without additional drivers, in this case it does not work at its full potential. The presence of a driver is mandatory if the user plans to play any computer games.
The LG monitor driver is just an information file containing information about additional features devices. During its installation (via disk or after downloading from the Internet), the same data is transferred to Windows registry, and only after that they are used by the video card driver. In this case, the user’s task is to notify the video card about what capabilities the monitor can do. After all, in the future, the video card may set parameters that the device cannot handle, which will lead to its failure.
You can configure the driver for your LG monitor using the “Advanced” button on the tab. After clicking on it, the “Dialog Box Settings” tab appears, in which you can configure the screen properties. 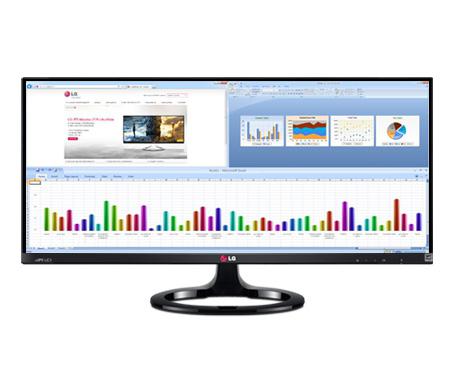
What to do if the computer turns on but the monitor does not work?
The picture on the computer screen may disappear not only because the device does not work. The video signal conversion system itself can lead to this. Thus, problems with the lack of a video signal can appear as a result of various monitor malfunctions, video card failure, motherboard failure, incorrect installation drivers and the like.
If the processor turns on, but there is still no image on the screen, then you must check whether the Pover button on the monitor itself is pressed. After this, you should check whether all cables are connected correctly. If this does not work, then you should take the monitor (preferably the processor as well, since the video card could break) to a specialist. Repairing LG monitors usually does not take much time. However, this depends on how quickly the cause of the problem is determined.
Causes of monitor problems
There are several reasons why the monitor does not turn on:

Basic problems
If LG monitors show signs of life when turned on, but after that there are warning messages about the absence of a video signal, then the following malfunctions are possible:

- The video signal cable is burnt or defective. As a result, the monitor does not turn on, but the system unit continues to function normally.
- The monitor does not turn on while system unit Two video cards are mounted at once, but only one of them works. You need to try connecting the screen to the connector of another video card. Perhaps the first one failed.
- There is no image on the screen, which was a result of a video card malfunction. To check the functionality of the device, it must be connected to the working unit.
- LG monitors may not work if it is broken motherboard computer. In this case, no signals appear when they are connected.
- The processor may also not turn on. It is advisable to connect the monitor to a work computer and check its functioning. If after such manipulations there is no reaction, repairs may be needed. You can do it yourself, but it is better to entrust the work to a specialist.
Device repair
Without special skills, it is better not to start diagnosing, much less repairing a computer. Repairing LG monitors is a process that is best left to professionals. However, you can try to do it yourself.
First of all, the monitor is disassembled. If you do not know how to disassemble an LG monitor, then you can look at the picture below, which clearly depicts this process.
Using a screwdriver, you need to unscrew the screw that secures the bottom of the stand. After this, you should remove all the fasteners that hold the base of the stand, and then remove it too. Now a flat-tip screwdriver will come in handy. Use it to pry off the front panel of the monitor, and then begin to separate it with careful movements. 
If the contents of the screen are attached to the back panel with tape, then you need to peel it off, and then remove the matrix. Now you should disconnect all the contacts that secure the cathode backlight lamps to the inverter circuit. To do this, you must remove the protective cover, under which the corresponding connectors are located. They need to be disconnected. Here it is necessary to replace non-functioning connectors. Once the process is complete, you should reassemble everything in reverse order. How to disassemble an LG flatron monitor? Almost the same as any other LG monitor, but some difficulties may arise during operation.
Analysis of the LG flatron monitor
If the question arises: “how to disassemble an LG flatron monitor?”, then in this case you need to seek help from the instructions described above. However, its repair is carried out a little differently:
- Remove the monitor power board.
- The main problems with such a device may be: disconnected contacts or swollen capacitors. 1000 microfarad capacitors are used here.
- They are replaced by soldering. Old capacitors should be carefully removed. Solder new ones to the places where they were previously soldered.
- Place the board back into the computer monitor.
Monitor circuits
For the LCD panel of a device to function properly, the light source is of paramount importance. The luminous flux in the monitor is created using cold cathode lamps. You can find them on the edges of the monitor. To connect lamps in LCD monitors, you may need a capacitive LG monitor circuit. The inverter creates all the necessary conditions for a controlled glow discharge. In this case, the operating point of each lamp is on the flat part of the curve. As a result, the constancy of their glow over a long period of time becomes possible. 
The block diagram of the LG flatron monitor allows you to influence the operation of the standby unit. It takes enough time for the monitor to turn on. As a result, the inverter turns on approximately 2-3 seconds after the screen enters operating mode.
The wrong choice of monitor color settings can interfere with full work on the computer, especially if the user must frequently access files containing video or graphics. There are several ways to adjust color on your computer.
Sponsored by P&G Articles on the topic "How to adjust the color on your computer" How to increase the brightness of the display How to improve the image of the monitor How to change the color of the icon
Instructions
Examine your monitor's control panel. As a rule, the purpose of the buttons is intuitive. Through the menu, you must select the Color parameter and use the arrow buttons or buttons indicated by numbers in the menu to select the optimal degree of color saturation. For LCD monitors, a parameter such as “Color Temperature” is provided. With it, you can choose one of the ways to display colors: warm, cool or custom. If the settings on your monitor are not sufficient, refer to the control panel of your video card. In this case, we take as an example NVidia card. Open the control panel of your video card by clicking on the corresponding icon in the notification area on the taskbar. If the icon is not displayed, go to the Control Panel from the Start menu and set it to classic display using the Switch to classic view button bar located in the Common Tasks area on the left side of the window. Select the NVIDIA Control Panel icon. A new window will open. Select the Display section in the menu and the Adjust desktop color settings item. At the top of the window, select the monitor for which you want to adjust the color (if you are using multiple monitors at the same time). In the Apply the following color settings group on the Sliders tab, use the sliders to adjust the parameters you need: brightness, contrast, color gamma, and so on. Please note: on the right side of the screen there is a Reference image field. When item “1” is marked, a line of standard colors is displayed. If you mark “2” or “3” with a marker, color photographs will appear instead of the ruler, with which you can visually get an idea of how color images will look with certain settings. Similar color settings are also available for video. Select the Video section and Adjust video color settings. On the Color and Gamma tab, you can adjust the display of colors using sliders. After making all the necessary changes, click the Apply button and close the window.
How simple
Other news on the topic: IN operating system Microsoft Windows user
can customize the design of various components of the “Desktop” in accordance with his preferences. You can change not only the appearance of icons and the size of labels, but also the color of the “Taskbar” and the “Start” menu. To set up a color that is pleasing to the eye
Each user has their own requirements for screen size for comfortable work on the computer. If you are used to miniature icons, an image that is too large will be inconvenient and vice versa. Of course, you cannot physically change the size of your monitor screen, but you can reduce (or increase)
A mouse is a device with which the user can interact with objects on the computer: open them, move them, change them, delete them. Each mouse button has its own purpose. By default, the left button is considered the main button - it opens folders, launches programs, and selects objects.
By adjusting the video card settings, you can adjust the quality of graphics and video display, change the display resolution, set modes for using one or more monitors, and much more. If the video card control panel does not start automatically when system boot,
Properly configured PC monitor parameters, such as brightness, contrast and others, can significantly improve the perception of graphic information. And if everything is clear with setting, say, contrast with desktop PC monitors (the buttons for adjusting monitor parameters are located on it
The panel located at the bottom of the screen provides fast access to programs installed on the computer, allows you to quickly access constantly used files. Change appearance panels, add visual effects, customize the display of icons and clocks, or hide the Start menu altogether



