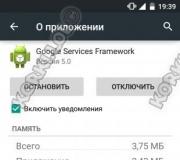The Play Market does not open, what should I do? Why doesn't Play Market work on my tablet? Ways to resolve errors with Play Market installation
You will be surprised, but more than 70% of Android device owners face this situation when the Google Play Market does not open. We will now tell you how to fix this “glitch”. If you encounter it, it won’t be difficult.
First of all, although it sounds trivial, you need to check the network connection. It is possible that this error also needs to be corrected.
Reboot is a banal, but often effective piece of advice for any problems logging into your Google Play account. Google Play Market may not open due to problems with the device (too many running programs, long operating time, etc.). If rebooting does not help, then move on to tip No. 2.
Important! Before rebooting, use the Clean Master application; often it immediately solves the problem of the Play Market not opening.
Often clearing the cache helps to temporarily fix a problem in the Google Play Market; to clear it, you should take the following steps (the instructions are suitable for any device):
- Settings → Applications → Manage applications.
- Now find the Google Play Market among the programs, click on it and in the window that opens, select the “clear cache” (data) function.
- After cleaning, reboot your device.
Tip #3: Uninstall the latest installed Android update.
If the phone does not log into the Play Store and you cannot log into your Google account, but before that everything worked fine, this may be the result of an unsuccessful Android OS firmware update.
To uninstall the latest update, follow the instructions in tip #2, but instead of “clear cache,” click “uninstall updates.” Such actions will reset the Google Play Market and return it to the very first settings.
To activate your account, you need to go to the “Settings” section, then find the “Applications” section, and select “All” here. Now you should open “Google Accounts” and activate.
If the above tips did not help, then you need to delete and restore your account:
- Settings → Account and synchronization settings.
- Now delete your account, and then restore it or create a new one.
Important! Some programs, such as Freedom, can block the Market, so carefully go through the list of downloads and recently installed applications.
If the Google Play Market still does not work after all the manipulations, then you should resort to the most radical step - resetting Android to factory settings. To reset, follow the instructions:
- Settings → Backup and reset → Reset settings.
- The “Reset phone settings” option will appear on the screen, where you need to click “Erase everything”.
All data that was stored on the memory card will not be erased; to create a copy of the system, you need to find the “Backup copy of data” section in the settings, and then restore it after rebooting the system.
Important! Before resetting to factory settings, be sure to check your Download Manager connection. To do this, go to the “Applications” section, open the “All” tab and find the “Download Manager”; if it is not enabled, then launch it and check the functionality of the Market.
If so, it wouldn't hurt to check it. We hope that our tips helped you restore access to your account and the functionality of the Google Play Market. Do you know about other methods? Then write about them in the comments!
Very often, users of Android tablets and phones experience various errors due to which Google Play does not work and, accordingly, they are unable to access the online store to install and update applications. Sometimes this can happen if the date and time on the mobile device are set incorrectly. If everything is set correctly, then, as practice shows, most often the Play Market does not work due to a software failure caused by incorrectly saved data. Let's try to reset them. To do this, open the settings of your smartphone or tablet and find the “Applications” section.
Open the “All” tab and find there Google Services Framework and open it.

First click on the “Clear cache” button.

Then click on the “Erase data” button.
We return to the list of applications and find there Google Play Store. The same must be done with him.
Reboot Android and try to go to the Play Market again. If everything is fine, then you will be required to agree to the terms of the license agreement and then the application will start working as normal.
If you still can’t log into Google Play and Android gives an error, then the “root of evil” is most likely associated with your Google account. If some problem arises with it, then the Play Market does not work either. We're trying to fix it.
First, let’s try this - go to settings, find the “Accounts” section and select a Google account:

Uncheck all synchronization checkboxes. If you have them in the form of sliders, as in the screenshot, then move them to the left so that they become gray. We reboot and return to the account settings again. Put the checkboxes back and start synchronization. After that, we try to log in to the Android Market. Doesn’t work and Google Play error says “you need to sign in to your account”? Well, you'll have to kill the account altogether. To do this, you need to go to its parameters and click on the “Options” icon in the upper right corner:

On some phones and tablets, this button can be made in the form of three lines or three squares. When you click on it, the following menu should appear:

Select the “Delete account” option.
Reboot Android, go to Settings, open the “Accounts” section and create a new Google account. As a rule, after this Google Play Market works normally again and does not glitch. True, sometimes you have to create an account not through a phone or tablet, but first on a computer, and then enter data on a mobile device.
Like Windows, the Android operating system allows you to install applications offline, however, most users prefer to use the Google Store, or more precisely, a special Play Market program, for these purposes. This method is not only more convenient, but also more secure than installing from an APK file, since many applications are scanned by an antivirus program before they are published.
Unfortunately, neither the Play Market nor the Android OS itself are perfect, so from time to time users have to deal with various errors, including errors in the Google Store. For some, the Play Market simply does not open, for others it cannot connect to the server, others complain about the impossibility of performing this or that operation.
The reasons why the Play Market does not work are largely related to problems in the system itself, but it often happens that the user himself, who voluntarily or unwittingly changed the Android system settings, is to blame for the failure of the Store. What should you do if the Google store, which was previously functioning completely normally, suddenly stopped working?
Temporary problems
Problems with the App Store may be caused by temporary interruptions in system services. This fully explains why the Play Market does not work on Android. What to do? No matter how trivial it may sound, a simple reboot of the device often helps in such cases.
Please also note that problems with the Store may be due to problems with Google servers. It’s very easy to check this; just try opening the Store in a browser or from another device.
No internet connection
Check if everything is fine with your Internet connection, if there are enough funds in your account, if the mobile traffic limit has been exhausted, if you have left the coverage area, if the signal source is a router, make sure that it distributes the Internet, and the mobile device sees the network and is connected to it.

Lost Google Store and services settings
It is possible that the problem is related to a failure in the settings of the Store itself or Google services. Eliminate this option. Go to the application management section and, having found the Play Market there, clear its cache. If this is not enough, also click the “Erase data” button.

These actions will delete temporary files, reset Play Market settings to default values and, if the problem lies here, restore its operation. Similar steps must be repeated for the Google Play Services application. Just keep in mind that after the reset you will have to log in again.

Problematic updates
If the Play Market on Android does not start after an update, it is possible that the source of the problem was bugs in the update package. Try uninstalling the update or rolling back to a previous version of the application, if possible. For these purposes, it is good to have some kind of application backup program on your device, for example, SYNCit HD.

Download Manager or Google Accounts disabled
The Android operating system has a service application called Download Manager. It is believed that for the Play Market to work correctly, it must be running. Go to application management, go to the "All" tab, find the "Download Manager" application and make sure that it is working. If the Manager is not active, enable it.

At the same time, we recommend that you find the Google Accounts application and also make sure that it is also active. If this application is disabled, the Play Market will not open, and even if it opens, it will most likely not work correctly.
Google Account Access Errors
The reason why you cannot access the Playlist Market may be an error in accessing your Google account. You can solve this problem by deleting your Google account and connecting to it again.

Since deleting an account may result in the loss of user information, you should back up your important data before performing the operation.
Presence of incompatible applications on the device
Some third-party applications, in particular Freedom, can block access to Google services and thereby disrupt the operation of the Play Market. If you're using Freedom or another similar app and you suspect it's causing problems with the Google Store, uninstall it. You need to remove such programs correctly, namely, you must first stop the application and only then press the delete button. Sometimes the running VPN service interferes with the normal operation of the Market. Try to stop it temporarily.
HOSTS file changed
A number of third-party applications, such as Freedom, for example, can change the system HOSTS file, which is responsible for settings for connecting to remote hosts. There is a possibility that some third-party program has written its data into this file, which is preventing a normal connection to Google servers. Therefore, after completely uninstalling questionable applications, you should check the HOSTS file.
To access it, you must have root rights. Let's assume you have them. Go to file manager to location /system/etс, open the specified file with any text editor and delete all contents from it except the line 127.0.0.1 localhost. Save the file, restart your device and check the Play Market.


Store files are corrupted
Another reason why the Play Market does not start may be a violation of the integrity of its files. Such damage could occur after a virus attack or user manipulation of Store files. In this case, you need to try reinstalling the Play Market. Uninstall the application in the standard way, clean the system with CCleaner or another cleaner, then download the Market installation APK file from a trusted source and install it in any way convenient for you.
The settings are set to the wrong time
Now let’s consider a situation where the Play Market does not work via Wi-Fi or mobile Internet and writes “No connection,” although it is known for sure that everything is fine with the Internet connection on the device. The most likely cause of this problem is an incorrect time in the settings. Go to the date and time section and check the boxes next to the “Network time zone” and “Network date and time” options. After this, the date and time will be synchronized automatically.

Reset your device to factory settings
Resetting to factory settings or Hard Reset is a tough method, which should be resorted to only when other methods have not brought results. Before resetting, it is imperative to create backup copies of your personal data, as well as the necessary applications, because they will all be deleted. You can start the full reset procedure either from the “Recovery and reset” section or from the Recovery menu (recovery mode).

Flashing
This is perhaps the most radical way to restore the Market. There have been cases where the Google Store, as well as other applications, services, and the Android operating system itself continued to work incorrectly even after a factory reset. In this case, you can resort to reflashing as a last resort.
Brief summary
So, we have given the main reasons why the Play Market often does not open on Android and indicated what to do in most of the described cases. However, you need to understand that there are problems, so to speak, of a private nature that users of mobile devices with custom firmware have to face. The same should be said about the owners of Chinese mobile phones, whose firmware does not use Google services in principle. Errors in the operation of the Play Market, for example, after installing it on a Meizu smartphone, may be caused by other reasons, which must be considered in the context of the characteristics of the mobile device and its software environment.
Application GooglePlayMarket is a key program in the Android operating system, because it is with its help that we download and install new games and programs on our phone or tablet and find a lot of content. Like any other program, Google Play Market is not immune to glitches and errors. If you are one of the “lucky” people who are faced with the fact that the Google market does not launch on your mobile device, this article is for you.
A small note: on some unofficial (custom) firmware, the Google Play Market may be cut out by their developers (for example, this was done in the very popular CyanogenMode firmware), and you will not find it in the list of installed programs. Read about what to do, how to install Google Play Market on your mobile device, and how to start using it in these instructions on our portal:
After this short introduction, you can proceed directly to the recipes for “healing” your Google Market. So:
10 ways to fix a broken Google Play Market:
1. Turn on the Internet on your device
Why doesn't Google Play Market work? The reasons for this may vary. But first, we recommend that you check internet connection on your phone or tablet. For this application to work, a working Internet connection is required. Perhaps you simply forgot to turn on Wi-Fi or packet data transmission, through which the Google Play Market application connects to the network, or your connection to the access point has dropped. If the Internet does not work at all on any device, reboot your access point or router.
If you have a new smartphone or tablet, in this article in our knowledge base you can read about how you can set up an Internet connection on it:
2. Make sure your Download Manager is running
The Download Manager application is responsible for downloading files, and if for some reason it does not work, naturally, Google Play Market will not launch on your phone or tablet. Find Download Manager in the list of installed programs by going to Settings -> Application Manager (or simply Applications) -> All. Click on the name of the program, and in the "About the application" window make sure the program is up and running. Otherwise, launch the application.

3. Check your firewall or antivirus software settings
Typically, antivirus software is well aware of what the Google Play Market is and does not restrict its operation in any way. But perhaps you yourself tinkered with the firewall settings, and accidentally Google Play Market has been blocked from accessing the Internet. For example, this is very easy to do with one click in the popular DroidWall program. If the Google Play Market does not start, and you have an antivirus or firewall installed on your phone or tablet, go to this program and, just in case, check its settings, black and white lists of applications, etc.
4. Clear Google Play Market cache
This simple operation can help in the vast majority of cases. If the Google Play Market doesn’t work for you for some reason, and there are definitely no problems with your Internet connection, the first thing you need to do is clear Google Play Market cache.
To perform this operation, also go to the “Settings” of your phone or tablet, find the “Application Manager” menu item there or simply “Applications”, go to the “All” tab and find the Google Play Market program there. “Tap” your finger on its name, the “About the application” window will open in front of you. Find the "Clear cache" button in this window and click it, deleting all temporary program data.

5. Erase Google Play Market app data
You followed everything according to the previous instructions, but Google Play Market still won’t launch for you. What to do? Try after clearing cache as well erase Google Play Market program data. To do this, in the "About the application" window of the Google Play Market, click the "Erase data" button (on some Android versions - "Clear data"). All information from the settings and your activity in the Google Play Market will be deleted, and this may also help resolve the problem.
6. Uninstall all app updates
If the above operation did not help you, and Google Play Market still does not work, in the same “About” window of the application, click the “Uninstall updates” button. After this, the program will return to its original state, as during the first launch. Reboot your mobile device and try logging into Google Play again.
7. Clear Google Play Services app cache
You did everything exactly according to the instructions, but for some reason the Google Play Market on your phone or tablet still doesn’t want to launch. Try to do clearing the cache for the Google Play Services application just like you did for the Google Play Market. Find the Google Play Services application in the list of installed programs and click the "Clear cache" button in the "About the application" window.
8. Clear Google Services Framework Data
The GoogleServices Framework application is responsible for the correct operation of Google services. If clearing the Google Play Market cache does not help you, first try to find the Google Services Framework program in the list of installed programs on your mobile device, go to the “About the application” window and erase its data by clicking the corresponding button. After this, you need to repeat a similar operation for Google Play Market, as described in paragraphs 4 and 5 of these instructions. Now you need to restart your phone or tablet, the Google Play Market should work.

9. Delete and reinstall your Google account
You have erased and cleared all Google program caches and data, but this still does not solve your problem. Perhaps it will help you deleting your accountGoogle on a mobile device and then restore it.
Go to the "Settings" menu and find the "Accounts" item there. “Tap” on the name of your account registered on this phone or tablet, and in the menu that opens, select “Delete account”. Reboot your device and register a new Google account on your mobile device.
10. Reset all settings of your device to factory settings
What to do if you have already tried all possible ways to solve the problem of Google Play Market not working on your Android device, and none of them helped you? In this case, you have the last, radical remedy left in stock. You can reset all the settings of your phone or tablet to factory settings, that is, give it a hard reset, returning your mobile device to the state in which it left the factory.
You should resort to the method of resetting the settings to factory settings only as a last resort, if you have already tried everything else, because hardreset will destroy all your data and applications you have installed, including contacts, messages, accountsGoogle. Only the information located on the SD flash card will remain untouched.
In order to reset all Android OS settings in this way, perform the following sequence of actions (in some versions of Android firmware the names of menu items may differ slightly):
1. Go to the “Settings” menu of your phone or tablet;
2. Select the "Backup and reset" menu item there;

3. Click on the “Reset settings” item and confirm your choice by agreeing to start a full reset in response to the system question.
Before resetting all the settings of your mobile device and thus deleting all personal data, applications and contacts, it is highly recommended to back up the necessary information so that you can then easily and quickly restore them back. You can read about backing up and restoring data on Android in this article in our FAQ:
There are a huge number of reasons why the Google Play Market does not start, and it is impossible to definitively answer why this trouble happened to your phone or tablet and what to do in each specific case. We can advise you one thing: don’t panic, it’s better to calmly try different options for solving the problem, and one of them will definitely suit you. And our instructions will help you with this.
Many users are faced with the problem that the Google Play Market stops functioning for unknown reasons, producing errors of various numbers that hardly mean anything to ordinary users. And sometimes this problem can occur quite often on one device.
First of all, you need to understand that the service may work due to technical problems related specifically to the service itself, or due to some problems related to our mobile device. In this article we will try to give advice on how to troubleshoot this problem.
The simplest reason is that you deleted the play market. You can download it again, here is the link. We also advise you to download an alternative market - this is the Nine Store.
Updated 07/14/2018
If your Play Market has been updated and stopped working, try downloading the old version. The latest update 10.8.23-all made a big problem (Android 5.1). If your phone freezes, the processor loads up to 100%, then freezes and does everything you tried to do while it was frozen, a hard reset will not help, rolling back to the old version of Google Play will help.
Updated 04/23/2018
If the play market stopped working for you on April 22 or 23, 2018, this is due to Telegram being blocked.
Google crashes: why don't services work? On the night of April 21-22, thousands of Russian users complained about the inaccessibility of the Google website. On April 16, Roskomnadzor blocked 655,532 IP addresses associated with Amazon and about a million more Google addresses. We hope that the blocking is temporary, but in the meantime you can use our site, look at the application and games in the site menu, you might like something. Add the site to your bookmarks.
To make the application work, you can try downloading a VPN.
No matter how trivial it may sound, the first thing you need to do is reboot your smartphone, because sometimes the system can freeze, and a simple reboot will return it to working condition.
2. Reconfigure Google Play Market
1). Go to the “Settings” section;
2). Open the “Application Manager” section (on some devices this column is simply called “Applications”);
3). Find it in the Google Play list and click on Market
4). Here we need to click either “Erase data” or “Clear cache” - on different device models this column may be called one way or another.
If after this the problem has not been solved, we will look for a solution further.
3. Get rid of application updates.

We also go to the “Settings” section, then to “Applications”, but do not erase the data, but click “Delete updates”. Thus, the Market will return to its original state, when the program was just installed on the smartphone.
4. Reset Google Play Services settings.

We do the same as in the second point, only we select not the Market itself, but “Google Play Services”. Then we clear the data and cache.
5. Google Accounts is not activated in Settings

To enable the application, you need to go to the “Settings” section, then to “Applications”, then click on “All”. Find the item “Google Accounts” and activate the program.
6. “Download Manager” is disabled

Go to the settings section in “Applications”, then to “All” and find the “Download Manager” section in the list. If the manager is not activated, you need to enable it. But if it's enabled, you don't need to change anything. So the problem lies elsewhere.
7. Removing your Google account and restoring it

To delete an account, go to “Settings”, then find “Accounts and synchronization settings”; in some devices this column is called “Accounts and synchronization”. Here we delete the account and then restore it.
8. Programs that prevent the Google Play Store service from working
Some applications you have installed may block the Market. Therefore, carefully go through the list of installed programs; it is likely that some programs do not allow the Market to work fully. Such service-blocking applications include Freedom.
9. Troubleshooting the “hosts” file

So, you actually have Freedom installed on your device. Then the ninth point will certainly help you understand the current problem. But in this case, root rights are required. First of all, you will need to disable the Freedom application. You can do this by going to Stop. After we have disabled it, feel free to delete it.
That's not all, next we will need the Root Explorer program. Downloading it is not difficult. So, we have the program. Next, go along the path “/system/etс/” and find the hosts file. You can open it using any text editor. In this file we need to leave only one line: “127.0.0.1 localhost”. If it is not there, we register it ourselves. There should not be any other lines.
10. Reset settings - Hard Reset

The toughest, but time-tested method. Thus, we delete absolutely all data located on the internal storage. If you have a memory card installed, then there is no need to worry about it, all data will remain safe.
And so, go to “Settings”, click on the “Backup and reset” item and select “Reset settings”. After this, the “Reset phone settings” option will appear in front of us, then click “Erase everything”.
There is no need to be afraid for your data, since there is a backup copy of the system. It is not difficult for the user to create a copy. You just need to find the “Data backup” item in the settings. As soon as you reboot your mobile device after clearing the data, all data can be restored from the compiled copy.
11. Lack of internet connection
Perhaps the problem is the lack of Internet. Go to any browser and try to open a website, but if you can’t do this, most likely you need to solve a problem with the Internet.
12. Set the correct time - “No connection”
Let's say you see the error “No connection”, but you have made sure that the Internet on the device is fully functional. Then you will need to go to the time settings and set the correct time zone and, accordingly, the time itself. To prevent such problems from arising again, you need to create synchronization between time and the network. It's very easy to do. Go to “Settings”, click on the “Date and time” column, and then, next to the two columns, check the boxes – “Network time zone” and “Network date and time”.
13. Clean the Clean Master system.
Download CCleaner, run it, click clean. Ready.
14. Error when receiving data from the RH-01 server
If all these tips did not help you, ask questions in the comments and the PlayMarket-androidS site team will help you.
You may have one of the following problems:
- Play store error: insufficient memory.
- Play market error: no connection.
- What do Google Play errors mean?.