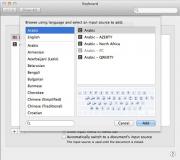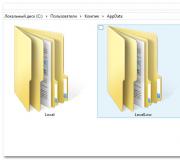How to highlight text using the keyboard? Ways to select all text and its parts on the keyboard
Sometimes it happens that you have to work with text in any of the editors using only the keyboard. Let's say the mouse is broken, and you need to print the document immediately, there is no time to go to the store. In addition, in hotel situations, you can perform any actions using the keyboard much faster. No wonder the manufacturers of many programs add to them the function of the so-called hot keys. In this article, we will look at how to select text using the keyboard, as well as in general ways to work on a computer without using a mouse.
Highlighting a test using a keyboard on a laptop
In the event that you use a laptop or netbook for work, you can select text using the keys in the following ways:
- Place the cursor at the beginning of the fragment that needs to be selected. You can do this by sliding your finger across the TouchPad. Next, you need to hold down the Shift key and move the cursor to the end of the fragment.
- You can also place the cursor at the beginning of the text by holding down the left button on the TouchPad and move it to the end of the passage.
How to highlight text using the keyboard while working on a PC
If you work on a computer, selecting text without using the mouse is also easy. To do this, you need to move the cursor to the beginning of the fragment, using the arrows. Next, hold down the Shift key. Without releasing it, select the text using the same arrows. In this case, when you click on "right" or "left", the selection area will move one character in the corresponding direction, when you click "down" or "up" - on the line. To select one word, place the cursor in front of it and use the combination Ctrl + Shift + right arrow.

How to highlight paragraphs
To select a paragraph above the cursor, use the combination Ctrl + Shift + up arrow. The paragraph after that will be selected to the very beginning, regardless of where the cursor is, at its end or somewhere in the middle. To select a paragraph to the end, you need to press the key combination Ctrl + Shift + down arrow.
How to highlight pages and all text at once
In order to select the entire page at once, you need to use the Shift + pgUp combinations if the cursor is at the bottom of it. If it is located at the top of the page, you should use the Shift + pgDown combination.
Now look at the keyboard right away. It is very easy to do this. You need to press Ctrl+A. Further, everything printed can be deleted, centered, copied to, or some other similar actions can be performed. How to do this without using the mouse, see below.

From the current cursor position, you can select text up to the very beginning of the document by pressing Ctrl+Shift+Home. To the very end - Ctrl+Shift+End.
selection
How to select text using the keyboard, you now know. This is done elementarily. Fragments are usually selected either to be deleted or to be moved to another part of the text. In the first case, you just need to press the Del key, to copy the fragment - Ctrl + C. To paste it in the required place (it doesn’t matter, in the same editor or in another), you should use the Ctrl + V combination. You can cut a piece of text with Ctrl+X.
How to navigate the editor menu without a mouse
So, we have figured out how to select text using the keyboard if the mouse is broken. But how do you work with the editor menu? With a laptop, everything is simple. In this case, the same convenient TouchPad will help. On the computer, you will have to use certain Which ones, let's look at the example of the well-known Word program.
How to launch Word and change the position of the window on the monitor
Selecting text is not the only task that can be accomplished using only the keyboard. You can launch the editor from the desktop by simply moving between the shortcuts with the arrows. The same applies to opening a program from the Start menu. It is displayed after pressing the flag icon on the keyboard. The menu will also open when using Ctrl+Esc.
In order to minimize the editor window, you should press the combination Alt + space and in the drop-down menu, use the up or down arrows to select the item "Minimize". To move the program, click on the "Move" line. After that, the arrows can be used to move the editor window to any place on the monitor. In order to close the menu that appears after pressing the Alt + spacebar combination, you just need to press the Esc key.

How to open a file or create a new document
For those who often work with the Word editor, it will be useful to know not only how to select part of the text or all of it without using the mouse, but also how to open a file or create a new document. In the first case, you should use the combination Ctrl + O. After that, the explorer will open, in which you can find the necessary file. To move around the explorer, use the Tab key (move around from folders to the files in them, the “Open” button, the “Cancel” button, etc.) and the arrows. To create a new document, press Ctrl+N.
How to change the appearance of text without using the mouse

Sometimes the question of how to highlight text on the keyboard arises for users due to the fact that it needs to be made bold, underlined, etc. In this case, you can also apply keyboard shortcuts. Ctrl+I changes the selection to italics. Use Ctrl+B to make text bold, and use Ctrl+U to underline it.
See the table for some other popular keyboard shortcuts.
Font increase |
|
Right alignment |
|
Font reduction |
|
Ctrl+equal sign | Transfer to index (lower) |
Aligning a fragment to the left edge of the sheet |
|
Ctrl+Shift+ plus sign | Transfer to index (upper) |
Center text alignment |
|
Justify |
|
Undo last action |
In order to remove the formatting of the selected fragment, you need to press Ctrl + space.
How to copy formatting
In the Word program, using the keyboard, you can, among other things, copy the formatting done. To do this, select a fragment with the desired design and press Ctrl + Shift + C. To apply formatting, you need to select the area to be changed and combine Ctrl + Shift + V.
Navigating text without a mouse
In order to go to the very beginning of the document, no matter what size it is, use the Ctrl + Home combination. You can move to the end of the typed text using the Ctrl+End shortcut. Arrows are used to move through the lines in the horizontal or vertical direction.
![]()
How to navigate the table without using the mouse
To move to the next cell in a table row, press Tab. You can move to the previous cell using the Shift+Tab combination. If necessary, using hot keys, you can quickly get to the last (Alt + End), as well as the first cell (Alt + Home). In a column, you go to the first cell by using the combination Alt + Page Up, to the very last cell - Alt + Page Down. You can go to the lines adjacent to the top and bottom using the usual arrows. You can move the text along with the line up or down by using the combination Alt + Shift + down arrow or the same keys and the up arrow.
Vertical block of text: selection
Selecting text using the keyboard in the Word program is also possible in a vertical position. In order to execute it this way, you must press Ctrl + Shift + F8, then limit the block with arrows. Now the letters in the selection can be made bold, italicized, underlined, etc. You can also highlight the block with a color or change the color of the letters themselves. True, copying this section of text will not work.
![]()
How to save the typed text and exit the program
To save the printed document on your computer, press Ctrl+S. To print the file, you need to use the combination Ctrl + P. You can navigate within the displayed dialog box using the Tab key and arrows. To close the document, press Ctrl+W. You can also stop Word with the Ctrl + F4 combination.
Thus, we have figured out how to select the entire text using the keyboard, its individual parts horizontally or vertically. As you can see, this is not at all difficult to do. So, if your mouse breaks, you can now easily print the document you have started.