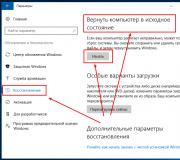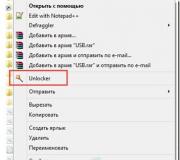How to connect and configure a Wi-Fi router from an MTS operator. Routers mts Connecting to computers
3G / 4G router MTS creates Wi-Fi network, to which you can connect any devices from a laptop to a tablet or even smart tv... In fact, the MTS 3G / 4G router is a hybrid of a 3G / 4G modem and a router with support for modems, but at the same time it compares favorably with such a combination of two devices by the presence of a built-in battery and compact size.
3G / 4G router for MTS
Any 3G / 4G router that can be bought in the GSM-Repeater.RU online store is guaranteed to work with the MTS operator. In addition, routers from our store will compare favorably with branded 3G / 4G routers MTS by compatibility with absolutely any cellular operator. This means that, if necessary, you can change the MTS SIM card and buy a card from another operator offering more interesting prices for the Internet. Also, the possibility of changing the operator will be relevant for trips abroad and while traveling in Russia, when the prices for mobile Internet from local operators are much lower than from your main operator in roaming.
Where can you use a 3G / 4G router?
In the usual view, a router is an exclusively stationary device connected to the Internet using a cable. With the advent of portable 3G / 4G routers, this idea can be safely called outdated. A modern 3G / 4G router is a stylish compact gadget with a built-in battery. The dimensions of a modern router are so small that it can easily fit into a pocket or even a small women's handbag. Mobile 3G / 4G routers MTS, which you can buy on our website, can work from the network, from the built-in battery and even from the car cigarette lighter. This gives you an incredible opportunity, which seemed incredible until now, to be connected to the Internet from MTS absolutely everywhere. In the morning in a country house, in the afternoon in the car and in the office, in the evening outdoors - you will always have your own Wi-Fi network with the Internet. It is truly modern and extremely comfortable.
Wireless 3G Internet from MTS is capable of providing sufficient speed for several people to surf the web. Until recently, it was quite difficult to implement it technically, because at least a computer with an MTS Connect 3G modem connected, turned into an access point, was needed. Now "sharing the Internet" has become much easier: with support for USB modems.
For a detailed overview of the new product and its capabilities, read below.
Thanks to the new router, users of the MTS Connect 3G service can provide high-speed wireless Internet to all their mobile devices with the support Wi-Fi technologies... At the same time, the TL-MR3020 router is quite compact, and it can be connected to any power source with a standard USB output.
Completion of the device, in addition to the disk for quick setup, also includes a power supply, an Ethernet cable (for initial setup) and a Y-shaped USB cable for power (these are standard for external 2.5-inch hard drives). The connector in the router is standard - miniUSB. Therefore, problems with finding a new cable should not arise.
 The router itself is a small cube with dimensions 74x67x22 mm and weighing about one hundred grams. Most of its ports are concentrated on one facet:
The router itself is a small cube with dimensions 74x67x22 mm and weighing about one hundred grams. Most of its ports are concentrated on one facet:
 The router can work in three modes, which are selected by the corresponding switch. These are a WISP client router (for building a wireless provider network), a portable access point and a 3G router. MTS Connect 3G users will need the last two. In portable AP mode, TL-MR3020 is normal wireless router... If you need it to work with a wireless modem, then you need to switch the gadget to 3G router mode and connect the MTS Connect 3G USB modem to this connector:
The router can work in three modes, which are selected by the corresponding switch. These are a WISP client router (for building a wireless provider network), a portable access point and a 3G router. MTS Connect 3G users will need the last two. In portable AP mode, TL-MR3020 is normal wireless router... If you need it to work with a wireless modem, then you need to switch the gadget to 3G router mode and connect the MTS Connect 3G USB modem to this connector:
 The whole system will look something like this:
The whole system will look something like this:
 A feature of the TL-MR3020 is ease of setup: just connect a USB modem, turn on the Wi-Fi network, and you can distribute the Internet. For this, the router "knows" a lot of modems. However, he does not know everything yet, for example, WeTelecom WM-D300 turned out to be too new.
A feature of the TL-MR3020 is ease of setup: just connect a USB modem, turn on the Wi-Fi network, and you can distribute the Internet. For this, the router "knows" a lot of modems. However, he does not know everything yet, for example, WeTelecom WM-D300 turned out to be too new.
The router "saw" the modem, but could not identify it. This is a common situation, in which case you need to visit the router manufacturer's page and download a special bin file with the settings. But the fact is that the WM-D300 modem works in a slightly different way. And, unfortunately, there is no such file for it yet. A list of all currently compatible modem models is available. Therefore, we used the ZTE AC5710 gadget as a test modem. This is one of the most popular modems thanks to the remote antenna and support for RUIM cards. But its main advantage is that it has already been tested by time and is supported in almost any hardware.
After the modem is connected to the router, the latter needs to be configured - enter wifi password, create a list of gadgets allowed for connection and others standard features... To do this, you need to connect the router to your computer using an Ethernet cable from the kit and enter its web interface. The latter can be done by typing its IP address (192.168.0.254). The system will immediately ask you to enter your username and password. By default, for TL-MR3020, this data is the same and is the word "admin":
For the router to automatically connect to the Internet "MTS Connect 3G", you need to check the appropriate options in the Network-3G / 4G section:
A little below there are buttons “ Advanced Settings"And" Modem Settings ". The first allows you to set a dial-up number, login and password (this data is issued when the contract "MTS Connect 3G" is signed). And the second is to load the bin file for the unknown modem into the router's memory.
After the setup is complete, you can connect to a wireless network and take advantage of the Internet using CDMA-450 technology.
Here are the results of the popular Speedtest.net test (it has become the de facto standard for testing the speed of Internet access) for MTS Connect 3G at traditionally busy times.
More recently, operators mobile communications announced that the internet is now available in 4G quality. Of course, not all models of smartphones and tablets are capable of replicating this speed. In order to use this Internet right now, you don't have to go to buy a new device. New 4G is on the market Wi-Fi router MTS. It allows you to connect from five to ten devices over a local network and use speeds of up to 300 Mbps per second.

Tariffs
4G wifi rotuer
- Internet speed - up to 150 Mbit per second.
- 100 gigabytes on the first day of use + 60 GB of Internet traffic (option "Internet for us 14 days").
- The set includes a router and a SIM-card with the MTS Connect 4G tariff plan.
You can buy such a device for 3300 rubles. You will have 2599 rubles on your balance. After activation, 2598 rubles will be debited from the account for using the Internet in the first 14 days. After the end of this period, you will be redirected to the internet.mts.ru page, where you can top up your balance.
Prices are indicated including VAT.
4G Universal Kit
- data transfer rate - up to 150 Megabits per second;
- 100 GB for the first day + 60 GB of the Internet for two weeks;
- The set includes a router and a SIM-card, with the tariff plan "MTS Connect 4"
The purchase of such a kit will cost 4900 rubles. It is suitable for installation in an apartment, country house or office. Internet connection takes place via 2G, 3G and 4G networks.
The initial balance on the tariff is 2599 rubles. 2598 of them are debited when the "Internet for 14 days" service is activated.
WiFi router 4G +
- data transfer rate - up to 300 Mb / s;
- 100 GB on the first day + 60 GB of the Internet for two weeks;
- The set also includes a router and a SIM card, with the tariff plan "MTS Connect-4"
The purchase of such a kit will cost 5900 rubles. The starting balance for two weeks is 2599 rubles.
MTS tariff plans for the router are also available:
"MTS Connect-4"
- Mini. The subscription fee is 500 rubles. For this money, you get 7 GB of traffic for one month. This tariff does not provide any more bonuses.
- Maxi. Cost - 800 rubles. 15 GB of traffic during the day and unlimited use at night (from 1 to 7). Together with the Internet, you will receive a 30% discount on television.
- VIP - Cost - 1200 rubles per month. 30 GB during the day and unlimited at night. TV discount - 50%.
MTS Tablet
One of the cheapest tariff plans... Accordingly, a small amount of traffic - only 10 GB per month. The subscription fee is 550 rubles.
For laptop
Unlimited internet at good speed (up to 4 Mb / s). Subscription fee 800 rubles.
Thus, based on the available tariff plans, there is plenty to choose from.
Device overview
Consider one of the most popular routers from MTS.

By appearance, the router is a compact black device. Router dimensions: thickness 14 millimeters, length - 102 and width 66. On the front panel there are indicators of charge, wi-fi, mail and signal level.
4G router, complete set:
- Charger;
- SIM card;
- router;
- Supporting documentation;
- USB - cable;
- promotional materials.
Mobile Wi-Fi MTS router has rounded edges. There are connectors and ports along the edges of the device. On the back panel there is a sticker with the IMEY code, connection password and mac address.
The device turns on by pressing the "Power" button, which is located on the front side. The battery capacity allows the router to work in active mode without charging for almost the whole day.
Key features of a wi-fi router
Has the following technical characteristics:
- standards: GPRS-EDGE 900-1800 MHz, UMTS 900-2100 MHz, LTE-TDD 2600 MHz, LTE-FDD 800-2600 MHz, Wi-Fi 802.11 (b / g / n);
- data transmission technology: 4G LTE Cat 4, EDGE, HSPA +;
- the antenna is built-in;
- data transfer to the subscriber occurs at a speed: up to 150 Mbit / s;
- data is transmitted from the subscriber at a speed: up to 50 Mbit / s;
- number of devices possible for connection: up to 10;
- work with the SIM cards: there is;
- there is a function of receiving and sending messages;
- the battery is not removable;
- battery life up to 6 hours.

Setting procedure
Next, let's look at how to set up an MTS Wi-Fi router. You can do this yourself, since the first installation is not difficult, but it still requires some skills. At the first stage, we insert the SIM card into the slot. The device works in the system, only with the SIM card that comes with it. If you use a different one, the data transfer rate will be significantly reduced.
Next, we insert the router into a computer or laptop. The system itself will find and identify the new equipment connected to it, and activate the installation wizard. If this does not happen, go to the menu and click the "Computer" button.
The router will be displayed as removable drive... Open the drive and double click on the Autorun.exe file. Perform the subsequent actions following the prompts of the Settings Wizard. After the modem is registered on the Internet, click the "Connect" button.
The router has its own control panel, accessible at a local address. With its help, you can change the name and password of the network, configure virtual server and exchange messages. It is advisable to log into the admin device from a computer or laptop. From mobile, full version not displayed.
A mobile 3G WiFi router is a wireless device with a SIM card that allows you to connect to the Internet anywhere in the world where there is a reception of cellular operators, and relay it wirelessly to other gadgets. Now this is the most mobile vehicle providing the distribution of the Internet without being tied to a specific place of connection (not counting the mobile one), however, it is less high-speed and more expensive than conventional cable Internet. Based on its features, it makes sense to set up a 3G router where there is a stable reception of a mobile network, but there is no way to stretch the Internet through a cable, so that you can later organize wireless network WiFi.
What is a 3G WiFi router?
The work of a 3G router is that we get the Internet on it in the same way as our phones - using a built-in SIM card cellular operator... And he, in turn, distributes it via WiFi to a laptop or other devices. Recently, such devices have gained great popularity, since it is autonomous, you can take it with you on a trip, to a picnic or to the country.
There are several types of 3G wi-wi routers for different purposes, which we will now analyze in detail.
Setting up a mobile 3G router from MTS
Now let's take a closer look at how to set up the Internet using the example of two samples.
The most popular device of the first type is the ZTE MF30, manufactured by the Chinese company Huawei. Almost all leading operators supply it with their SIM cards - Beeline, Megafon and MTS have definitely seen it. It's just that each of them sticks their logo, and the device remains the same. I will show it with an example from MaTERIS.
We open the box of the "MTS Connect" kit and look at the contents. The most important thing that interests us within the framework of this article are two types of settings for this 3g router: through local area network or in the program via a USB cable. I am an adherent of all manipulations through the web interface, and in this case it is very easy to do! You just need to turn on the device and it will start broadcasting the Internet. The default SSID is MTS MF30. You will find it, as well as the login and password on the back of the device cover. Click on the icon network connections in the Windows tray, find this network and connect.

As you can see, you don't even need to configure anything, everything starts on autopilot. If we want to tinker with the settings, and also if we want to receive the Internet not via wifi, but directly from the router, for example, if the PC does not have a wifi adapter, then this is also very simple to do.
Therefore, we turn it on with the button, insert the supplied USB cable to the 3g router and computer and wait until it is detected by the system. You don't need to install any additional drivers. After they "make friends", a window will appear on the screen inviting you to start the installation software.

We of course agree, we run the installation file of the Connect Manager program, which must be entered after the installation is complete. The main program window will appear. Here we can check the balance of the SIM card and replenish it, but first of all, press the "Connect" button to connect to the router.

If everything went well, then now your computer is already connected to the Internet and all that remains is to configure the distribution of a signal to other gadgets. To do this, go to the router section and set the familiar network parameters - SSID, encryption modes, login and password for the connection.

We save the settings.
Now you can check through our favorite method - the web interface. Click on the icon network adapter, we find our new network, connect to it using the username and password you just saved. The internet should start working.
After that, go to the browser at http://192.168.0.1 and enter admin / admin to access the admin panel. Change this information later to secure the connection. We get to the first page, where information about the IP of the router itself, the range of masks and the inclusion of a DCHP server, which automatically distributes ip to all devices connected to it.
Similarly, work with 3g routers Megafon and Beeline takes place. Let's also take a look at Megafon. To configure it, you need to go through the browser at 192.168.1.1. Let's get to start page, where you need to enter the password indicated on the sticker on the lid of the router.

After that, on the following pages, click "Next" several times to apply the settings already embedded in the device. As usual, in the WAN section of the Settings menu, you can easily set the network name (SSID), login and password for connection.
I will also give some recommendations for saving battery power - after all, the duration autonomous work is a defining parameter when working "on the road". So, in order for the charge to last as long as possible, activate the "Connection Mode" on the "Automatic" on the device. This will allow the 3g wifi router to connect only when it is accessing a file or page on the Internet. And another mode that helps to save battery power is auto power off. If the router is not used for some time, then it turns off automatically and turns back on with the button located on the side.
How to set up a 3G router with Megafon support?
And this is a more advanced model, a cross between what we just looked at and a full-fledged router with modem support. There is already one LAN cable connector for embedding the router into a local wired network, but for its operation you need a separately purchased 3g modem from the same operator as the router itself. IN this example from Megaphone.
Wifi setup 3g router of this modification occurs in the same way as in the first case. Either we immediately connect to it via wifi, using the access data indicated on the bottom of the device, or we connect via USB.
Network name (SSID): MegaFon_3G_Wi-Fi_xxxx
where xxxx is the 7th, 8th, 9th, 10th digit of the MAC address.
Password: last 8 digits of MAC address
For wireless access to the admin panel, use the address http: //router.3g, the login and password are original and this time do not differ - admin-admin. In the control panel, all this, as always, can be changed.

Similarly, Huawei 3G routers are configured, that is, the same units provided by Beeline, Tele2 and other operators - I think? here everything is already clear. The only difference is in the built-in factory settings for one or another mobile network.
To restore the factory settings for any of the described 3g routers, there is a button hidden in a recess on the side surface, which must be pressed with a sharp object and wait 5-10 seconds.
Thank you! Did not help

To begin with, briefly what it is and what it is for. Everything is very simple. This is such a small modem that runs on miniUSB or a built-in battery. The stated operating time is 6-8 hours. In practice, it is rather 6 than 8. An MTS SIM card is inserted inside the modem. You are free to choose the tariff yourself (at the end of the post I will share my choice for residents of Moscow and the region). The set includes the MTS Connect-3 tariff. Its main task is to take a cellular signal (GPRS / EDGE / 3G) and distribute it over Wi-Fi. Up to five devices can be connected at the same time. An ideal solution for providing the Internet on the road or in the country. Also, this device can save you money when buying an iPad without a 3G module. This makes sense if, for example, in your area it is difficult to get an iPad 3G, or if you have more than one iPad in your family. And in general, if the number of devices using the network is more than one, you should already think about buying.
So that's in theory. Now let's get down to practice.

The scope of delivery was a bit upsetting. It includes: modem, battery, miniUSB lanyard<->USB, instruction, advertising MTS. No charging. Those. in fact, you can charge from any USB, but you cannot charge it from a 220V outlet. Although if you have an iPhone, iPad or something else that is USB-charged, there will be no problems. The instructions also indicate that you cannot charge anything from anywhere and you need to buy a special charger. About where to buy - not a word. By the way, about the instructions - while reading it, the glance involuntarily stumbles upon grammatical errors and typos. Moreover, the instruction was written with the participation of MTS, tk. a good half of her describes working with her own software. Surprising but true.

The modem is lightweight, 30 percent smaller than the iPhone. When twisting it in hands and light shaking, a creak is heard and the general laxity of the device is felt. However, this did not affect the quality of his work. From this point on, pleasant things begin.
There are 5 color indicators on the front panel. They show the signal strength, the remaining battery charge, and more. useful information... Stop thinking in too much detail is not worth it. The main thing is to know that they are informative and understandable. But I would still focus on one of the indicators. This is a roaming indicator. Recently, there are more and more stories about “hits in a million”. Here, such problems can be avoided, since when in roaming, the R indicator on the modem will light up, and the Internet connection will be possible only by pressing special key... This is very convenient for those who like to watch Russian TV series on vacation.
The first installation and start-up of the device is obscenely simple. It is enough to insert the SIM card into the modem and you can already use it. The default settings are spelled out very sensibly, and without the need and knowledge of what and how to change, I would not recommend going into them. The included SIM card comes with a disabled pin code, which allows you to immediately start using it in the modem. The password for the created Wi-Fi network is indicated next to the SIM card tray. It is different in each case. If necessary, all settings can be changed using the built-in http server 192.168.1.1, like any router.


The reception of the modem was very good. One of its advantages in comparison with USB modems is that if the signal level is poor, you can take it out to the balcony or put it against the window, while you yourself can be where it is convenient for you. At my home, MTS in mobile phones catches a C grade. The iPhone has already forgotten what 3G is within the walls of my home. The same little box, as if nothing had happened, shows a stable 3G signal, and speed tests show that this is really so. Considering the constant problems with the signal and the first floor, it can be called very adequate.



As one of the "features" there is an opportunity to shove an SD card into the modem. In this case, it turns into a USB flash drive. Why this would be needed - I do not know, but since there is - it needs to be mentioned.
However, my main surprise was something else. The instructions say that by connecting the device to a computer via a USB cord, it can be used as a modem. I have a Mac, and therefore did not really count on this feature to work. However, the reality pleasantly surprised me.
When the device was connected, a disk with drivers and the MTS Connect program was immediately mounted on the Mac. Short installation, password entry and you're done. The modem in the system is seen as native, the program calculates statistics, shows the balance, SMS, a list of SIM contacts, allows you to make requests to mobile operator etc. Of course, outwardly, the software does not correspond to the general Mac OS X style, but in this case we will not find fault with it.
The "MTS Connect" program provides diagnostics of the modem in case of its malfunctions.



I would also highlight the following features:
- the possibility of manual; automatic; or internet connection upon request.
- the ability to enable encryption
- Energy saving (the bulbs go out after a few seconds, if there is no active connection Wi-Fi turns off)
I am writing this paragraph for residents of Moscow and the region.
Since I myself live in the capital, I will share my thoughts on tariffs. How much they differ in other areas, I do not know.
Initially, the package offers the MTS CONNECT-3 tariff. Moreover, in the first 2 months you have automatically added the service "Unlimited mini" with a discount of about 250 rubles. Initially, 641 rubles are on the account. and taking into account the promotion and discount, this money will be enough for you for exactly 2 months. You can see the details and restrictions on the tariff on the MTS website yourself. I decided to switch to the "Super Zero" tariff, because there is no subscription fee and the BIT service is available. BIT is unlimited Internet for 199R per month. There is a limit on hourly traffic, when exceeded, the speed drops (5Mb / hour), but it suits me. There is no such service on the “MTS CONNECT-3” tariff. In order to go on your own, you need to insert the SIM card into mobile phone, execute the request *111*25#
and get a password to access the online assistant. In it, you can change the tariff and activate the service. The cost of switching to "Super Zero" is 90 rubles. But this is my special case, it may not be useful to you. After the end of the promotion, if nothing is changed - subscription fee will be 590r / month.
Results: In my opinion, the thing is very useful and necessary. The cost of the kit is 2 790 rubles, of which 640 rubles. already in the account. In this case, the cost of the hardware itself is a little more than two thousand, which is quite justified. Now this is my indispensable friend on the road and in the country, where I can connect both iPad Wi-Fi, MacBook, and a couple of iPhones to boot. For this money, nothing better and more mobile can be found in our market.
P.S. If you have any questions, I will answer them in the comments.