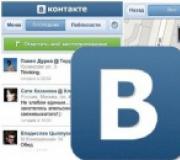Узнать не нужные программы компьютера. Удаление ненужных программ с пк и ноутбука
Работа на компьютере предполагает установку разнообразных программ. Некоторые из них используются постоянно, другие же устанавливаются для разового использования. Но не стоит забывать, что любая программа занимает определенное место в памяти компьютера, и устройство, заполненное множеством ненужных программ, работает медленнее. Поэтому важно периодически чистить компьютер от ненужных программ.
Какие программы необходимо удалить
Для начала необходимо определиться с тем, какие программы можно и нужно удалять:- Приложения, устанавливаемые автоматически с действительно полезными программами – браузерами, менеджерами файлов. Данные приложения зачастую не только занимают место на диске, но и настроены на автозапуск. Это значительно тормозит загрузку компьютера и его работу.
- Программы, у которых закончилась лицензия . Большинство специализированных программ имеет ограниченный срок лицензии или же имеют бесплатный пробный период. По истечении определенного срока, программа уже не будет работать, следовательно, нужно либо приобрести лицензию заново, либо же удалить программу. В случае если вы не собираетесь использовать ее в ближайшие несколько месяцев, второй вариант предпочтительнее.
- Неиспользуемые программы, загруженные ранее для выполнения одной или двух задач . Зачастую это конвертеры файлов, различные фоторедакторы, плееры . В некоторых случаях – учебные программы и приложения.
Старайтесь раз в 2-3 месяца проверять компьютер на наличие ненужных программ и удалять их.
Довольно легкий и быстрый способ чистки компьютера. Для удаления программ таким способом необходимо выполнить следующие шаги:
- Открыть меню «Пуск» с помощью специального значка в левом нижнем углу или же с помощью кнопки «Win» (иногда вместо надписи на кнопке изображают логотип Windows).
- Найти и запустить «Панель управления».
- Выбрать «Программы» – «Удаление программ» при просмотре в виде «Категории». При режиме просмотра «Крупные значки» или «Мелкие значки» – «Программы и компоненты».
- Выбрать из списка необходимую программу и нажать на кнопку «Удалить/Изменить», которая находится вверху таблицы.
- Далее вам будет предложено подтвердить удаление программы. В некоторых случаях для завершения процесса будет необходима перезагрузка. Вы можете подтвердить удаление или и отложить.
Удаление с помощью специальных ярлыков
Более сложный способ, который предусматривает открытие рабочей папки программы. Каждая программа размещает свои исполняющие файлы и прочую документацию в специальных папках на жестких дисках. Зачастую такая папка содержит исполняющий файл «Uninstall». Запустив его, вы сможете удалить ту или иную программу.Найти данный файл можно двумя способами:
- Открыть «Пуск» и отыскать папку требуемой программы. Открыть ее, найти и запустить файл «Uninstall». Подтвердить удаление и, при надобности, перезагрузить компьютер.
- Нажать на ярлык и вызвать контекстное меню с помощью правой кнопки. Выбрать в меню «Свойства». Затем перейти во вкладку «Ярлык» и посмотреть пункт «Рабочая папка». Откройте папку по указанному адресу, в которой находится файл «Uninstall».
Чистка при помощи деинсталляторов
На сегодняшний день существует масса бесплатных приложений, которые не только полностью удаляют программу, но и чистят реестр компьютера от внесенных ею изменений.CCleaner
Одной из наиболее популярных утилит считается CCleaner. С ее помощью можно не только удалять ненужные файлы и приложения, но и временные файлы, чистить кэш и реестр системы.Для работы необходимо запустить CCleaner и выбрать в меню слева «Сервис». Затем вам останется лишь просмотреть список установленных на компьютере программ и выбрать требуемую. В меню, расположенном справа, выбрать «Деинсталляция» и затем подтвердить удаление программы.

CCleaner – бесплатная программа, не занимающая много места на компьютере.
Revo Uninstaller
Еще одна бесплатная программа для удаления файлов – Revo Uninstaller. Ее особенность состоит в том, что она позволяет удалить даже трудноудаляемые программы, содержащие ошибки в коде или зараженные вирусами. Распространяется приложение бесплатно.
Работа с данным приложением предполагает следующие действия:
- Откройте программу Revo Uninstaller.
- В предложенном диалоговом окне найдите программу, которую собираетесь удалить, и щелкните по ней правой кнопкой мыши.
- Затем выберите пункт «Удалить».
- Программа начнет анализ программы, по окончанию которого запустит работу деинсталлятор приложения.
- В диалоге «Удаление программы» выберите необходимые действия с приложением. В случае если вам предложат перезагрузку компьютера, откажитесь от нее, нажав на кнопку «Перезагрузить позже». Зачем отклонять перезагрузку? Для того чтобы Revo Uninstaller смог провести проверку системы и найти оставшиеся после удаления программы файлы.
- После удаления выберите режим сканирования, желательно в режиме «Продвинутый».
- Дождитесь окончания сканирования. Оно может занять от 5 минут до получаса, в зависимости от объема памяти вашего компьютера.
- По окончании проверки посмотрите результаты, отображаемые в окне «Найдено оставшихся записей в реестре».
- Отметьте все записи и нажмите «Удалить».
- Отметьте и удалите записи в окне «Найденные оставшиеся файлы».
Другие популярные приложения
Удалять ненужные программы можно также с помощью следующих приложений:- IObit Uninstaller;
- Uninstall Tool;
- ZSoft Uninstaller;
- Absolute Uninstaller;
- Advanced Uninstaller PRO.
Как правильно удалять программы? (видео)
Узнайте, где находятся установленные на компьютере программы и как правильно удалять их с помощью «Панели управления», а также используя рабочие папки программ в следующем видео:
Миллионы пользователей уже давно умеют пользоваться компьютером и это здорово. Но частенько я замечаю, что после переустановки операционной системы, те же самые пользователи, просто не знают какие обязательные программы им нужны.
С одной стороны ситуация очень простая, не буду далеко ходить несколько дней назад менял знакомым виндовс и после установки спросил, какие программы вам сразу поставить? На что услышал очень неопределенный ответ, — а мы и не знаем. И тут же спросили меня, а какие вообще должны быть?
Вступление
Именно поэтому сегодня я расскажу вам какие программы должны быть на каждом компьютере, ну и немного разберемся в дополнительных программах, которые позволят расширить функционал компьютера. Ниже можно ознакомиться с содержанием и сделать первоначальные выводы, но все же я советую внимательно прочитать всю статью, только так вы усвоите все необходимые знания.
Начнем с небольшого вступления, прежде всего нужно понимать, что компьютер это всего лишь машина с определенными деталями, которые не могут работать сами по себе, для каждой железяки внутри должна быть программа, которая будет ей говорить что конкретно делать.
Операционная система — старт компьютера
Поэтому вся жизнь, абсолютно любого компьютера начинается с установки операционной системы, для большинства пользователей на устах это звучит просто как установка винды или виндовс, но по факту это уже огромный комплект самых важных программ, которые и будут в будущем управлять практически всеми действиями на компьютере.
Пожалуйста, не мудрите, просто запомните, что самое главное – это операционная система именно она является самой необходимой программой. В ее комплект уже входят сотни маленьких программ, которые заставят компьютер работать.
Теперь идем дальше, установив любимую операционную систему пользователь столкнется со следующей проблемой. Все очень медленно работает, подвисает. И временами при переносе окна на новое место остается как бы след, мы видим замедленное движение окон и это жутко раздражает.
Проблема не в ваших неправильных действия или какой-либо поломке, тут нужно знать, что при установке операционной системы ставятся только стандартные наборы программ, а у вас к примеру новая видеокарта или очень крутой монитор, а может быть игровая мышка с десятком кнопок и операционная система просто не знает, как правильно управлять данными устройствами поэтому на помощь должны прийти другие программы, которые точно знают что нужно делать.
Драйверы — корректная работа комплектующих
В народе такие программы называют драйверами (дрова если совсем по нашему) . Не надо думать, что это какие-то крутые программы, которые трудно найти, но и с обычными дровами от бани тоже не надо путать.
Сейчас немного внесу ясности, в системном блоке вашего компьютера есть достаточно много разных деталей, которые собирают на разных заводах, разные производители, фактически они в большинстве случаев конкурируют между собой. Каждый пытается создать собственный шедевр, для этого они годами трудятся и создают индивидуальные алгоритмы управления именно для своих деталей. Поэтому, купив к примеру новую видеокарту вы всегда найдете в комплекте компакт диск на котором будет программа, которая будет управлять именно этой деталью. И собственно для каждой детали производители создают индивидуальные программы для управления. Именно они и называются драйверами.
То есть, драйверы – это обычные программы, которые должны идти в комплекте с каждым сложно техническим устройством.
Когда мы закончили с установкой всех драйверов на компьютер приходит время подумать о себе любимых. Нужно установить самые необходимые программы для своего комфортного использования компьютера. Я хочу посоветовать вам несколько на мой взгляд обязательных приложений.
Архиватор — нужен для нашего удобства
Начните с подстраховки и скачайте архиватор. Это небольшие программы, которые являются как бы хранилищем для файлов и папок. Они вам пригодятся, когда вы будите скачивать какую либо информацию из интернета. Большинство скаченных файлов будет добавлено именно в архивы и чтобы их оттуда достать понадобится специальная программа, которая и называется архиватором.
Я всегда устанавливаю лучший на мой взгляд архиватор, называется он WinRaR, мне его более чем хватает. Используется и устанавливается абсолютно бесплатно.
Кодеки — увеличиваем «знания» компьютера
Теперь вы вооружены стандартным набором программ и готовы улучшать свою систему до максимальной отдачи. Иногда это становится недостижимой задачей, ведь компьютер не способен открывать все понравившиеся вам файлы и причина очень проста. Его возможности просто нужно усовершенствовать с помощью установки специальных кодеков
Кодеки – это тоже небольшие наборы программ, которые просто необходимы каждому, ведь по умолчанию на компьютере можно включать далеко не все форматы музыки и уж тем более видео. Установка кодеков гарантирует вам воспроизведению любимых фильмов в любом формате.
Суть проста, представьте, что ваш компьютер знает изначально всего один язык, а после установки набора кодеков он будет знать все языки, поэтому на каком бы языке не был предоставлен файл, ваш компьютер всегда сможет его понять и открыть.
Итак, кодеки – это возможность компьютера понимать множество разных расширений, форматов записи.
Браузер — пора сделать свой выбор
Когда вы справились и с этой задачей, нужно подумать над установкой браузера, именно через него вы будите просматривать страницы в интернете. Можно выбрать любой браузер по вкусу. Я например на данный момент предпочитаю браузер Google Chrome (гугл хром) , а вообще на моем сайте можно почитать интересную статью, в которой я рассказывал о своем выборе браузера. Почитайте и тоже сможете без труда найти удобный браузер для себя.
Надеюсь выбор сделан и теперь вы можете комфортно проводить время в интернете. На первый взгляд можно сказать, что уже все работает и мы можем наслаждаться корректной работой своего компьютера. Но тут важно не забыть о своей безопасности.
Антивирус — каждый выбирает свое
Многие уже догадались, что речь пойдет об антивирусных программах. Ведь пока вы не установите себе антивирус, я не рекомендую «гулять» по просторам интернета. В наше время, там огромное количество «капканов» которые настроены на максимальную продуктивность и в основном они рассчитаны на глупость пользователя и его неграмотность.
И даже если вы подозреваете, что на вашем компьютере уже есть вирусы, я легко подскажу, как их удалить совершенно бесплатно, .
На этом список обязательных программ для компьютера можно заканчивать. Но я на всякий случай добавлю еще пару приложений, которые совсем не обязательны, но они могут значительно улучшить ваши отношения с компьютером. Надеюсь, список программ о котором сейчас пойдет речь будет не менне полезен, чем первая часть статьи.
Дополнительные программы — расширяем возможности компьютера

Nero – программа, которая позволит вам легко записывать диски любой сложности, с появлением флеш накопителей данное приложение потеряло былую славу, но о нем стоит знать – это очень мощный инструмент для записи компакт-дисков.

Kerish Doktor – один из самых качественных оптимизаторов для компьютера. Данное приложение поможет в несколько кликов удалить лишний цифровой мусор, почистить реестр и выведет на экран десятки советов по улучшению именно вашего компьютера исходя из анализа всех компонентов, которые программа сможет просканировать. В скором времени я сделаю подробную статью с обзором на эту программу, поэтому не забудьте оформить подписку на новости моего сайта в конце статьи и спокойно получайте полезную информацию прямо на свою электронную почту.
ACDSee – это интересный фото редактор, который поможет вам просматривать фотографии значительно удобнее штатных средств по просмотру. Ну и опять же сразу в нем можно обрезать фото, перевернуть, добавить текст и внести некоторые изменения. Согласитесь, приятно, когда все под рукой?

– ну не куда не уйти от этого могучего сборника программ, который просто необходим всем учащимся и офисным сотрудникам. Именно через него создаются большинство текстовых документов. Собственно я сейчас пишу статью в ворде – это тоже компонент данного сборника. Так же с помощью полного набора майрософт офиса можно работать с таблицами и создавать презентации. Слишком много возможностей в данном комплексе программ, поэтом перечислил лишь самые популярные.
Видео обзор обязательных программ для компьютера — закрепляем знания
Видео формат всей статьи, очень удобно для закрепления или когда просто лень читать. Если честно я бы тоже налил лучше кофе и просто посмотрел видео, но иногда гораздо полезнее почитать.
На этом считаю, что тему можно закрывать. Мне нужна ваша поддержка в данной статье, не ленитесь писать в комментария свои варианты самых необходимых программ и я буду периодически обновлять статью наполняя ее вашими грамотными предложениями. Жду ваши мысли.
Преже всего те програмикатории главнии так не удалятса будет предупреждения но чтоб почистить комп от временних файлов лучше скачайте програму ccleaner
есть проги которые чистят копии на компе.забей в поисковике проги для чистки копий файлов.и посмотри может у тебя вирус сидит и забивает копии в диск с.
Обычнокогда раздел-С- почти переполнен,он сам предлагает удалить с него хотя бы что-нибудь и открывает список файлов на убой.
Обычно при переустановке виндовс авторы сборки предлагают уже включенный необходимый минимум программ,обновленные драйвера,последние выпущенные обновления и иногда(зависит от автора сборки) может установить программы-украшения на рабочий стол. Можно сделать и выложить скриншот рабочего стола в вопросе.Чем Вам не нравиться установленная система.
Программа, которую нельзя удалить удалить просто так не удастся, будет предупреждение. Можно без боязни удалить все, что получится в папке темп. А так, зайдите в панель управления и посмотрите, может и найдете программы, которые не нужны. Еще есть программы для удаления всего ненужного, например CCleaner.
Даже если вы ничего не загружаете и не устанавливаете, у вас все равно заполняется диск, когда вы бродите по интернету, так называемые временные файлы, для начала нужно настроить через какое время эти файлы должны удаляться, возможно накопилось много пакетов установки обновления Windows, которые после установки обновлений уже не нужны, но все равно хранятся в папке Windows. Лучше всего поставить программу для чистки диска и настройки системы, типа Auslogics BoostSpeed, CCleaner и т.п., они при установке по умолчанию и запуске ничего лишнего не удаляют и ими почистить диск и реестр.
Изначально, необходимо понимать, что установка (которая элементарна) это не удаление (тут необходимо четко знать, что можно смело выкинуть в корзину, а что нет; так как можно не просто удалить малюсенький файлик, а перечеркнуть нормальную работу системы).
Желание навести порядок, появляется время от времени у любого хозяина ноутбука (ПК). И тут лучше с плеча компьютерного не рубить. Итак:
Руководствуясь картинкой, начинаем избавления от накопленного компьютерного хлама.

Если речь о 8, то

Но, есть еще один вариант. Он почти идеальный для тех, кто не является гуру в компьютерах, и при этом хочет максимальной, и что более важное, правильной очистке. Это специальные программы.
Сначала проверка на вирусы программой Cureit, потом качаем FreeSpacer и чистим комп от хлама, а заодно и от копий. Только пароли надо все помнить, он затрет все куки и пароли на сайтах надо будет заново вводить. А так же будут затерты контрольные точки винды, за то места будет хоть отбавляй. Я всегда ей пользуюсь, хотя винда 250 гиг еще ни разу не забивала
В самом Windows есть утилита для того, чтобы почистить жесткий диск, перед тем как качать какие-либо посторонние программы лучше воспользуйтесь ей. Открываем Мой компьютер , правой кнопкой мыши на диске С и выбираем пункт свойства .

Далее выбираем вкладку общие и на ней нажимаем очистка диска , дальше программа вам предложит выбрать типы файлов, которые вы хотите удалить, выбираем временные файлы из интернета, корзину, всякие отчеты.,так же на этой вкладке можно выбрать очистить системные файлы .
Очень хорошая статья по чистке компьютера здесь, с пошаговой инструкцией и подробным описанием.
Для того, чтобы освободить некоторое количество занимаемого места на диске С, можно подчистить – удалить временные файлы и неиспользуемые программы. Проще и безопаснее всего сделать это при помощи Очистки дика.
Заходим в Мой компьютер, щелкаем правой кнопкой мыше на диске С, нажимаем Свойства. Ищем кнопку очистка диска.Все, что там отмечено галочками – можно смело удалять.
Если нажать вкладку дополнительно, то еще можно очистить место, удалив точки восстановления системы и еще программы.
Еще можно воспользоваться программой Revo Uninstaller.

На страницах этого сайта уже достаточно много внимания уделял очистке и оптимизации системы (и буду уделять ещё). Мы рассматривали облегчение реестра, дефрагментацию дисков , удаление лишних программ из автозагрузки и хвостов программ, искали и удаляли дубликаты файлов , отключали лишние службы и избавлялись от ненужных драйверов, шептали заговоры от тулбаров и замен поиска по-умолчанию в браузерах…
Казалось бы, всё описано и рассказано, система чистая и дышит полной грудью… Очень жаль разочаровывать — это не так. «Не так» — это очень легко сказано!
Это не про Вас и не про Ваш компьютер я сейчас говорил? У Вас всё под контролем, Вы продвинутый пользователь и следите за чистотой системы? Не устанавливаете лишних, бесполезных программ? Ваш антивирус «не кричит» , а различные чистилки и оптимизаторы настроены и отлично работают? Ну-ну, продолжайте верить в это — я тоже верил ещё пару дней назад.
Обратимся к первоисточнику. Нет, Карла Маркса оставим в покое, а процитируем википедию…
Полезная дополнительная информация на сайте:
Эти определения полностью описывают поведение предустановленных, триальных (рекламных) версий различных компьютерных программ.
Откуда берутся предустановленные и триальные программы в компьютере
Спросите у любого счастливого хозяина новенького компьютера, что за куча ярлыков у него на рабочем столе или в меню «Пуск»… О, эти огромные глаза с вопросительным взглядом… Это что-то!

Это и есть предустановленный софт, которым 99% пользователей никогда не пользуются и не будут пользоваться. От него надо избавляться и чем раньше, тем лучше.
Идём дальше — купили Вы принтер, сканер или МФУ… да любой, дополнительный девайс. Для его работы надо установить драйвер в систему. Ой, а что это за диск в коробочке? Вставляем его в дисковод, нажимаем кнопочку — новенькое устройство заработало и запикало? Снова поздравляю — вместе с обычным, одним драйвером (которого вполне достаточно для правильной работы купленной техники) Вы выдали ордер на жительство в Вашем компьютере куче лишних программ.
Уже не новый компьютер у Вас? Ладненько — скачали с официального сайта и проверили антивирусом полезную и интересную программу? Установили её? А она Вам ничего лишнего не занесла в комп? Нет? А откуда такая уверенность? Сняли все галочки во время установки? Наивные Вы мои — программисты очень часто и не показывают Вам окон для отмены установки триальных (временных) платных версий своих программ, а включают алгоритм установки их параллельно бесплатной программе!
Ещё полезная дополнительная информация на сайте:
Продолжать могу долго, но перейдём к следующему вопросу…


А спрятавшись — «стучат» на Вас своим производителям в интернет. Отсылают различную статистику и т.д. , запускают свои службы, занимают место на диске , периодически «откладывают» логи…
Запугал я Вас? Расслабьтесь. Вот и подошли мы с Вами к самому главному — лёгкому и беззаботному поиску и удалению предустановленных программ одним кликом с помощью программы Pc-decrapifier. Надо всего-лишь её скачать и запустить. Она сама всё найдёт и удалит.
Итак, будем ускоряться, а то ещё чуть-чуть и роман «Война и мир» Толстого окажется коротеньким рассказиком по сравнению с сегодняшней моей статьёй.
Самое главное, если не доверяете мне и отличной, безопасной программе Pc-decrapifier — сделайте точку восстановления системы или воспользуйтесь «песочницей» из программы ToolWiz Care . Поехали!
Как пользоваться Pc-decrapifier

Устанавливать программу не придётся — она портабельная и запускается сразу после клика на скачанный файл. В первом появившемся окне не нужно тыкать на…




…спрашивают — новый ли у Вас компьютер? Отвечайте честно! Если вылезло…


…это «Создание точки восстановления». Далее жмите снова «Next»… и вот оно — самое главное окошко. Результат автоматического поиска. Я забыл сделать скриншот у себя на ноуте, поэтому пришлось его делать на компе жены. В ноутбуке нашла программа три какие-то бяки — галки не снимал, а удалил их все…
Даже на новом компьютере, только доставленном из магазина, найдётся несколько программ, ненужных пользователю. Разумеется, и сама Windows 7 старается загрузиться в оперативную память поглубже, включая некоторые никогда не используемые службы. Пользователь ещё ни разу не ударил по клавишам, а его компьютер уже тратит свою мощность на нечто ненужное. О том, как найти и отключить лишние процессы, как удалить ненужные программы, не навредив компьютеру, мы подробно расскажем в нашей статье.
Откуда на компьютере ненужные программы
Лишние программы попадают на компьютер несколькими путями:
Даже если места на жёстком диске и запаса оперативной памяти достаточно, лишние приложения стоит удалить из соображений безопасности. Многие из них, стремясь настроить свою работу на интересы и предпочтения пользователя, собирают персональную информацию и передают её на свои серверы. Иногда этот канал становится прозрачным также и для вредоносного программного обеспечения, способного нарушить работу компьютера.
Какие программы и процессы в Windows 7 можно убрать, а какие лучше не трогать?
Главное правило при удалении лишних программ или служб: «Знай, что делаешь!» Прежде чем удалять незнакомую программу, стоит разобраться, что она делает и откуда появилась на компьютере. То же касается и служб Windows 7.
Удаление должно проходить по установленной процедуре, а не через стирание папки с программой, поскольку в противном случае компьютер будет засорён остатками ненужных каталогов, настроек, закладок в браузере. Очень полезным является создание точки восстановления системы накануне «большой чистки», это позволит аннулировать результаты неудачной работы.
Не опасаясь негативных последствий, можно отключить некоторые службы системы.
Что можно без сожалений удалить (таблица)
| Служба | Почему можно удалить |
| KtmRm для координатора распределенных транзакций | |
| Автономные файлы | |
| Агент политики IPSe | |
| Адаптивная регулировка яркости | Полезна для экономии батареи только при наличии датчика света. |
| Брандмауэр Windows | |
| Браузер компьютеров | Сетевая служба, ненужная в отсутствие сети. |
| Вспомогательная служба IP | На домашнем компьютере бесполезна. |
| Вторичный вход в систему | Необходимо отключить из соображений безопасности. |
| Диспетчер печати | Служба нужна только при наличии принтера. |
| Доступ к HID-устройствам | Нужна только при наличии подключённых через USB-порты устройств. |
| Защитник Windows | Можно убрать, если установлен антивирус. |
| Клиент отслеживания изменившихся связей | |
| Модули ключей IPsec для обмена ключами в интернете и протокола IP с проверкой подлинности | |
| Модуль поддержки NetBIOS | Сетевая служба, ненужная в отсутствие сети. |
| Обнаружение SSDP | Нужна только при наличии подключённых по протоколу SSDP устройств. Лучше отключить из соображений безопасности. |
| Основные службы доверенного платформенного модуля | Служба нужна только при наличии устройств контроля на основе чипов TMP или BitLocker. |
| Поиск Windows (Windows Search) | Нужна лишь при очень активном поиске на компьютере. |
| Родительский контроль (Parental Control) | Бесполезная служба. |
| Сервер | Сетевая служба, ненужная в отсутствие сети. |
| Служба ввода планшетного ПК | Служба нужна только при наличии устройств рукописного ввода. |
| Служба загрузки изображений Windows (WIA) | Нужна только при использовании цифровых фотоаппаратов и сканеров. |
| Служба поддержки Bluetooth | Нужна только при подключении устройств по Bluetooth. |
| Служба регистрации ошибок Windows | Служба не нужна обычному пользователю. |
| Смарт-карта | Служба нужна только при наличии устройств контроля на основе смарт-карты. |
| Удалённый реестр | Не нужна обычному пользователю. Лучше удалить из соображений безопасности. |
| Факс | Нужна только при использовании компьютера в качестве факса. В другом случае можно удалить навсегда. |
Службы, которые нельзя отключать (таблица)
| Служба | Почему нельзя отключать |
| Plug and Play | Необходима для корректного подключения устройств к компьютеру. |
| Superfetch | Ускоряет работу приложений, заранее загружая в оперативную память наиболее часто используемые. |
| Windows Audio | Необходима для корректной работы звуковых устройств. |
| Windows Driver Foundation | Отвечает за работу драйверов. |
| Диспетчер сеансов диспетчера окон рабочего стола | |
| Планировщик заданий | Служба, имеющая большое значение в Windows 7, включая переключение раскладки клавиатуры. |
| Планировщик классов мультимедиа | Необходима для работы мультимедийных задач, в том числе аудиокомпонентов. |
| Темы | Необходима для работы фирменного интерфейса Aero. |
| Удалённый вызов процедур (RPC) | Обеспечивает стабильную работу других служб. Отключение запрещено системно. |
| Установщик Windows | Служба необходима для установки новых приложений. |
Как удалить лишние программы и службы
Большинство программ легко удаляется стандартными средствами Windows 7, для других следует использовать специальные приложения. Иногда производитель намеренно устанавливает утилиты, которые пользователь не может удалить, например, Disable_Windowsupdate.exe компании Samsung. Лишние службы и процессы также можно отключить несколькими способами. Однако первым шагом перед серьёзной чисткой компьютера должно быть создание точки восстановления Windows 7 на случай некорректного удаления компонентов системы.
Создание точки восстановления
- Нажимаем кнопку «Пуск» и в правом столбце открывшегося меню выбираем строку «Компьютер».
- Правой кнопкой мыши нажимаем на «Компьютер» и в раскрывшемся контекстном меню находим строку «Свойства», выбираем её.
- В появившемся большом окне «Все элементы панели управления - Система» слева выбираем вкладку «Защита системы».
- Вкладка «Защита системы» открывается вместе с окошком «Свойства системы». Внизу находится нужная нам экранная кнопка «Создать».
- Процесс создания точки восстановления почти полностью автоматизирован. Нужно придумать название, чтобы потом опознать точку, после чего нажать экранную кнопку «Создать».
- После успешного окончания процесса система сообщит нам о создании новой точки. Теперь, если что-то пойдёт не так, можно будет «откатить» Windows 7 до данного места.
«Панель управления»
- Чтобы зайти в стандартную службу удаления установленных программ, нажимаем кнопку «Пуск» и выбираем в правой части меню «Панель управления».
- В появившемся большом окне «Все элементы панели управления» находим вкладку «Программы и компоненты» и переходим на неё.
- По умолчанию открывается большое окно с подзаголовком «Удаление или изменение программы», в центральной части которого находится полный список программ, установленных на нашем компьютере. Выбираем мышкой то приложение, которое решили удалить.
- Сразу после клика мышкой появляются активные экранные кнопки чуть выше списка программ. Нам нужна кнопка «Удалить». Нажимаем её.
- Windows 7 даёт нам последний шанс передумать, предлагая подтвердить удаление. Если желание осталось, нажимаем кнопку «Да».
- После удаления некоторых программ лучше перезагрузиться, что система и предложит по окончании процедуры. Можно это сделать позже, когда будут убраны все лишние приложения и службы.
«Пуск»
В то же окно «Удаление или изменение программы» со списком приложений можно попасть через кнопку «Пуск», нажав которую в строке поиска набираем «Удаление программы». Выбрав одноимённую строку меню, попадаем в нужное окно, после чего действуем по уже известному алгоритму.
Также можно воспользоваться деинсталлятором самой программы. Для этого нажимаем «Пуск», после чего «Все программы». В открывшемся списке выбираем нужное приложение (некоторые сгруппированы в папки) и нажимаем на нём правую кнопку мыши.
В раскрывшемся контекстном меню нам нужна строка «Удалить». Нажимаем её и видим всплывшее окно «Удаление ярлыка», предупреждающее нас, что, продолжая действовать тем же образом, мы удалим ярлык, но не тронем приложение.
Послушаемся совета и перейдём по активной строке «Программы и компоненты». Это вновь приведёт нас в знакомое окно «Удаление или изменение программы».
«Диспетчер задач»
- «Диспетчер задач» в Windows 7 вызывается несколькими способами, в том числе «горячим» сочетанием клавиш Ctrl+Shift+Esc.
- Во вкладке «Службы» можно увидеть все установленные системные службы, включая остановленные. Их статус виден в столбце «Состояние». Здесь же можно при желании остановить работающую утилиту, для чего нужно выбрать её в списке и нажать правую кнопку мыши. В небольшом контекстном меню теперь необходимо выбрать «Остановить службу».
- Из этой же вкладки можно перейти по кнопке «Службы» в одноимённое большое окно, в котором есть описание каждой службы и предусмотрены кнопки для их остановки.
- Диспетчер задач позволяет также просматривать и отключать работающие программы на компьютере. Во вкладке «Процессы» показываются данные по работающим приложениям, их краткое описание и расход ресурсов процессора и оперативной памяти. Нажав на названии лишнего процесса правую кнопку мыши, открываем контекстное меню.
- Чтобы принудительно остановить работу программы, необходимо выбрать пункт «Завершить процесс» или одноимённую экранную кнопку внизу вкладки.
Завершение процесса означает остановку работы конкретного сеанса работы службы или приложения, но не затрагивает их запуск в будущем. Для того чтобы служба не была запущена системой при следующем сеансе, необходимо её отключить.
Как отключить службы с помощью «Конфигурации системы»
Список служб можно отредактировать с помощью «Конфигурации системы», которая вызывается из командной строки.
- Нажимаем клавиши Win (с фирменным флажком Windows) и R. В строке ввода «Открыть» появившегося окна «Выполнить» набираем команду msconfig.
- После нажатия экранной кнопки ОК открывается окно «Конфигурация системы». Нам нужна вкладка «Службы».
- Список служб теперь перед нами. Для отключения достаточно убрать пометку слева от названия всех отключаемых служб, после чего нажать экранную кнопку «Применить».
Видео: как удалить программы на Windows 7
Специализированные программы для очистки системы
Существует достаточно небольших программ, специализирующихся на удалении лишних приложений. Одни делают упор на вычищение компьютера от лишних папок, которые иногда не замечают стандартные средства Windows 7, другие ведут «чёрный список» рекламных и предустановленных приложений, разыскивая их на компьютере. Третьи позволяют осуществить тонкую настройку служб системы.
PC Decrapifier - зачистка по «чёрному списку»
PC Decrapifier подкупает своей честностью: освобождая компьютер от лишнего программного обеспечения, не просит установить на жёсткий диск себя, а довольствуется запуском с внешнего носителя. Приложение является бесплатным, регулярно выходят новые версии и обновляются базы данных непрошенных программ. Интерфейс простой и интуитивно понятный. Перед началом основной стадии работы создаётся точка восстановления.
- Загрузив PC Decrapifier с сайта производителя, сразу запускаем исполняемый файл, отдельная инсталляция не требуется. В приветственном окне появляется предложение проверить обновления. При первом запуске это не нужно, поскольку у нас и так установлены свежие базы, однако позже эта кнопка может понадобиться. Нажимаем экранную кнопку Next.
- Проходим следующие стандартные два окна: лицензионное и предупреждающее, каждый раз нажимая Next.
- PC Decrapifier интересуется, новый ли компьютер у нас. Смысл этого вопроса в том, что на новом компьютере часто устанавливаются относительно полезные, но ненужные пользователю приложения, список которых постоянно обновляется. Те же программы, обнаруженные на рабочей машине, скорее всего, сознательно инсталлированы. Ставим переключатель ответа на вопрос в соответствии с новизной компьютера и нажимаем Next.
- Ещё одно предварительное действие - создание точки восстановления. Если этого не было сделано чуть раньше стандартными средствами Windows 7, соглашаемся на предложение. Разобравшись с этим вопросом, нажимаем Next, переходя к основной стадии.
- Проверив компьютер, PC Decrapifier сверяет перечень установленных программ со своим «чёрным списком». Обнаруженные «непрошенные гости» собираются на следующем окне с предложением удалить их автоматически. Здесь же можно почитать краткое описание утилит и при желании отменить их удаление, сняв пометку слева от названия.
- На всякий случай PC Decrapifier показывает список и остальных установленных пакетов, указав их издателей. В отличие от предыдущего окна, по умолчанию все «птички» сняты, то есть программа будет удалена только по желанию пользователя. Кроме того, вместо краткого описания доступны интерактивные строки Help с информацией о приложениях. Чтобы занести лишнее приложение в список на удаление, достаточно поставить пометку в клеточке слева от его названия.
- Осталось вновь нажать на Next, а на следующем окне Finish, предварительно сняв пометку с Submit feedback. Процесс удаления запущен.
- Перезагружаемся, проверяем, всё ли работает корректно. В случае необходимости, пользуемся созданной точкой восстановления.
PC Decrapifier некоторыми антивирусными программами ошибочно классифицируется как опасное приложение. Это неправда, предупреждение можно игнорировать. Учитывая, что PC Decrapifier не требует установки, занимает мало места и распространяется бесплатно, для полной уверенности можно его удалить и заново скачать с сайта производителя.
Программа CCleaner
- Мощная утилита для очистки компьютера от лишней информации CCleaner распространяется бесплатно, занимает на жёстком диске немного места, но требует установки.
- Программа помнит места хранения временных файлов самой Windows 7, а также основных браузеров и многих приложений. Интуитивно понятный интерфейс на русском языке позволяет запустить анализ системы для составления списка того, что CCleaner считает лишним.
- Удаление программ находится во вкладке «Сервис». Программа составляет список установленных программ, активируя кнопки «Деинсталляция» и «Удалить» при выборе конкретного приложения.
- Здесь же можно отредактировать список автозагрузки, убрав из него лишние приложения.
Мощное сканирование и удаление неубиваемых программ с IObit Uninstaller
Ещё одно бесплатное приложение, специализирующееся на качественном удалении лишних программ. Тщательно разыскивает все следы работы удаляемого пакета и зачищает их. IObit Uninstaller позволяет создавать точки восстановления перед каждым удалением, а также принудительно удалять «сопротивляющиеся» программы.
- При первом запуске программы стоит убрать пометку в нижней части экрана, чтобы не добавлять лишних приложений на компьютер.
- Приложение формирует список установленных программ, предлагая выбрать кандидатов на удаление. Для этого нужно нажать экранную кнопку «Удалить». Если деинсталлировать необходимо несколько приложений одним пакетом, ставим пометку возле «Пакетное удаление» в верхней правой части окна. Ещё выше находится вкладка «Принудительное удаление», используемая для особо упорных приложений, отказывающихся от добровольного стирания.
- Перед тем как нажать на следующем окне кнопку с тем же названием, можно создать точку восстановления, поставив соответствующую пометку.
- Стандартное удаление проходит быстро. Теперь программа предлагает воспользоваться своей фирменной функцией «Мощное сканирование» для поиска всех следов удалённого приложения.
- Результаты поиска представляются в следующем окне. По умолчанию все найденные элементы помечены к удалению, при желании что-то оставить, достаточно снять пометку. Осталось нажать «Удалить».
- Последние следы удалённого приложения стёрты с компьютера. Если по какой-то причине необходимо удалить информацию с гарантированной невозможностью её восстановления, в меню (кнопка правее опции «Принудительное удаление») можно выбрать «Шредер файлов». Процесс займёт немного больше времени, но иногда имеет смысл пойти на такие издержки.
Другие программы
- Should I Remove It? Альтернатива PC Decrapifier, также ведущая список лишних программ. Отличается интерфейсом (рейтинги выделены цветом), а также постоянной связью с основным сайтом. Более простая, не предусматривает редактирование автозагрузки.
- Slim Computer. Составляет более широкий список для удаления, включая в него расширения для браузеров и плагины. «Убивает» ненужные процессы и программы.
- AdwCleaner. Специализируется на зачистке нежелательных элементов браузеров. Формирует отчёт в виде текстового файла.
Производители и продавцы программных продуктов тратят много сил и средств на то, чтобы их приложения были установлены на ваш компьютер. И гораздо меньше внимания они уделяют полноценному удалению своих пакетов, а иногда и намеренно сопротивляются этому. Поэтому чтобы оставаться хозяином своего «железа», нужно регулярно его чистить от непрошенных гостей.