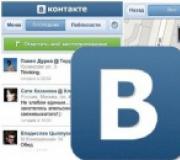Что означает на фотоаппарате карта защищена. Как снять защиту от записи на фотоаппарате? Снимаем защиту от записи с MicroSD
Позже копирования фотографий с цифрового фотоаппарата либо его карты памяти на компьютер может появиться обстановка, при которой фотоаппарат механически устанавливает защиту от записи на носитель памяти и отказываться делать снимки либо записывать видео. Как быть в таком случае, если защиту с записи невозможно снять в настройках камеры?
Инструкция
1. 1-й метод возвращения карты памяти в «рабочий строй» – это её выемка из слота фотоаппарата. Отключите камеру и снимите карту памяти. Покрутите ее в руках, и, допустимо, вы обнаружите на ней маленькую защелку–переключатель. Он изготовлен подобно рычага на 3.5-дюймовых дисках и имеет два расположения: запись на карту разрешена, и запись на карту запрещена. Передвиньте рычажок в обратное расположение и вставьте в цифровик, позже чего испробуйте сделать снимок.
2. Допустимо, что фотоаппарат все также отказывается делать снимок, ссылаясь на защиту от записи , либо же в нем применяется такая карта, как xD, которая не имеет рычажка. Карты без переключателя устанавливаются в некоторые модели цифровиков Olympus и других изготовителей. В таком случае в меню отмените защиту на определенный, выбранный вами снимок – она проявляется значком в виде ключа.
3. Если настройки агрегата не сопровождены такой опцией, надобно воспользоваться третьим методом – снять признак «Только чтение» с тех снимков, на которые он был установлен. Делается это через компьютер. Подключите карту памяти к ПК, откройте её и в свойствах файлов уберите галочку «Только чтение».
4. В случае если предыдущие методы не помогли, обратитесь к начальству пользователя фотоаппарата. В конце инструкции обыкновенно содержится раздел, содержащий сообщения об ошибках для прошивки вашей камеры. Помимо сообщений, появляющихся на дисплее фотоаппарата, в брошюре указаны поводы их возникновения и методы устранения. Возможнее каждого, что оплошность о неосуществимости записи либо охране памяти от записи там тоже имеется и в зависимости от изготовителя камеры, она может иметь особенный ход решения.
5. И, наконец, в последнем пятом методе дозволено говорить о программной ошибке в фотоаппарате. Решение загвоздки с записью на карту памяти в таком случае – ее форматирование через средства Windows либо прямо из меню фотоаппарата.
Изредка при попытке изменить либо удалить файл операционная система информирует, что сделать это невозможно, потому что файл защищен от записи. В некоторых случаях устранить это препятствие немыслимо – скажем, если файл находится на CD-R диске с теснее закрытой записью. Для остальных случаев допустимо обнаружить решения, некоторые из которых приведены ниже.

Инструкция
1. В самом простом случае может оказаться довольным снять отметку «Только чтение» в признаках файла. Дабы до нее добраться щелкните проблемный файл правой кнопкой мыши и выберите нижнюю строчку в контекстном меню («Свойства»). Надобный признак находится на вкладке «Всеобщие» окна свойств файла.
2. Если волнующий вас файл лежит на ином компьютере локальной сети, то поводом может быть неимение прав на метаморфоза этого файла у его сетевых пользователей. Дабы дать соответствующее разрешение пользователь, имеющий права менеджера на том компьютере, должен щелкнуть ее правой кнопкой мыши и в контекстном меню предпочесть пункт «Всеобщий доступ и безопасность». Откроется окно свойств папки, где на вкладке «Безопасность» следует предпочесть группу сетевых пользователей и выставить отметки наоборот соответствующих пунктов – либо «Полный доступ», либо «Изменить», либо «Запись».
3. Если задача появилась с системным файлом в вашем собственном компьютере, то щелкнув его правой кнопкой мыши и предпочтя в контекстном меню пункт «Свойства», перейдите на вкладку «Безопасность» и нажмите там кнопку «Добавочно». В итоге откроется еще одно окно, где вам необходима будет вкладка «Обладатель». В списке под заголовком «Изменить обладателя на» выберите строку с учетной записью того пользователя, с логином которого вы вошли в систему. Нажав тут кнопку «OK» вы смените ветхого обладателя этого файла, приписав его себе. После этого нажмите кнопку «ОК» для закрепления изменений в окне свойств файла.Позже того, как вы станете обладателем файла, препятствий к записи либо удалению быть не должно.
4. Еще одной поводом неосуществимости манипуляций с файлом может быть то, что в данный момент он задействован в работе какой либо программы. Если это прикладная программа, то примитивно закройте ее. Если это системный файл, то можете испробовать закрыть программу принудительно, воспользовавшись диспетчером задач Windows. Дабы его запустить нажмите сочетание клавиш ALT + CTRL + Delete. На вкладке «Процессы» вам нужно обнаружить необходимый, щелкнуть его и нажать кнопку «Закончить процесс». Если это не удастся, то перезагрузите компьютер в безвредном режиме и проделайте операцию там. В безвредном режиме операционная система работает в максимально урезанном виде, следственно крупна вероятность того, что надобный вам файл не будет задействован.
Видео по теме
Многие изготовители программного обеспечения и развлекательных источников, таких как кино, музыка, игры, охраняют свои диски с подмогой внедрения особой области памяти, охраняющей диск от копирования на компьютере. При попытке скопировать данные, появляется сообщение о неосуществимости выполнения данной операции. Впрочем есть методы обойти эти ограничения.

Вам понадобится
- – компьютер;
- – диск;
- – программа AnyDVD;
- – программа Total Commander;
- – интернет;
- – браузер.
Инструкция
1. Откройте браузер и в строке поиска введите наименование программы AnyDVD. Вы можете сформулировать запрос как «Программа для снятия охраны с диска », и предпочесть из предложенных ссылок особенно понравившуюся утилиту. Дозволено также обнаружить данную программу на сайте www.softportal.com.
2. Скачайте программу и установите на компьютер. Дабы положительно установить данную утилиту, следуйте подсказкам системы. Вначале вам необходимо предпочесть каталог установки на локальном диске компьютера, а дальше удостоверить операцию кнопкой «Дальше» либо «Ок». К сожалению, AnyDVD предоставляет только 21 день бесплатного применения. Но для копирования пары дисков, взятых у друга, этого срока абсолютно хватит. Если программа вам понравится, вы неизменно можете купить ее у изготовителя на официальном сайте.
3. Запустите программу. Выберите тип диска , тот, что надобно скопировать в левой части окна программы, и выберите нужные настройки. Если ваш диск - DVD-видео, то вам будет предложено снять программный код региона, задать всякий иной регион и сбросить охрану от копирования . Все настройки подбираются экстраординарно для всякого диска , дабы без загвоздок дозволено было снять охрану.
4. Нажмите «Ок» для запуска обработки диска . Скопируйте содержимое диска обыкновенным методом, через «Мой компьютер» либо программу Total Commander. Данная утилита распространяется идеально даром. Скачать дозволено на сайте www.softportal.com. Программа AnyDVD предлагает широкие вероятности для работы с диска ми, а именно удаление, шифрование территориального кода, удаление субтитров и рекламы, управление скоростью раскручивания диска , а также совместимость со всеми мультимедиа-форматами. В всякий момент вы сумеете скопировать защищенный диск при помощи данной программы.
Вероятно, многим пользователям знакома обстановка, когда при попытке записать информацию на карту памяти возникало уведомление о том, что она защищена от записи. Безусловно, это вызывает желание снять охрану. Чай для чего же тогда надобна карта памяти, если не для хранения и копирования информации? А снимается она достаточно легко.

Вам понадобится
- – Компьютер;
- – карта памяти;
- – картридер.
Инструкция
1. Обстановок, при которых возникает сообщение о охране карты памяти от записи, может быть несколько. Достаточно общеизвестный случай выглядит так. Приобрели вы картридер, вставили в устройство карту памяти, позже чего попытались скопировать на нее информацию. Но взамен старта процесса копирования возникает уведомление, что карта защищена от записи. На самом деле здесь задача не в самой карте памяти, а в картридере. На некоторых моделях картридеров есть переключатели. Наблюдательно изучите устройство. Если вы обнаружите такой переключатель, то примитивно передвиньте его в другое расположение.
2. Если, скажем, вы вставили карту памяти в фотоаппарат, и возникает уведомление о том, что она защищена от записи, то делать необходимо так. Наблюдательно изучите карту. На ней должен быть небольшой ползунок. Когда обнаружите ползунок, то примитивно передвиньте его из расположения Lock в противоположное. Охрана с нее позже этого будет снята. Учтите, что такой рычажок есть не на всех картах памяти. Если вы его не нашли, то загвоздка, скорее каждого, не в этом.
3. Дюже зачастую на карты памяти формата MicroSD при попытке записать файл объемом огромнее 4 гигабайт возникает сообщение об ошибке. Это значит, что ваша карта работает под управлением файловой системы FAT32. Эта файловая система имеет свои ограничения в копировании информации на карты памяти. Для того дабы снять эти ограничения, нужно сменить эту файловую систему на NTFS.
4. Дабы это сделать, примитивно подключите карту памяти к компьютеру с поддержкой картридера либо иным комфортным для вас методом. Сбережете все данные с карты на грубый диск компьютера. Дальше кликните по ее значку правой кнопкой мышки и в контекстном меню выберите «Форматировать». Выберите файловую систему NTFS. Закончите форматирование.
Видео по теме
Некоторые вирусные программы могут привести к неосуществимости записи информации на внешний накопитель. Антивирусное ПО не способно правильно удалить вредные файлы до тех пор, пока не будет снята соответствующая охрана.

Вам понадобится
- – HP USB Format;
- – JetFlash Recovery Tool.
Инструкция
1. Начните с попытки обыкновенного форматирования USB-накопителя. Откройте меню «Мой компьютер» и кликните правой кнопкой мыши по иконке подключенной флешке. В развернувшемся окне выберите пункт «Форматировать».
2. Снимите галочку с параметра «Стремительное (чистка содержания)». Выберите файловую систему, которая применяется в данный момент. Нажмите кнопку «Начать».
3. Если программа не сумела исполнить чистку накопителя, смените обладателя данного устройства. Откройте свойства флешки и перейдите ко вкладке «Безопасность». Нажмите кнопку «Добавочно».
4. Позже запуска нового диалогового меню выберите вкладку «Обладатель». Нажмите кнопку «Изменить», выберите учетную запись, с которой вы трудитесь в данный момент, и нажмите кнопку «Применить». Закройте меню настроек и опять испробуйте отформатировать накопитель.
5. Установите программу HP USB Format Storage, если штатные средства Windows не совладали с поставленной задачей. Запустите указанную программу.
6. Укажите требуемую флеш-карту, предпочтя ее в поле Device. Откройте меню File System. Выберите тот формат файловой системы, тот, что не применяется в текущее время.
7. Деактивируйте функцию стремительной чистки. Для этого снимите флажок с параметра Quick Format. Еще раз проверьте параметры форматирования и нажмите кнопку Start.
8. Исполните инсталляцию программы JetFlash Recovery Tool, если вышеописанная утилита не сумела получить доступ к накопителю. Указанная программа предуготовлена для поправления начальных параметров флешки. Вставьте устройство в USB-порт компьютера.
9. Запустите JetFlash Recovery Tool. Выберите надобную флешку и нажмите кнопку Start. Позже выполнения всех процедур закройте окно программы. Исполните неопасное извлечение накопителя. Опять подключите флешку к компьютеру и проверьте ее доступность.
Прежде люди снимали только семейные праздники и хранили эти видео в частных коллекциях, теперь же всё по-иному: общественные сети и youtube вдохновляют на создание прекрасных и добротных видео. Предпочесть, дабы снимать хорошие видео,на самом деле не так трудно.

Инструкция
1. Первая камера Sony Alpha A5100, невзирая на суперкомпактный размер, сможет поразить своими колляциями: она имеет тач-скрин и вмещает в себя 24,3 мегапикселей. Экран, тот, что может откидываться вверх – это громадное преобладание. Если вы захотите оказаться в кадре, то сумеете увидеть, в фокусе ли вы.Она имеет порт, через тот, что дозволено подключить камеру напрямую к ноутбуку либо мобильному телефону, а это поможет при неподвижной съёмке.Очаровательные вероятности и добротные видео при относительно маленьких размерах – это то, что может предложить данная камера.Цена: от 35000 рублей.

2. Экономичный вариант, тот, что гордится гиперчувствительным ультразумом – Nikon COOLPIX P90.Данный цифровой фотоаппарат напоминает зеркалки наличием откидной вспышки и линзой, которая мощно выдаётся вперёд. Впрочем, её невозможно снять и поменять на больше сильную.Если не хочется расходоваться на камеру, но то качество, которое выдаёт телефон теснее не устраивает – такой фотоаппарат – недурной вариант перехода от телефона к SLR-камере.Разрешение: 12,1 мегапикселей. Цена: от 13000 рублей.

3. EOS Canon 600d – восхитительная зеркальная камера. Она не только доступная, но и поможет любителю получить высокопрофессиональные видео.С зеркальными фотоаппаратами загвоздка состоит в том, что линза, которая идёт в комплекте, не помогает получать то ожидаемое качество (скажем, сложно сделать расплывчатый задний план). Для того, дабы достичь желаемого, надобно только сменить линзу на больше сильную, а её цена может превышать цену самой камеры.Разрешение: 18 мегапикселей.Цена: от 22000 рублей.

Здравствуйте, дорогие фотолюбители! Сегодня мы поговорим о картах памяти.
Все больше и больше цифровых фотоаппаратов начинают выпускаться со встроенной памятью, но практически все фотографы используют карты памяти для хранения своих снимков. Карта памяти размером чуть больше, чем почтовая марка, но может хранить сотни и тысячи фотографий. Следовательно, любая проблема с ней может быть катастрофой для фотографа, ведь никто не хочет потерять свои кадры. Большинство пользователей рано или поздно сталкиваются с несколькими основными ошибками карт памяти в фотоаппаратах:
"Карта памяти заблокирована",
"Ошибка карты памяти",
"Ошибка чтения карты памяти"
"Нет карты памяти"
Эти ошибки в большинстве случаев легко исправить, и даже самый начинающий фотолюбитель способен справится с этим самостоятельно, зная причину их возникновения. Эта статья поможет тем, кто увидел подобные ошибки на экране своей камеры.
1. Как разблокировать карту памяти.
Вы встретили ошибку «Карта памяти заблокирована» на фотоаппарате? Вы не знаете, как разблокировать карту памяти? Все достаточно просто.
Карты памяти формата SD (и их варианты - SDHC, SDXC) имеют специальный режим блокировки для защиты памяти от записи на нее данных до тех пор, пока специальный ключ на корпусе карты памяти находится в положении «LOCK». Если карта памяти находится в заблокированном состоянии, и пользователь пытается произвести запись на нее (например, сделать кадр), то он увидит ошибку карты памяти на фотоаппарате, обозначенную выше.
Устранить эту ошибку достаточно просто. Если положить карту памяти контактами вниз, то на левой стороне вы увидите переключатель блокировки. Если он находится в нижнем положении, сдвиньте его вверх, чтобы разблокировать карту памяти. Бывают случаи, когда этот переключатель «заедает».

Если карта по-прежнему заблокирована и ошибка появляется, попробуйте сдвинуть переключатель несколько раз вверх и вниз. Если и это не помогает - оставьте карту в заблокированном положении на 30 секунд, после этого сдвиньте переключатель в открытое положение и снова попробуйте сделать несколько кадров. Если камера по-прежнему выдает сообщение о том, что карта заблокирована или защищена от записи, отформатируйте ее (см. раздел о форматировании ниже).
Если советы выше вам не помогли, или вы обнаружили, что сломали переключатель блокировки, не отчаивайтесь. Прежде чем отправить карту в помойку, попробуйте последний, «народный» способ.
Отрежьте небольшую полоску скотча и заклейте переключатель блокировки карты в положении «3» (см. рисунок). Теперь попробуйте вставить карту в фотоаппарат. Если вы в процессе почувствовали сопротивление, остановитесь, полоска скотча, вероятно, слишком большая или слишком толстая. В противном случае скотч может «замяться» в слоте для карты памяти фотоаппарата, и вытащить его из оттуда может оказаться непростой задачей.

Иногда ваш фотоаппарат может выдать ошибку «Карта памяти не читается» или «Карта памяти не может быть использована». Эта ошибка может возникать из-за нескольких причин. Первое, что нужно сделать - попробовать выключить фотоаппарат и через некоторое время снова включить (эта рекомендация обычно пишется в руководстве по эксплуатации вашей камеры). Старайтесь не выполнять это действие в то время, когда горит индикатор записи на карту фотоаппарата. Если же при включении вы увидели ту же самую ошибку, попробуйте отформатировать карту памяти.
Если форматирование карты памяти не помогло, то вполне возможно, что ваша камера выпущена сравнительно давно. Старые фотоаппараты и другие цифровые устройства не могут работать с картами памяти SDHC объемом более 4 Гб. SDHC карта внешне выглядит точно так же, как и стандартная SD-карта, но между ними существует большая разница в принципе их работы. К сожалению, в этом случае вам придется поискать в магазине карту памяти формата SD меньшего размера. Они относительно недороги.
Разница между SDHC и SD картами памяти.
Если вы лишь иногда получаете ошибку о том, что SD карта памяти не читается, вполне возможно, что имеет место еще одна причина возникновения этой ошибки, связанная со скоростью записи данных на карту памяти. Все дело в том, что сегодняшние новые фотоаппараты создают кадры в очень высоком разрешении. Размеры таких файлов могут быть очень большими, и некоторые из старых SD-карт просто не в состоянии обеспечить необходимую скорость записи, необходимую для сохранения этих файлов. В результате некоторые кадры могут быть повреждены, а другие - читаться без ошибок. Чтобы понять, что вы столкнулись с этой проблемой, внимательно посмотрите на свою SD-карту, чтобы определить «класс» или, другими словами, ее скорость записи. На лицевой стороне карты памяти должна быть надпись «class» с номером класса скорости (например, «class 6») или значок «С» с указанием цифры внутри. Взгляните на рисунок ниже. Карта SDHC, расположенная слева, имеет 6-й класс скорости. Если же вы не видите подобной надписи на вашей карте памяти, то, скорее всего она имеет класс 2 или ниже. Обратитесь к инструкции по эксплуатации вашего фотоаппарата, чтобы определить минимально необходимый класс скорости SD-карты для вашей камеры.

Выходом из этой ситуации является покупка новой SD-карты необходимого (или большего) класса скорости. Для современных камер рекомендуется использовать SD-карты класса 6 и выше. Вы можете подождать несколько секунд (пока не погаснет индикатор записи на вашем фотоаппарате) перед нажатием на спуск и созданием нового кадра. Также, не используйте серийную съемку в этом случае. Но этот вариант решения проблемы через некоторое время начнет вас раздражать.
3. Форматирование карты памяти.
Форматирование карты памяти полезно по двум причинам. Во-первых, оно позволяет избежать ошибок при использовании SD-карты, а во-вторых, может помочь устранить некоторые возникающие ошибки при ее эксплуатации. Форматирование также восстанавливает файловую систему, что позволяет избежать потери некоторых фотографий или видеофайлов.
Рекомендуется производить форматирование карты памяти каждый раз после того, как вы скопировали снимки и видеофайлы на компьютер. Крайне желательно, чтобы форматирование было произведено непосредственно фотоаппаратом, в котором используется эта карта. Это гарантирует, что карта памяти будет отформатирована в формат, максимально совместимый с используемой камерой, что позволит ей работать без ошибок и на максимально возможной скорости. Цифровые фотоаппараты, как правило, имеют в своем меню опцию для форматирования карты памяти, которая находится в слоте. Обратитесь к инструкции по эксплуатации вашей камеры для того, чтобы найти необходимую опцию в меню.
Но помните, что форматирование карты сотрет на ней все данные (фотографии, видео), поэтому перед этим убедитесь, что вы скопировали все необходимое на компьютер.
По материалам сайта
Невозможно представить ни единого человека в 21 веке, который бы не пользовался компьютером.
Да, все мы часто пользуемся им для развлечений или же для того, чтобы время скоротать весело.
Но нужно иногда и заниматься вещами, которые могут приносить прибыль или же просто помогать другим. Вот случается ситуация: Вам приносят карту памяти друзья и просят скинуть на неё что-то посмотреть.
Вы вставляете карту памяти в компьютер, начинаете перекидывать что-то на неё, но выходит такая ошибка, что “Карта защищена”. Что это вообще такое, от чего она защищена? Зачем эта защита? Сейчас мы во всём разберёмся
Карта памяти защищена от записи
Для начала объясним, что если карта памяти защищена от записи, то на ней содержатся те файлы, которые не должны быть изменены. Это значит, что файлы, которые были скачаны на эту флешку ранее должны оставаться в том же состоянии.
А почему не получается скинуть? Да потому что любые файлы, которые будут записаны на карту памяти в дальнейшем могут приносить уже записанным папкам и программам вред, в виде вируса. По этому создаётся такая вещь, как атрибут. Он создаётся для того, чтобы на папку поставить атрибут “Только чтение”.
Он приводит к тому, что все файлы, которые должны быть записаны будут запрещены. Карта памяти остаётся под надёжной защито й и не будет испорчена другими, ненужными элементами.
Однако защиту иногда нужно снимать, потому что она стоит даже не благодаря нашим действиям. И что же делать в такой ситуации? Сейчас расскажем.
Первое действие – проверить рычаг блокировки на карте .
Физический рычаг, переведенный в режим «Защитить от записи» – наиболее распространенная причина данной проблемы . Даём 90% гарантии, что после того, как вы переключите рычажок на карточке, невозможность записывать на неё файлы исчезнет!
Если он не блокирует её, то приступаем к таким действия. Нажать на карту памяти в “Мой Компьютер” правой кнопкой мыши. Открывается окно, выбираете “Свойства” и там убираете атрибут “Только чтение”. Как только Вы его уберёте, то доступ к карте памяти будет открыт полностью.
Вы сможете записывать все файлы на неё спокойно и без запрета. Вот вы уже записываете файл, но… Всё та же ошибка. В чём дело?
Теперь второе действие в случае, если первое не помогло – нужно проверить карту памяти на вирусы. Да, именно на вирусы. Кто знает, возможно на ней есть потенциальный шпион, который просто-напросто блокирует все возможные связи для того, чтобы карта памяти оставалась в таком состоянии долгое время.
Вот и выходит так, что вирус блокирует. Проверяем на антивирус и удаляем вирус. Отличный антивирус – Avast. Он поможет справиться с этой проблемой.
Ещё одной и банальной проблемой может стать нехватка памяти на диске. Да, именно нехватка памяти приводит к тому, что она автоматически блокируется во избежание перенагрузки. Именно это помогает избавиться от проблемы.
Если ничего, что было указано выше не помогло, то остаётся только один выход – отформатировать карту памяти полностью, то есть удалить всё, что на ней имеется. Таким образом, отформатировав её, Вы удаляете не только все файлы, но и возможные вирусы, полностью сбивая флешку и настройки.
Вот такие вот решения проблемы. Если же Вам не помогло даже это, то есть одно предположение – карте памяти наступил конец. Какой-то из внутренних чипов был повреждён до такой степени, что читать он больше не хочет, а значит, что и записать будет невозможно.
Система некоторых таких карт сама защищает флешку от вирусов, сразу блокируя её при закачке нового файла. Очень хитрый ход, так как это помогает сохранить все данные в полной безопасности. Тяжело, но вирус может пробраться на карту памяти даже при защите. Но в этом уже Вы никак не разберётесь.
На этом наша статья подходит к своему логическому завершению. Все методы, которые были описаны выше решат Вашу проблему. Да, может быть Вам покажется, что решения проблемы нет, но оно есть всегда. Это мы Вам гарантируем. Мы сумели разобраться, что же такое “запись на карту памяти” и почему она блокируется.
Также, нам удалось разобрать множество вариантов того, почему карта не хочет работать вместе с теми файлами, которые записываются с внешнего источника. Каким бы источник не был, он всё равно должен быть надёжным. И карта памяти сама защищает Вас от всевозможных неудачных ситуаций.
Мы также предоставили Вам выбор тех решений, которые могут помочь решить проблему. Да, проблемы бывают разного типа, но в нашем случае, проблемы могут привести к потере данных. Вы этого желаете? И самое главное помните, что её нужно всегда беречь.
Очень глупо выронив её однажды, Вы можете потерять данные, а уж если Вы студент, то будет ещё больнее в такой ситуации. Так что нужно беречь карту от падений. Очень аккуратно относитесь к ней и всегда держите на открытом месте. Воров тоже не мало в наше время.
Статья подошла к концу, а мы желаем приятно Вам пользоваться компьютерными технологиями в своих целях, а также очень позитивного настроения, чтобы проблемы никогда не портили его, а Вы были счастливы как никогда
Очень часто на съемных накопителях люди хранят важную информацию, которая может понадобиться в любой момент: документы, личные файлы и т.п. Кто-то хранит на карте памяти «файлы для души»: любимую музыку, фильмы, фото. Но к несчастью, иногда случается непредвиденное и флешка перестаёт работать, и тогда нужно разобраться, как снять защиту с карты памяти.
Съёмные накопители могут выйти из строя по разным причинам. Условно их можно разделить на пять групп:
- Механическая поломка. Возможно, на корпус попала вода или произошло какое-то физическое воздействие;
- Логическая неисправность. К ней можно отнести запрос на форматирование, сообщение об удалении информации, либо сбой в файловой системе. Такие ошибки часто появляются из-за небезопасного извлечения устройства;
- Сбой в работе контроллера. Неисправность проявляется в следующем: диск защищен от записи, не отображается или не читается;
- Электрическое либо тепловое повреждение. Человеческий фактор, нестабильность электропитания, неправильная сборка комплектующих, из-за чего накопитель перегревается;
- Износ флеш памяти. Из-за того, что память флешки ограничена циклами записи, после прохождения этого порога она может перестать читаться.
Снимаем защиту от записи с MicroSD
Снять защиту с карты можно разными способами. Для начала попробуйте убрать защиту в редакторе реестра Windows. Для этого одновременно нажмите на клавиатуре клавиши Windows + R, введите regedit и нажмите Enter. После этого откройте HKEY_LOCAL_MACHINE \ SYSTEM \ CurrentControlSet \ Control \ StorageDevicePolicies, в данных WriteProtect поменяйте значение с единицы на ноль. Не забудьте сохранить внесённые изменения. В конце процедуры отключите накопитель и перезагрузите ПК. Если это не помогло, опробуйте другие способы.
Выполняем разблокировку карты
Положите съемный накопитель на плоскую поверхность этикеткой вверх. С левой стороны вы увидите небольшой рычажок для переключения – кнопку Lock, которая служит для защиты карты от случайного стирания. На microSD «локер» отсутствует, поэтому нужно вставить накопитель в адаптер и передвинуть рычажок в противоположном направлении до упора.
Меняем свойства диска
Если защита на накопителе не позволила скопировать данные на другой диск, а вам нужно сохранить их, то попробуйте выполнить следующую процедуру. Присоедините карту к компьютеру, в списке устройств найдите её имя и кликните по нему правой кнопкой мышки. Выпадет меню, в нём выберите «Свойства», далее «Доступ». Откроется следующее окно, в нём выберите «Расширенная настройка» и поставьте галочку около «Открыть общий доступ». Подтвердите изменения, нажав «Ок».
Меняем файловую систему
При записи файла на накопитель объемом свыше 4 Гб окно с уведомлением об ошибке может появиться из-за ограничений в файловой системе. Если накопитель отформатирован с системой FAT32, то размер данных входит в число ее ограничений для записи. Измените файловую систему на NTFS. Для этого кликните правой кнопкой мышки на значок диска CD и в открывшемся меню нажмите «Форматировать …». Поставьте файловую систему NTFS и нажмите «Начать».
Снимаем защиту microSD с помощью мобильного устройства
Практически все мобильные девайсы последнего поколения: смартфоны, фотоаппараты, плееры, КПК умеют форматировать microSD. Вы можете через настройки найти данную опцию и произвести форматирование флешки прямо через устройство. Дело в том, что в аппарате могла быть установлена защита памяти для обеспечения конфиденциальности данных. Снимите защиту в настройках. Конечно, все электронные устройства обладают своими особенностями, и если у вас возникли сложности, ознакомьтесь с инструкцией своего гаджета либо обратитесь за консультацией в сервисный центр.
Используем программные средства
Убрать защиту от записи можно при помощи программных средств, при этом информация на носителе останется целой. Для такой операции разработано множество скриптов и утилит, хороший пример - reset.zip. Главное скачивайте программы только с проверенных источников, чтобы не принести на свой компьютер вирусы. В крайнем случае, можете произвести низкоуровневое форматирование с помощью Hard Disk Low Level Format Tool, но она сотрёт все данные с флешки. Главное преимущество утилиты в том, что она восстанавливает самые безнадёжные накопители, которые не были отформатированы инструментами Windows.
Возможно, ваша карта подверглась физическим повреждениям?
Порой случается так, что при попытке записи новых данных на накопитель возникли физические повреждения: карта немного согнулась, загрязнился один из контактов на флешке либо на самом адаптере, а microSD замыкает его. Если проблема в загрязнении, почистите контакты ватной палочкой, предварительно смочив её в ацетоне либо спиртосодержащей жидкости. Если карта сильно погнулась, то восстановить её не представиться возможным. Немного изогнутую карту можно выпрямить при помощи пресса, но действовать нужно аккуратно.
Для карты microSD нужно использовать только родной адаптер, так как с другим адаптером вряд ли получится «залить файлы».
Форматирование – если другие способы не помогли
Если не удалось получить доступ к данным на карте, можно попробовать «оживить» карту при помощи форматирования. Но помните, вся информация будет удалена.
Зачем форматировать карту:
- Избавиться от вирусов;
- Если невозможно «залить» большой файл на диск;
- Карта работает медленно.
Как выполнить форматирование? Кликните правой кнопкой мыши по значку флешки. Когда откроется контекстное меню, выберите команду «форматировать».
Подведём итог
Мы рассказали все возможные способы восстановления и снятия защиты со съёмных накопителей. Обратите внимание, что аккуратное использования флешки, безопасное извлечение с компьютера, защита от влаги и т.п. значительно продлят жизнь накопителя и предотвратят возникновение проблем. Если ваша карта стала работать некорректно, подберите правильное «лечение» - воспользуйтесь вышеуказанными рекомендациями!
Случается, что в самый неподходящий момент на фотоаппарате появляется ошибка о том, что Ваша карта заблокирована. Вы не знаете что делать? Исправить такую ситуацию несложно.
Рассмотрим основные способы разблокировки карт памяти.
Способ 1: Снятие аппаратной блокировки SD карты
Если Вы используете карту SD, то они имеют специальный режим блокировки для защиты от записи. Чтобы убрать блокировку, сделайте вот что:

Переключатель на карте мог стать на блокировку из-за резких движений фотоаппарата. Это самая главная причина блокировки карты памяти на фотоаппарате.
Способ 2: Форматирование карты памяти
Если первый способ не помог и фотоаппарат продолжает выдавать ошибку, что карта заблокирована или защищена от записи, то нужно ее отформатировать. Периодическое форматирование карт полезно по следующим причинам:
- данная процедура предотвращает возможные сбои при использовании;
- она устраняет возникающие ошибки при эксплуатации;
- форматирование восстанавливает файловую систему.

Форматирование можно произвести как с помощью фотоаппарата так и с помощью компьютера.
Сначала рассмотрим, как это сделать, используя фотоаппарат. После того, как Вы сохранили свои снимки на компьютере, выполняйте процедуру форматирования. С использованием фотоаппарата Ваша карта гарантированно будет отформатирована в оптимальном формате. Также такая процедура позволяет избежать ошибок и увеличить скорость работы с картой.
- войдите в основное меню фотоаппарата;
- выберите пункт «Настройка карты памяти» ;
- выполните пункт «Форматирование» .

В случае возникновения вопросов с опциями меню обратитесь к инструкции по эксплуатации вашего фотоаппарата.
Для форматирования флеш-накопителей можно воспользоваться и специальным программным обеспечением. Лучше всего использовать программу SDFormatter . Она специально предназначена для форматирования карт памяти формата SD. Чтобы воспользоваться ею, сделайте вот что:

Данная программа позволяет быстро восстановить работоспособность флеш-карты.
Другие способы форматирования Вы можете видеть в нашем уроке.