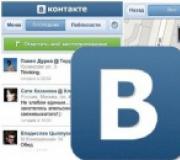Окей google покажи сколько стоит. Голосовой поиск на андроид: как установить, активировать и правильно им пользоваться
Вне всякого сомнения, возможность подачи команд голосом для управления нашим смартфоном или планшетом или поиска необходимой информации очень удобная вещь, которая может помочь нам в самых различных ситуациях.
Тем более неприятным становится тот факт, когда однажды мы обнаруживаем, что голосовые команды и поиск Окей Гугл не работают на нашем устройстве. Сегодня мы хотели бы представить вам несколько способов это исправить.
Итак, приступим:
Как исправить неработающий голосовой поиск и команды Окей Гугл
1. В первую очередь испробуйте самый простой способ: перезагрузите свой смартфон или планшет. При этом желательно его полностью выключить, а затем включить. Во многих случаях это помогает исправить некоторые проблемы подобного рода.
2. Удалите обновления приложения Google и установите его свежую версию заново. Для этого перейдите в раздел основных настроек системы «Приложения», найдите здесь приложение Google и удалите его обновления.

Перезагрузите устройство, зайдите в Play Маркет, найдите в разделе «Мои приложения» приложение Google и обновите его до самой последней версии.
Для этого перейдите в настройки приложения Google -> «Настройки» -> «Голосовой поиск»
Здесь в первую очередь вам нужно убедиться, что у вас скачан голосовой пакет соответствующий языку установленному в вашей системе по умолчанию (пункт «Языки»). Для этого перейдите в раздел «Распознавание речи офлайн» и если голосового пакета для вашего языка здесь нет, скачайте его.

4. Если всё вышеперечисленное вам не помогло, зайдите в раздел настроек приложения Google с наименованием «Распознавание Окей Гугл» и убедитесь, что здесь включен режим распознавания голосовых команд на любом экране:

5. Если и это не помогло, перезапишите образец своего голоса, войдя в соответствующий пункт меню настроек Google (скриншот выше справа).
6. Отключите S Voice на смартфоне или планшете Samsung. Если вы хотите пользоваться голосовыми командами Окей Гугл на своем смартфоне или планшете производства Samsung, отключите на нем фирменную систему голосового управления S Voice, которая может конфликтовать с голосовым поиском Google.
7. Проверьте микрофон своего смартфона или планшета. Этот совет скорее подойдет владельцам планшетов, которые могут не знать о проблемах с микрофоном или вовсе неработающем микрофоне своего устройства: владельцам смартфонов об этом сообщат их абоненты при первом же телефонном звонке.
Буквально несколько лет назад для многих пользователей голосовое управление было чем-то фантастическим. В фильмах и книгах уже давно применялось голосовое управление, а в реальной жизни разработчикам не удавалось получить ничего стоящего. Но все же спустя пару лет голосовым управлением стали пользоваться миллионы пользователей со всего мира и теперь его поддерживают все современные смартфоны и планшеты на Android. Как известно именно Google ввела в свои смартфоны возможность управления устройствами при помощи голоса, можно не только набирать тексты, но и звонить, отсылать сообщения и включать музыку. Что еще можно сделать с голосовым управлением и нужно ли оно, читайте в сегодняшней статье.
I группа – возможность управления функциями самого устройства. Хотите поставить будильник, но при этом, не нажав ни разу на дисплей? Для этого нужно лишь произнести фразу «Разбуди меня в такое-то время». Хотите послушать музыку? Можно сказать «Проиграть плейлист». Сюда также можно отнести функции набора номера, информация о сообщениях, звонках и прочему.

II группа – команды направленные на поиск какой-либо информации. Для получения нужного вам результат необходимо просто подключиться к Интернету, после чего при помощи голосового запроса можно узнать погоду на улице, просмотреть счет сыгранного матча, найти слова песни или узнать кто такой Эрнест Хемингуэй.

Правда есть все же некоторые ограничения, которые разработчики пытаются исправлять. К примеру, вы сможете узнать фильмы, которые идут в кинотеатрах Москвы, так как город большой и данная информация считается востребованной, а если захотите сделать тоже самое, но уже с менее крупным городом, то можно получить отсутствие информации, что, конечно же, печалит.

Примечательно, что некоторые системы голосового управления способны поддерживать ввод текста, как обычный, так и благодаря переводчикам. Правда, стоит понимать, что длинное предложение распознать будет трудно и можно получить настоящую «кашу из слов», поэтому старайтесь произносить их разбивая на короткие словосочетания. С командами точно такая же ситуация, но в большинстве случаев они короткие.
10 функций голосового управления для сервиса Google Now:
- Установка напоминаний, к примеру: «Напомни позвонить Александру в понедельник».
- Создание мероприятий в календаре, например: «Календарь, посмотреть матч любимой команды в 21-30».
- Открывать нужные приложения, например: «Открыть Google Keep».
- Набрать номер конкретного абонента по имени или же степени родства, к примеру: «Позвонить Александру» или «Позвонить сестре».
- Воспроизведение фильмов и музыки купленных в Google Play, например: «Смотреть «Хоббит»» или слушать «Горький туман».
- Узнавать маршрут от места, где Вы сейчас находитесь, до конечного пункта, например: «Маршруты, Владимир, Большая московская, 13».
- Узнавать город, в котором находится те или иные достопримечательности, например: «Где находятся Золотые Ворота».
- Узнавать погоду в городе, например: «Погода во Владимире на субботу».
- Узнавать значение слов, например: «Что такое «генетика»»?
- Поиск фотографий интересующих Вас мест, достопримечательностей и т.л., например: «Фотографии Олд Траффорд».
Во-первых, вам не придется делать ничего руками. Если люди, которым не хочется нажимать на мелкие значки приложений и, куда-то заходить, чтобы запустить, к примеру, календарь, а другие находятся за рулем и, чтобы обезопасить себя набирают сообщение с помощью голоса.
Во-вторых, некоторым людям хочется разговаривать всегда и везде, смартфон же может стать отличным собеседником, правда, больше похожим на энциклопедию, но все же, это не кошка и не собака, которые будут радоваться вам и не более того.
В-третьих, бывают такие ситуации, что функцию смартфона нужно включить именно на расстоянии. К примеру, можно сделать фотографию включив переднюю камеру и сфотографировать самого себя. Или же (если у вас есть штатив) установить смартфон в штатив, запустить камеру и просто отдать голосовую команду. Ничего сложного нет, а снимок высокого качества.
Еще в 2011 году голосовой помощник Siri был интегрирован в операционную систему iOS, что является началом использования данного помощника в iPhone 4S и следующих поколениях смартфонов. Данную технологию есть куда развивать, в частности, в Apple до сих пор не научили Siri нормально отвечать и понимать русский язык, но функция востребована и ее развивают постоянно добавляя, что-то новое.

Раньше все думали, что Siri будет поставляться вместе с устройствами на Android, но как только эту технологию приобрела компания Apple все планы, так и остались лишь планами.
Сейчас же голосовое управление активно используется не только среди молодежи, но и взрослыми состоятельными людьми, а способствует этому огромный набор приложений, позволяющих отдавать команды своему устройству при помощи голоса.
Смартфоны с предустановленной операционной системой Android 4.1 Jelly Bean имеют в своем распоряжении встроенный сервис Google Now – помощник, который может делать все вышеперечисленные действия. Справедливости ради, стоит отметить, что программа делает все действия с учетом вашего текущего местоположения, истории поисковых запросов, запусков приложений и т.п. действий, что позволяет помощнику обучаться. Чтобы сделать какое-либо действие нужно всего лишь включить Интернет, запустить Google Now и произнести фразу «Окей, Google» или же просто нажать на значок микрофона рядом с поисковой строкой.

Примечательно, что Google Now получил русский язык лишь в конце 2013 года, поэтому сейчас можно без каких-либо проблем задавать вопросы и команды на родном для нас языке. Еще раз повторюсь с помощью данного приложения вы сможете: вызывать нужного абонента, писать SMS-сообщения, устанавливать напоминания, будильники, запускать программы (игры), делать фотографии, узнавать любую информацию, прокладывать маршруты и многое другое.

Приложений со схожим функционалом огромное количество, но про них забыли ровно в тот момента, когда Google Now начал понимать русский язык. В любом случае вы сможете установить любое голосовое приложение, к примеру, Ассистент и проверить его функциональность, сравнив с Google Now, к тому же большинство программ работают с версиями ОС Android ниже 4.1.
Для того, чтобы установить один или несколько будильников на телефон, вам необязательно скачивать на Google Play отдельные приложения. Встроенный будильник Android с лихвой выполняет эту задачу. Давайте посмотрим, как установить будильник на телефоне, чтобы он сработал наверняка.
Как установить будильник на Андроиде стандартным способом
Включить будильник или установить несколько сигналов можно, зайдя в приложение Часы (помимо прочего, вы можете настроить секундомер и таймер).
- Нажмите кнопку "Добавить будильник".
- В настройках будильника установите нужное время.
- Отметьте дни, в которые должен срабатывать будильник.
- Можно задать количество повторов
- Нажав кнопку "Еще", можно выставить другие настройки (имя, пауза, интеллектуальный сигнал).
- При установке будильника появится информация о том, когда сработает будильник.
- В строке состояния отобразится значок будильника – свидетельство того, что он активен.
- Отключить будильник можно, нажав на значок справа от строки с установленными будильниками.
Вопрос . Как поменять мелодию будильника на Андроид?
Укажите при необходимости мелодию сигнала через опцию "Тип сигнала". Вы можете выбрать любую мелодию из библиотеки звуков или указать любую музыкальную композицию. Не советуем в качестве мелодии будильника указывать нечетко звучащую композицию.
Вопрос . Будет ли работать будильник при выключенном телефоне?
Однозначно ответить нельзя. Некоторые модели телефонов Android действительно умеют пробуждать телефон из выключенного состояния. К таким телефонам относятся Fly, Meizu, Xiaomi, Acer и прочие. В то же время, многие android-смартфоны не умеют активировать будильник из выключенного состояния. Мы советуем вам протестировать несколько раз ваше мобильное устройство. Установите будильник и выключите телефон. Если он самостоятельно включится и на телефоне сработает сигнал – все работает, поздравляем!
Кстати, на сайте Softdroid вы можете скачать будильники для телефона . Эти приложения отлично дополняют встроенные функции, так что советуем ознакомиться с ними и скачать.
Как поставить будильник на телефоне с помощью сервиса ОК Google
Сервис Ok Google для Андроид удобен при голосовом управлении временем. Поскольку управлять часами и настраивать расписание приходится часто, голосовой ввод поможет сэкономить немало минут и ускорит планирование дел.
Собственно, для доступа к сервису OK Google вам нужно установить приложение Google Now на домашний экран телефона. На домашнем экране появится удобная поисковая строка с микрофончиком. Нажав на него, произнесете одну из команд - и Андроид попытается выполнить указание (как правило, у него это получается).
Поверьте нам: устанавливать будильник с помощью ОК Гугла удобно и надежно. И не бойтесь: вы не проспите. Всегда можно перепроверить настройки после голосового ввода команды.
Настройки будильника на Андроид
Вот необходимые команды OK Google, которые позволят поставить будильник на телефоне с помощью голосового ввода.
OK Google: сколько времени...
Сервис ОК Гугл также вычисляет время в родной стране и за ее пределами, выводит на экран информацию о часовом поясе и прочие сведения, связанные со временем.
Какие команды нужно запомнить.
Я часто поддразниваю своего предшественника Ричарда Тейлора за то, что он единственный человек, которого я знаю, кто использует личного помощника Siri от Apple на полную катушку.
Вы будете стоять, занимаясь своими делами, а Ричард вытащит свой телефон и начнет диктовать текстовые сообщения. Прямо перед вами. Перед незнакомыми людьми. Я считаю это неудобным, он считает наоборот.
Понятно, почему ему так нравится — он использует эту функцию довольно часто, поэтому распознавание голоса отлично подстроено под его стиль речи. Но чего я не могу понять, так это то, как он может спокойно разговаривать с куском металла, когда вокруг столько людей.
Что касается меня, нужно отрезать мне все пальцы для того, чтобы я рассмотрел возможность делать так перед людьми. Дом — единственное место, где я могу преодолеть себя в этом плане.
Итак, в углу моей кухни стоит Amazon Echo, стильный маленький черный цилиндр, который светится синим цветом, когда слушает меня.
И в углу моей спальни — такой же стильный Google Home со своими маленькими огоньками.
Оба устройства очень аккуратны. Распознавание голоса очень точное, качество динамика потрясающее, и вычислительной мощности этих устройств достаточно для того, чтобы расшифровывать мои заковыристые запросы.
Я говорю с ними шепотом, едва слышно, так, чтобы соседи не считали меня суперботаном.
Что-то не то
Но вот в чем разница. Чтобы получить доступ к Amazon, вы зовете своего помощника по имени.
«Эй, Алекса, что новенького?»
То же самое касается других ассистентов: Siri от Apple или Cortana от . Вы необязательно должны называть их по имени при работе, но тем не менее создается приятное впечатление взаимодействия с человеком.
По этой же причине мы любим персонажей фильмов, наделенных искусственным интеллектом. Это заставляет нас чувствовать тепло по отношению к ним.
В душе я понимаю, что нет никакой разницы в «Окей, Google» или «Эй, Алекса». Это не добавляет ни конфиденциальности, ни практической пользы. Оба устройства делают абсолютно то же самое — используют мои данные для того, чтобы помочь мне (а потом продать мне что-нибудь).
Но я говорю о неком факторе «неловкости», который я чувствую на себе. Его нельзя недооценивать. Когда я использую Amazon Echo, я говорю с Алексой. Когда я использую Google Home, я вынужден обратиться к корпорации. Или, как выразился Мат Хэнани из Buzzfeed: «Я ненавижу постоянно говорить: «Окей, Google», просто потому, что это заставляет меня чувствовать, что я разговариваю с брендом».
Ахиллесова пята
Еще в октябре, когда Google провела интригующие мероприятия по всему миру для того, чтобы запустить Google Home, мне удалось провести небольшую беседу обо всем этом с Майклом Сандермэйером. Он возглавляет команду дизайнеров продукта данного устройства.
Изначально все шло к тому, чтобы дать системе дружелюбное имя, но причина, по которой они передумали, вполне понятна: они хотели создать впечатление того, что вы взаимодействуете с Google напрямую. Чтобы получился не помощник, а всемогущий, всезнающий Google.
«Этот ассистент и есть Google, — комментирует Майкл. — Это то, над чем в Google работали в течение 18 лет».
Дружелюбное лицо
Это огромный шаг к тому, чего мы действительно хотим, чтобы один из этих личных домашних помощников влился в нашу семейную жизнь и стал незаменимым.
Если у нас будет ощущение, что мы разговариваем с реальным человеком, то это можно будет считать огромным шагом в правильном направлении.
Поговорите с владельцами Amazon Echo, и они сразу начнут вам рассказать о том, как у них появилась нежность к Алексе. Я не единственный человек, который часто добавляет «пожалуйста» и «спасибо» при разговоре с ней.
Но до тех пор, пока Google силой заставляет вас лаять «Окей, Google», Google Home, безусловно, не в состоянии стать полноценным личным помощником. Он будет помощником и очень хорошим. Но не личным.
Стоит принять во внимание то, что ассистент Google Home имеет полную мощь экосистемы Google. Он в предоставляет более качественное обслуживание, чем Alexa, Siri или Cortana. Но было бы глупо с моей стороны останавливаться на полпути, поэтому я попытаюсь использовать влияние этого блога для того, чтобы изменить Google к лучшему. У меня есть альтернатива.
Один мой друг отметил, что все помощники (за исключением Siri) до сих пор имеют женские голоса, тем самым, возможно, слегка поддерживая идею о том, что ассистент — до сих пор исключительно работа женщины.
Итак, давайте пойдем в другом направлении: отдадим дань уважения одному из основателей компании, Ларри Пейджу. Мне бы очень понравилось кричать: «ЛАРРИ! Сделай погромче!».
Это означает, что я бы начинал свое утро с того, что еще с постели здоровался бы с Ларри, да что уж там. Соседи и так на меня косо смотрят.
Вопреки мнению о том, что Окей Гугл на компьютере не устанавливается, его вполне можно установить и на свой домашний ПК или ноутбук.
Более того, таким сервисом можно пользоваться и с обычного планшета , и с любого другого устройства, куда можно установить браузер Google Chrome.
Как сделать так, чтобы можно было пользоваться Окей Гугл на ПК, рассмотрим далее.
Установка Окей Гугл
Если с установкой на телефон с платформой Андроид все предельно просто – в Google Play нужно нажать соответствующую кнопку – то на компьютере все еще проще!
Правда, опять же, для этого нужен браузер Google Chrome .
Если у вас браузера Google Chrome нет, его необходимо скачать. Сделать это можно бесплатно на странице google.ru/chrome/browser/desktop/ .
Там есть одна-единственная кнопка, на которую нужно нажать – «Скачать Chrome». Нажимаем.
После этого следует открыть скачанный файл.
В браузере Opera, к примеру, сделать это проще всего – нужно нажать на пиктограмму загрузок (на рисунке выделена зеленым цветом), найти файл, связанный с Chrome (выделен красным) и сделать двойной щелчок на нем.
Также это можно сделать путем простого открытия папки с загрузками.
Небольшое примечание: После того как вы нажмете на кнопку «Скачать Chrome», появится такое окно, как показано на рисунке ниже.
Там можно поставить или убрать галочки в поле, выделенном красным цветом.
Пункт «Установить Google Chrome в качестве браузера по умолчанию» будет означать, что этот браузер станет основным, то есть через него будут открываться все ссылки и там будут записаны все учетные записи.
Если вы в основном пользуетесь другой программой для интернет-серфинга, лучше убрать галочку с этого пункта.
Второй пункт «Разрешать автоматическую отправку статистики…» означает, что все ваши данные (иногда и пароли) будут отправляться специалистам Google.
Если вам не хочется, чтобы личная информация стала доступной сотрудникам Google, лучше не ставить галочку на этом пункте.
Это интересно: в Windows 10 используется технология, которая позволяет сотрудникам Microsoft знать все о том или ином пользователе – его пароли, личные данные, заметки, историю браузера и многое другое. Это стало одной из причин небольшой популярности Windows 10 на рынке. Как видим, практически во всех современных популярных сервисах пользователь может дать возможность администраторам свободно использовать его личные данные, причем иногда сам того не ведая, как в случае с Windows 10. Но при установке Google Chrome этого можно избежать.

После этого будет происходить установка браузера.
Как включить Окей Гугл
В браузере Google Chrome голосовой поиск должен быть установлен по умолчанию, прямо на стартовой странице. Его можно увидеть на рисунке, показанного стрелками.
Так вот, чтобы пользоваться этим сервисом, нужно просто нажать на этот самый значок.

Но бывают случаи, когда что-то происходит не так, и такого значка нет. Тогда нужно включить в настройках голосовой поиск. Последовательность действий для этого выглядит следующим образом:
- Шаг 1. Заходим в настройки. Для этого необходимо нажать на пиктограмму дополнений (на рисунке выделена зеленым цветом) выбрать пункт «Настройки» (выделен красной рамкой).

- Шаг 2.
В строке поиска (на рисунке она выделена красной рамкой) можно ввести фразу «голосовой поиск» и нажать кнопку Enter на клавиатуре, тогда пользователя автоматически перенаправил в раздел «Личные данные».
Можно и самостоятельно найти этот пункт путем пролистывания страницы настроек вниз.

- Шаг 3. Необходимо поставить галочку напротив пункта «Включить голосовой поиск по команде…».
После этого остается всего лишь зайти на страницу поисковика Google, где можно увидеть надпись «Скажите «Окей Google». Можно смело говорить в свой микрофон любую интересующую вас фразу.

Настройка
Что касается того, как настроить сервис «Окей Гугл», то в нем практически нет, чего настраивать. Чтобы воспользоваться поиском, нужно нажать на вышеуказанный значок и начать говорить.
Многие ищут в интернете информацию о том, как сделать так, чтобы не нужно было нажимать на соответствующий значок, а поиск начинался сразу после того, как человек сказал «Окей Гугл».
Для этого как раз и нужно зайти в настройки и в разделе «Личные данные» поставить галочку напротив пункта «Включить голосовой поиск…». Все предельно просто.
Чтобы изменить язык, на котором вы говорите, необходимо поменять язык всего Google, то есть зайти на иноязычный адрес этого поисковика.
Легче всего сделать это путем простого запроса в строке поиска вида «гугл на [нужный язык]», к примеру, «гугл на китайском».
А вообще, можно и в русский Гугл говорить прямо на иностранном языке – этот сервис со всем разберется и найдет то, что нужно.
Ниже наглядно показано, как начать пользоваться сервисом Окей Гугл. Там как раз можно увидеть, как скачивать Google Chrome и где там находить голосовой поиск.
Окей Гугл на компьютере: Инструкция пользования