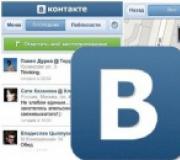Облако. Облачное хранилище Google Диск: вход через браузер и обзор интересных функций Гугл хром диск вход в аккаунт
Здравствуйте, мои постоянные читатели и гости блога. С вами Екатерина Калмыкова. Задумывались ли вы когда-нибудь сколько вокруг нас содержится информации, которой мы волей-неволею пользуемся? В современном мире потребляется миллиарды терабайт информации. Вы только вдумайтесь в это значение — миллиарды, а то и больше.
С каждым годом растет размер оперативной памяти в новых компьютерах, но пользователям все равно мало. Появление внешних носителей информации, таких как флеш-карт или съемных жестких дисков казалось бы облегчило ситуацию. Но даже среди качественных носителей информации появилось множество изделий, которые ломались через месяц после использования и закрывали доступ к нужным данным.
Последняя тенденция в мире хранения информации - облачные хранилища. Одним из самых популярных виртуальных дисков является Диск Google. Появление облачного хранилища в известной поисковой системе сделало вопрос недостатка места для хранения менее животрепещущим.
Что же это за зверь такой, Диск Гугл? Как пользоваться им? Давайте разбираться вместе, друзья!
Как пользоваться Гугл Диском мы выясним чуть позже. Для начала следует разобраться для чего вообще нужен виртуальный диск для хранения информации.
Диск Google позволяет компьютерным пользователям сэкономить денежные средства на флеш-картах и внешних жестких дисках путем хранения личных файлов в пространстве Интернета, сэкономить время и упростить работу с информационными данными.
Вы имеете представление о работе программы Exсel Google? Она позволяет создавать таблицы онлайн и хранить их в облачном хранилище. При желании вы можете открыть доступ к таблице определенным пользователям, а можете скрыть ее от всех. По такому же принципу работает google диск.
При этом информация на диске синхронизируется с остальными устройствами, включая планшеты и смартфоны. Функция синхронизации избавляет от необходимости брать с собой в дорогу съемные носители, потому что все документы находятся на компьютере, но при этом не занимают на нем места.
Итак, что можно хранить на Диске Гугл:
- документы в формате doc, pdf, ODF и т. д.;
- таблицы Exсel;
- фотографии;
- видео;
- аудио.
Облачное хранилище Гугл может заменить вам жесткий диск и избавить от проблемы вечной потери и поломки флешек. Использовать данный способ хранения информации можно также тем, кто страдает от постоянной нехватки памяти на компьютере, любителям скачивать фильмы в высоком качестве, меломанам, которые каждый месяц скачивают сотни композиций.
Google Диск обладает неоспоримыми преимуществами и мелкими недостатками, как и все, что есть в мире. Среди преимуществ то, что облачное хранилище невозможно потерять, забыть, сломать. Это стабильное место для хранения информации, с которым мало что может случиться. Виртуальный диск не нужно носить с собой, он находится в вашем компьютере или планшете, даже в телефоне.
Минус у него, на мой взгляд, только один: количество бесплатного места для хранения файлов ограничено. Бесплатно вы можете занять только 15 Гб места. Но доплата за дополнительное количество невелика.
Если подумать, один минус не стоит большого количества плюсов. Вы согласны со мной?
Что нужно знать об использовании Диска Google
Как пользоваться облачным хранилищем, чтобы это приносило радость? Для начала нужно определиться на каком устройстве вы планируете создать диск. Есть вариант работы с диском через используемый браузер, а есть - скачать Google Drive на планшет или смартфон. Давайте рассмотрим оба варианта.
Создание диска на компьютере
Обратите внимание: чтобы создать облачное хранилище в Google, вы должны зарегистрироваться на сайте Гугл и иметь почтовый ящик в этой системе.
Как правило, он заканчивается на gmail.com.
Владельцам почты на базе Google следует войти в аккаунт, рядом с аватаркой нажать на квадратик и вы увидите иконку «Диск».

Когда вы нажмете на иконку с названием «Диск», в новой вкладке или в новом окне откроется страница, где в левом нижнем углу будет написано, что диск можно скачать на компьютер.

После этого у вас откроется окно, где вам нужно будет нажать иконку с надписью «Вперед», затем, хранилище откроется на вашем компьютере, и вы сможете перенести туда необходимые файлы. По завершению установки значок Диска Google появится на панели задач и на вашем рабочем столе. Чтобы открыть диск, вам нужно будет нажать на любой из этих значков.
Как видите, процесс создания диска на облачном хранилище очень прост и не занимает много времени. С этим справиться даже новичок в компьютерных вопросах не говоря уже о профессионалах. Преимущества использования облачного хранилища вместо съемных носителей информации вы почувствуете в первые часы использования.
Создание диска на телефоне
Хотите создать диск на телефоне? Пожалуйста, это возможно сделать как на базе iOS, так и на операционной системе Андроид.
Как я уже писала выше, вход в облачное хранилище можно осуществить через компьютер, телефон или планшет. Чтобы войти в хранилище через телефон или планшет, следует скачать приложение Google Диск. Скачать его можно либо с Play Market, либо с сайта самого Google.
Чтобы перед вами открылась вкладка Моя страница или Мой Диск, нажмите на иконку приложения. Перед вами появится форма входа, где вам нужно будет написать свои логин и пароль от почты Gmail. После входа откроется ваша страница с файлами.
Обратите внимание, что все файлы можно изменять в режиме реального времени. Синхронизация с другими устройствами происходит мгновенно. Использование диска на планшете или на смартфоне значительно облегчает работу.
Единственное условие для изменения документов в режиме реального времени и их синхронизации с остальными устройствами - работающий Интернет.
Если же у вас нет мобильного устройства на ОС Android, то вполне можно воспользоваться мобильной версией данного ресурса. Работа в программе что на телефоне, что на компьютере ничем не отличается.
В целом, использование диска на смартфоне или планшете безопасно и эффективно, и вы теперь сможете оставлять тяжелый ноутбук дома.
Основные функции Гугл Диска
После того как мы открыли Диск, сразу, что мы можем увидеть — это строку поиска.

Для того чтобы найти нужный вам документ, просто вбейте его название в строку поиска и сервис вам его быстренько найдет.

Выбираете нужную вам функцию и приступаете к работе.

На скриншоте видно,что у нас есть возможность работать с разными файлами, документами, таблицами, презентациями.
Давайте я кратко расскажу про все вкладки основного меню сервиса:
- Доступные мне — здесь находятся те файлы, доступ к которым открыт вам другими пользователями;
- Недавние — показывает те документы, с которыми вы работали в последнюю очередь;
- Google Фото — содержатся все фото и картинки;
- Помеченные — файлы, которые вы отметили в процессе работы;
- Корзина — хранит в себе все удаленные данные.
Вообщем, все инструменты для эффективной работы нам доступны.
Обратите внимание, что справа, прямо под аватаркой, располагается иконка с настройками. Возможно вам они пригодятся, поэтому советую заглянуть в них.

От себя могу сказать, что интерфейс сервиса достаточно прост и, как модно сейчас говорить, «интуитивно понятен» 🙂
Как создать папку на Гугл Диске
Давайте я вам покажу как пользоваться Гугл Диском на примере создания папки, и вы сами убедитесь, что все достаточно легко.
Итак, для создания папки необходимо нажать на известную вам уже кнопку «Создать» и в открывшемся окне выбрать «Папка».

После этого ввести название папки и нажать на «Создать».

Как мы видим наша «Папка тест» уже появилась в рабочей области. В неё можно будет при необходимости в процессе работы добавлять разные файлы, документы и т.д.
Стоит заметить, что одновременно с появлением новой папки появилась и новая панелька с инструментами.

Друзья, давайте я кратко поясню каждую из них.
- нажав на неё вы можете показать ссылку всем, кому захотите;
- с помощью этой кнопочки мы можем предоставить доступ тому, кому посчитаем нужным, причем с азными правами (чтение, редактирование);
- всем известная корзина;
- еще одна подменюшка с некоторым функционалом, на котором я сейчас останавливаться не буду. Если станет интересно — посмотрите при самостоятельной работе 🙂
Как загрузить файл на Гугл Диск
Наверное, самая востребованная операция при работе с Диском — это загрузка каких-либо файлов. Сейчас я вам покажу, как это можно сделать.

Вот и все — наш файл загружен в рабочую область. Вот так, можно сказать, одним движением руки 🙂
Одно могу сказать точно: не бойтесь попробовать освоить Гугл Диск и, я уверена, он станет вашим незаменимым помощником.
Насколько безопасно использование Google Drive
Когда мы собираемся загрузить какую-либо программу, возникает вопрос: «А безопасна ли она?» Ведь так важно, чтобы конфиденциальная информация оставалась скрытой от посторонних глаз.
Как часто мы слышим о том, что хакеры взламывают облачные хранилища знаменитостей и выкладывают частные фото на всеобщее обозрение? Да постоянно. Как тут не забеспокоишься о собственных файлах.
К счастью, облачное хранение на Диске Гугл абсолютно безопасно.
Случаев, когда виртуальные диски этой системы взламывались практически нет. Вы можете спокойно загружать туда любые фотографии, видео и документы без опасения, что ваш аккаунт взломают. Конечно, для профилактики взлома советуем создать максимально сложный пароль, чтобы у хакеров не осталось ни единого шанса.
Доступ к вашим документам имеете только вы. В случае необходимости в системе Google Drive доступна функция, позволяющая открывать доступ еще некоторому количеству пользователей. При желании вы можете открыть доступ хоть всему интернету. Это можно сделать, например, если вы фотограф и хотите, чтобы ваши фотографии стали достоянием общественности.
То же самое касается и остальных документов, таблиц, видеозаписей. Я, например, имею доступ к информации моего партнера по совместному проекту. Скажу я вам — это очень удобно в использовании и значительно экономит время при взаимодействии с партнером.
Поскольку использование Гугл Диска абсолютно безопасно, вы можете на нем создавать любые документы, презентации, рисунки. Многие крупные организации заменяют использованием диска электронную почту и другие методы обмена информацией.
На настоящий момент Google Drive включает в себя полный пакет программ, аналогичных Microsoft Office. Классно, не правда ли?
Кроме того, вы можете с его помощью проводить опросы, создавать диаграммы и многое другое. Вот, например, в статье я проводила опрос читателей именно таким способом.
Если вы хотите расширить диапазон возможностей Диска, посетите интернет-магазин Google Chrome. Там имеется достаточное количество платных и бесплатных приложений, которые сделают его возможности практически безграничными.
Друзья, для того, чтобы оценить все преимущества работы с облачным хранилищем Гугл, надо просто попробовать!

Итак, друзья, давайте я подытожу.
Для того чтобы воспользоваться Диском от Гугл необходимо сделать три простых действия:

Пользоваться Google Диском можно и нужно. Это освобождает нас от нервов по поводу потери съемного носителя, от возможных переживаний из-за нехватки места и т. д. С виртуальным диском все наши файлы находятся под рукой, где бы мы не находились, и для этого совершенно необязательно всюду возить с собой ноутбук. Не забывайте, что вы можете пользоваться диском на планшете или на смартфоне, помимо ноутбука и ПК.
Согласитесь, что это очень удобно.
На самом деле курсов на подобную тему я встречала очень много, но именно этот отличается авторским профессионализмом и доступностью изложения. Все особенности работы за компьютером представлены автором в простой форме, поэтому применение информации на практике не составит никакого труда. После изучения материала «и стар, и млад» сможет быть с ПК, как говорят, «на ты».
Дорогой наш читатель, нам очень интересно знать твое мнение по поводу виртуальных дисков. Напишите, пользуетесь ли вы в работе облачным хранилищем? Если да, то каким именно?
Будьте всегда в курсе всех новостей, а они у нас самые свежие!
Являющиеся прямыми конкурентами Google Диск. В этой статье трудно будет удержаться от сравнения между этими облачными сервисами хранения данных. Поехали. Гугл Диск был представлен 24 апреля 2012 года и в настоящий момент заменил собой документы гугл. Что из себя представляет этот сервис, как с ним работать + сравнение с конкурентами все это читайте в статье ниже. Так же рекомендую посмотреть видео в заключении и тогда вы 100% будете пользоваться диском google)
Гугл Диск предоставляет бесплатно до 15 ГБ свободного места для хранения любых ваших данных. Если вам не хватит этого, то за небольшую плату можно расширить пространство. Увеличение до 25 ГБ обойдется в 2.5 доллара в месяц, до 100 ГБ — в $5 в месяц и до 1 ТБ — $50 в месяц. Мне тяжело представить кому может не хватить 100 ГБ в интернете, а 1 ТБ это уже совсем. Разве для хранения семейных фото и видео, которые уже давно перевалили за 100 ГБ.
Основные возможности сервиса Google Диск представлены на рисунке ниже
По поводу контроля над файлами. Здесь функционал был позаимствован от сервиса Dropbox. Лично для меня эта функция наиболее важна. Довольно часто приходится давать доступ к какому либо файлу. А как это сделать если получить доступ могут только зарегистрированные в данном сервисе люди. (пример — ). Гораздо удобнее иметь возможность давать доступ любому, даже не зарегистрированному пользователю. Здесь есть еще одно преимущество. Даже если у пользователя есть аккаунт в этом сервисе ему не обязательно авторизоваться. Это важно если пользователь не за своим компьютером, а например в интернет кафе. Так что это большой +. Как это делается разберемся чуть позже.
Файлы любых форматов. По заявлению разработчиков прямо из браузера вы сможете открывать более 30 типов файлов. Приведем выдержку из справочной информации о диске гугл. Как видим до 30 типов файлов еще далеко, но 16 типов это уже отлично.

Очень интересна поддержка (.ZIP и.RAR) которую необходимо будет проверить во втором пункте данной статьи. Кроме всего заявлена поддержка просмотра документов Adobe Photoshop (.PSD) и других интересных форматов даже если у вас не установлены соответствующие программы. В этом Гугл.Диск обходит своих конкурентов за что еще так же огромный +. Единственный не значительный минус это невозможность открывать документы в формате.DJVU. Будем надеяться, что это временно.
По поводу восстановления. В течении 30 дней с момента редактирования файлов будет доступна . То есть вы можете отменить изменение в документе сделанное 29 дней назад. Похожей функцией обладает и сервис Dropbox, но там можно восстановить любой файл в течении 30 дней после его удаления. На счет не уверен. Эту функцию так же необходимо будет проверить чуть позже.
Кроме представленных выше функций диск google обладает дополнительными интересными возможностями. Благодаря интеграции или объединению гугл диска и документов гугл можно создавать документы и работать вместе с другими пользователями в режиме реального времени . Например создать документ на подобии Microsoft Word дать к нему доступ другим пользователям и вместе работать. Здесь есть одно ограничение. Работа возможно только при подключении к интернету. В автономном режиме данная функция не доступна. Будем надеяться, что со временем диск google освоит и эту вещь.
В Гугл Диск встроена расширенная функция поиска, позволяющая искать даже в отсканированных документах. То есть, если вы когда либо загружали фото книги или другой печатной информации, вы можете искать по информации текста в изображении . Подобная функция есть в программе Evernote, но ей пока не пользовался. Все, всегда и так находилось.
Так же необходимо уточнить, что вы можете просмотреть файлы размером до 25 МБ .
Установка и работа с Google Диск
Для использования сервисом Диск Google необходимо, для начала, завести аккаунт в Google+ . Если такой в вас имеется то сразу переходим по ссылке
и нажимаем огромную кнопку «Попробовать»

Так же начать пользоваться Диском Гугл можно из своего аккаунта Google+ перейдя на вкладку Диск
В новой вкладке откроется страница на которой необходимо нажать «»

Откроется еще одна вкладка в которой вы увидите всплывающее окошко. Рекомендуется установить необязательный флажок для того, что бы помочь улучшить диск google . Устанавливаем флажок и нажимаем «Принять условия и установить»

Необходимо немного подождать пока установщик завершит процесс. В конце вас поблагодарят за установку. Закрываете это окно

После установки выйдет окошко с предложением Войти или авторизоваться в программе Google Диск . Нажимаете Войти

В следующем окошке вводите свой адрес электронной почты и пароль для входа в Диск Google. Для того что бы по десять раз не вводить свои данные проверяете флажок «Оставаться в системе». Нажимаете на кнопку «Войти»

Если у вас включена двойная авторизация, то необходимо ввести еще и код отправленный на ваш мобильный телефон. Двойная авторизация сильно повышает безопасность вашей учетной записи, поэтому рекомендуется включить. Для этого необходимо покопаться в настройках. Если будут сложности пишите в комментариях. Сделаю отдельную статью


В следующем окошке выбираем «Расширенные настройки» для задания папки с которой будет происходить синхронизация с Диском Google в Интернет

По умолчанию папка «Диск Гугл» расположена на системном диске. Нам такое не нужно. Поэтому, идем на диск D или E и создаем новую папку. например «Google Диск». В окошке ниже нажимаем на кнопку «Изменить…» и указываем созданную папку. После жмем кнопку «Синхронизировать»

После окончания синхронизации у вас откроется папка Диск Google.
Теперь можно полноценно пользоваться этим сервисом. В области уведомлений появится значок Диска Google![]()
Для вызова контекстного меню на этом значке необходимо нажать, на нем, правой кнопкой . Используя это меню вы можете приостановить синхронизацию, открыть папку Диска Google на вашем компьютере, открыть Диск Google в Интернете, расширить пространство для хранения данных, зайти в настройки, закрыть Диск Google и другие функции
Копируете в папку Диска Google ваши файлы и они будут доступны вам в любом месте где есть интернет.
Для создания документа в Гугл диске или любого другого объекта необходимо нажать на кнопку «Создать» слева. В выпадающем меню выберите необходимый тип файла. Выберем к примеру Документ

В новой вкладке откроется Новый документ, который можно назвать как вам необходимо и набрать текст. Доступно множество вариантов форматирования текста. Это, практически, полноценный Microsoft Word. Сохраняется документ сам. Ничего дополнительно делать не нужно, просто закрываете вкладку и все

Если вам необходимо скачать документ в определенном формате, например для редактирования офлайн, то это можно сделать через меню «Файл > Сохранить как» и выбрать нужный формат

Через несколько минут файл сохранится у вас в компьютере в выбранном формате.
Настройка доступа к файлу или папке в Диске Google
Для настройки совместного доступа необходимо нажать на синюю кнопку Настройки доступа с права вверху. Откроется окошко где можете настроить уровни доступа. Допустим вам необходимо дать доступ не зарегистрированному в сети Google+ человеку. Например дать доступ к фотографиям родителям. Нажимаете на надпись «Изменить…»

Выбираете «Общедоступно в Интернете». В строке Доступ вы можете задать права к файлу. Вы можете дать права редактировать документ, оставлять комментарии или просто доступ только для чтения. После нажимаете кнопку «Сохранить»


После нажимаете на кнопку «Готово».
Редактирование документа в режиме реального времени в Диске Google
Пользователь получивший ссылку на ваш созданный файл сможет редактировать его. Вы это сможете наблюдать. Более того вы можете послать ему сообщение. Для этого нажимаете на поле ниже кнопки Настройки доступа
Справа откроется поле внизу которого вы сможете написать и отправить сообщение. Все переписку вы можете видеть чуть выше поля ввода сообщения

Если еще раз кликнуть ниже кнопки Настройки доступа, то можно закрыть окно чата.
С документами разобрались. Давайте рассмотрим . Записываем архив в папку Диска Google и просматриваем через веб-интерфейс

С архивами разобрались на очереди видео. Все просматривается, но не сразу. при загрузке на диск google видео скорее всего загружается и обрабатывается на сервис Youtube , так как панель управления такая же. Через несколько минут видео будет доступно для просмотра через веб-интерфейс

Просматривается видео вполне комфортно.
Загрузка файлов при установленной программе Google Диск осуществляется простым копированием файлов и папок в директорию Google. Файлы автоматически загружаются на сервис. Через веб-интерфейс загрузить файлы можно нажав на значок загрузки справа от кнопки «Создать». При этом откроется выпадающее меню состоящее из двух пунктов: Файлы… и Папку…. Выбираете что вы хотите закачать. Например нам нужно загрузить целую папку

Открывается окошко «Обзор» в котором вы выбираете папку и нажимаете «ОК». Справа внизу появляется всплывающее окошко, где показывается процесс загрузки

После завершения папка появится в вашем Диске Google.
Удаление файлов из Диска Google
При удалении файлов из папки Google Диск эти файлы перемещаются в корзину вашего компьютера и в корзину вэб-интерфейса сервиса. Из корзины компьютера вы можете удалить файлы сразу. Их легко можно восстановить из корзины веб-интерфейса. Для этого заходите на веб-интерфейс. Слева раскрываете меню «Еще» и выбираете «Корзина». У вас появятся все ваши удаленные документы. Выделяете нужный (кликнув по левому верхнему углу) и нажимаете появившуюся кнопку «Восстановить». Таким образом можно восстановить удаленные документы в Диcке Google

Если же вы удалили файлы из корзины веб-интерфейса, то файл уже не восстановить. Однако можно попробовать восстановить его на вашего компьютера с помощью . Если вы ничего не записывали на диск, где расположена папка Google Диск, тогда шансы велики. Если же производилась активная запись, то вероятность довольно низкая. Но! Попробовать стоит.
Заключение
В этой статье мы рассмотрели сервис хранения данных Диск Google. Провели небольшое сравнение с не менее популярными сервисами Dropbox и . Подведем итог.
Положительные стороны сервиса Google Диск:
- Поддержка 16 типов файлов (если учитывать, что один тип файлов включает несколько расширений, то, в сумме, как раз и наберется около 30 различных расширений)
- Возможность создать и совместно работать с документами
- Возможность дать доступ к документу пользователю не имеющего аккаунта Google+
Отрицательные моменты сервиса Google Диск:
- Невозможность из корзины (В этом мне сильно нравится сервис Dropbox)
Для меня лидером среди сервисов Диск Google , и Dropbox, является последний. До 18 ГБ бесплатно + возможность восстановить удаленный файл в течении 30 дней оставляют конкурентов далеко позади.
Видео где покажу основные возможности и функции сервиса Google Диск
Обновление от 15_06_2013
Друзья, у меня отличная новость.
Теперь Диск Гугл предоставляет до 15 ГБ бесплатно

Вот второе подтверждение)

Такие хранилища – давно не новинка, тому пример , но давайте присмотримся, что из себя представляет конкретно Гугл Диск.
Как войти в Гугл Диск
Чтобы использовать возможности Диска, вам нужно иметь аккаунт в системе Google. Возможно, он уже у вас есть, если вы однажды зарегистрировались в .
Обратите внимание, что после того, как заведете один единственный профиль, вы сможете пользоваться широким спектром возможностей множества сервисов.

Для работы с приложениями от Гугл вы можете создавать несколько аккаунтов, которые будете использовать на ваше усмотрение.
Итак, вы зарегистрировались в системе и хотите создать новый аккаунт – не буду описывать, как это делать, потому что все предельно просто (вы даже можете не подтверждать номер своего телефона).
Просто следуйте инструкциям Гугла и знакомьтесь с миром его возможностей.

Зайдя на главную страницу сайта www.google.ru , вы увидите сверху строку доступа к интересующему вас аккаунту, туда мы и отправимся.
Вы также просто можете зайти в общее меню с приложениями и выбрать Google Диск.

И вот мы перемещаемся в «святая святых» — Гугл Диск предоставляется в свободном доступе.

Для того чтобы освоиться, достаточно обратить внимание на всплывающие подсказки. Они научат вас создавать файлы и папки, в которые вы будете загружать документы, и не только.
Онлайн версия облачного хранилища от Google
Гугл Диск предоставляет 15 Гб свободного пространства для ваших файлов бесплатно.

Если вам необходим больший объем хранилища, обратите внимание на тарифные предложения от Гугл.

Конечно, 30 Тб – это уже максимально возможный объем, вот все тарифные предложения от этого облачного хранилища:
- До 15 Гб – бесплатно;
- До 100 Гб — 1,99 $/месяц;
- До 1 Тб — 9,99 $/месяц;
- Предложения от 10 до 30 Тб вы можете увидеть выше.
Давайте обратимся к рабочему интерфейсу Диска – это небольшая панель слева, которая позволяет быстро создавать папки и загружать документы, а также их редактировать.
Есть два способа, как начать работу с файлами – нажать на кнопку «Создать» или обратиться к вкладке «Мой диск».
Выберем первый способ и получим следующие всплывающие списки.

Как вы видите, есть замечательная возможность подключать и использовать многочисленные приложения от Гугл. Но давайте по порядку.
Начнем с простого – загрузки изображения и создания папки.

Загружаем несколько изображений одной тематики, чтобы потом создать папку и поместить их туда. Обратный порядок также вполне может быть, вы можете создавать что угодно и когда угодно.
Просто загрузите файлы с компьютера или какого-то другого устройства привычным образом. Можно сразу загружать документы, которые у вас оффлайн хранятся в отдельных папках.

Доступ к файлам можно настроить в индивидуальном порядке сразу же после загрузки, используя функцию «Настройки доступа».
Для этого понадобится либо указать конкретных людей из адресной книги, либо отправить ссылку через социальные сети. Отдельно настраиваются возможности – «Редактирование», «Комментирование» или «Чтение».
В нижнем левом углу вы всегда будете иметь доступ к информации о занимаемом объеме пространства на Google Диск.

Теперь через то же меню, выберем «Создать папку», назовем ее «Дельфины» и перенесем туда изображения обычным перетаскиванием.

Кликнув на папку, вы увидите небольшую панельку сверху, где будут собраны все функции для взаимодействия с ней. Или просто кликните правой кнопкой мыши по папке и получите доступ к ее возможностям.

Вы сможете:
- Начать с настройки доступа и отправить ссылку на папку тем, кому захотите;
- Удалить всю папку за несколько секунд (она отправиться в «Корзину», которая имеется в хранилище в меню слева, так что у вас будет при необходимости возможность восстановить все удаленные материалы);
- Открыть папку, используя подключенные приложения, или сделать это непосредственно при взаимодействии с папкой;
- Переместить папку в другие папки, созданные ранее или непосредственно в данный момент;
- Переименовать папку, изменить цвет, сделать пометку;
- Скачать папку или любые другие файлы на компьютер или другие носители в режиме онлайн.
Также верхняя панелька дает доступ к внешнему виду диска, сортировке документов и свойствам – выбрав конкретную папку, можно увидеть всю информацию о ней, а статистика расскажет о действиях на Google Drive с самого начала и до настоящего момента.

Файлы можно перенести в «Мой диск» или оставить их здесь. Это разграничение удобно тем, что даже присланные по почте файлы не затеряются и не исчезнут без следа даже после удаления самих писем в почтовом ящике.
Следующий раздел – «Google Фото» . Если вы еще не знаете, у Гугл есть специальный сервис, где могут храниться ваши фотографии.
Для того чтобы они там появились достаточно настроить синхронизацию с подключаемыми к компьютеру носителями. Однажды наладив работу, вы сможете всегда находить файлы автоматически у себя в облачном хранилище от Google.
«Недавние» . Это список с файлами, с которыми вы когда-либо работали, начиная с последних манипуляций.
«Помеченные» . Каждую папку или файл можно пометить – сделать важными, так вы сможете получать доступ к тому, что обладает приоритетной значимостью.
«Корзина» . Удаленные файлы и папки хранятся здесь, не занимая при этом дискового пространства. Их всегда можно восстановить, даже после удаления из самой Корзины. Правда для этого понадобится обратиться к Техподдержке Гугла.
И не забудьте про многочисленные приложения, которые используются при открытии различного рода файлов, кроме того, их можно просто открыть и использовать самостоятельно в режиме онлайн.
Установка программы на компьютер
Настало время ознакомиться с возможностями Google Drive при взаимодействии с вашим компьютером. Для этого выберите значок «Настройки» на панельке сверху.

После нажатия данной вкладки вас отправят на страницу загрузки приложения на компьютер. Я выбираю уточнение — «Для Mac/ПК» и нажимаю на «Скачать», принимаю «Условия использования Диска Google» и приступаю к скачиванию.
Кстати говоря, эти условия не являются обязательными, просто так вы сможете помогать системе улучшать ее работу и при необходимости извещать о возникающих неполадках.

Сохраняем установочный файл там, где вам удобнее (я это обычно делаю в «Загрузках») и запускаем Google Update Setup. Для этого понадобится подождать не более одной минуты.


Файлы, которые хранятся у вас на Гугл Диске, теперь будут находиться в специальной папке в «Библиотеке» под названием «Google Drive». И делиться файлами можно прямо из этой папки при подключенном интернете.
После того как вы пройдете все установочные шаги, вас автоматически перенаправят в папку с файлами Диска.

После установки в панели вашего компьютера автоматически появится значок Google Drive. Управление осуществляется любой кнопки вашей мышки – вы сможете увидеть все файлы в виде списка и получить доступ к каждому из них в отдельности.
Таким образом, нет необходимости каждый раз заглядывать в виртуальное пространство Гугл Drive на сайте, вы будете иметь доступ к документам постоянно.

Гугл Диск для мобильных устройств
Чтобы загрузить приложение Google Drive для остальных устройств, вернемся к установочной странице — www.google.com/drive/download .
Выберите необходимую программу – отдельно идут установочные приложения для устройств на платформе Android и iOS.
Итак, если ваше устройство работает на базе Android , соответственно выберете вкладку «Для Android».
После этого вы переместитесь в Google Play – магазин приложений, в котором сможете бесплатно скачать и установить программу Google Диск.

Кроме того, вы сможете увидеть оценку приложения пользователями, которые уже успели понять его преимущества и недостатки. Вы получите все те же возможности, которые предоставляются и при использовании Диска непосредственно на сайте.
Для обладателей iPhone и iPad предусмотрено отдельное приложение на основе iOS. При выборе на загрузочной странице этого параметра вы будете перенаправлены в itunes.apple.com/google-drive/ .
Сайт англоязычный, но от вас понадобится нажать всего на пару кнопок для начала установки.

Итак, выберите «View in iTunes», после чего попадете на страницу, где нужно будет выбрать значок «Download Now».

Для всех у кого мобильные телефоны работают на платформе Windows Phone, рекомендую прочитать статью « », где рассказано как установить приложения на подобные устройства.
Подводя итоги, хочется сказать, что Google Drive – приложение своего времени, которым пользоваться крайне просто и удобно.
Возможно, кому-то 15 Гб, которые предоставляются бесплатно, — слишком малое пространство. Тем не менее, для большинства пользователей такого объема с лихвой хватит для периодического использования или применения в рабочих и учебных целях.
Синхронизация файлов в облачном хранилище с теми, что будут находиться у вас в папках на компьютере или мобильных устройствах, позволяет оперативно получать доступ к любому из них.
Вы никогда не потеряете присланные вас в сообщениях электронной почты документы, а также сможете создавать новые при помощи многочисленных сопутствующих приложений на Google Диске.
А Гугл Фото станет для вас альтернативой другим редакторам, которые занимают лишнее пространство. В общем – все возможности сразу и в одном месте, пожалуй, одна из основных характеристик этого облачного хранилища.
» Обзор Google Drive
Google Drive (Гугл Диск) - это бесплатное виртуальное хранилище данных с онлайн доступом. По сути это хостинг файлов с отменной надежностью, удобным интерфейсом и огромной вместительностью. Это хранилище также называют облаком .
Ссылка на скачивание:
(15 ГБ бесплатно).
На всякий случай:
(10 ГБ бесплатно).
Ссылка на вход: .
Ссылка на регистрацию аккаунта: регистрация .
Сколько дается места?
На данный момент вам выделяется b>15
ГБ
. Это очень много!
Обратите внимание на то, что электронная почта (сами письма и вложения) также занимает место. Рекомендуем не копить ненужные письма и очищать корзину.
Как это работает?
1. Вы загружаете файл со своего устройства (компьютера или смартфона) в облако.
Можно загружать напрямую через браузер или через специальную программу, а также закачивать информацию одним щелчком мыши.
2. Данные сохраняются в облаке .
3. Зная логин и пароль от своего Гугл Драйва, вы в любой момент можете войти в него получить доступ ко всему, что туда загружали. По сути это ваша персональная виртуальная флешка , использовать которую можно со своего или с любого чужого компьютера, где есть интернет.
Что можно сохранять?
- Фото (JPG, PNG, JPEG)
- Видео (MPEG-4, AVI, FLV, MOV, WMV)
- Документы и таблицы (DOC, XLS, PDF, TXT)
Чем полезен этот сервис?
- Сохранение важных данных.
Компьютер может сломаться, винчестер может сгореть, телефон можно потерять или утопить - во всех случаях "слетает" вся накопленная годами информация. С Гугл Драйв ваши данные никуда не исчезнут.
- Доступ к файлам с любого устройства.
2. Открывается доступ ко всей накопленной информации.
3. Файлы можно просматривать, редактировать и скачивать.
- Есть общественный доступ.
Если по работе вам необходимо, чтобы сразу несколько человек были допущены к вашему аккаунту, это можно устроить. Причем пользователей можно наделить разными правами (на просмотр, на редактирование, на добавление новых данных).
Дополнительные возможности
- Правка и создание новых документов.
Вы можете разрабатывать новые таблицы, редактировать их, а также создавать презентации.
- Google формы.
С помощью них можно создавать формы связи для сайтов, проводить опросы и голосования.
- Google рисунки и приложения.
Эти сервисы позволяют делать рисунки, диаграммы, схемы, а также использовать элементы графической обработки. Дополнительно можно использовать конвертеры, редакторы аудио и видео, фото эффекты, радио модули и многое другое.
- Офлайн доступ к контенту.
Если вы хотите продолжать работу даже без интернета, в этом случае нужно настроить офлайн режим. Как это сделать?
Инструкция для компьютера или ноутбука.
1. Включите браузер Гугл Хром.
3. Отключите режим инкогнито (если таковой был включен).
4. Установите расширение для Хрома (сделать это можно на этой странице).
5. Откройте раздел: https://drive.google.com/drive/settings . Поставьте галочку для согласия на сохранения инфы на компьютер.
6. Для оптимальной работы и защиты файлов нужно скачать Гугл Диск для компьютера. Далее остается только пользоваться программой. Она будет работать без интернета, но на системе должно быть достаточно свободной памяти. Это только для удобства и скорости. Можно пользоваться и веб версией. В любом случае вся информация закачивается на сервер - облако.
Инструкция для iPhone/iPad и для устройств на Android.
1. Скачайте и установите приложение Гугл Диск из AppStore или Android Market.
2. Откройте его и настройте режим офлайн доступа.
3. Чтобы просмотреть файлы, просто запустите приложение.
Обязательно попробуйте этот сервис! Он будет полезен всем, кто ценит безопасность, удобство и новые технологии.
Облачное хранилище с названием Диск Google, оно же Google Drive на буржуйском, оно же ранее известное как Документы Google, находится по адресу drive.google.com и предоставляет пятнадцать гигабайт даром. Поскольку наиболее эффективным и наглядным методом познания является сравнение с аналогами, то его и применим. А заодно и растолкуем всё скрупулёзно неопытным, начинающим пользователям компьютера.
Как начать
Всё начинается с почты. В смысле, с регистрации в Gmail. Это стартовая точка использования каких-либо сервисов компании Google, без неё никак.
Затем переходим к сервису под названием Диск. Можно либо отыскать таковой в списке продуктов, ежели не видите в полосе вверху, либо набрать адрес, указанный в преамбуле.
Поскольку крайне неудобно сваливать пятнадцать гигабайт в одну кучу, создаём папки. Для сей цели слева есть красная кнопка с очевидным названием, разворачивающая список. В коем и выбираем «Папка». Остаётся лишь ввести её название и войти в оную.
Рядом с «Создать» есть ещё одна кнопка, тоже красная, но немного меньше. На ней изображена стрелка вверх. Таким образом обозначена загрузка чего-либо в обсуждаемое облачное хранилище . Не верите? Наведите на неё указатель - выскочит подсказка «Загрузить».
Жмём, выбираем файлы - и дожидаемся окончания процесса заливки ваших данных в облако.
В отличие от ситуации, наблюдаемой в Ubuntu One, окошко загрузки не исчезает само собой по окончании, нужно закрывать вручную. Зато не буянят скрипты в момент добавления файлов в список, не разогревают компьютер и не заставляют браузер притормаживать.
На Яндекс.Диск вентилятор в такой момент может реветь раненым медведем. Но там, несмотря на уже довольно долгий срок существования сервиса, всё по-прежнему настолько кривое, не оптимизированное, глючное и сбойное, что удивляться нечему.
В веб-интерфейсе Dropbox реально работает лишь так называемый базовый загрузчик, позволяющий заливать по одному файлу. Впрочем, там бесплатных гигабайтов только два.
Скачивание
Способ первый, для нескольких файлов: поставить рядом с нужными объектами галочки - развернуть список под кнопкой «Ещё» на панели сверху (она появляется после установки галочек) - согласиться скачать zip-архивом - дождаться завершения архивирования - наконец-то загрузить.
Способ второй, самый простой для любого файла: правый клик на оном - «Скачать».
Способ третий, если на что-то нажали случайно: посмотреть на потемневший экран с весьма содержательным сообщением, мол, предварительный просмотр невозможен, открыть такой файл не в чем, не обессудьте, - отыскать справа внизу кнопку со стрелкой вниз (так обозначается скачивание) - нажать на неё - получить желаемый результат.
Способ четвёртый, для одного документа: нажать, дождаться открытия документа в онлайн-приложении - «Файл - Скачать».
У SkyDrive интерфейс очевиднее, удобнее, с высочайшим уровнем интуитивности. Сразу видно, где что следует нажать, дабы не открывать документ в онлайн-редакторе, а сразу его загрузить.
Ну а Ubuntu One - просто хранилище, там скачивание запускается банальным нажатием на файл. Но одним махом забрать несколько штук через веб-интерфейс не получится. По той причине что несколько штук выбрать нельзя. Хотя сервис развивается, дальше видно будет.
Вернёмся к нашему Диску Google. Действительно не хватает кнопки «Скачать» рядом с «Просмотр» (со стилизованным глазом).
Документы
Собственно говоря, документы открываются и в Microsoft SkyDrive. Причём, там поддерживается формат ODF (*.odt), что в Google Drive до сих пор почему-то не реализовано, несмотря на благосклонность Google к Linux.
Касаемо Диска Google, лучше создавать документы с нуля, а не загружать какие-либо, изготовленные локально. Не беда, что сбивается форматирование. Беда - выбрасываются знаки табуляции в начале каждого абзаца. Как в загруженных файлах, созданных в LibreOffice Writer, так и в копируемом из LibreOffice тексте.
В каком формате скачивать результаты на диск, сие тоже вызывает вопросы. Совсем-совсем без косяков получается, похоже, лишь в PDF.
Фотографии
Таковые лучше всего упаковывать в архивы и закачивать в облако в виде zip-файлов. Поскольку социальная сеть Google+ находится в нескончаемом процессе перманентной разработки, фото могут внезапно переехать в тамошние альбомы (ранее Google Picasa). А в тех альбомах, по свидетельствам очевидцев, нередко возникает путаница.
Впрочем, при использовании мобильных устройств, конечно, особого выбора нет. Либо фотографии заливаются в Google+ (с помощью приложения), либо в Google Drive (посредством другого приложения) вместе с файлами других типов.
Более того, предсказать дальнейшие изменения и нюансы в приложении для работы с Google Диском довольно трудно. Но установить оное в Android и попробовать, разумеется, можно.
Как делиться
Правый клик на файле - «Совместный доступ» - снова «Совместный доступ». Там есть кнопки отправки по почте Gmail , а также в социальные сети . Но нас интересует конкретная, точная и контролируемая настройка. Поэтому в разделе «Уровни доступа» чуть ниже жмём «Настроить». Уж там-то всё очевидно.
Можно сделать общими сразу целый ворох файлов. Отмечаем их галочками и жмём появившуюся вверху кнопку с человечком и плюсом у его левого плеча. Тогда будет предложено для копирования сразу много ссылок.
Документы по ссылкам, которые вы скопируете и где угодно в сети поставите, будут не загружаться, а открываться в онлайн-редакторе. Поэтому пользователю для сохранения оных на локальном диске (в компьютере) доведётся жать «Файл - Скачать».
А ещё следует помнить, что документы, которыми вы делитесь, будут проиндексированы в поисковой системе (в Google, в какой же ещё) непременно и неотвратимо.
Для писателя
Пригоден ли сервис для писателя, вознамерившегося что-то сочинять онлайн, путешествуя по миру и заходя в Диск Google. Ответ однозначен: нет.
Для творческих потуг пригоден только онлайн-редактор Microsoft SkyDrive в их облачном сервисе.
Почему? Дабы сие уразуметь, достаточно почитать и сравнить пользовательские соглашения. Google получает право использовать все ваши материалы буквально (без преувеличения!) как им захочется. Фактически пользовательским соглашением аннулируется весь комплект авторских прав, имущественных и неимущественных. Microsoft же ничего подобного себе, к счастью, не позволяет.
То же самое относится и к журналистам, репортёрам, пишущим диссертации и etc. Работать над текстами в обсуждаемом сервисе Google потенциально небезопасно.
Резюмируем
Итак, сравнение с аналогичными сервисами провели. Теперь, не нарушая традицию, подводим итоги.
Недостатки облачного хранилища Диск Google: отсутствие поддержки ODF, не слишком интуитивный интерфейс, путаница с фотоальбомами, пользовательское соглашение дарит Google права на всё и вся.
Преимущества: пятнадцать гигабайт, удобно делиться в Google+ и Twitter, удобно отправлять ссылки по почте (Gmail), софт оптимизирован и не заставляет компьютер греться, тормозить, глючить.
То есть, говоря иначе, более менее конфиденциальные файлы лучше держать в Ubuntu One, с документами работать в Microsoft SkyDrive, а делиться чем-нибудь с народонаселением планеты - в Диск Google.
В последнее время бурно развиваются не только компьютерные, но и мобильные технологии. В связи с этим очень остро встал вопрос безопасного хранения относительно больших объемов информации. И именно для этого многие IT-корпорации предлагают пользователям любого типа устройств применение так называемых облачных сервисов. Как пользоваться облаком и сервисами, которые входят в базовый набор любого разработчика, сейчас и будет рассмотрено.
Что такое облачное хранилище?
Для начала определимся, что же это за сервис. Грубо говоря, это файловое хранилище в виде выделяемого дискового пространства на удаленном сервере компании, предоставляющей такие услуги.
Иными словами, в некотором смысле его можно назвать некой виртуальной флэшкой, на которую помещается определенный объем данных. Однако если USB-устройство для доступа к загруженной информации нужно постоянно носить с собой, то к такому сервису (например, облако Mail.Ru или соответствующая служба Google) доступ можно получить и с компьютера, и с мобильного устройства. То есть в самом облаке файлы синхронизируются, а просмотреть их или скачать можно всего лишь введя регистрационные данные (хотя в некоторых случаях это и не требуется).
О том, как пользоваться облаком, написано уже достаточно много. Сейчас обратим внимание на некоторые основные моменты, а также рассмотрим простейшие принципы его использования, подробно разъяснив ситуацию.
Самые популярные сервисы
Само собой разумеется, что изначально для использования таких хранилищ необходимо определиться с поставщиком услуг, то есть выбрать для себя наиболее приемлемый сервис
Сегодня таких служб можно найти достаточно много. Наиболее популярными являются следующие:
- Dropbox.
- SkyDrive.
- Облако Mail.Ru.
- "Яндекс.Диск".
- Google Drive (Google Disk).
- Apple iCloud и iCloud Drive.
- OneDrive и т. д.
Прежде чем разбираться, как пользоваться облаком каждого типа, следует отметить, что эти сервисы несколько неравнозначны, если их сравнивать между собой. Дело в том, что к одним хранилищам получить доступ можно исключительно с компьютерного терминала, другие же предполагают синхронизацию и компьютеров, и мобильных устройств. Иногда может потребоваться специализированное приложение, играющее роль своеобразного проводника, иногда достаточно всего лишь интернет-браузера.
То же самое касается бесплатно выделяемого дискового пространства для хранения своих файлов, а также оплаты дополнительного объема на удаленном сервере. В любом случае большинство служб между собой очень похожи.
На что следует обратить внимание перед началом работы?
Теперь рассмотрим некоторые важные моменты, без которых об использовании облачных сервисов не может быть и речи.

Самое первое и главное - предварительная регистрация, причем в некоторых случаях абсолютно неважно, будет ли она производиться через Интернет при помощи обычного браузера или специального компьютерного или мобильного приложения . Занимает весь процесс несколько минут.
Выгодно от стационарных систем отличаются мобильные девайсы с установленными на них операционными системами. Дело в том, что при первом включении для доступа к некоторым расширенным функциям или магазинам типа AppStore или Google Play (Play Market) система изначально предлагает создать учетную запись (зарегистрированный адрес электронной почты и пароль). При этом на смартфоне или планшете уже имеется предустановленное приложение для работы с облачными сервисами. Для удобства на компьютер или ноутбук можно установить их стационарные аналоги (хотя доступ можно получить и через браузер).
Выделяемое дисковое пространство
Еще один важный момент - объем дискового пространства, которое получает пользователь изначально в бесплатном варианте. Как правило, объем на разных сервисах колеблется от 5 до 50 Гб. Если этого оказывается недостаточно, придется увеличивать объем хранилища и платить за это определенную сумму, которая включает в себя затраты на приобретение большего объема и обслуживание в течение некоторого срока использования, который, кстати, тоже может быть разным.
Общие принципы
Что же касается того, как пользоваться облаком в самом широком понятии, здесь все достаточно просто. Пользователю после регистрации нужно лишь добавлять в хранилище папки и файлы, контакты и многое другое.

При этом в разделе настроек он может добавлять друзей, которые наравне с ним станут производить загрузку файлов на сервер или их редактирование (самый простой пример - Dropbox). Зачастую новые юзеры могут использовать собственные пароли для входа в систему.
Но вот что интересно. При установке специальной программы на компьютер доступ к файлам в облаке осуществляется намного быстрее, нежели при запуске того же интернет-браузера. То же самое можно сказать и о синхронизации. Достаточно поместить файлы в папку приложения, и синхронизация будет выполнена моментально для всех пользователей, имеющих права доступа к сервису. Рассмотрим наиболее популярные хранилища.
Облако Mail.Ru
Итак, как было сказано выше, сначала потребуется создать ящик электронной почты, после входа в который на панели сверху во вкладке проектов будет отображен облачный сервис . Это и есть облако «Майл». Как пользоваться им? Проще простого.

Изначально предлагается 25 Гб дискового пространства. Загрузка файлов осуществляется при помощи соответствующей кнопки, которой можно добавлять сразу несколько объектов. Ограничение касается только размера загружаемого файла - он не должен превышать 2 Гб. Перед стартом загрузки можно использовать дополнительные функции, например, создать после чего так же просто файлы можно перемещать и удалять. Обратите внимание: в нем нет «Корзины», как в том же сервисе «Яндекс», так что восстановить удаленную информацию не получится.
Весьма полезной может оказаться функция создания, просмотра или редактирования файлов. Скажем, у нас имеется документ Word (или он создается прямо в хранилище). Изменить его непосредственно в облаке можно так же просто, как если бы пользователь запускал редактор на компьютере. По окончании работы сохраняем изменения, после чего снова происходит синхронизация.
«Яндекс»-облако: как пользоваться?
С сервисом «Яндекс», в принципе, дела обстоят практически идентично. Функциональный набор, в общем-то, отличается не сильно.

Но разработчики этого сервиса подумали о том, что пользователь может удалить файлы совершенно случайно. Вот тут-то и приходит на помощь так называемая «Корзина», в которую помещается информация при удалении. Работает она по типу стандартной компьютерной службы. Правда, к ней неприменимы средства восстановления данных, если они были удалены уже из «Корзины». Тем не менее, функция весьма полезная.
Хранилище Google Drive
Теперь перейдем еще к одному мощному сервису под названием «Гугл»-облако. Как пользоваться Google Disk? Принципиальных отличий по сравнению с другими сервисами нет. Но тут доступ можно получить и с мобильного девайса (встроенная служба), и при помощи устанавливаемой на компьютер утилиты (не говоря уже о входе через интернет-браузер). С телефоном или планшетом все просто, посмотрим именно на компьютерную программу.

Предполагаем, что учетная запись уже создана. После ее активации пользователь получает 5 Гб в хранилище. Увеличение до 25 Гб обойдется примерно в 2,5 USD. Устанавливаем приложение на компьютер, после чего на Рабочем столе появляется папка сервиса (она же отображается и в Проводнике).
Как уже понятно, достаточно поместить файлы в эту директорию, как произойдет синхронизация. Во время работы программа «висит» в системном трее в виде иконки. Правым кликом вызывается дополнительное меню, где можно просмотреть доступный объем для загрузки файлов, произвести персонализированные настройки, расширить место в хранилище, завершить работу и т.д.
Тут особо стоит отметить один момент. Как выясняется, скопировать файлы в папку программы на компьютере, а потом скачать их из облака на мобильный девайс оказывается намного быстрее, чем подключать гаджет к компьютеру, а затем производить копирование средствами Windows.
Сервисы iCloud и iCloud Drive
Наконец, посмотрим, как пользоваться облаком Apple. Тут есть две службы (iCloud и iCloud Drive), которые являются предустановленными на iPhone или iPad в соответствии с версией операционной системы , инсталлированной на девайсе. По сути, iCloud Drive является обновленной версией iCloud, а для его корректной работы следу учесть, что мобильный гаджет должен соответствовать заявленным техническим требованиям: iOS 8 на самом девайсе. Компьютер - с Windows 7 и выше с расширением iCloud for Windows или компьютерный терминал с Mac OS X 10.10 или OS X Yosemite.

Изначально после входа в сервис там будут отображены папки, созданные по умолчанию. Их количество может разниться в зависимости от настроек компьютера и клиента на мобильном устройстве . Как пользоваться облаком в айфоне? В принципе, ничего сверхъестественного в этом нет. Достаточно запустить приложение на гаджете (перевести ползунок запуска во включенное состояние) и войти при помощи учетной записи . Другое дело, когда вход предполагается с компьютера. Здесь потребуется использовать меню настроек самой программы и выбирать включение уже там.
Очередной минус - достаточно низкая скорость синхронизации (это признано всеми). И еще один, самый неприятный момент. Если осуществить переход с iCloud на iCloud Drive без обновления всех устройств до необходимой конфигурации, данные в старом облаке окажутся просто недоступными, так что будьте бдительны.
Заключение
Вот вкратце и все, что касается вопроса о том, как пользоваться приложением «Облако» или одноименными сервисами. Конечно, здесь рассмотрены далеко не все возможности таких сервисов, а, так сказать, только общие принципы (азы) работы. Однако даже при таких минимальных знаниях любой вновь зарегистрированный юзер уже через 5-10 минут сможет осуществить базовые операции.
Бесплатное место в «облаке» предоставляют многие компании. Это значит, что вы можете поместить собственные файлы не на жесткий диск компьютера, а на внешний сервер, принадлежащий, к примеру, Mail.ru, Google, Яндекс, Apple или другим гигантам электронной коммерции. Однако это не значит, что облачные гигабайты могут предлагать лишь они. На данный момент даже не слишком известные порталы и хостеры в силах гарантировать облачные услуги. Остается лишь вопрос надежности и защищенности таких предложений.
Как пользоваться облаком Google.Диска
Одно из наиболее популярных облачных хранилищ - это Google Drive. Оно гарантирует 5 гб. свободного места для любых личных нужд, с легкостью расширяемое до 25 гб. всего за 2.5 доллара (и далее). Как им пользоваться? В первую очередь нужно зарегистрировать аккаунт в Google. Если у вас уже есть почта на Gmail - ее данные подойдут. Если же нет, заполняем все нужные поля по ссылке и кликаем «Далее». После этого переходим на стартовую страницу Гугл Драйв, вводя свои логин и пароль. Теперь без проблем можно пользоваться хранилищем. Ваши документы будут отображаться в разделе «Файлы», доступ к ним легко предоставить гостям и другим сторонним посетителям (например, по ссылке или запросу от определенного email’a).
Как пользоваться облаком Google Диск на компьютере
Доступ и управление хранилищем можно производить через специальную программу , установленную на ПК. Находясь на веб-странице Диска:
- ищем внизу и слева кнопку «Скачать для ПК»;
- в следующем окне кликаем “Принять условия и установить”;
- начнется процесс установки;
- когда он завершится, щелкаем по кнопке «Закрыть»;
- запускаем установленную программу и кликаем по кнопке “Войти”;
- вписываем логин (адрес email) и пароль, и снова щелкаем по “Войти”;
- в новом окне жмем “Вперед” - программа уведомит нас, что данные из Гугл Диска будут синхронизированы с выделенной папкой на ПК;
- если выбрать “Расширенные настройки”, можно изменить название и размещение папки на жестком диске, а также разрешить\запретить автозапуск после включения ПК;
- кликаем на “Синхронизировать”, после этого настройка окончена.
Далее любые документы, помещенные в избранную папку, будут перенесены в «облако». Вы сможете использовать их онлайн или на любом другом компьютере, если введете данные для авторизации. То же справедливо и наоборот - поместив документы в Google Drive, вы с легкостью заберете их на домашний ПК.

Как пользоваться облаком Яндекс. Диск на компьютере и онлайн
«Облачное» хранилище от Яндекс работает по аналогии с Гугл Драйв. Регистрируемся на yandex.ru, нажав кнопку «Почта» и заполнив соответствующую форму. Когда аккаунт создан, в правом верхнем углу будет доступна кнопка «Диск». Программу для управления файлами можно загрузить на ПК, для этого с главном окне Диска жмем на кнопку «Windows» и проходим все стандартные этапы установки. Когда инсталляция завершится, на домашнем компьютере появится папка с документами Яндекс Диска. В настройках программы вы сможете выбрать:
- на вкладке «Основные»: запуск при включении ПК и путь к папке с файлами;
- на вкладке «Аккаунт»: логин, пароль, количество оставшихся гб.;
- «Синхронизация» - отобразит список всех папок, размещенных на Яндекс Диске и синхронизирующихся с жестким диском (можно отключить, убрав галки, и наоборот);
- «Скриншоты» следующие настройки: размещает снимки рабочего стола прямо в облаке;
- «Дополнительно» - позволяет включить или отключить обновления, отправку крэш-логов и так далее.
Другие облачные хранилища вы можете получить от известных брендов, вроде Dropbox, Mega, Mail.ru, Amazon, iCloud Drive, 4shared, SugarSync, OpenDrive, Syncplicity, SpiderOak.
Облачное хранение файлов - это довольно удобный способ сохранять свои данные на удаленном сервере, экономя пространство на жестком диске ПК и имея при этом возможность получить к ним быстрый доступ с любого компьютера или устройства, в котором есть доступ в интернет. Одним из наиболее популярных сервисов для облачного хранения данных является сервис Google Диск.
Возможности Google Диск
Google Диск предоставляет своим пользователям до 15 Гб свободного пространства для хранения любых файлов. На тот случай, если этого окажется недостаточно, за определенную плату объем можно расширить, вплоть до 1Терабайта. При желании вы можете предоставлять другим пользователям доступ к некоторым файлам, хранящимся в облачном хранилище и указывать уровень доступа – могут они редактировать файл или только просматривать.
Кроме того, имеется возможность открывать файлы прямо в окне браузера. Сервис Google Диск поддерживает многие распространенные файловые форматы, такие например, как PDF, PSD, RAR, DOC, AVI, FLV и другие. Эта функция особенно полезна, когда вы заходите на сервис хранения файлов с устройства, на котором нет соответствующей программы для открытия файла.
Также на Google Диск есть функция восстановления. Сервис сохраняет все изменения, которые вы сделали в файлах за последние 30 дней, и при необходимости можно вернуть файл к одной из предыдущих версий.
Среди дополнительных возможностей сервиса стоит выделить возможность работы с документами совместно с другими пользователями и расширенную функцию поиска. Во время совместной работы над документом вы можете переписываться с другими пользователями мгновенными сообщениями прямо в окне документа. А расширенный поиск на Google Диске включает в себя поиск даже в отсканированных документах.
Как пользоваться Google Диск
Для того, чтобы начать пользоваться сервисом облачного хранения файлов Google Диск необходимо прежде всего завести аккаунт в Google +. Если аккаунт у вас уже имеется, то можете сразу перейти на Google Диск и нажать кнопку Попробовать .


Загружаете установочный дистрибутив к себе на компьютер и устанавливаете программу. Далее вводите свои данные: адрес электронного почтового ящика и пароль. Во время настройки Google Диск вы можете выбрать место расположения папки для синхронизации. Для этого нажмите кнопку Расширенные настройки и в верхней части окна указать расположение своей папки.
После установки и настройки начнется синхронизация папки. Затем на панели задач должен появиться значок Диска Google. Нажав по этому значку, вы можете открыть папку диска Google на локальном компьютере или в интернете, расширить пространство для облачного хранения данных, закрыть Диск Google или произвести некоторые настройки программы.
Все файлы, которые вы поместите в папку Диска Google, будут автоматически скопированы в облачное хранилище Google и вы сможете получить к ним доступ из любого устройства, в котором есть интернет.
На странице вашего Диска Google в интернете вы можете создать новый документ, презентацию, рисунок или таблицу – для этого имеется специальный редактор, с интерфейсом наподобие MS Office.
Чтобы предоставить другим пользователям доступ к определенному файлу, нажмите по нему правой кнопкой мышки, выберите из контекстного меню пункт Совместный доступ и настройте уровень доступа. Затем скопируйте ссылку и отправьте тем, кому хотите дать доступ к файлу.

Если вы удалили файл из папки Google Диск он помещается в Корзину на локальном компьютере и в Корзину облачного хранилища. Чтобы восстановить удаленный файл из хранилища, зайдите на страницу Google Диск, нажмите в меню слева кнопку Еще и выберите пункт Корзина . Зайдите в Корзину, отметьте флажком нужные элементы и нажмите Восстановить .
В данной статье самоучитель Твой-Смартфон расскажет, как пользоваться облачным хранилищем Google Диск и какие преимущества этого облачного сервиса.
Облачное хранилище Google Диск заменит вам любую программу для работы с документами, Usb-флешку объемом до 15 Гб, решит проблему передачи файлов большого размера. Теперь не нужно вспоминать, где вы сохранили свои документы или файлы: дома, в офисе или на телефоне – они всегда будут под рукой, необходимо только подключение к интернету, а также вы можете дать доступ другим пользователям для совместной работы.
1. Как установить Google Диск:
Для компьютера (ПК)
- Для начала, вам нужно зайти на официальный сайт Google Диск. Там введите свой логин и пароль от почты Google . Если его до сих пор нет, нужно зарегистрироваться - в этом Вам поможет статья: .
- Установите Google Диск, нажав кнопку «Download Google Drive for PC» («Загрузить Google Диск для ПК»).
- Снова впишите свой логин и пароль, после чего на компьютере будет создана папка «Google Диск».
- Перенесите в нее все необходимые файлы и документы.
Для Android устройства
Установите приложение Google Диск с Плей Маркет.
Откройте программу, впишите свой логин и пароль от аккаунта Google .
Теперь все изменения, что происходят в этой папке и в файлах, которые в ней находятся, отображаются сразу на всех ваших устройствах, где установлено приложение облачное хранилище google.
2. Как использовать облачное хранилище Google?
1. Флешка на 15 ГБ.
Изначально после регистрации дается бесплатно 15 Гб
для хранения файлов. Теперь не нужно покупать накопитель для переноса данных, достаточно с любого устройства (не обязательно своего) через браузер войти на страницу drive.google.com, ввести данные своего аккаунта и вы сразу же получаете доступ ко всем файлам, которые находятся в вашем Google Диске. При этом их можно скачать или редактировать непосредственно в интернете, нажав на необходимый документ или папку.
Также вы можете добавить в свое облачное хранилище Google любой файл или папку с устройства. Если 15 ГБ для вас мало – можете купить себе больше места: 100 ГБ и больше по цене от $4,99 .
2. Автоматическая синхронизация
При изменении файлов и папок на одном вашем устройстве, они будут доступны в последнем варианте на всех остальных. Для этого необходимо только подключение устройств к интернету.
3. Передача файлов и папок
Теперь вам не нужно думать, как перекинуть файл или папку большого размера, поскольку не все почтовые программы с этим справляются. Необходимо только выделить необходимый элемент, выбрать опцию «Совместный доступ», вписать в поле имя (для смс), либо адрес электронной почты или группы, и пользователям, которых вы указали, отправится ссылка, по которой они могут посмотреть, скачать, или отредактировать (смотря, какие права вы для них укажите в меню доступа) посланный материал.
4. Работа в реальном времени
Более того, если вы работаете с документами, таблицами и презентациями вместе с другими пользователями, вам не обязательно каждый раз их копировать и пересылать. Вы можете создавать документы и их редактировать в реальном времени, как будто ваши коллеги находятся с вами за одним столом.
Итак, мы разобрали облачное хранилище google диск, как скачать Google Диск и его возможности.
Если есть вопросы по настройке или использованию сервиса Google Диск, пишите в комментариях ниже.