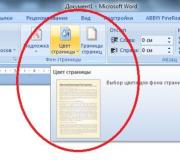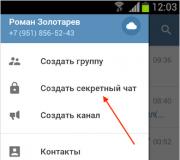Как восстановить данные стертые с sd карты. Восстановление данных с microSD карты после форматирования
Потеря данных — неприятная проблема, которая может произойти на любом цифровом устройстве, особенно, если на нем используется карта памяти. Вместо того, чтобы впадать в депрессию, нужно просто заняться восстановлением утерянных файлов.
Сразу стоит отметить, что 100% удаленной информации не всегда можно вернуть. Это зависит от причины исчезновения файлов: обычное удаление, форматирование, ошибка или выход карты памяти из строя. В последнем случае, если карта памяти не подает признаков жизни, не определяется компьютером и не видна ни в одной программе, то шансы что-то восстановить очень невелики.
Способ 1: Active File Recovery
Одна из мощнейших утилит для восстановления данных с любых носителей, в том числе карт SD и MicroSD.
В использовании она предельно проста:

Способ 2: Auslogics File Recovery
Этот инструмент также подходит для восстановления любых типов утраченных файлов. Интерфейс выполнен на русском языке, поэтому разобраться, что к чему несложно:

Если таким образом ничего не нашлось, программа предложит провести глубокое сканирование. Во многих случаях оно бывает эффективным.
Совет: Заведите себе правило через определенные промежутки времени сбрасывать накопившиеся файлы с карты памяти на компьютер.
Способ 3: CardRecovery
Предназначена специально для работы с картами памяти, используемых на цифровых фотоаппаратах. Хотя в случае с другими устройствами тоже будет полезна.
Восстановление файлов предполагает несколько шагов:

В указанной папке Вы найдете удаленное содержимое карты памяти.
Способ 4: Hetman Uneraser
А теперь переходим к таким себе андердогам в мире рассматриваемого программного обеспечения. К примеру, Hetman Uneraser относится к малоизвестным, но по функционалу не уступает аналогам.
Особенность программы – это ее интерфейс, стилизованный под проводник Windows. Это упрощает ее использование. А чтобы восстановить с ее помощью файлы, сделайте вот что:


Как видим, Hetman Uneraser – достаточно интересная и нестандартная программа, но, исходя из отзывов, она очень хорошо восстанавливает данные с SD карт.
Способ 5: R-Studio
Напоследок рассмотрим один из самых эффективных инструментов для восстановления переносных накопителей. В интерфейсе долго разбираться не придется.


Карты памяти Micro SD довольно популярны ввиду своей мобильности: вы можете использовать ее в телефоне, а если вставите в адаптер, то с легкостью сможете помещать ее в компьютер, цифровую камеру и любые другие устройства. Такие карты памяти имеют невысокую стоимость, однако нередки случаи их поломки. Micro SD вдруг перестает откликаться на запросы и не показывает никаких данных. В таком случае, не торопитесь выкидывать флешку и покупать другую, так как вы можете восстановить ее базовыми средствами Windows или сторонними программами. Верните свою флешку Micro SD к жизни с помощью данной статьи.
Как восстановить Micro SD флешку без сторонних программ
Самый верный способ и первый из тех, которые вам следует сразу же предпринять – это форматировать флешку в Windows через внешний USB переходник. Всё дело в том, что встроенные адаптеры для Micro SD не всегда справляются со своей задачей, лучше всего купить переходник USB для карт памяти и использовать его либо попросить у друзей на время.
- Вставьте флешку в переходник, а затем подключите к компьютеру. Дождитесь, пока устройство обнаружится системой. Ничего страшного, если тип флешки отображается неправильно, ведь она сломана.
- Нажмите на нее правой кнопкой мыши и выберите пункт “Форматировать”.


Выберите параметры форматирования:
- Файловая система должна быть выбрана Fat32.
- Размер кластера 32 КБ.
- Поставьте галочку возле строки “Быстрое форматирование”.
Нажмите “Ок” и дождитесь окончания процедуры. Извлеките устройство после окончания и вставьте снова.
Конечно же, после форматирования удалятся все файлы с флешки, но, тем не менее, её работоспособность может прийти в норму.


Как восстановить Micro SD флешку с помощью программы
Этот вариант подойдет не только для восстановления работоспособности флешки, но и для восстановления файлов с нее. Попробуйте выполнить эту процедуру после форматирования, чтобы восстановить все фотографии и файлы.
- Скачайте программу Card Recovery на официальном сайте по ссылке https://www.cardrecovery.com . Здесь доступны несколько вариантов одной программы для восстановления разных файлов и карт памяти.


- Обратите внимание, что программа распространяется только в триальной версии. За полную придутся заплатить.
- Установка достаточно проста и обычна: согласитесь с лицензионным соглашением и выберите директорию установки программы.


- Сразу же откройте программу через Пуск или ярлык на рабочем столе. Первым делом вставьте вашу карту памяти в компьютер.


- Нажмите “Next” и вы увидите следующий шаг. Здесь вам нужно выбрать самостоятельно букву диска, на котором сейчас флешка. Разверните первый список и выберите ее.


- Как только вы установите букву устройства, в нижней строке задайте путь сохранения восстановленных файлов. Именно в этой папке появятся все фотографии и другие документы.


- Снова нажмите “Next”, чтобы начать. Если программа сама не смогла обозначить объем памяти устройства, запишите его вручную.


- Подтвердите восстановление и нажмите “Yes”.


- Дождитесь, пока выполнится сканирование. В процессе него будут найдены все утраченные файлы, а также неполадки во флешке. Как только строка полностью заполнится зеленым – сканирование прошло успешно. В нижнем окне вы увидите всё, что удалось восстановить.


- Программа скажет вам, сколько всего файлов найдено.


- Нажмите “Next”, чтобы просмотреть их.


- Отметьте галочками те, что нужно восстановить. Снова нажмите “Next”. Восстановление продлится несколько минут, в зависимости от возможностей вашего компьютера.
- Теперь вы снова можете пользоваться флешкой Микро SD и файлами, восстановленными с нее.


Нередко возникают ситуации, когда по невнимательности мы безвозвратно (как нам кажется) удаляем необходимые файлы и папки со съемных носителей. Или вирус уничтожил всю необходимую информацию на флешке.
Согласитесь, очень обидно потерять, таким образом, фотографии с летнего отпуска или дипломную работу, памятные домашние видеозаписи или музыкальные файлы.
Не стоит отчаиваться, друзья! Возможно, не все еще потеряно окончательно! В этой статье я расскажу вам о том, как произвести восстановление данных с карты памяти.
Для примера возьмем стандартную обычного цифрового фотоаппарата.

Первое, что стоит запомнить: после случайного форматирования съемного носителя такого рода необходимо перестать использовать его. Не в коем случае после произошедшего неприятнейшего инцидента не записывайте никакую информацию на карту, иначе восстановление данных с карты памяти будет невозможно. Карта памяти для фотоаппарата - один из самых легких носителей для т.к. имеет небольшой размер (по сравнению, например, с жестким диском), нефрагментированные данные, а также, как правило, один тип файлов.
Итак, устанавливаем необходимое программное обеспечение.
В этом вопросе вам поможет программа Recuva. Одна из самых простых утилит подобного рода, способная любого типа. Удобная в использовании программа, проходит за минимальное время. Для использования в домашних условиях она абсолютно бесплатна.

- Запускаем утилиту, нажимаем кнопку «Далее» в окне приветствия.
- Выбираем тип файлов для восстановления. Это могут быть музыкальные файлы, картинки и фото, файлы электронной почты и т.п. Лучше всего выбрать пункт «Прочее», для восстановления сразу всех типов утраченных данных. «Далее».
- В окне «Размещение» путем нажатия кнопки «Обзор» выбираем флешку фотоаппарата. «Далее».
- В следующем ставим галочку на пункт «углубленный анализ», для лучшего конечного результата, и даем старт программе, нажатием кнопки «Начать».
- После поиска, Recuva выдаст Вам список обнаруженных файлов. Те из них, которые необходимо восстановить нужно, отметить галочкой (слева от названия), выбрать папку для сохранения и нажать кнопку «Восстановить».
- После восстановления появится отчет о возвращенных файлах с их общим количеством и количеством частично восстановленных.
Как вы уже смогли убедиться, восстановление данных с карты памяти - не такой уж и сложный процесс.
Теперь поговорим о том, что же всё-таки значит это понятие - «частично восстановленные файлы»?
- При сильном повреждении архива, Recuva постарается извлечь хотя бы какую - нибудь часть из
- Существуют восстановленные фото, которые некоторые программы просмотра просто перестанут отображать после восстановления.
- Видеозаписи с помехами.
Хочу отметить, что Recuva - это не единственная программа, которая позволяет произвести восстановление данных с карты памяти. Подобных программ огромное множество в настоящее время. А также данная утилита позволяет восстанавливать файлы не только с карт памяти, но и из корзины, из мест, неизвестных пользователю, из папки «Мои документы» и т.д.
Надеюсь, что после прочтения этой статьи вы смогли вернуть необходимые данные!
Проблема восстановления MicroSD
в наше время популярна как никогда, и весьма востребована. Флешки часто ломаются, но пол беды когда она только сломалась, вторая «плохая» часть заключается в том, что информация на ней тоже теряется, что нежелательно.
Именно поэтому в интернете часто задают вопросы о том, как вообще добыть информацию со сломанной флешки.
Проблемы в этом могут быть самыми разнообразными, кто-то просто не может восстановить носитель, другие же выдают ошибки.
Специально для восстановления существуют специальные программы для восстановления МикроСД карты. Пользователю нужно только указать на них.1. Программы восстановления MicroSD
ColdRecovery
Отлично справляется с задачей восстановления фотографий, аудиозаписей, видео и прочее. Обычные файлы программа не может восстановить, поэтому она приспособлена только для тех носителей, которые используются на фотоаппаратах, телефонах и плеерах с музыкой.
Как использовать CardRecovery:
1. Скачиванием программу. Запускаем и продолжаем действия кнопкой «Next».
2. Выбираем в специальном разделе «Drive Letter
», а далее тип устройства «Camera brand and….», где устанавливаем требуемые галочки напротив них и указываем папку для восстановления данных. «Next
».
3. Ждём завершения и «Next
».
4. Смотрим на список восстановленных файлов. Устанавливаем галочку около тех, которые нужно сохранить. Снова «Next
». Восстановление завершено.

PC Inspector Smart Recovery
Программа превосходящая прошлую по своей функциональности, она восстановит все требуемые, доступные типы файлов. Также она может работать для восстановления несъемных и съемных винчестеров.
Пользоваться ею несложно:
1. Загружаем Смарт Рековери;
2. В стартовом окне выбираем нужный пункт, в нашем случае это «восстановление логических файлов».
3. Выбираем требуемый диск.

R-Studio
На форумах и официальном сайте пишут о том, что данное ПО самое «исчерпывающее», и оно восстановит большую часть файлов неповрежденными. Пользователи согласны с этим.
Для восстановления данных при помощи R-Studio, требуется:
1. Загрузить Р-Студио на свой пк.
2. Выбрать раздел «Drivers
», где нужно будет выбрать носитель с которого данные начнут восстанавливаться. Теперь в разделе «Properties» должны начать отображаться свойства восстанавливаемого объекта.
3. В следующем разделе «Folders
» показаны папки, а в другом «Contents
» - данные (файлы) этой папки. Чтобы восстановить их, нужно будет нажать на пункт «Recovery
».

Easy Recovery
Многие профессиональные пользователи хвалят программу и ее возможности восстановления файлов.
Проверить работоспособность восстановления файлов от Easy Recovery можно только одним способом:
1. Установить ее, прежде скачав.
2. При старте нажать «Продолжить
», далее выбрать «Карта памяти
».
3. Снова нажать «Продолжить
». Далее перейти к «Восстановлению данных
», а под этим пунктом установить галочку.
4. Снова «Продолжить». Теперь остается ждать завершения процесса сканирования всех удаленных файлов и составление списка. Каждый файл может быть восстановлен отдельно. Выбираем его, жмем на него ПКМ и выбираем пункт «Сохранить как…».

Flash Memory Toolkit
Функциональная программа для восстановления файлов. Она может выполнить самые разные функция, включая тестирование и уничтожение какой-либо информации, ее резервное копирование и получение дополнительных данных.
Для восстановления данных выбираем в раздели «Device» нужную флешку, ищем пункт «File Recovery» слева и следуем инструкциями ПО.
Может произойти так, что восстановление микроСД с помощью программ предоставленных выше проходит не всегда удачно.
2. Возможные проблемы с восстановлением MicroSD
MicroSD не определено
Случается такое, что восстановление карты МикроСД нужно выполнить, но пк просто не видит ее. Если так произошло, решить проблему возможно сразу тремя вариантами.
1. Если флешка обозначается при подключении просто буквой. Тогда нужно открыть программу «управление дисками», чтобы вызвать ее нужно ввести команду в специальное поле выполнения вызываемое сочетанием клавиш Win+R
, и ввести в нее команду diskmgmt.msc
. Выбрать флешку, а дальше нажать «Изменить букву диска, либо путь к нему». После чего нужно будет выбрать любую другую букву алфавита, и сохранить изменения.

2. Недостаток драйверов. В некоторых случаях, на новом пк может просто не быть специального драйвера под носитель. Выход – установить их. Делается это, удачнее всего, через офф. Сайт. Конечно же, неплохим вариантом может быть специальный Драйвер пак «DriverPack Solution ». Она может самостоятельно определить все подключенные устройста к пк и установить, либо обновить к нему драйвера. Этот способ весьма привлекателен и удобен, так как действий пользователя, в таком случае - минимум.

3. Последний вариант просто отключить эту флешку и подключить к другому устройству, что даст шанс прочесть файлы на ней, либо восстановить их при помощи ПО.
Компьютер не видит файлы на MicroSD-флешке
Это значит, что компьютер не видит флешку не целиком, а лишь частично, то есть некоторые файлы есть, другие нет. Часто пользователи сразу приходят к простому выводу – проблема в флешке и ей требуется восстановление, но проблемы, чаще всего, намного проще.
Решение этой популярной проблемы состоит в следующем: вирусы, чаще всего «трояны», их нужно удалить. И правда, «троян» может скрывать некоторые или все файлы. Поэтому просто включите флешку в пк и сканируйте ее при помощи антивируса.
3. MicroSD карты. Восстановление от разных производителей.
MicroSD Transcend восстановление
Для таких карт производители создали свое, оригинальное программное обеспечения для восстановление утерянных файлов. Называется ПО RecoveRx
. Предоставленное ПО учитывает все особенности карты, а также способно выполнить ряд функций лучше, чем любые другие программы. RecoveRx может форматировать микросд, а также установить на нее пароль.
Восстановление MicroSD Transcend
1. Естественно загрузка программы с официального сайта.
2. Выбрать нужные типы файлов.
3. Подождать конца процесса.

MicroSD Kingston восстановление
Проблема этого производителя – это контроллеры Phison. Что означает, что восстановление может произвестись только низкоуровневое.
Другие способы просто не принесут результатов.
1. Определите параметры Product ID и Vendor ID, для поиска лучшей утилиты. Делается это при помощи другой программы – USBDeview. Открываем ПО и находим требуемую на диске карту. Нажимаем ПКМ, выбираем «html-отчет: выбранные элементы». Прокрутив окно ниже, видим два нужных ID.

2. Переходим на сайте flashboot.ru/iflash, далее вводит в нужные поля особые параметры. В результате чего вы увидите все, когда-либо произошедшие проблемы с определенной моделью карты.
MicroSD Kingmax восстановление
Кингмакс обзавелся собственным ПО. Вообще существуют целых две программы – одна PD-07 и U-Drive, а другая Super Stick. Их использование максимально простое: запуск – выбор накопителя.

MicroSD Sandisk восстановление
Пользователи отмечают, что в случае каких-либо неполадок Sandisk поможет только для полного форматирования. После чего флешка работает как только что купленная. Программа также очень проста в эксплуатации.

MicroSD Smartbuy восстановление
Это очень интересный производитель с «уникальными» флеш-картами. В случае со СмартБай – если флешка вдруг перестала работать, то через некоторое время (день, неделя, месяц, вплоть до гда), она может самостоятельно начать снова работать. Но если ждать не хочется, то можно попробовать восстановить ее специальными программами.
Специально под такие флеши есть программа «DiskInternals Uneraser
». Приложение выглядит как обычная папка. Выбрать нужный носитель и нажать на кнопку «Восстановление
», она же «Recovery
», можно восстановить файлы по окончанию процесса.

MicroSD Qumo восстановление
Qumo флешки славятся тем, что перестают работать ни с того ни с сего. Просто больше не работают и для выявления признаков их «жизни» почти ничего конкретного нет. Некоторые опытные пользователи предлагают использовать для флешек Qumo программы «R-Studio
», либо «CardRecovery
». Но не всегда это может быть эффективно.
MicroSD A-Data восстановление
В этом случае мало что помогает. Результативнее всего с флешками такого формата работает лишь «Paragon Partition Manager Free». Поначалу программа запросит форматирование, а после создание нового раздела.

MicroSD Oltramax восстановление
Для них лучше всего подойдет обычное полное форматирование при помощи специального SD Card Formatter.
4. Восстанавливаем поврежденных МикроСД
Случается, что при использовании накопителя на вашем экране может появиться тревожная надпись «Карта памяти повреждена», либо что-то еще. Здесь на помощь придут следующие программы:- Smart Data Recovery – поможет выбрать носитель и нажать кнопку «Find», после этого и произойдет поиск нужных файлов, которые можно восстанавливать.

- Recuva – после запуска нажимаем «Анализ», и дожидаемся завершения процесса.

- BadCopyPro – выбираем Memory card, а жмём дважды «next».

Такие же операции могут быть выполнены на планшете, либо телефоне на платформе Андроид. Здесь на помощь придут другие приложения:
- GT Recovery for Android – выбираем нужный пункт в программы и ждем завершение;

- Wondershare Dr. Fone for Android – запускаем программу, выбираем требуемые файлы.

5. Профилактика
Лучше всего начать использование флешки правильно, чтобы проблем с ней не плохого не происходило. Вот некоторые из них советы, которые помогут вам избежать поломки:1. Постарайтесь не ронять флешку, не бить, не изгибать, в целом не подвергать жесткому физическому воздействую.
2. Избегайте различного рода излучений, включая рентгеновские аппараты и нахождение под прямыми лучами солнца.
3. Не трогайте контакты пальцами, и старайтесь держать их всегда закрытыми.
4. Временами проводите полную дефрагментации флешки и используйте ее как можно чаще – флешки не любят простаивать без работы.
5. Создавайте резервные копии флешки, чтобы в случае неисправностей можно было восстановить.
6. Оставляйте свободное место на накопителе.
7. Если карта установлена в смартфон, планшет, колонку – старайтесь реже извлекать ее оттуда.
ФЕНИКС - уникальная программа, позволяющая восстанавливать удалённые видео, фотографии, документы и другие файлы с различных носителей. Установка и восстановление данных с SD карты займет всего несколько минут и избавит от необходимости поиска фирм по восстановлению данных.
ФЕНИКС восстанавливает удаленные файлы, а также потерянные в процессе или перемещения с носителя на жёсткий диск. Лучше не откладывать скачивание ФЕНИКСА, ведь чем больше было записано на карту новых файлов после удаления, тем меньше вероятность восстановления.
Основное меню ФЕНИКС
Шаг 1. Установка программы
Для восстановления данных на микро SD карте, необходимо . Установка происходит в несколько этапов:
- Запускаем установочный файл, начиная процесс установки ФЕНИКСА. Нажимаем «Далее». Для корректной и быстрой установки лучше закрыть любые другие приложения.
- Принимаем условия лицензионного соглашения. После этого переходим «Далее».
- По умолчанию ПО предложит установку на системном диске. Можно согласиться или выбрать папку на другом локальном диске, чтобы избежать необходимости заново устанавливать программу при смене системы.
- Создаём значки для быстрого доступа, также соглашаемся отправлять системную информацию разработчикам для возможности совершенствования программы. ФЕНИКС не устанавливает сторонние рекламные продукты, только сам софт для восстановления данных с SD карты.
После окончания установки можно открыть ФЕНИКС и перейти к восстановлению. SD-карта должна быть подключена к компьютеру и отображаться в папке «Мой компьютер».
Шаг 2. Выбор SD-карты
ФЕНИКС возрождает файлы с разных носителей – возможно , флешек, SD-карт. Для того, чтобы восстановить данные с карты памяти sd, не обязательно вытаскивать носитель из фотоаппарата, телефона, планшета – достаточно подключить устройство через шнур к ПК с установленным ФЕНИКСОМ. При наличии в ноутбуке или компьютере картридера, можно воспользоваться им. Если ФЕНИКС был запущен до подключения карты, то дождитесь распознавания носителя системой и нажмите в программе «Обновить список дисков».
Если sd карта не определяется – восстановление данных невозможно.
 Выбор SD-карты для анализа
Выбор SD-карты для анализа
Шаг 3. Выбор метода сканирования
В ФЕНИКСЕ предусмотрено 2 вида поиска, они отличаются по эффективности и продолжительности восстановления:
- Быстрый – оптимален для поиска одного или нескольких документов/фото;
- Расширенный – используется, если не удалось найти файл быстрым способом или, например, требуется восстановить данные с sd карты после форматирования.
Количество восстановленных файлов и скорость поиска зависит от параметров ПК, носителя и конкретной ситуации. Всреднем быстрой проверкой может быть восстановлено более 50% информации, а расширенной – более 80%.
 Быстрый и расширенный поиск
Быстрый и расширенный поиск
Шаг 4. Настройка поиска
Если вы знаете формат и размер удалённого файла, то можете задать эти параметры перед началом поиска. Таким способом можно искать презентации, текстовые документы, изображения, видео. При заданных настройках сократится время поиска. Возможность предпросмотра значительно ускорит восстановление данных на SD карте Android или другом носителе.
 Параметры поиска файлов
Параметры поиска файлов
Шаг 5. Сортировка найденных файлов
ФЕНИКС проведёт поиск по заданным параметрам и покажет файлы, которые можно восстановить. Полученные результаты можно отсортировать или обработать фильтром. Чтобы найти нужное фото или документ, воспользуйтесь предпросмотром. По умолчанию восстанавливаются все найденные файлы, поэтому не забудьте снять галочки, с файлов, которые не требуется восстанавливать.
 Предпросмотр файлов перед восстановлением
Предпросмотр файлов перед восстановлением
Шаг 6. Восстановление
После выделения нужных элементов, нажимаем «Восстановить». Программа предложит 3 варианта сохранения:
- В папку на компьютере.
- Запись на диск.
- Отправка на FTP-сервер.
Важный момент – восстановление данных с поврежденной SD карты невозможно!
 Возможности восстановления в ФЕНИКСЕ
Возможности восстановления в ФЕНИКСЕ
ФЕНИКС – программа восстановления данных с SD карты, скачивание и использование которой поможет вернуть ценную информацию. Не теряйте время и файлы – скачайте ФЕНИКС прямо сейчас!