Xiaomi не работает play market. Как отключить Google сервисы на Xiaomi без Root прав
В настоящее время все большей популярностью пользуются разнообразные модели смартфонов и планшетов от китайской компании Xiaomi. В связи с официальным запуском платежного сервиса от Google, возникает необходимость в детальном разборе ряда важных аспектов, среди которых ключевым является вопрос – как настроить Android Pay на Xiaomi.
Какие модели Ксиаоми поддерживают сервис
Прежде чем разбирать вопросы применения, необходимо выяснить с какими устройствами совместимо приложение бесконтактной оплаты. Гаджет должен отвечать основным требованиям к применению программы. К ним относятся следующие параметры:
- Официальная прошивка операционной системы.
- Заблокированный загрузчик.
- Отключенные root-права.
Для бесконтактной оплаты оффлайн в магазинах через торговые терминалы устройство, в обязательном порядке, должно иметь чип NFC. О его наличии можно посмотреть в технических характеристиках. Если датчика NFC нет, программу Андроид Пэй можно использовать только для оплаты покупок в интернет-магазинах и приложениях.
Перечень популярных моделей Xiaomi на которых поддержка Androi Pay производится в полном режиме (встроен чип NFC):
- mi2A;
- mi5s и mi5s plus;
- mi note2;
- mi mix.
На каких Xiaomi не будет работать Android Pay в полной мере (нет датчика связи ближнего действия)? В этот перечень входят модели линейки Redmi и Mi Max.
Так как металл затрудняет передачу радиоволн системы NFC, корпус большинства моделей, оборудованных датчиком, выполнены из пластика, стекла или керамики. Благодаря особенностям технологии гаджета, Android Pay отлично работает на Xaiomi mi5 и mi5s, несмотря на наличие металла в корпусе.
Настройка
Если модель Xiaomi и ее параметры соответствуют требованиям, следует установить программу на устройство. Находим Android Pay в Google Play Market и скачиваем. После завершения процедуры приступаем к настройке.
Пошаговая настройка Android Pay на Xiaomi:

Аналогичным способом можно добавить несколько карт, выбрать основную или использовать необходимую при каждой конкретной покупку.
Переходим к настройке непосредственно устройства. Она необходима, если на устройстве есть датчик NFC, если его нет, ничего делать не нужно. Заходим в настройки, выбираем раздел «Еще». Находим блок NFC и переводим его в режим «Включен». Выбираем кошелек HCE (Wallet HCE) в разделе «Расположение элемента безопасности».
В разделе «Оплата одним касанием» выбираем в поле «Средство оплаты по умолчанию» приложение Android Pay. В поле «Использовать приложение по умолчанию» ставим «Всегда». Настройка завершена, гаджет и сервис готов к использованию.
Как запустить Android Pay на Xiaomi?
При осуществлении оплаты нужно активировать сервис. Для этого:

 |
 |
 |
Частой причиной проблем в работе платежного сервиса на Xiaomi является наличие на гаджете устаревшей версии прошивки. Для решения проблемы нужно просто обновить ОС на свежую. В ряде случаев обновленная прошивка позволяет работать Android Pay даже без блокировки загрузчика.
Установка Magisk Manager (администратор root-прав) позволяет решить проблему с root-правами (сервис работает без их отключения). Проверено с Android Pay на моделях mi5s и mi5.
Что делать если Android Pay на Xiaomi не реагирует на торговый терминал?
Чтобы решить эту проблему нужно выполнить следующие настройки:
- Заходим в «Настройки», открываем раздел «Безопасность».
- Выбираем «Разрешения», «Другие разрешения».
- Выбираем Android Pay и ставим все галочки разрешить.
- Снова переходим в «Безопасность».
- Выбираем «Автозапуск» и ставим галочку напротив приложения.
- Возвращаемся в «Настройки», переходим по следующим разделам – Батарея и производительность – Расход заряда батареи приложениями – Включаем и выбираем приложение Андроид Пэй. В нем ставим «Нет ограничений» и «Разрешить».
- Проверяем стандартные настройки (описаны выше) и пробуем поднести к терминалу.
Стандартный магазин приложений от Google используется фактически на всех устройствах, работающих под управлением операционной системы Android. Как зарегистрироваться и использовать «Play Маркет» мы расскажем в этой инструкции.
Чтобы начать пользование магазином необходимо либо войти в Google-аккаунт, либо зарегистрироваться.
Для входа в «Play Маркет»:
Вводим логин (адрес электронной почты Google); Вводим придуманное имя пользователя с окончанием «@gmail.com»; *Вводить можно только латинские буквы и цифры. Вводим придуманный пароль длиной не менее 8 символов; При желании можно ввести свой номер телефона, чтобы получать соответствующие оповещения (данный пункт можно пропустить); Кликнуть «Принимаю» для согласия с условиями конфиденциальности и условиями использования; Поздравляем! Google-аккаунт создан, и теперь вы можете использовать приложение. Перед началом использования требуется принять «Условия пользования Google Play». *Вы можете принять или отказаться от получения новостной рассылки. Это никак не повлияет на работу приложения. После всех манипуляций мы переходим на главное рабочее окно программы: сверху располагается строка поиска с функцией голосового ввода (достаточно нажать на микрофон и произнести вслух название приложения, которое вы хотите установить на гаджет), по центру - рекомендуемые программы. Чтобы установить какую-либо программу:
· выбираем приложение с помощью поиска по категориям, либо самостоятельно вводим название в строку поиска; *Рассмотрим процесс установки с помощью приложения с помощью приложения «Mi Fit»; · перейдя на страницу приложения, нажимаем кнопку «Установить» и ждем окончания процесса загрузки; *После установки можно нажать кнопку «Открыть» и использовать приложение. Контекстное меню приложения вы можете открыть с помощью свайпа от левого края экрана: здесь происходит управление приложениями – установка обновлений/удаление и т.д. Также есть возможность настроить аккаунт, активировать промокод или произвести настройки самого «Play Маркета». Надеемся, теперь вы точно знаете, как скачать все необходимые для вас приложения с помощью Google "Play Маркет". За другими полезными советами возвращайтесь на страницы Xistore!
нажимаем «Далее» и вводим пароль;
кликаем «Далее»;
для создания аккаунта нажимаем на «Или создайте новый аккаунт»;











Здравствуйте Сергей. Ваш сайт обалденный всё очень доходчиво написано. У меня вот какая проблемка, буду писать названия на русском так быстрее 🙂 и так на телефоне миуи (Xiaomi Redmi 3s) и на планшете Асус возникла проблема что по сети Wi-Fi YouTube и Play Market не работают, были вначале на ютубе видео все серые, но проигрывались, потом совсем исчезли и пишет, что подключитесь к сети, а если на мобильном интернете всё работает и загружается.
На компе через ви-фи всё работает. Я позвонила в инет компанию раздающую наш инет это по кабелю оск там сказали у них всё норм, это ви-фи роутер. Я нашла ваш сайт решила сбросить роутер до заводских, по вашим рекомендациям снова все установила, запустила роутер работает всё норм. на компе и в телефоне планшете тоже, но ютуб и плей маркет остался безжизненным. Что делать?
Ответ
Здравствуйте. Если через мобильный интернет YouTube и Google Play на вашем телефоне и планшете открывается, то я почему-то уверен, что проблема в вашем интернет-провайдере. Вряд ли что-то в настройках роутера. Тем более, их никто не менял. Все перестало работать внезапно.
Хорошо бы проверить:
- Открывается ли Ютуб через браузер на телефоне, или планшете.
- И будет ли доступ к этим сервисам, если подключить ваш ASUS, или Xiaomi к другой Wi-Fi сети.
Что можно сделать? Я бы попробовал сменить DNS адреса. На телефоне, и/или планшете зайдите в настройки Wi-Fi и откройте свойства своей Wi-Fi сети, к которой вы подключены. Там можно задать статически настройки. Пропишите DNS: 8.8.8.8 и 8.8.4.4
Возможно, ошибка "Отсутствует интернет-соединение" и "Проверьте подключение к сети" больше не появится.
Отдельная статья с основными решениями: . Там я подробно показал, как сменить DNS на Android.
Приехал для обзора новенький смартфон Xiaomi Redmi Pro, а поскольку на него до сих пор нет никакой международной прошивки, которую можно установить без разблокировки загрузчика, то пришлось немного повозиться с программным обеспечением, чтобы установить Google Play Market и все необходимые приложения. Процесс достаточно прост, нужно только делать всё по порядку.
Русификация
Для того, чтобы все вновь устанавливаемые приложения работали на родном и понятном языке, нужно активировать русскую локаль при помощи приложения MoreLocale2. Последнюю версию программы вы всегда найдёте на сайте разработчика или в Google Play:
Перед установкой сторонних приложений не забываем активировать соответствующую настройку: Settings -> Additional settings -> Privacy -> Unknown sources.

Если у вас уже есть права суперпользователя, то вы можете запустить приложение Locale и активировать в нем русский язык. А тем, у кого они отсутствуют, необходимо предоставить программе разрешение на изменение системных настроек. Для этого проделываем следующую процедуру:
- в настройках устройства в разделе Об устройстве (About phone) 7-8 раз нажимаем на пункте MIUI version, пока внизу не появится надпись о том, что активирован Режим Разработчика (Developer Mode);
- во вновь появившемся разделе Developer options (Settings -> Additional settings) активируем Отладку по USB (USB debugging);
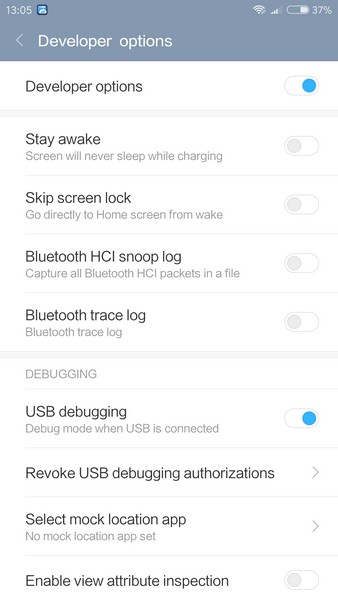
- скачиваем и устанавливаем последнюю версию adb-setup ;
- на диске C находим новую папку adb и, удерживая на клавиатуре клавишу Shift, нажимаем на ней правой кнопкой мыши. В появившемся меню выбираем Открыть окно команд;
- подключаем при помощи USB-кабеля смартфон к компьютеру. При появлении меню на экране телефона выбираем Transfer files (MTP);
- в командной строке на ПК вводим — adb devices . Если вы всё правильно сделали, то после выполнения команды должен отобразиться серийный номер вашего устройства MBP… . Если после номера есть надпись unauthorized , то нужно на экране смартфона дать разрешение на USB отладку;
- после чего повторяем — adb devices . Теперь напротив номера имеется надпись device;
- вводим — adb shell pm grant jp.co.c_lis.ccl.morelocale android.permission.CHANGE_CONFIGURATION . Тем самым даём программе MoreLocale2 право вносить изменения в конфигурацию смартфона.

- отключаем телефон от компьютера и запускаем приложение Locale, в котором выбираем русский язык.
Теперь в телефоне активирована русская локаль и все установленные приложения будут работать на русском языке.
Устанавливаем Google Play Services
Всё самое сложное позади, теперь приступаем к основной части — установке Google Play Market и всех необходимых приложений. Скачиваем и устанавливаем на смартфон обновленную версию Google Installer . Запускаем появившееся на рабочем столе приложение Gapps, в котором нужно нажать на синий круг с надписью Установить (возможно у вас будут иероглифы, если вы пропустили активацию русской локали).

Приложение самостоятельно скачает необходимые файлы.

Нужно только периодически разрешать и подтверждать установку приложений.

После успешного завершения вы сможете создать Google-аккаунт и синхронизировать смартфон с вашей учетной записью, а также установить необходимые приложения из Google Play Market. Программы Locale и Gapps больше не нужны и их можно смело удалить.



