Отменить последнее действие в excel
Инструкция
По умолчанию к каждой ячейке таблицы приложение Excel применяет формат, который назван «общим». Он подразумевает, что знак равенства в начале содержимого ячейки означает, что в нее помещена формула. Это неудобно, если на самом деле знак равенства лишь часть текста. В таких случаях табличный редактор обычно показывает вместо текста сообщение об ошибке в формуле . Устранить проблему можно изменением формата ячейки на «текстовый». Чтобы это сделать, начните с выделения нужной области таблицы - колонки, строки или определенной группы ячеек.
Как вы это сделаете, это зависит от того, что делает подпрограмма. В случае крайних случаев вам может потребоваться сохранить весь рабочий лист. Если ваша подпрограмма изменяет диапазон, например, вам нужно сохранить только содержимое этого диапазона.
В приведенном ниже коде показано, как включить команду «Редактировать отмену» после выполнения подпрограммы. Сама подпрограмма очень проста: она просто вставляет 0 в каждую ячейку при выборе текущего диапазона. Основная часть кода используется для сохранения содержимого текущего выбора.
Откройте выпадающий список, помещенный в верхнюю строку группы команд «Число» на вкладке «Общая» меню приложения. Прокрутите его до конца и выберите нижнюю строку - «Текстовый». Это же можно сделать другим способом - кликните выделенный диапазон правой кнопкой мыши и выберите строку «Формат ячеек» в контекстном меню. Щелкните по строке «Текстовый» в списке «Числовые форматы» и нажмите кнопку OK. На этом процедура будет завершена.
- Ячейки будут заменены нулями.
- Выберите команду «Отменить отмену».
- Исходное содержимое выделения будет восстановлено.
Например, запуск макроса или удаление листа сбрасывает стопку отмены. Шаги отмены действия должны выполняться в порядке, в котором они были сделаны в первый раз. Вы не можете, например, перепрыгнуть через список, какие шаги вы хотите отменить и оставить в покое.
Если в ячейках отображаются формулы вместо результатов их работы, по-видимому, следует изменить одну из установок Excel. Для этого перейдите на вкладку «Формулы» и кликните по иконке «Показать формулы » - она помещена правее надписи «Влияющие ячейки» в группе команд «Зависимости формул». Эта иконка во включенном состоянии должна быть подсвечена желтым цветом.
Как осуществляется управление «Уровни отмены»
Вся работа между последним шагом и шагом, который вы хотите отменить, также отменяется. Десять кнопок уровня отмены отображаются внутри элемента управления ленты, а затем разделителя и, наконец, кнопкой «сбросить настройки по умолчанию». Обратите внимание, что для текущей настройки отмены не отображается ни одна кнопка.
Какие процессы можно автоматизировать с помощью макросов?
Графики были экспортированы в изображения с помощью диаграммы. Случай - 1. Мы покажем вам, как это работает. Автоматическая автоматизация операций с макросами всегда необходима, когда вам приходится многократно повторять серию команд. Чтобы прочитать эту таблицу, вы должны каждый раз менять макет и форматирование. В таком случае вы лучше записываете эти процессы в макрос, чтобы впоследствии их можно было выполнить, нажав кнопку.
Такой дефект может повторяться при каждом открытии документа, если эта опция зафиксирована в настройках Excel. Чтобы изменить соответствующую установку, откройте главное меню табличного редактора и выберите пункт «Параметры». В списке разделов кликните по строке «Дополнительно» и прокрутите список настроек до подраздела «Показать параметры для следующего листа». В поле «Показывать формулы , а не их значения» уберите отметку и нажмите кнопку OK. При закрытии документа не забудьте его сохранить, чтобы ситуация не повторилась при следующей загрузке в табличный редактор.
Создайте макрос с помощью макрорекордера
Прежде всего: во время макросъемки вы фактически выполняете настройки. После этого, чтобы проверить макрос, вам понадобится исходная версия электронной таблицы. Поэтому сделайте копию. Кроме того, вы можете отменить все изменения после макросъемки. Чтобы начать макросъемку, нажмите на стрелку раскрывающегося списка в разделе «Макросы» на вкладке «Вид» и выберите «Макро» или нажмите маленькую макрокоманду в строке состояния.
Откроется соответствующая маска. При заполнении этой маски убедитесь, что. Имя макроса не должно содержать пробелов; нам не нужна комбинация клавиш, потому что мы собираемся создать кнопку; макрос должен быть сохранен в вашей личной рабочей книге, чтобы вы могли использовать ее для всех книг; описание макроса - например, кто это сделал и что он делает - может быть полезным. Если записи верны, начинается запись. Макро-переключатель меняет свою форму.
Каждому пользователю знакомо окошко с сообщением об ошибке, возникающее во время работы приложения. Возникновение данного сообщения означает системный сбой программы или игры. Зачастую данная опция отслеживания ошибок отключается пользователем, чтобы незначительные сбои не отвлекали внимание и не отключали приложение. Отключить сообщение об ошибках достаточно просто.
Добавить кнопку макроса на ленту
Внесите необходимые настройки, чтобы рабочий лист выглядел так. Затем остановите запись, нажав кнопку макроса в строке состояния. Теперь мы можем сразу отобразить и запустить новый макрос через «Макросы» на вкладке «Просмотр». Но поскольку мы работаем над тем, чтобы сделать вещи проще, мы даем макросу лучшее место. Мы добавим кнопку на ленту. Для этого щелкните правой кнопкой мыши на ленте и выберите «Настроить ленту» в контекстном меню.
В левой части этого экрана в разделе «Выбрать команды» выберите «Макросы», чтобы макрос появился под ним в списке. Затем вставьте новую вкладку и новую группу в правой части формы. Добавьте макрос в эту группу. Через «Переименовать» вы дадите макросу отображаемое имя и выберите подходящий символ.
Инструкция
Есть три способа отключения данного сообщения . Первый из них производится в ручном режиме , который мы рассмотрим более подробно. Второй способ заключается в применении различных утилит и твикеров. Установив себе такой твикер, вы найдете опцию по отключению сообщения об ошибках . Вам стоит лишь активировать ее. Третий способ не утруждает пользователя никакими действиями. Последние сборки операционных систем заранее имеют отключение сообщений об ошибках .
Выполнить и сохранить макрос
Теперь переключитесь на исходную версию данных. Сделайте резервную копию этого, потому что изменения, сделанные макросом, не могут быть отменены! Затем нажмите новую кнопку. Макрос приносит лист в желаемой форме за долю секунды! Наконец, убедитесь, что вы сразу не потеряете макрос.
Короткий неосторожный момент, и это уже происходит. Весь текстовый фрагмент был удален, файл был перемещен в неизвестном месте, или уже шаткое форматирование в документе полностью запутано. Большую часть времени он посылает дрожь по спине, потому что в этот момент мозг снова включается и сообщает, что это было плохо.
Для отключения данной опции в ручном режиме необходимо сделать несколько простых действий. Нажмите на меню «пуск», далее «панель управления». Найдите пункт меню «Система». Кликните по нему. Вам откроется небольшое окно с несколькими вкладками. Выбирайте вкладку «Дополнительно». После всех доступных меню вы увидите кнопку «Отчет об ошибках ». Нажмите на нее. Откроется окно, в котором вы можете отключить отчет об ошибках . Также можете снять галочку с отчета о критических ошибках . Нажмите «ОК».
К счастью, у большинства программ есть функция «отмены» для них. В основном она прячется за маленькой кнопкой с изогнутой стрелкой слева. Исходя из того, что мы пишем справа налево, стрелка указывает, что она «вернется». К счастью, эта функция сохранения больше не относится только к тексту, а также к форматированию, перемещению и даже удалению файлов. Прежде всего, отмена в большинстве случаев несколько раз подряд, так что даже ошибки, которые были сделаны в последнее время, также могут быть отменены.
И для того, чтобы «вернуться к» было слишком часто выдвинуто, есть даже способ его отменить. На данный момент, вот слово для использования, чья начальная буква, по крайней мере из звука, схожа. Это слово «поглощение», потому что теперь должны быть приняты обратные изменения. Это действительно можно вспомнить лучше. Кстати, отмена изменений аналогична копированию и вставке. Поэтому не стесняйтесь, большинство мелких ошибок можно отменить снова.
В более современных операционных системах отключение отчета об ошибках производится несколько другим способом. Нажмите меню «пуск» затем пункт «выполнить». Введите команду wercon.exe для запуска внутренней утилиты. Кликните по меню «изменить параметры». Далее пункт «дополнительные параметры». Вы увидите настройки по отключению отчета о системных ошибках . Отключите его и зафиксируйте изменения нажатием кнопки «ОК».
Наконец, резюме двух комбинаций времени. Если вы правильно их используете, вы будете очень полезны в своей повседневной работе с электронными листами. Действие отмены отображается кнопкой со стрелкой, которая выглядит так, как будто она поворачивается и смотрит влево, и ее функция заключается в отмене последнего выполненного действия, хотя и разрешено последовательно аннулировать предыдущие действия.
Повторное действие, представленное кнопкой с рисунком стрелки, направленной вправо, а также поворот, используется для повторного выполнения действия. Сделайте действие противоположным Отменить, и вы получите доступ к нему только в том случае, если ранее вы получили указание Отменить некоторые действия.
Источники:
- Несколько простых советов по оптимизации BIOS для ускорения
Для вставки и изменения формул в текстовом процессоре Microsoft Office Word используется специальная надстройка - редактор формул . В версиях Word 2007 и Word 2010 она является частью базовой программы и по умолчанию устанавливается вместе с инсталляцией основной программы. Для использования ее в более ранних версиях требуется произвести некоторые предварительные манипуляции.
Практика отменить и повторить
Вы собираетесь претворить в жизнь то, что было видно до сих пор. Прежде всего, открывая электронную таблицу, посмотрите на кнопки «Отменить» и «Повторить», в верхнем левом углу оба цвета являются серыми, что означает, что, поскольку никаких действий не предпринималось, вы не можете выполнять эти команды.
- Измените цвет, выберите «Цвета и границы», «Шрифт», установите зеленый цвет.
- Увеличьте размер шрифта, нажмите «Полужирный».

Вам понадобится
- текстовый редактор Microsoft Word 2007 или 2003.
Инструкция
Если вы используете версию Microsoft Office Word 2003 и ранее редактор формул не был установлен, то сделайте это сейчас. После установки лучше создать дополнительный пункт в меню текстового процессора, чтобы упростить доступ к редактор у формул . Для этого выберите пункт «Настройка», открыв в меню Word раздел «Сервис».
Последнее действие, выделенное полужирным шрифтом, отменено. Вернитесь к тому же значку и нажмите еще раз, размер шрифта изменился на исходную модель. Представьте себе, что вы подумали лучше, и если вы хотите сохранить размер шрифта в «Ситуации» самостоятельно в кнопке «Повторить», которая была активирована после работы с кнопкой «Повторить», и нажмите на нее, последнее действие отменяется, у вас есть размер снова Повторите действие повтора, чтобы оставить текст так, как он был у вас.
Несколько действий сразу отменить и повторить
Это позволяет вам внезапно выбирать все или несколько действий, которые нужно отменить, и им не нужно идти один за раз. В примере, показанном в черной стрелке рядом с Отменить и выберите три действия, выберите их, вы увидите, что они выделены другим цветом, желтым или синим, и нажмите. Вы вернулись к тому, чтобы иметь слова без какого-либо формата, так как, когда вы написали их в первый раз, аналогично, если вы показываете в черной стрелке значок повтора и выбираете те же три действия, вы вернетесь к тексту с форматом, который вы ему дали.
Щелкните вкладку «Команды» и в перечне «Категории» выберите строку «Вставка». В правой панели открывшегося окна отыщите пункт «Редактор формул » и перетащите его левой кнопкой мыши в подходящее место меню текстового редактор а.
Если требуется изменить уже вставленную в текстовый документ формул у, то достаточно щелкнуть ее курсором мыши и Word автоматически включит редактор формул . При использовании версии Microsoft Office Word 2007 в меню добавится еще одна вкладка - «Конструктор», размещенная под надписью «Редактор формул ». Щелкнув по этой новой вкладке, вы можете приступать к изменению формул ы.
Панель быстрого доступа
Если для отмены значка функции «Отменить» не осталось действий, он будет отключен, серый. Панель быстрого доступа, которую вы видите здесь, позволяет упростить и ускорить выполнение обычных команд. По умолчанию есть три команды. Первый, слева направо - «Сохранить» и служит для сохранения вашего документа. Если вы еще не сохранили свою книгу с определенным именем, эта команда эквивалентна команде «сохранить как» на вкладке «Файл», которую мы видели в предыдущем видео. Команда отмены отменяет последнее действие.
Например, если вы заполните желтую ячейку, и вы сожалеете об этом, просто нажмите эту клавишу. Вы можете выполнить повтор и отменить несколько шагов назад. Большая сила этого бара в том, что его можно настроить. Вы можете включить команды, которые вы хотите, чтобы они были легко доступны. Таким образом, вам не придется искать их на вкладках ленты. Кроме того, есть команды, которые недоступны в ленте. И это способ включить их в основное окно.
Если нужно создать новую формул у, то сначала установите курсор в нужное место текстового документа. Затем перейдите на вкладку «Вставка» в меню текстового процессора и щелкните кнопку «Формула», которая помещена в группу команд «Символы» - крайнюю справа в этом разделе меню. В результате запустится редактор формул . Но можно не начинать создание формул ы с нуля, а щелкнуть не саму эту кнопку «Формула», а отдельную секцию с галочкой у ее правого края. Тогда из кнопки выпадет список с набором предустановленных формул , из которых можно выбрать похожую на ту, которую вам надо ввести. Выберите ее, и после этого тоже включится редактор , но в этом случае вам надо будет только изменить нужным образом уже существующую формул у-шаблон.
Первый - нажать стрелку, которая находится на левом конце панели, и которая появляется вниз и выбирать между этими параметрами. Например, вы можете включить «быструю печать». На изображении вы можете видеть на панели значок принтера. Другой вариант - нажать ту же стрелку, но выбрать вариант «больше команд», чтобы найти тот, который мы хотим. Чтобы увидеть все возможные команды, вы должны выбрать «все команды» в этом новом окне.
То, что делает эта конкретная команда, повторяется столько раз, сколько требуется для выполнения действия. Третий способ включить команду в панель - щелкнуть правой кнопкой мыши на значке ленты. Если вы используете команду в строке и хотите сохранить время ее поиска на ленте, это хороший способ ее включения. Если вы не вписываетесь в это положение панели, вы можете оставить ее под лентой, выбрав опцию «Показать ниже ленты» в том же меню, где мы ссылаемся на первый способ включения команды. В следующем видео мы увидим панель формул.
Источники:
- как изменить формулы в ворде
Выполнение процедуры изменения формата ячейки рабочего листа офисного приложения Excel, входящего в пакет Microsoft Office, относится к стандартным операциям программы и может быть осуществлено штатными средствами без привлечения дополнительного программного обеспечения.

Вам понадобится
- - Microsoft Excel
Инструкция
Запустите офисное приложение Excel, входящее в пакет Microsoft Office, и раскройте меню «Формат ячеек» верхней панели инструментов окна программы для выполнения операции изменения формата выбранной ячейки .
Перейдите на вкладку «Число» открывшегося диалогового окна и укажите необходимый формат в выпадающем списке раздела «Числовые форматы» (по умолчанию используется формат «Общий»).
Укажите ячейку, подлежащую изменению формата , и перейдите в пункт «Условное форматирование» меню «Формат» верхней панел инструментов окна приложения.
Используйте параметр «Значение» для выполнения операции форматирования нужной ячейки в зависимости от ее содержимого и укажите операцию сравнения.
Введите необходимое значение или формулу (с использованием символа «=») перед ней) или укажите значение «Формула» для применения выбранного критерия форматирования.
Укажите выбранный тип формата ячейки и нажмите кнопку «Добавить» для применения сделанных изменений.
Выполните выделение ячейки , подлежащей копированию условного формата , и нажмите кнопку «Формат по образцу» верхней панели инструментов окна приложения Excel для проведения процедуры копирования формата выбранной ячейки .
Укажите ячейки , подлежащие изменению формата и нажмите кнопку «Применить» для выполнения команды.
Используйте команду «Формат» для изменения каждого критерия форматирования, подлежащего изменению, или укажите пункт «Очистить» в диалоговом окне «Формат ячеек» для следующего определения критериев форматирования.
Нажмите кнопку «Очистить» и укажите необходимые форматы.
Используйте команду «Удалить» для проведения операции очистки выбранных условий форматирования и примените флажки на полях критериев, подлежащих удалению.
Источники:
- Добавление, изменение и удаление условных форматов
- Редактирование и форматирование данных в ячейках рабочих листов Excel
- как в excel изменить цвет ячейки
В приложении Microsoft Office Excel одно и то же действие можно выполнить несколькими способами. Все зависит только от того, что будет удобнее для пользователя. Чтобы добавит ячейку на лист, вы можете выбрать тот способ, который подойдет именно вам.
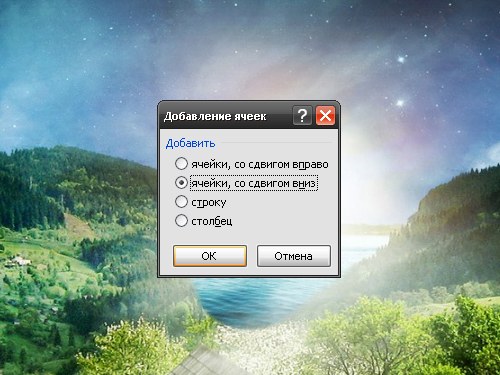
Инструкция
Чтобы добавить новую ячейку, установите курсор в ту, выше которой планируете добавить еще одну. Откройте вкладку «Главная» и нажмите на кнопку «Вставить» в разделе «Ячейки ». Если вы выделите несколько ячеек по горизонтали и нажмете ту же кнопку, выше добавится такое же количество ячеек, что и было выделено. Если выделять их по вертикали, новые ячейки добавятся левее от выбранного диапазона.
Чтобы точнее указать, где должна быть расположена дополнительная ячейка, поставьте курсор в ту, возле которой хотите добавить новую, и кликните в ней правой кнопкой мыши. В контекстном меню выберите из двух команд «Вставить» вторую сверху. Появится новое диалоговое окно. Установите в нем маркер напротив одного из вариантов: «Ячейки , со сдвигом вправо» или «Ячейки , со сдвигом вниз». Нажмите на кнопку ОК. Если вы выделите сразу несколько ячеек, будет добавлено такое же количество новых.
С настройками по умолчанию табличный редактор Microsoft Office Excel считает содержимое ячейки, начинающееся со знака равенства формулой. Эту установку можно изменить, поменяв формат ячейки и отключив таким способом использование формул в заданной области электронной таблицы. Кроме того, в Excel есть настройки, позволяющие включать и отключать отображение формул.
Вам понадобится
- Табличный редактор Microsoft Office Excel 2010 или 2007.



