Acer dizüstü bilgisayarda ses çalışmıyor. Bilgisayarınızdaki veya dizüstü bilgisayarınızdaki ses gitti ve çalışmıyor
Durum: dizüstü bilgisayar (asus), Win 8.1, Realtek sesi HD.
Windows'u yeniden yükledikten sonra ses kaybolursa
Bunda en yaygın seçenek olan sesin kaybolmasının nedeni neredeyse her zaman ses kartı sürücüleri ile ilgilidir. Windows "tüm sürücüleri kendisi yüklemiş olsa" bile, bildirim alanında ve aygıt yöneticisinde ses simgesi görüntülenir; ses kartı Realtek veya diğerleri, bu doğru sürücülerin kurulu olduğu anlamına gelmez.
Bu nedenle, işletim sistemini yeniden yükledikten sonra sesin çalışması için aşağıdaki yöntemleri kullanmak mümkün ve tavsiye edilir:
1. Masaüstü bilgisayar
Dizüstü bilgisayardaki ses kaybolursa, öncelikle tam olarak ne olduğuna bakmanız gerektiğine dikkat edilmelidir. Belki de sıklıkla harici hoparlörler kullanıyorsunuz veya kulaklıklardan kötü ses geliyor ve jakı büktünüz.
“Hoparlörler”e sağ tıklayın ve “Özellikler”i seçin.
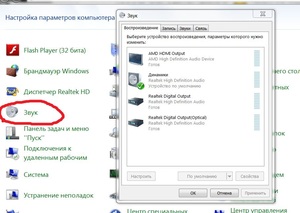
Daha sonra, "Gelişmiş" sekmesine gitmeniz ve "Uygulamaların cihazı özel modda kullanmasına izin ver" ve "Uygulamalara öncelik ver" seçeneğinin işaretini kaldırmanız gerekir. tekel rejimi" Aşağıdaki resimde gösterilmiştir.
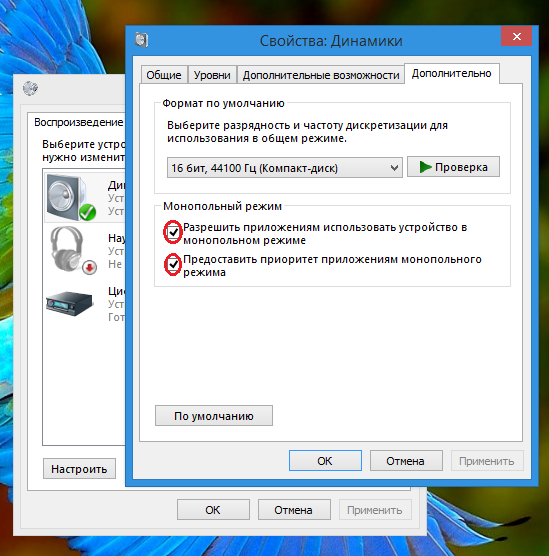
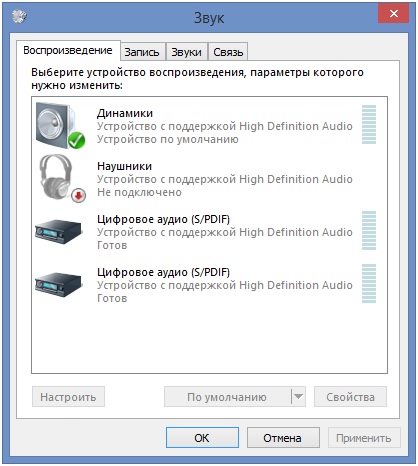
Diğer bir yaygın neden ise ses çalmaktan sorumlu hizmetin devre dışı bırakılmasıdır. Tekrar başlatmak için Denetim Masası - Yönetim - Hizmetler'e gitmeniz gerekir. Açılan pencerede “Windows Ses” hizmetini bulun.
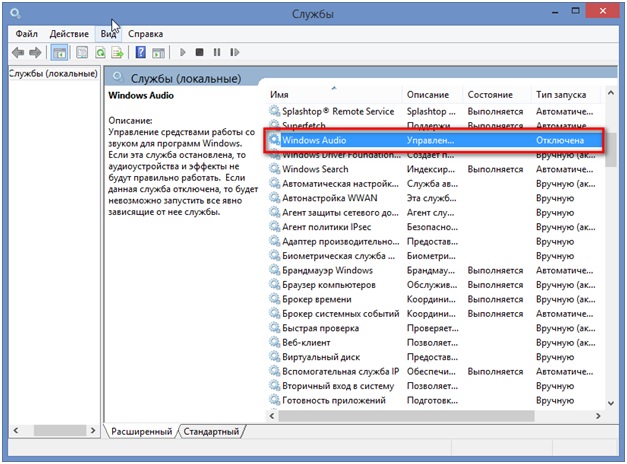
8. Nvidia sürücüsünü geri almayı denedim
9. Windows 10 şubesinden sesle ilgili sorunların çözülmesini yeniden okudum.
10. DirectX güncellendi.
Kategori
Lisans- YouTube Standart Lisansı
“Ses, video ve oyun cihazları” sekmesi, sesten sorumlu tüm ses cihazlarınızı görüntüler. Üzerlerinde çarpı işareti varsa bu, kapalı oldukları anlamına gelir. Cihaz/özellikler/etkinleştir'e sağ tıklamanız gerekir. Yukarıdaki resimde görebileceğiniz gibi iki cihazım var: bir standart Realtek Yüksek Tanımlı Ses, ikinci AMD Yüksek Tanımlı Ses Cihazı - isteğe bağlı - dijital, 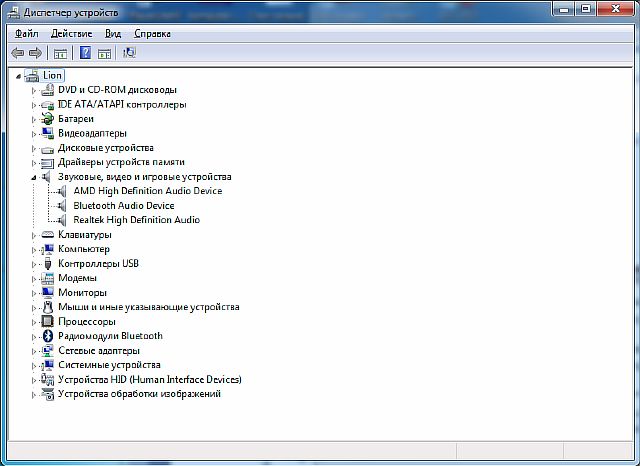 sinyalini ileten HDMI kablosu. Bu tür ses oynatma cihazları çoğunlukla ayrı video kartlarına sahip dizüstü bilgisayarlarda ve HDMI çıkışı olan tüm bilgisayarlarda bulunur.
sinyalini ileten HDMI kablosu. Bu tür ses oynatma cihazları çoğunlukla ayrı video kartlarına sahip dizüstü bilgisayarlarda ve HDMI çıkışı olan tüm bilgisayarlarda bulunur.
Bir dizüstü bilgisayarı HDMI'dan normal bir 3,5 jakına bağladıktan sonra çoğu zaman ses çıkmıyor (tümünü takın) bilgisayar hoparlörü sütunlar) ve bunun tersi de geçerlidir. Yukarıdaki ayarları incelemeniz gerekiyor ve bir mucize göreceksiniz - ses işe yarayacak.
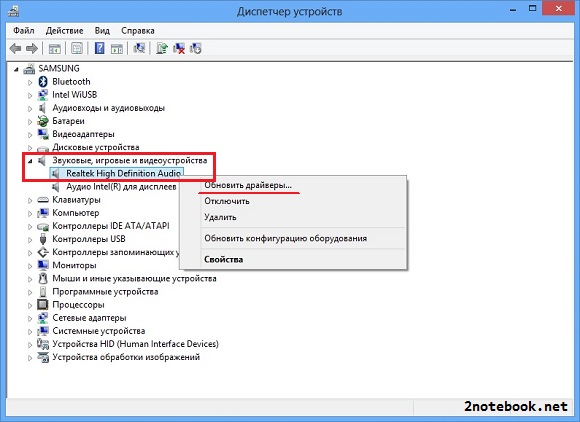
Hizmetlerde Windows Ses ve kablolu otomatik ayarlama çalışmıyordu (Windows 7 sistemi). Ne birincisi ne de ikincisi manuel olarak başlatılmadı ve bir hatayla kilitlendi. Anlaşıldığı üzere, “Beslenme” hizmeti durduruldu, başlatılıp yeniden başlatıldıktan sonra her şey normale döndü. Garip çünkü Windows ses ve kablolu otomatik ayarlama, "güç" hizmetine bağlı hizmetler listesine dahil edilmiyor. Görünüşe göre asıl amaç güçten tasarruf etmek ve cihazları sistemden kapatmak. Öyle ya da böyle bu hizmeti devre dışı bırakmamalısınız.
Ses var önemli V Windows sistemi ve kullanıcı için. Bilgisayarla ilgili her şey gibi, Windows 10'daki ses de ister entegre ister ayrı olsun ses kartı, kaybolma ve çalışmama eğilimindedir. Ne yapalım? Nasıl düzeltilir? Bir numara var olası nedenler, ses bir bilgisayarda veya dizüstü bilgisayarda çalışmadığında veya kaybolduğunda bunu dikkate alacağız.
Oynatma cihazını kullanma
Önce bariz olanı aradan çıkaralım. Düzenli olarak kulaklıklar arasında geçiş yapıyorsanız dijital sesçıkışlar ve standart hoparlörler varsa, PC'niz için varsayılan sesi seçip geri değiştirmemiş olabilirsiniz veya Windows bunu otomatik olarak seçmiştir.
- Saatin yanındaki ses tepsisi simgesine sağ tıklayın ve Oynatma cihazları.
Ses çıkışı yapmak istediğiniz cihaza sağ tıklayın. Hoparlörlerden ses çıkışı istiyorsanız, devre dışı bırakıldığında yeşil olacak şekilde etkinleştirin. Çoğu monitörde yerleşik hoparlörler bulunur. Monitörden ses almak istiyorsanız monitöre sağ tıklayın ve açın. Bilinmeyen bir nedenden dolayı ihtiyacınız olan cihazlara sahip değilseniz, Devre dışı bırakılan cihazları göster Ve Bağlantının kesildiğini göster. Ses bilgisayarınızda veya dizüstü bilgisayarınızda çalışmıyorsa, devam edin.
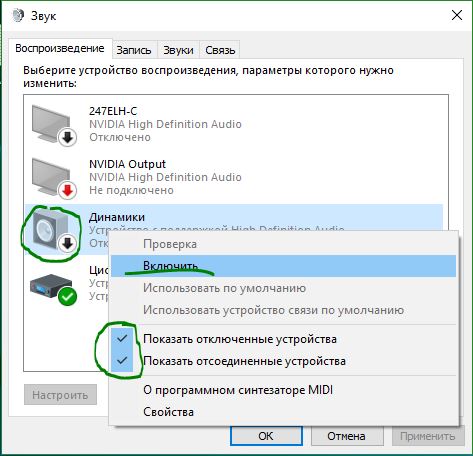
Ses sürücülerini güncelleyin
Ses bilgisayarınızda veya dizüstü bilgisayarınızda çalışmıyorsa, bunun sorumlusu sürücüler olabilir. Tıklayarak Aygıt Yöneticisini açın Kazan+R ve komutu girme devmgmt.msc. Yöneticinin kendisinde açın Ses girişleri ve ses çıkışları, daha fazlasını göreceksin Konuşmacılar, dinamikler simgesine sağ tıklayın ve Sürücüyü güncelle. Bu işe yaramazsa, “Hoparlörler” simgesine sağ tıklayın ve özellikler. Daha sonra deneyebilirsiniz Silmek aygıt sürücüsünü yükleyin ve bilgisayarı yeniden başlatın.
Okumanızı tavsiye ederim:
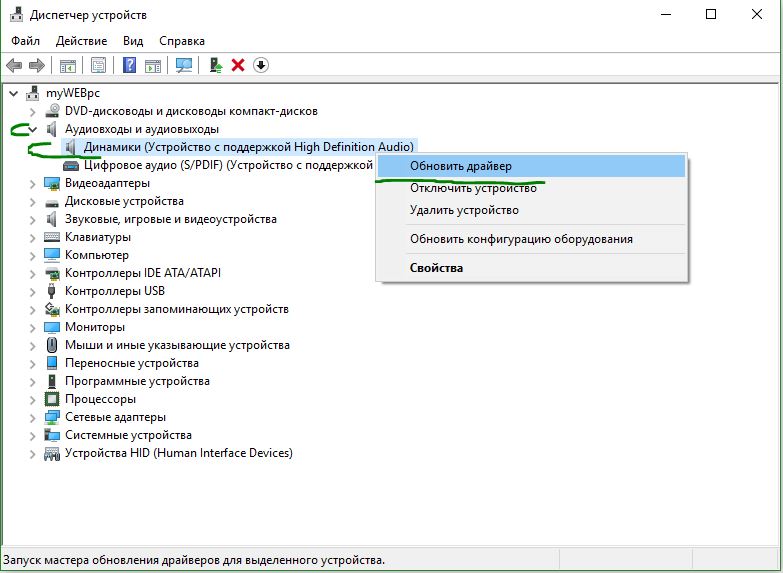
Ses denetleyicilerini güncelleme ve yeniden yükleme
Ses bilgisayarda kaybolmuşsa veya dizüstü bilgisayarda çalışmıyorsa, aynı Aygıt Yöneticisi'nde şu adrese gidin: Ses, oyun ve video cihazları. Tüm ses aygıtlarını kaldırın, yeniden başlatmanın ardından kendiliğinden kurulacaklardır ve aşağıdaki adımı izleyeceklerdir.
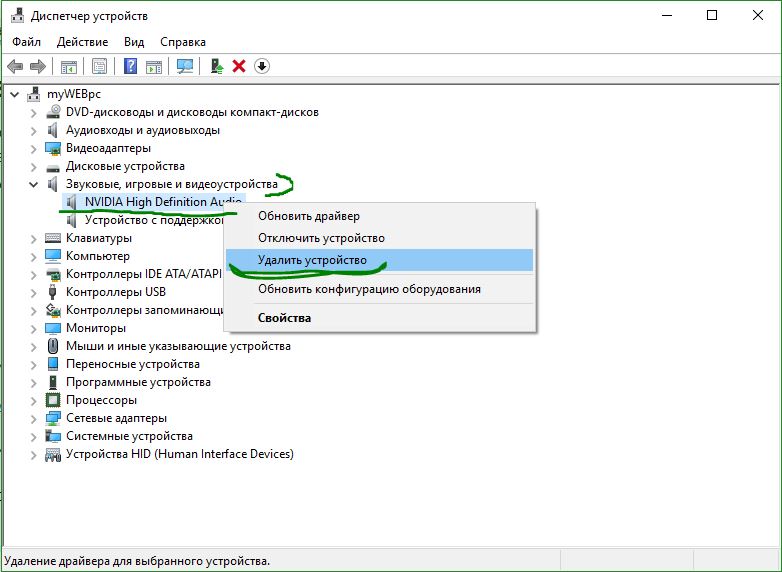
adında bir cihazınız varsa IDT Yüksek Tanımlı Ses CODEC'i, daha sonra şu adımları izleyerek manuel olarak güncelleyin:
- Sağ tıklayın IDT Yüksek Tanımlı Ses CODEC'i ve tuşuna basın sürücüyü güncelle.
- Pencerede şunu seçin: Bu bilgisayarda bir arama yapın.
- Bir sonraki pencerede seçin Bilgisayarınızdaki mevcut sürücüler listesinden bir sürücü seçin.
- Seçme Yüksek Tanımlı Ses listeden seçin ve İleri'ye tıklayın. Sisteminizi yeniden başlatmanız gerekebilir.
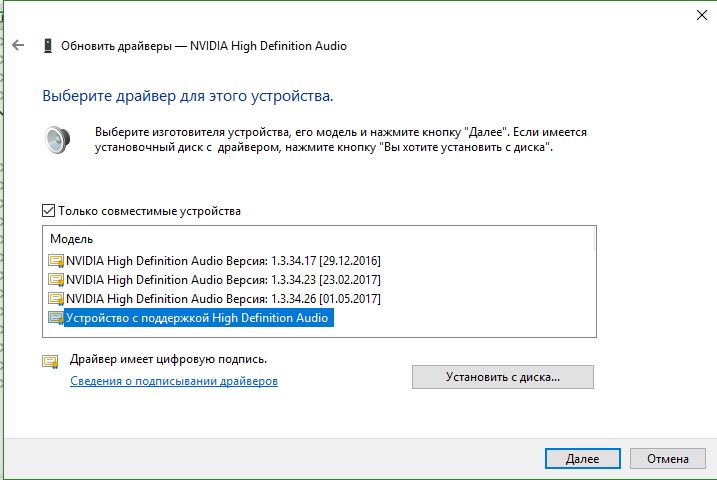
Realtek HD Ses Yöneticisi ile ilgili sorunlar
Bu ses kontrol aracı, ses kullanan birçok bilgisayarla birlikte gelir Realtek sürücüleri. Realtek Sound Manager'ı açın, sistem tepsisinde bir simge olmalı ve "Ön Panel" ses bağlantı noktalarını devre dışı bırakmalısınız. Bulunan çıkışların otomatik algılanmasını devre dışı bırakmanız gerekir. sistem birimiön. Genellikle bu yardımcı programla, dizüstü bilgisayardaki ses kaybolduğunda ve bilgisayarda çalışmayı bıraktığında sorunu çözebilirsiniz.

Veya
Bunları bilgisayarın kendisinde manuel olarak devre dışı bırakın. Kablonun ön ses panelinden nereye gittiğine bakın ve çipi anakarttan çıkarın. (Anakartın kendisinin ses açısından yanmış olup olmadığını kontrol etmek için uygun olan aşırı bir durum).

Ses Efektlerini Devre Dışı Bırakma
Bilgisayarı veya dizüstü bilgisayarı daha iyi hale getirmek amacıyla yeni bir özellik eklenebilir, ancak bazı nedenlerden dolayı onu daha da kötüleştirir. Sesi her bilgisayar ve donanım için optimize etmek üzere tasarlanmıştır. Dizüstü bilgisayarınızda ses yoksa şuraya gidin: oynatma cihazları tepsideki ses simgesine sağ tıklayarak. Sesin nerede olmasını istediğinizi seçin; genellikle bu hoparlörler ve sağ tıklayın > özellikler.
Çoğu zaman, dizüstü bilgisayarlar, önemli ölçüde azaltan çeşitli sorunlarla karşılaşır. işlevsellikürünler. Dizüstü bilgisayarda ses yoksa ne yapmalıyım? Çözüme karar vermek oldukça zordur. Nihayet bu sorunürünün kullanımını zorlaştırır ve video dosyalarını izlemeyi, müzik dinlemeyi ve çok daha fazlasını imkansız hale getirir.
Bu olgunun, cihaz bileşenlerinin hasar görmesinden başlayıp, sorunlarla sonuçlanmasına kadar pek çok nedeni olabilir. yazılım ve sistemin kendisi. Neden ses olmadığını teşhis etmek çok zor olabilir, bu nedenle seslerin çalınmasına izin vermeyen mevcut tüm sorunların incelenmesi ve seçim yöntemini kullanarak sorunu ortadan kaldırmaya çalışmanız önerilir.
Ses sorunlarının olası nedenleri
Belki de her dizüstü bilgisayar üreticisi övünebilir kendi problemler setiçoğunlukla ürettikleri ürünlerde kendini gösterir. Ses cihazlarının algılanması ve çalıştırılmasıyla ilgili sorunlar genellikle Asus, HP, Samsung, Acer ve diğer birçok markanın cihazlarında gözlemlenebilir.
Açık ses yoksa Windows dizüstü bilgisayarı 7, sorunlar, neden olan sorunun doğru şekilde teşhis edilememesiyle daha da artmaktadır. doğru işlem bileşenler. Bu nedenle tek tek ele alınması tavsiye edilir. aşağıdaki sorun seçenekleri bunun sonucunda ses kaybolabilir:
- Gerekli sürücüler yok, kurulumları yanlış, kullanım hataları;
- Yanlış sistem ayarları;
- Donanımda hasar.
En ciddi olanı, bileşenlerde mekanik hasarın bulunmasıdır ve bu da bunların doğru çalışmasını imkansız hale getirir. En mantıklı çözüm iletişime geçmek gibi görünüyor servis merkezi veya gerekli bilgi ve becerilere sahipseniz kendi kendini onarma. Bazı durumlarda ekipman onarılabilir, ancak çoğu zaman tamamen değiştirilmesi gerekebilir.
İlk önce ne yapmalısınız?
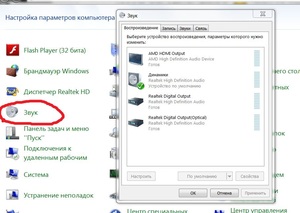 Sesin neden kaybolduğunu anlamak istiyorsanız öncelikle emin olmalısınız. hoparlörler iyi çalışır durumda, yerleşik hoparlörler yerine eklenti kullanıyorsanız. Bunu yapmak için standart dizüstü bilgisayar hoparlörlerini kullanarak sesleri yeniden üretmeyi deneyin. Her şey doğru çalışıyorsa, büyük olasılıkla sorun bağlı hoparlörlerde veya bağlantıdadır.
Sesin neden kaybolduğunu anlamak istiyorsanız öncelikle emin olmalısınız. hoparlörler iyi çalışır durumda, yerleşik hoparlörler yerine eklenti kullanıyorsanız. Bunu yapmak için standart dizüstü bilgisayar hoparlörlerini kullanarak sesleri yeniden üretmeyi deneyin. Her şey doğru çalışıyorsa, büyük olasılıkla sorun bağlı hoparlörlerde veya bağlantıdadır.
Ayrıca ses seviyesi gibi sesin kesilmesine neden olabilecek diğer bazı ayarları da kontrol etmeye değer. Bunun için bu göstergeyi kontrol etmek için, ihtiyacınız olacak:
- Ekranın sağ alt köşesindeki bildirim alanını açın ve hoparlör simgesine sağ tıklayın;
- Açılır menüde Ses Düzeyi Karıştırıcısını açmanız ve tüm kaydırıcıları normal konumlara ayarlamanız gerekir.
- Her mikser sekmesindeki hoparlör simgesinin üzerinin çizilmediğinden emin olun.
Ayrıca ses çıkışından sorumlu sistem hizmetinin doğru çalıştığından ve otomatik olarak başladığından da emin olmalısınız. Bunu yapmak için Win + R tuşlarına basmanız ve ardından beliren alana services.msc girmeniz gerekir. Açılan listede Windows Audio'yu bulmalı ve durumunu kontrol etmelisiniz. Durdurulursa, üzerine sağ tıklayıp Çalıştır'ı seçmeniz gerekecektir. Bu tür eylemler kesinlikle dizüstü bilgisayarın sesleri yeniden üretme yeteneğini geri kazandıracaktır.
Sürücü sorunları
Bazen Windows 10 dizüstü bilgisayarda ses gelmiyor, bu da yeniliği ve uygun olmamasıyla açıklanıyor çeşitli türler sürücü ekipmanı. Bu sorun çok basit bir şekilde çözülebilir ve ileri düzeyde beceri veya çaba gerektirmez.
Yapmanız gereken ilk şey Yöneticiyi aç Windows cihazları , Denetim Masası'nda Donanım ve Ses altında bulunur. Kurulu tüm bileşenler ve bunların sürücüleri hakkında kapsamlı bilgi sağlar. Bu yardımcı program sayesinde hangi bileşenin düzgün çalışmadığını ve bunun neden olduğunu nispeten kolay bir şekilde anlayabilirsiniz.
Hepsi amaca göre gruplandırılmıştır, bu da listede gezinmeyi çok daha kolaylaştırır. Sesle ilgili sorunları çözmek için gerekli bileşenin bulunacağı Ses, video ve oyun cihazları öğesini bulmanız gerekir.
Cihaz hatalı çalışıyorsa yanında özel bir sarı gösterge bulunacaktır. ünlem işareti. Cihaz sistem tarafından hiç algılanmıyorsa sorun büyük olasılıkla donanımda yatıyor ve onarım olmadan yapmak mümkün olmayacaktır. Devre dışı bırakıldığı durumlarda Etkinleştir butonuna tıklayarak etkinleştirmelisiniz.
Aygıt sürücülerini değiştirmek için üzerine sağ tıklayıp özellikleri seçmeniz gerekir. Ekipman daha önce normal şekilde çalıştıysa ve sürücüleri güncelledikten sonra sorunlar başladıysa, onları önceki durumuna döndürecek Geri Alma işlevinin kullanılması önerilir.
Ancak, aygıtın sürücüleri yüklü değilse veya bunları geri almak işe yaramazsa, yenilerini aramanız ve yüklemeniz gerekecektir. Bu, yöneticideki cihaza sağ tıklayıp uygun öğeyi seçerek başlatılabilen Sürücüyü güncelle işlevi kullanılarak yapılabilir. Eğer bir disk varsa gerekli dosyalar, bilgisayarınızda arama yapmayı seçmeniz, eksik olduğu durumlarda otomatik algoritma kullanmanız önerilir.
BIOS sorunları
 Çoğu zaman ses sorunlarının nedeni şunlar olabilir: yanlış ayarlar alt sistemler BIOS denir. Bunları ortadan kaldırmak için bilgisayarı yeniden başlatmanız ve dizüstü bilgisayar modeline bağlı bir tuş kombinasyonuna basmanız gerekecektir. Kural olarak bu, bu bileşenin arayüzünü açmak için başlangıçta basılabilen DEL veya F tuşlarından biridir.
Çoğu zaman ses sorunlarının nedeni şunlar olabilir: yanlış ayarlar alt sistemler BIOS denir. Bunları ortadan kaldırmak için bilgisayarı yeniden başlatmanız ve dizüstü bilgisayar modeline bağlı bir tuş kombinasyonuna basmanız gerekecektir. Kural olarak bu, bu bileşenin arayüzünü açmak için başlangıçta basılabilen DEL veya F tuşlarından biridir.
İçinde yerleşik cihazlar kategorisine gitmeniz gerekiyor Gelişmiş Özellikler, Chipset veya diğer, kullanılana bağlı olarak BIOS sürümü. Sunulan listede dizüstü bilgisayar ses cihazını bulmanız ve durumunu kontrol etmeniz gerekiyor. Yanında Devre Dışı görünüyorsa, değeri Etkinleştir olarak ayarlayarak cihazı etkinleştirmeniz gerekir.
Varsayılan cihazı kontrol etme
Bazen bir sorunun çözümü gizlidir Cihaz sistemde yanlış yapılandırılmış, varsayılan olarak sesleri çalmak için kullanıyor. Bunu kontrol etmek için ekranın sağ alt köşesindeki hoparlör simgesini bulmanız ve üzerine sağ tıklamanız gerekir.
Bundan sonra, Oynatma cihazlarını seçmeniz gereken küçük bir menü açılacaktır. Görünen pencerede Hoparlörler veya kulaklıklar öğesini seçmeniz ve ardından pencerenin altındaki gerekli ekipmanı etkinleştirecek Varsayılan düğmesini tıklamanız gerekir. Kullandığınız cihaza sağ tıklayıp Ayarlar'a tıklayarak sesinizi ayarlamanız da yararlı olabilir.
Sorun çözülemezse
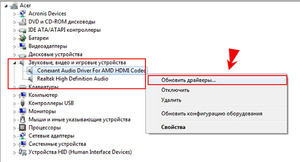 Yukarıda açıklanan manipülasyonlar istenen etkiyi yaratmadıysa ve sesle ilgili sorunlar hala gözlemleniyorsa, şunları yapabilirsiniz: sistemi önceki durumuna geri döndürme hiçbir sorun olmadığında. Ek olarak, çeşitli Windows sürümleri, doğru sürücüleri bulma konusunda nispeten zayıf bir iş çıkarır, bu nedenle üçüncü taraf yazılım çözümlerinin kullanılması tavsiye edilir.
Yukarıda açıklanan manipülasyonlar istenen etkiyi yaratmadıysa ve sesle ilgili sorunlar hala gözlemleniyorsa, şunları yapabilirsiniz: sistemi önceki durumuna geri döndürme hiçbir sorun olmadığında. Ek olarak, çeşitli Windows sürümleri, doğru sürücüleri bulma konusunda nispeten zayıf bir iş çıkarır, bu nedenle üçüncü taraf yazılım çözümlerinin kullanılması tavsiye edilir.
Bu, Drive Boost, Driver Pack Solution veya benzer işlevlere sahip, etkili bir şekilde bulabilecek başka bir yardımcı program olabilir. gerekli sürücü. Oldukça kaba olduğundan ve geliştiriciler ürünlerini sürekli geliştirdiğinden, özellikle Windows 10 için sistem güncellemelerini unutmamalıyız.
Dizüstü bilgisayarlar yerleşik fabrika geri yükleme araçlarıyla birlikte geldiğinden, bunları geri yüklemek için kullanabilirsiniz. normal çalışma ses cihazları.
Bu prosedüre ilişkin süreç üreticiye bağlı olarak değişir. HP markası için bu bileşene HP Kurtarma Araçları adı verilirken, Asus dizüstü bilgisayarlar Acer ve diğerlerinin kendi analogları var. Kurtarma algoritması inanılmaz derecede benzerler ve hiçbir temel farklılıkları yok:
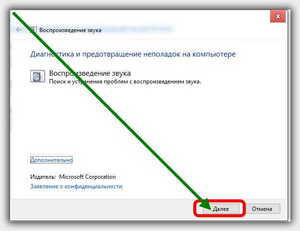
Bu, ilgili herhangi bir sorunun ortadan kaldırılmasını sağlayacaktır. ses cihazları, ses kartının takılı olduğu durumlar dışında ses olmaması nedeniyle mekanik hasar veya sistem tarafından algılanmıyor.
Günümüzde bir dizüstü bilgisayar, işlevselliği ve rahatlığı nedeniyle büyük talep görüyor, ancak en gelişmiş modelde bile sorunlar yaşanabiliyor. Bunlardan biri, birçok ek sorun yaratan ani ses kaybıdır.
Dizüstü bilgisayarda ses olmamasının birçok yaygın nedeni vardır. Neyse ki, çoğu, uzmanların katılımı olmadan bile oldukça kullanışlıdır - sadece dizüstü bilgisayarınızı daha dikkatli bir şekilde "inceleyin". Olası nedenler:
Yerleşik Windows hizmetiyle ilgili sorunlar
İşletim sisteminin işlevler ve hizmetlerle ilişkili olduğu ve bilgisayar aygıtını bunlar aracılığıyla kontrol ettiği bir sır değildir. Bazen sesle ilgili bir sorun bağlantının kesilmesinden kaynaklanır Windows hizmetleri. Durumunu Başlat menüsündeki Denetim Masası'ndan kontrol edebilirsiniz. 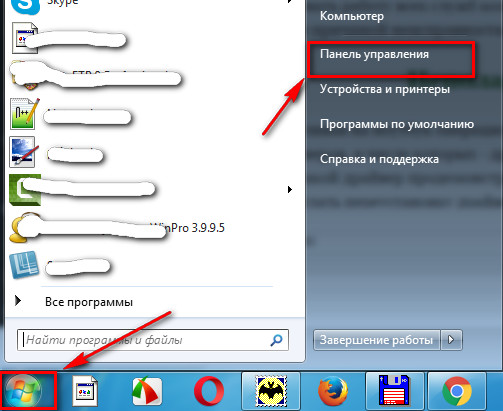 “Yönetim” seçeneğini seçmeniz gereken yer (panelde “Büyük simgeler görüntülenir - aksi takdirde “Yönetim” öğesini bulamazsınız).
“Yönetim” seçeneğini seçmeniz gereken yer (panelde “Büyük simgeler görüntülenir - aksi takdirde “Yönetim” öğesini bulamazsınız). 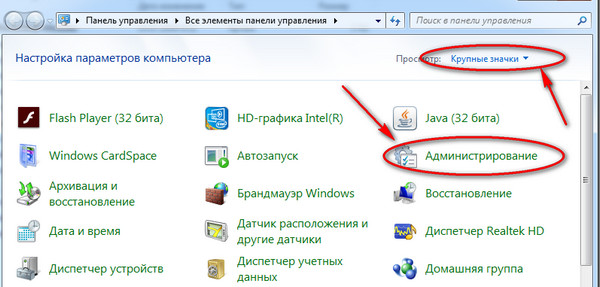
Bir pencere açılır. “Hizmetler”i seçin. 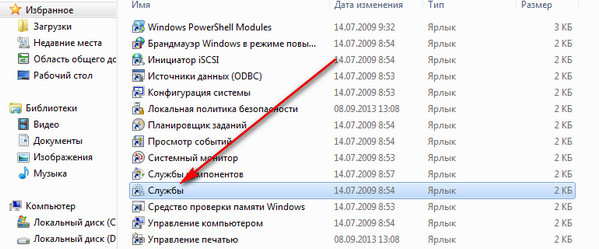
Görünen pencerede, arızanın nedeni olabilecek Windows Ses dahil tüm bilgisayar hizmetlerinin çalışmasını izleyebilirsiniz. 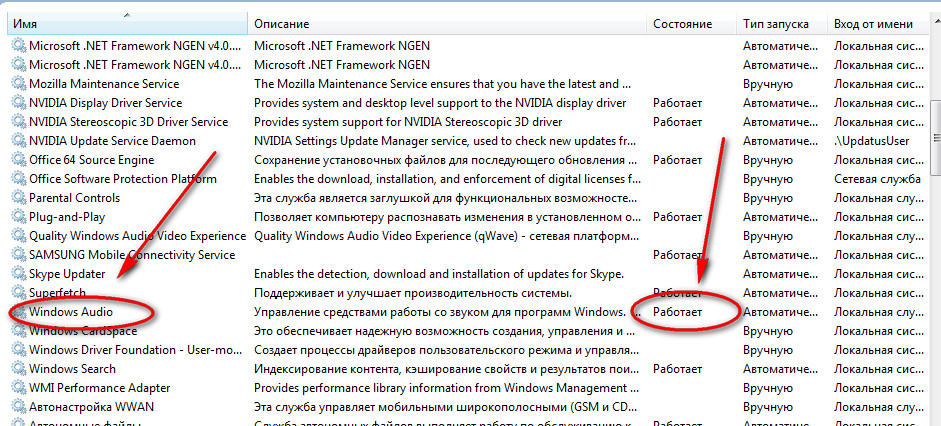 Bu hizmet işe yaramazsa kesinlikle ses çıkmayacaktır.
Bu hizmet işe yaramazsa kesinlikle ses çıkmayacaktır.
Aygıt Yöneticisi'nde sesi kapatma
Belirli bir dizüstü bilgisayar cihazının çalışmasını daha fazla kontrol edebilirsiniz. basit bir şekilde"içeriden" analiz etmek yerine - bunun için bir cihaz yöneticisi icat edildi (her şey makalede aşağıdaki resimlerde gösterilmiştir). Burası onların çalışmalarını izleyebileceğiniz ve dolayısıyla çalışıp çalışmadığını kontrol edebileceğiniz yerdir. “Başlat” menüsünden “Bilgisayarım”ı seçin, burada “Özellikler” aracılığıyla cihaz yöneticisini bulun. Burada, sistem tarafından görülüp görülmediğini kontrol etmek için ses cihazını açın.
Sürücü sorunları
Dizüstü bilgisayara yeniden yükleme işletim sistemi, sürücü ve ses kartı da dahil olmak üzere kurulum her zaman önemli bir aşamadır. Ancak böyle bir sürücünün en yüksek ve en dayanıklı kaliteyi göstereceğinin garantisi yoktur. Kartın sürücüsünü yeniden yüklemeyi deneyin - bazen sorun burada ortaya çıkar ve dizüstü bilgisayarda ses olmamasına neden olur.
Sürücülere ulaşmak
Başlat düğmesi -> Denetim Masası 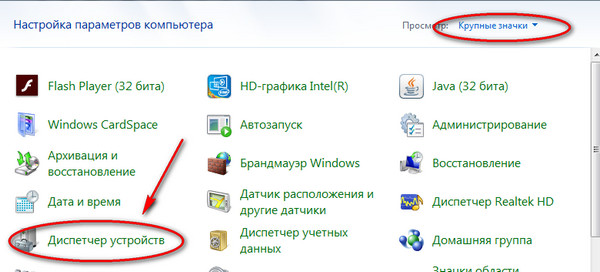
“Gönderici...”yi seçin. “Ses videoları ve oyun…” bulup açıyoruz (soldaki üçgene tıklayın). Ses cihazınızı seçin ve sağ tıklayın. İÇİNDE içerik menüsü Sürücüleri Güncelle'ye tıklayın. 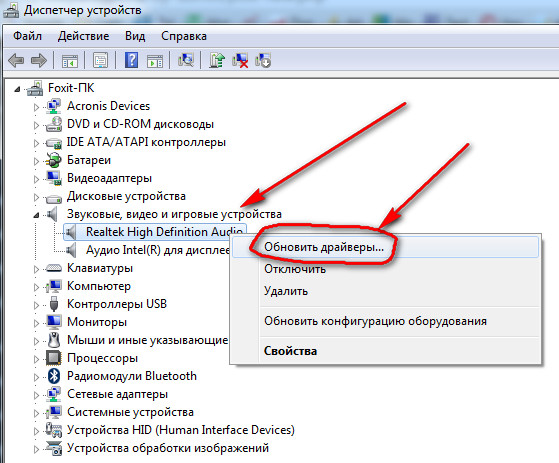
Bios ayarları arızası
Çoğu zaman ses kaybı, herhangi bir işlevi veya ekipmanı etkinleştirebileceğiniz bir ayar toplantısıyla ilişkilendirilir. Ses işlevinin şu şekilde ayarlanması gereken BIOS aracılığıyla ses kartının çalışmasını kontrol edin: olanak vermek. Entegre kart ile anakart Entegre cihazların bulunduğu BIOS'ta ilgili bölümü bulun.
Diğer nedenler
Diğer nedenlerin yanı sıra en yaygın olanı ihtiyaçtır. Windows'u yeniden yükleme. Belirli ayarlar kaybolduğunda sistem verimliliği keskin bir şekilde azalır.
Ayrıca ses kaybolursa ses kartında bir arıza (örneğin yanma) olabilir. Bu durumda, hiçbir canlandırma onu geri getiremez ve tek çıkış yolu satın almaktır. yeni kart dizüstü bilgisayar için.
Arızanın bir başka nedeni de hoparlörler veya daha doğrusu mıknatıslanmaları olabilir. Bir süreliğine her şeyi kapatmayı deneyin bilgisayar cihazları ağdan.
Sorunu tanımlamak ve hızlı bir şekilde düzeltmek için tüm bu nedenleri araştırın. Adımlardan hiçbiri yardımcı olmazsa, uzmanların dizüstü bilgisayarınızdaki sesi hızlı bir şekilde geri yükleyeceği bir atölyeden yardım almanız gerekecektir.



