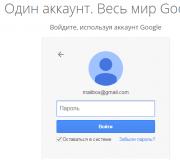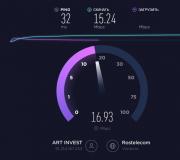Fan hızı nasıl düşürülür veya Q-Fan Control işlevi hakkında. SpeedFan'daki çeşitli denetleyicilerde BIOS Ayrıntıları aracılığıyla PC sıcaklık kontrolü
Soğutma sistemi, herhangi bir PC'nin en önemli mekanizmalarından biridir, ancak çoğu kullanıcı, bilgisayarlarındaki sorunların çoğunun aşırı ısınmadan kaynaklandığını bile bilmiyor. çeşitli cihazlar. Bu tür sorunlardan kaçınmak için, soğutucuyu BIOS'ta önceden yapılandırmak daha iyidir.
Neyi etkiler?
Soğutma sistemi modern bilgisayarlar aslında içine monte edilmiş bir fan (soğutucu) olan son derece basit ve karmaşık olmayan bir tasarıma sahiptir sistem bloğu. Bu tür fanlar, çalışmaları sırasında aşırı ısınabilecek en önemli mekanizmaların yanına yerleştirilir - işlemci, ekran kartı ve güç kaynağı.
BIOS'ta bir video kartını ve diğer aygıtları yalnızca en ilkel şekilde yapılandırmak mümkün olduğundan, çoğu kişi çalışma sırasında periyodik olarak çok fazla ısındığını fark edebilir ve çoğu zaman bu, arızalı bir soğutma sisteminin nedenidir. Aynı zamanda, nedenlerin, soğutucuların yanlış çalışmasından cihazların normal şekilde çalışamadığı, ekipmanın geri kalanının aşırı ısınmasına neden olan banal tıkanmalarına kadar çok çeşitli olabileceğini belirtmekte fayda var. Bu sorunun ilk nedenini ortadan kaldırmak için, soğutucuları tam kapasite çalışacak ve istenen hava akışını sağlayacak şekilde kendiniz yapılandırmanız gerekir.
BIOS ayarlarıyla uğraşmak istemiyorsanız soğutucuların çalışmasını da kontrol etmenizi sağlayan Speed Fun programını indirebilirsiniz.
Nasıl kurulur?
Soğutucuları BIOS üzerinden yapılandırmanın karmaşık bir tarafı yoktur. Bu şu şekilde yapılır:
Bazı kullanıcılar "eski" BIOS modunu kullandıklarını yazıyor. Çok az insan bu sorunun ne olduğunu biliyor, çünkü çoğunlukla işletim sistemini kullanan kişilerde ortaya çıkıyor. pencereler Nispeten eski anakart modellerinde 10. Ondan kurtulmak için anakartı değiştirin veya bu işletim sisteminin önceki bir sürümüne dönün.
Nispeten sık olarak sınıflarda ve insanların evlerinde soğutma fanlarının korkunç derecede vızıldadığını görüyorum
sabit iş istasyonları (PC).
Çoğu zaman Q-Fan Control parametresinin BIOS'ta hiç ayarlanmadığı ortaya çıktı ...
;--)).... Yani Devre Dışı Bırakmışlar ;-)
Gelelim gürültünün diğer nedenlerine...
Başka ne olabilir...
1) Çalışmasından kaynaklanan gürültü nedeniyle fan hızında bir artış olabilir. sistem bileşenlerinin aşırı ısınması, özellikle ilgilenir dizüstü bilgisayarlar . O zaman kesinlikle ihtiyacın var bir dizüstü bilgisayarın veya bilgisayarın sıcaklığını ölçmek Ve temiz dizüstü bilgisayar veya bir bilgisayar .
2) Eski soğutucu zayıf yağlanmış, o zaman yağlanması gerekiyor, bunun hakkında yazdık:
Fanın nasıl yağlanacağı veya fanın "ömrünün" nasıl uzatılacağı veya Soğutucu bir yatak nasıl yağlanır.
3) Gerekenden daha fazla devir sayısına sahip yeni bir tescilli soğutucu seçilir.
Çıktı bu durumdan basit - soğutucu hızını azalt.
Böylece, soğutucunun devir sayısını azaltarak ürettiği gürültüyü azaltacağımızı öğrendik.
Tabii ki verimlilik biraz düşecek ama diyelim ki bilgisayarın bazı "düğümlerinde" bu soğutmada önemli bir bozulma vermeyecek. Bu nedenle, kasalara ve güç kaynaklarına takılan fanlar yüksek kartlıdır ve oran her zaman değildir. gürültü/performans optimum seviyede olmak.
Gürültüyü azaltmanın birkaç yolu vardır ve soğutma kabul edilebilir bir seviyede kalır.
Tabiri caizse, altın ortalamayı bul ile ilgili olarak gürültü/performans.
En basit ve en ucuz yollarla başlayalım:
Yöntem numarası 1.
BIOS'ta fan hızını otomatik olarak düzenleyen bir işlevi etkinleştirme.
Prensip olarak, bilgisayardaki yük ne kadar büyük olursa, fanlar o kadar hızlı döner.
Bu özellik tüm dizüstü bilgisayarlarda varsayılan olarak etkindir (pil ömrünü uzatmak için) ve fan boştayken hızı otomatik olarak düşürmezse, bu ciddi bir sinyaldir. dizüstü bilgisayar aşırı ısınması .
Ayrıca, bu özellik bazı anakartlar tarafından desteklenmektedir: ASUS(Q-fan kontrolü), Biraz(Akıllı fan kontrolü), vb.
Bir örneğe bakalım anakart ASUS işlevi Q Fan Kontrolü, ön ayarlarla Sessiz/Optimal/Performans.
ASUS EFI BIOS'ta Q-Fan nerede etkinleştirilir, bkz. Asus EFI BIOS'u Ayarlama.
1) BIOS'a giriyoruz (İndirme başlamadan hemen önce, düğmeye art arda basın)
2) bölümden Ana
bölüme git güç
3) Bir satır seçin Donanım monitörü
4) Satırların değerini değiştirin CPU Q-Fan Kontrolü Ve Kasa Q-Fan Kontrolü üzerinde Etkinleştirilmiş
5) Sonuç olarak, çizgiler görünecektir İşlemci
Ve Kasa Fan Profili
.
Bu satırlarda, üç çalışma modu seçebilirsiniz:
- performanslar
performans modu
- sessiz
- bu en sessiz moddur,
- En uygun
- Bu, üretken ve sessiz arasında bir ara moddur.
6) Ardından ayarları şu şekilde kaydedin:
Önemli! Otomatik fan ayarı sadece konnektörlerde yapılacaktır. CHA_FAN
Ve CPU FANI
.
FAKAT PWR_FAN
Q-Fan Control tarafından kontrol edilmez.
Benzer ayar sistemleri, diğer üreticilerin diğer anakartlarında da mevcuttur.
Panonuz bu işlevi desteklemiyorsa, diğer yöntemlere dikkat etmenizi öneririm.
Yöntem numarası 2. Geçiş yaparak soğutucu hızını düşürme.
Fan hızını azaltmak için fanı daha düşük bir voltaja geçirebilirsiniz.
Fanın nominal voltajı 12 volttur. Ve tüm özellikler (hız, gürültü seviyesi, akım tüketimi vb.) anma gerilimi için belirtilmiştir.
Fanı başka üç voltaj değerine çevirebiliriz: +12 Volt, +7 Volt, +5 Volt.
Bu, tüm modern güç kaynaklarında yeterli miktarda bulunan olağan Molex konektörü kullanılarak yapılır.
Kasa fanını değiştirmek için ihtiyacınız olan:
1) Bilgisayarı kapatın, kapağı açın ve istediğiniz fanın bağlı olduğu prizden bağlantısını kesin.
2) 3 pimli fan konektöründen bir iğne veya bız kullanarak istenen bacakları serbest bırakın.
3) Güç kaynağı fanının kablolarını kartın kendisinde koparın (genellikle iki kırmızı kablo "artı" ve siyah "eksi"dir), güç kaynağını dışarı çıkarın ve ayrıca boş bir molex konektörüne bağlayın.
4) Ve ihtiyacınız olan voltaj için Molex konektörüne bağlayın:
12 voltta:
7 voltta:
5 voltta:
Yaklaşık olarak bu hızlar, fanın 2000 rpm ve 3500 rpm arasındaki nominal voltaj değerlerinde olacaktır:
Önemli! Molex konektörünün üzerindeki pimleri asla değiştirmeyin.
Bu, ekipmana zarar verebilir.
Bir sabit sürücünün Molex konektörüne nasıl bağlandığına bir kereden fazla tanık oldum, burada bacaklar standarda göre yeniden düzenlenmedi. Sonuç - sabit disk geri dönülmez şekilde bozuk!!!
Yöntem numarası 3. Reobas ile fan hızı kontrolü.
Fanı sürekli ayarlayabilmek için REOBAS adlı bir cihaz kullanabilirsiniz.
Reobas, fana verilen voltajı sorunsuz bir şekilde ayarlamanıza izin veren bir cihazdır. Sonuç olarak, fanın hızı sorunsuz bir şekilde düzenlenir.
Reobas, aşağıdaki şemayı kullanarak kendiniz yapılabilir:
İlk devre regülatöre benzer hayran arkadaşı itibaren Zalman CPU soğutucularında kullanılan .
Herkese iyi akşamlar. Bir makale daha yolda. Bugün konu bilgisayarın fiziksel tarafına yani fanların gürültüsüne değinecek. Teknik destekte çalışırken, birçok kullanıcının bilgisayarlarından gelen gürültüyü azaltmak istediğini fark ettim. İlk olarak, bu artan gürültünün nedenini bulun. Bilgisayarın uzun süredir temizlenmemiş ve yağlanmamış olması mümkündür. Ancak bu nedenin ikinci bir versiyonu var - BIOS'taki ayarları uçtular / değiştirdiler / sıfırladılar. İlk kısımla ilgili olarak, bir elektrikli süpürge ve bir bez alıp tüm kiri ve tozu çıkarmak zor değil. İkinci durumla ilgili olarak, bazı BIOS oryantasyon becerileri gereklidir. Şimdi, size bundan bahsedeceğim.
BIOS üzerinden bilgisayarın gürültüsünü azaltıyoruz.
Bu yüzden bilgisayarın temiz olduğundan ve fanların çalıştığından emin olduk. Şimdi bilgisayarı açıyoruz ve özel tuşlara basarak BIOS kurulum menüsüne giriyoruz. Hangi düğmeye basacağınızı başlangıç resminden veya numaralandırmadan öğrenebilirsiniz. Çoğu zaman bunlar aşağıdaki düğmelerdir: Del, F2 ve F10.
Benim durumumda, annem var ASUS anakart BIOS giriş düğmesine sahip olan - Del.

Hemen ana sekmeye geliyoruz -Ana, burada bizim için değerli bir şey yok, bu yüzden sol ok ile Güç'e geçiyoruz.

Bu sekmede durduktan sonra noktalardan geçmeye başlıyoruz ve "Donanım Monitörü" nü seçiyoruz.

Çeşitli eklentilerin tam bir listesinin olacağı bir sayfa açılacaktır. Evet ve CPU Q-Fan Control öğesinin Disabled yazısını içermesi de mümkündür, bunu aşağı okla gidip Enter'a basarak değiştirebiliriz.

Buna göre, olası ayarların tam listesi şimdi açıklanacak. Burada hem işlemci fanı hem de kasa fanları için ayarlar sunulmaktadır, bu arada kasa fanları kasa kelimesi ile belirtilmiştir.
Sunulanlar arasında bizim için çok önemli bir nokta CPU Fan Profili. Dakikadaki maksimum fan devri sayısını belirleyen ayarlarla aynı profil.

Yine, bu öğeye tıklarsanız, (benim durumumda) üç öğeden oluşan bir liste görünecektir. Varsayılan seçildi - Optimal.
Kısacası, o zaman:
En uygun- bu, üretken ve sessiz arasında bir ara moddur;
sessiz- bu en sessiz moddur;
Verim performans modu
Sessiz'i tercih ediyoruz. Ardından F10 düğmesine basıyoruz ve BIOS bizden değişiklikleri kaydetmemizi isteyecek, kabul ediyoruz ve bilgisayar kendini yeniden başlatacak.

Zaten açıldığında, fanlar önce güçlü bir şekilde "vızıldar" ve ardından sessiz modda çalışmak için hızı düşürür. Gürültü hala devam ediyorsa, bunun iki nedeni vardır:
- Anakart üzerinde iki tip fan başlığı vardır. Bazıları "CHA_FAN" ve "CPU_FAN" olarak imzalanmıştır, ikincisi sadece "PWR_FAN". Yani, sadece birincisi kontrol edilebilirken, ikinci tip sadece beslemedir;
- Konvansiyonel fanlar (iki veya üç pimli) bağlanır, bu tür fanlar kontrol edilmez. Yönetilen 4 ayaklı bir konnektöre sahiptir.
Çıktı.
Önerilen tüm talimatları tamamladıktan sonra, sessiz çalışma moduna sahip bir bilgisayar alıyoruz. Artık sakinsiniz ve meslektaşlarınız şikayet etmiyor. İyi şanlar!
İyi günler, sevgili arkadaşlar, okuyucular, ziyaretçiler ve diğerleri. Bugünkü programdan bahsedelim. hız fanı bu başlıktan da belli.
Sanırım hepiniz size her türden çok şey anlatan "" makalesini hatırlıyorsunuz. kullanışlı bilgi demir arkadaşınızın içeriğini ısıtmak ve bu ısıtmayla nasıl başa çıkacağınız hakkında birkaç kelime, örneğin veya tarafından.
Ama ya sıcaklıklarda her şey normalin üzerindeyse ve bilgisayar lanet olasıca vızıltı halindeyse? Cevap basit: Fanların hızını bir şekilde düzenlemeniz gerekiyor, çünkü çoğu durumda gürültünün nedeni onlar. Bunun nasıl yapılacağı bu makalede tartışılacaktır.
Bilgisayar soğutucu hızına giriş
Varsa, ayarlamanın nasıl gerçekleştiğiyle başlayalım.
Başlangıçta dönüş hızı, sıcaklık okumalarına ve içinde belirtilen ayarlara göre belirlenir ve ayarlanır.
Anakart da bunu, voltajı / direnci ve diğer nüansları değiştirerek, belirttiğiniz ayarlara bağlı olarak devir sayısını (RPM) akıllıca kontrol ederek ve ayrıca bilgisayar bileşenlerinin ve kasanın içindeki sıcaklıklarını değiştirerek yapar. Genel olarak.

Ancak, her zaman olmaktan uzak, tüm akıllı ayar teknolojilerine (Q-Fan ve diğerleri gibi) rağmen, işini açıkça yapıyor ve bu nedenle düğmeler ya çok fazla çalışıyor (genellikle bu tam olarak oluyor), bu da bir non- yanıltıcı gürültü veya sıcaklığı yükselten çok az (nadir).
Nasıl olunur? En az üç seçenek vardır:
- BIOS'taki her şeyi yapılandırmayı deneyin;
- Özel programlardan yararlanın;
- Veya fiziksel olarak güçlü bir şey seçin (veya her türlü reobas ve diğer fiziksel cihazları satın alarak).
BIOS seçeneği her zaman haklı olmaktan uzaktır, çünkü ilk olarak, bu tür teknoloji her yerde mevcut değildir, ikincisi, göründüğü kadar akıllı olmaktan uzaktır ve üçüncüsü, her şeyi manuel olarak ve anında değiştirmek gerekebilir.
Hız hakkında ek bilgi
Yine, hepsi anakarta bağlı değil (bu özellikle kasa olanlar için geçerlidir), yani. BIOS bunların varlığından haberdar değildir ve bu nedenle onları kontrol edemez, yani. tam güçte dönerler, genellikle boşta ve , yine genel gürültü seviyesini arttırmak (bununla ilgili daha fazla bilgi için, yani bağlantıda, aşağıya bakın).

Fiziksel bir çözüme sahip seçenek oldukça .. Zalim, çünkü kabloları kesmek insanlık dışıdır ve bu daha büyük olasılıkla bir ayarlama yöntemi değil, performansta zorunlu bir azalmadır, çünkü yine, ihtiyaçlarınıza göre ayarlayamazsınız. - her işkence gördüğünde telleri toplamak.

Elbette, her şeyi bağlayabileceğiniz ve hayatın tadını çıkarabileceğiniz bir reobas (aşağıdaki gibi) satın alabilirsiniz, ancak bu yine paraya mal olur ve değiştirmeniz gerektiğinde kasaya ulaşmak tembel olabilir. dönme hızı.
Bu nedenle, yukarıdakilerle bağlantılı olarak, çoğu için, mevcut oldukları ve ücretsiz oldukları için özel programları kullanma seçeneği uygun olacaktır. Bu yazımda SpeedFan adlı eski ve çok ünlü bir yardımcı programdan bahsedeceğim.
SpeedFan bilgisayarında fan hızı nasıl artırılır veya azaltılır
SpeedFan'ı indirebilirsiniz. Tabii ki, program tamamen ücretsizdir, ancak Rus dilini desteklemiyor, ancak önemli değil çünkü genel olarak her şey açık;)
Kurulum son derece basit ve üzerinde durmayacağım ve bu nedenle doğrudan kullanmaya başlayacağım.
İlk başlangıçta, bu pencere çıkabilir:

"Bir daha gösterme" kutusunu işaretlemekten çekinmeyin ve " Kapat" düğmesine tıklayın.


Neyin ne olduğunu görelim, daha fazlasında olduğu gibi Yeni sürüm SpeedFan programı (yukarıdaki ekran görüntüsündedir) ve eski olanı (aşağıdaki ekran görüntüsündedir). Değer etiketlerinde biraz farklılık gösterirler, ancak çalışma prensibi benzerdir:

"Cpu Kullanımı" alanı ve yanındaki göstergeler mevcut yükü ve yükünü gösterir. "Küçült" ve "Yapılandır" düğmeleri, programı simge durumuna küçültmenize veya ayarlarını açmanıza olanak tanır.
"Otomatik fan hızı" onay kutusu, otomatik fan hızı kontrolünü etkinleştirir. Kullanabilirsiniz, ancak genel olarak hiçbir anlamı yoktur, aksi takdirde her şey size olduğu gibi uygunsa neden bu programı kurdunuz?
ÖNEMLİ ! Gösterge listesi, programda imzalandığı için mutlaka şu veya bu soğutucuya atıfta bulunmaz! Yani, CPU veya Fan1 ise, bunun işlemci soğutucusunun hızı olduğu anlamına gelmez, çünkü hepsi fanın montajcı (veya siz) tarafından doğrudan anakartta hangi yuvaya bağlandığına ve ne kadar doğru olduğuna bağlıdır. program bu soketle ilgili verileri okur! İdeal olarak, değeri değiştirerek ve açık kasaya bakarak hızı belirleyin.
SpeedFan'daki çeşitli kontrolörlerle ilgili ayrıntılar
Dönme hızı göstergesi durumunda ne olduğunu size söyleyeyim (RPM cinsinden ölçülür, yani dakikadaki devir sayısında):
- SysFan (Fan1), - anakart üzerindeki SysFan soketine bağlı olan çarkın (yani fanın) dönüş hızını gösterir. Bu, yonga setine takılı bir soğutucu veya bu konektöre basitçe takılan başka bir soğutucu olabilir (anakart üzerindeki tüm konektörler buna göre etiketlenmiştir);
- CPU0 Fan (Fan2), - işlemci üzerindeki düğmenin dönüş hızını gösterir, yani anakart üzerindeki CPU_Fan konektörüne takılı fan;
- Aux0 Fan (Fan3), - AUX0 konektörüne bağlı mevcut fan hızından bahseder;
- CPU1 Fanı (Fan4) , - CPU0'a benzer, ancak yalnızca CPU1_Fan etiketli ikinci bir işlemciniz veya soğutucu yuvanız varsa;
- Aux1 Fan (Fan5), - Aux0'a benzer, yani AUX1_Fan konektörüne takılı soğutucunun dönüş hızını gösterir;
- PWR Fanı (Fan6), - burada kurulu soğutucunun dönüş hızı (her zaman değil) veya sadece karttaki PWR_Fan konektörüne takılı fanın hızı belirtilir.
Bir kez daha, buradaki her parametrenin şuna karşılık geldiğini not ediyorum: anakart konektörü ve hemen hemen her soğutucu bunlardan herhangi birine takılabilir ve ardından göstergesi ilgili sütunda görüntülenecektir.
Doğal olarak, bunun ana karta 3 pimli küçük bir konektör aracılığıyla takılması ve güç kaynağından güç almaması gerekir. Açıklığa kavuşturmak için, size bir fotoğraf gösterelim.
Soğutucu konektörler ve fotoğrafları
Dönüş hızını izleyebilmeniz ve ayarlayabilmeniz için doğru konektör ve doğru soket (resimdeki soket 4 pinli ve konektör 3 pinli)


"Yanlış" konektör, yani güç kaynağından gelen ve programı, BIOS'u ve başka herhangi bir şeyi kullanarak dönme hızını izlemeye ve genellikle değiştirmeye izin vermeyen (yukarıdaki nota bakın) güç kaynağı:

Tobish, eğer montaj sırasında bazı soğutucularınız (örneğin kasa soğutucuları) güç kaynağı ünitesinden yukarıdaki konektör ile güç alıyorsa, o zaman bilgisayara girip anakarta takmanızı tavsiye ederim, böylece fanları istediğiniz gibi kontrol edebilirsiniz. beğenmek.
Yukarıdaki değerlerin sağında dediğim gibi sıcaklıklar belirtilmiştir. Şahsen benim için yeterince doğru ve yeterli şekilde çekilmiyorlar ve bu nedenle veya benzeri analogları kullanmanızı ve bunlara dayalı sonuçlar çıkarmanızı öneriyorum.


Ve şimdi en lezzetlisi. Aşağıda, her Speed01-06 yazısının karşısında (veya programın sonraki sürümlerinde olabilir Pwm1-3 , Pwm1-3 ), üzerine tıklayarak belirli bir fanın dönüş hızını ayarlayabileceğimiz oklar vardır. Aslında, ihtiyacımız olan onlar. Onları yukarı ve aşağı hareket ettirerek onlarla oynamayı deneyin ve bilgisayarınızın ne kadar daha sessiz/yüksek sesle çalışabileceğini göreceksiniz.

Bu arada hangi kolonun hangi soğutucunun hızını düzenlediğini anlamak için RPM değerlerindeki değişimi izlemeniz yeterli. Doğal olarak, bir şeyi yakmamak için fanların tamamen kapatılması önerilmez ve elbette değerleri ayarlarken aynı anda sıcaklıklara da bakmak gerekir.
BIOS'ta Otomatik Hız Kontrolünü Devre Dışı Bırak/Etkinleştir
Anakartın türüne, BIOS'un sürümüne ve türüne ve diğer faktörlere bağlı olarak, BIOS otomatik olarak veya belirtilen şablonlara dayalı olarak ayarlamayı etkinleştirmiş veya devre dışı bırakmışsa program çalışmayabilir.
Bu nedenle, programın çalışmasında sorunlarla karşılaşırsanız ve çalışıyorsa (veya çalışmıyorsa) veya anakartın kontrolünü emanet etmek istiyorsanız, yerleşik ayar sistemini etkinleştirmeniz veya devre dışı bırakmanız gerekebilir. BIOS'a girin. Yaklaşık olarak, sürüme bağlı olarak bu şu şekilde yapılır:



Yani, Enable konumunda Q-Fan, BIOS'taki ayarlara dayalı olarak otomatik kontrolü etkinleştirir ve Devre Dışı Bırak bu seçeneği devre dışı bırakır. Bağlı olarak BIOS türü, yukarıdaki ekran görüntülerinde de görebileceğiniz gibi, bu seçenek farklı sekmelerde yer alabilir ve farklı görünebilir. CPU Fan Profilini Otomatik'ten Manuel'e veya tam tersi şekilde değiştirmeniz gerekebilir.
Ne yazık ki, tüm varyasyonları dikkate almak imkansızdır, ancak bir şekilde, bu sekme her zaman herhangi bir bilgisayarda bulunur (belki de dizüstü bilgisayarlar hariç) ve orada bulabilirsiniz. Özellikle, her zaman Q-Fan olarak adlandırılmaz, CPU Fan Kontrolü, Fan Monitörü ve benzeri bir şey olabilir.
Özetle şöyle bir şey. Son söze geçelim.
son söz
Bunun gibi bir şey. Bu makale çerçevesinde her türlü derin ayar ve diğer sekmeler hakkında, özellikle ihtiyaç duyulmadığından konuşmayacağım. Kalan sekmeler hız aşırtma, bilgi ve diğer faydalı verilerden sorumludur (daha sonraları).
Bu serinin bir sonraki makalesinin bir parçası olarak, hızın nasıl ayarlanacağını ayrıntılı olarak anlattım, çünkü kendi BIOS'ları ve fanları var, anakarttan veya PSU'dan değil, kartın kendisinden ve bu nedenle çalışmayacak onları SpeedFan veya anakart üzerinden kontrol edin.
Her zaman olduğu gibi, herhangi bir sorunuz, düşünceniz, eklemeniz, yorumunuz vb. varsa, bu gönderiye yorum yapabilirsiniz.
Bilgisayarların hızındaki artışla birlikte sistem bileşenleri tarafından üretilen ısı seviyesinin de arttığı bir sır değil: anakartın yonga seti ısınır, merkezi işlemci ciddi şekilde ısınır (yüksek yükte, işlemcinin sıcaklığı çekirdek 90-110 ° C'ye ulaşabilir), ısı dağılımı açısından merkezi olanın gerisinde kalmaz ve GPU ekran kartları ve hatta güç artışı olan güç kaynakları çok ısınmaya başladı. Bu nedenle, çok gürültülü olabilen tüm bileşenler için giderek daha güçlü ve büyük boyutlu soğutma fanları gereklidir. Ancak, artan sistem gürültüsüyle ilgili bazı sorunlar yazılım ve hatta BIOS ayarlarıyla çözülebilir. Örneğin, modern işlemciler Ve İşletim sistemleri Cihazların serin kalmasına yardımcı olmak için işlem yapılmadığı dönemlerde güç tüketimini otomatik olarak azaltır, ancak gürültülü fanları nadiren yavaşlatırlar.
Akıllı Fan Kontrolü
Çoğu modern bilgisayarda fanlar, Temel Giriş/Çıkış Sistemi (BIOS) aracılığıyla kontrol edilebilir. En kolay yol değiştirmektir BIOS ayarları sıcaklığa bağlı olarak fanları açma ve kapatma ayarları (tabii ki böyle bir olasılık varsa).
Biraz sistem BIOS'u menüde (PC Sağlık Durumu bölümü) Akıllı CPU Fan Sıcaklığı, CPU Akıllı Fan Kontrolü ve hatta Gürültü Kontrolü gibi bazı işlevler bulunur. Bu işlevi etkinleştirmek yeterlidir ve fanlardan gelen ses yalnızca yükleme sırasında sizi rahatsız edecektir (genellikle, Smart Fan Control'de ayarlanan sıcaklıktan bağımsız olarak, bilgisayar kapalıyken işlemci fanı birkaç saniye boyunca tam güçte çalışır). açılır ve sonra yavaşlar) veya bilgisayarı bazı karmaşık işlemlerle gerçekten yüklediğiniz nadir anlarda.
Bu seçeneği etkinleştirdikten sonra, çalışma sırasında işlemci fanı yalnızca sıcaklık yükseldiğinde hızı artıracak ve yük yoksa düşecektir (fan tamamen kapanabilir).

Pürüzsüz otomatik fan hızı kontrolü Akıllı Fan Kontrolü işlevinin genellikle yalnızca dördüncü bir kontrol kablosuyla donatılmış fanlarda güvenilir şekilde çalıştığını unutmayın. Ek olarak, CPU Smart Fan Control'ün varlığı bazen kurulu işlemciye bağlıdır. Bu arada, bu işlev genellikle varsayılan olarak etkin değildir, bu nedenle her durumda manuel olarak yapılandırmanız gerekecektir (yapılandırma genellikle bu işlevi etkinleştirmek ve / veya kritik sıcaklıkları ayarlamakla sınırlıdır).

Elbette fanların hızını azaltmak, kaçınılmaz olarak sistem biriminin içindeki sıcaklığın artmasına neden olacaktır, ancak şimdiye kadar işlemci, HDD ve diğer bileşenler izin verilen sıcaklık aralığında çalışıyorsa (donanım satıcınıza danışın), donanım tehlikede değil. Güvenli çalışma sıcaklıkları, işlemciler için yaklaşık 70°C ve işlemciler için yaklaşık 55°C'dir. sabit sürücüler. izin verilen maksimum Çalışma sıcaklığı için Intel işlemcilerşirketin web sitesinde bulunabilir (örneğin, Pentium 4 işlemciler için - http://www.intel.com/support/processors/pentium4/sb/CS-007999.htm). İçin AMD işlemciler Teknik Belgeler Sayfasında () Case Temp parametresinin değerini kontrol edebilirsiniz. Belirli bir işlemci için kararlı çalışma sıcaklıklarının değişebileceğini hatırlayın. Maksimum sıcaklık için sabit disk ilgili tedarikçinin web sitesinde bulunabilir.
Intel Core 2 Duo'da gürültü azaltma teknolojileri
 Yeni çok çekirdekli işlemciler Intel tarafından(Core 2 Duo dahil) nispeten düşük güç tüketimine sahiptir ve sonuç olarak daha az ısı yayar. Bu özellik farklı şekillerde kullanılabilir: ya sistemi hızlandırmak için ya da tersine soğutma sisteminden gelen gürültüyü azaltmak için.
Yeni çok çekirdekli işlemciler Intel tarafından(Core 2 Duo dahil) nispeten düşük güç tüketimine sahiptir ve sonuç olarak daha az ısı yayar. Bu özellik farklı şekillerde kullanılabilir: ya sistemi hızlandırmak için ya da tersine soğutma sisteminden gelen gürültüyü azaltmak için.
Core 2 Duo için anakartlarda BIOS kurulumu (örneğin, i975X yonga setinde) zor değil - bu tür aktivasyonlardan oluşur Ek özellikler Intel SpeedStep (işlemci boştayken daha düşük güç tüketimi) ve AI Quiet teknolojisi (gürültüyü azaltmak için akıllı fan kontrolü) gibi.
olan bir bilgisayarda sessiz modda (Sessiz mod) geleneksel sistem soğutma, birkaç saat sonra bile işlemcinin sıcaklığı 35-40 ° C'nin üzerine çıkmaz ve pasif soğutmalı bir sistemde işlemci 50-55 ° C'ye kadar ısınır. Sabit sürücülerin sıcaklığı nadiren 40-45°C'yi aşar ve kasadaki sıcaklık 35-40°C'ye ayarlanır. Gerçekten sessiz bir modda kasadaki hava sirkülasyonu çok zayıf olduğu göz önüne alındığında, bunlar modern bilgisayarlar için çok iyi sonuçlardır.

AMD Cool'n'Quiet Teknolojisi
AMD'nin Cool'n'Quiet teknolojisi, Intel'in soğutma sistemi tarafından üretilen ısı ve gürültüyle ilgili eski sorunlara yanıtıdır. Yeni teknoloji Güç tüketimini azaltmak ve buna bağlı olarak soğutma sistemi tarafından üretilen gürültü seviyesini azaltmak için tasarlanan , AMD işlemciler için tasarlanmış anakartlar için tüm modern yonga setlerinde uygulamasını buldu. Anakarta bağlı işlemci fanı ve diğer soğutma fanları, yalnızca sıcaklık yükseldiğinde hızı artıracak ve yük yoksa tamamen kapanabilirler.

Hatırlamak AMD platformları genellikle ayrıca D.O.T. (Dinamik Hız Aşırtma Teknolojisi), %10'luk en otomatik hız aşırtma ile.
Ayrıca, belirli bir platform için her yonga seti ve anakart üreticisinin, bilgisayarlardan gelen gürültüyü azaltmak için bu tür çözümleri desteklemek için kendi ek teknolojilerine katkıda bulunduğunu da not ediyoruz.
MSI'ın çok işlevli CoreCell teknolojisi
AMD'nin stratejik ortağı anakart üreticisi MSI, AMD Cool'n'Quiet çözümünü desteklemek için kendi özelliklerini geliştirdi.
MSI anakart, orijinal CoreCell çok işlevli teknolojiyi benimser. CoreCell Chip dört bileşen içerir: Speedster (esnek BIOS ayarlarına izin veren bir teknoloji), BuzzFree (fan hızlarını otomatik olarak ayarlayarak sistem gürültüsünü azaltan bir teknoloji), PowerPro (güç tüketimini azaltabilen bir güç yönetimi teknolojisi) ve LifePro (a durumlarını sürekli izleyerek anakart, işlemci ve soğutma fanlarının ömrünü uzatmayı en üst düzeye çıkaran teknoloji).

Speedster teknolojisi, kullanıcıya esnek kontrol sağlar BIOS ayarları veriyolunun asenkron modu (FSB) ve bellek frekansı dahil olmak üzere hız aşırtma sırasında, belleğe sağlanan voltajı 0,05 V'luk adımlarla ayarlama yeteneği ve ayrıca işlemci çekirdeğine minimum 0,0125 adımda sağlanan voltaj V.
BuzzFree teknolojisi, sistemin mevcut yükünü, sıcaklığını kontrol etmek ve sistemin durumuna göre soğutma fanlarının dönüş hızını değiştirmek için tasarlanmıştır. BuzzFree sayesinde, sistem tarafından üretilen gürültü seviyesi önemli ölçüde azaltılır (%10-50) ve fanların rahatsız edici vızıltıları pratik olarak kullanıcıları rahatsız etmez. Ayrıca BuzzFree'nin ses ve video dosyalarının oynatma kalitesini iyileştirdiğini de not ediyoruz. bu teknoloji AMD Cool'n'Quiet teknolojisi ile koordine edilmiştir.
PowerPro teknolojisi, anakartınızı ve fanlarınızı optimum durumda tutarak ömrünü uzatır. Bu sistem ayrıca, sistem çökmesine neden olabilecek olumsuz etkenlerden kaçınmak için anakart üzerindeki yükü de izler.
PowerPro, güç tüketimini %67'ye kadar azaltan, kararlılık sağlayan ve performansı artıran esnek bir sistem güç yönetimidir.
LifePro teknolojisi, sistemin bir bütün olarak ve bileşen bazında en uygun durumunu koruyarak sistem güvenilirliğini de artırır. LifePro, sistem arızasını önleyen ve anakartın ömrünü uzatan tüm işlemleri izler, İşlemci ve diğer bileşenler.
AMD Dual Core platformu için MSI, CoreCell'e benzer, ancak çift çekirdekli AM2 anakartlar için zengin özelliklere sahip bir teknoloji olan Dual CoreCell'i uyguladı.
MSI Çift Çekirdekli Hücre yazılım geliştirme Donanım izleme, hız aşırtma ve soğutma sistemi yönetimi sağlayan MSI.
CoreCell teknolojisi ile karşılaştırıldığında, Dual CoreCell yalnızca performansı iyileştirmeye değil, aynı zamanda sistemin kullanıcı deneyimini geliştirmeye de odaklanmıştır. Dört bölümden oluşur: performans seviyesi, gürültü seviyesi ve görüntü ve ses kalitesi, kullanıcıya kendisini tatmin eden bir çalışma ortamı sağlar.
SilentTek - AOpen'den gürültü azaltma teknolojisi
Neredeyse tüm anakart üreticileri, gürültü azaltma alanındaki gelişmelerle ilgilenmektedir. Örneğin, AOpen, anakartların performansını ve işlevsel dolgusunu artırmanın yanı sıra, ucuz çözümler olsa bile cihazlarının ergonomisine çok dikkat ediyor. Çalışan bir bilgisayardan gelen gürültü seviyesini azaltmak için özel araçlar, sıcaklığa ve limite bağlı olarak fan hızını ayarlamanıza izin verir en yüksek hız daha az gürültü çıkarması için optik sürücüyü döndürün.

AOpen mühendislerinin özgün gelişimine SilentTek adı verilir - bu işlev BIOS'ta yerleşiktir ve ayrıca Windows için özel bir yönetim aracına sahiptir.
SilentTek, Donanım-Durum İzleme (sistem durumunu izleme), Aşırı Isınma Uyarısı (aşırı ısınma hakkında uyarı) ve Fan Hızı Kontrolü (fan hızı kontrolü) gibi özellikleri yönetir. SilentTek ile gürültü, performans ve sistem kararlılığı arasında optimum dengeyi sağlayabilirsiniz.

Evde bir bilgisayar kullanırken, BIOS'ta yerleşik SilentBIOS teknolojisi paha biçilmez bir avantaj olabilir ve ayrıca çalışma sırasında sistem gürültüsünü doğrudan en aza indirmenize olanak tanıyan tüm fanların dönüş hızının yazılım kontrolü için destek olabilir.

AOpen'in SilentTek tescilli yardımcı programı, çeşitli PC bileşenlerinin (voltaj, sıcaklık, vb.) çalışma parametrelerini gerçek zamanlı olarak izlemenizi sağlar ve ayrıca bir sete sahiptir. ulaşılabilirlik ile seçebileceğiniz en iyi oran gürültü (fan hızları) ile anakartın, işlemcinin ve güç kaynağının soğutulması arasında.
Sonuç yerine
Bu sistemlerin çalışmasında herhangi bir eksiklik bulamadık, ancak bu teknolojilerin hala nispeten yeni olduğu ve bu nedenle onları destekleyen BIOS sürümleri tamamen hata ayıklanana kadar operasyonda bazı pürüzler olabileceği akılda tutulmalıdır.
Ancak BIOS'un böyle bir işlevi olmasa bile (veya ayarlar menüsünde açık değilse), bazılarını kullanarak göreceli sessizlik elde edebilirsiniz. özel program. Örneğin, biri not edebilir ücretsiz program Modern anakartların geniş bir veritabanına sahip olan SpeedFan (http://www.almico.com/speedfan.php), sıcaklık sensörlerini okur ve ardından sıcaklık okumalarına göre fan hızını değiştirir (SpeedFan programını CD'mizde bulabilirsiniz). -ROM).
Ancak, böyle bir programın çalışması için aşağıdaki koşulların karşılanması gerekir: donanım sıcaklık sensörlerinin okumalarının program tarafından okunabilmesi için mevcut olması gerekir (yani program, sistem kartı), bilgisayarın donanımı, fanların dönüş hızında bir değişiklik sağlamalı ve son olarak, kullanıcının programı bağımsız olarak yapılandırması ve çalışmasının ilerlemesini izlemesi gerekecektir (en azından güvenli sıcaklık aralığını bulmak hangi belirli bilgisayar bileşenlerinin arızalanmayacağı).