Touch Bar'ı gerçekten kullanışlı hale getirme. MacBook Pro Touch Bar Uygulamalarındaki Touch Bar'a Widget'lar ve Daha Fazlasını Ekleme
Geçtiğimiz birkaç hafta boyunca sizi çeşitli eğlenceli (ya da tuhaf?) uygulamalarla tanıştırdık. Dokunmatik Çubuk yeni Macbook Pro. Bu süre zarfında daha da fazlası vardı, bu nedenle her türlü yardımcı program, oyuncak ve uygulamanın küçük ama alakalı bir seçimini yapmaya karar verildi. dokunmatik yüzey MacBook'larda. Bazı programları kesinlikle beğeneceksiniz, bazılarını ise yüklemek bile istemeyebilirsiniz. Zaten ilgileniyor musunuz?
1. TouchSwitcher (ücretsiz indirme)
Bu küçük yardımcı programın işlevselliğinin başlangıçta dahil edilmemesi garip Dokunmatik işlevlerÇubuk. Dokunmatik yüzeyi kullanarak Mac'inizde çalışan uygulamalar arasında geçiş yapmak son derece sezgiseldir. TouchSwitcher'ın yaptığı da tam olarak budur. Taktıktan sonra, sensörün sol kenarında, çalışan programların simgelerini küçük bir ekranda görüntüleyecek özel bir düğme görünecektir. Birine dokundular ve anında açıldı.
2. Roket (ücretsiz indir)
Rocket aynı TouchSwitcher'dır, yalnızca biraz yeniden çizilmiş bir arayüze ve iki önemli özelliğe sahiptir. İlk olarak, başlatmadan sonra, üst çubukta güncellenebileceği veya daha fazla yapılandırılabileceği yardımcı program simgesi her zaman yanar. İkinci olarak, Rocket ile uygulamaları Dock'tan tamamen başlatabilirsiniz. Yani henüz piyasaya sürülmemiş olanlar.
3. Kıyamet
Hayır, eğer bir klasik başlatabilseydin Kıyamet oyunu Açık ilk iPhone o halde neden denemiyorsunuz? en güçlü MacBook Profesyonel mi? Ancak onlar sizinle Retina ekranda değil, minik Touch Bar'da oynayacaklar. Evet, Doom'u bu kadar dar bir ekranda oynayabilirsiniz! Oyuncak henüz indirilemiyor; görünüşe göre yazarı Adam Bell hâlâ bitirme aşamasında.
4. Nyan Kedisi (ücretsiz indir)
Nyan Cat, 2011 yılında ortaya çıkan bir YouTube videosu sayesinde ortaya çıkan dünyaca ünlü bir adamdır. Kurabiyelerden yapılmış bir gövdeyle uzayda koşan bir kediyi tasvir ediyor. Touch Bar'ınızda buna benzer bir şey ister misiniz? Kolayca! Ses konusunda bile ki bu çok önemli.
5. KnightTouchBar 2000 (ücretsiz indirme)
Bu, 1991 yapımı “Knight Rider” filmini hatırlayanlar için bir eğlence aracıdır. Başlattıktan sonra Touch Bar ekranı, bu efsanevi filmin ana karakterinin Pontiac arabasının gösterge panosundaki animasyonun aynısını görüntüleyecektir. Ses tasarımı da aynı, evet.
6. Lemmingler
Lemmings'i kim hatırlıyor? Bu, 1991'den kalma bir oyundur ve bunca zaman boyunca birçok oyun platformuna taşınmıştır. Bu oyunda, komik küçük insanlar seviyede akılsızca dolaşırlar ve sizin göreviniz, herhangi bir sorunla karşılaşmamaları ve seviyenin sonuna başarılı bir şekilde ulaşmaları için onlara rehberlik etmektir. Bu dengeleyicilerden biri artık Touch Bar'ınızda olabilir. Küçük ekrandaki dokunuşları kullanarak küçük insanları kontrol edebilirsiniz. Bu arada, yazar Henüz bu oyuncağı paylaşmamaya karar verdim ama hepimiz gerçekten sabırsızlıkla bekliyoruz.
Bir itirafla başlayayım: 2016'da bu beni hiç rahatsız etmedi Elma yılı fiziksel reddedildi fonksiyon tuşları MacBook Pro'da. Dokunarak yazarken F serisi kısayol tuşlarını kullanmadım, ses seviyesi anahtarını kaçırmamak için her zaman gözlerimi indirdim ve baktım. Ve Escape tuşunu (görünüşe göre) şaşırtıcı derecede nadiren kullanıyorum.
Ancak ekranda ek bilgilerin görüntülenmesi yeteneği en başından beri benim için yararlı görünüyordu. Fakat standart özellikler Touch Bar sınırlıdır: aslında, eylemleri gerçekleştirmek için kullanılan düğmelerin bir listesidir. çalışan program. MacBook Pro'yu satın aldıktan birkaç ay sonra hâlâ ekran altı dokunmatik şerit için bir kullanım alanı bulamadım.
Touch Bar'ın yeteneklerini genişletmek istediğimi fark ettiğimde Google'a gittim ve harika BetterTouchTool yardımcı programıyla karşılaştım. Dokunmatik ekrandan çok önce ortaya çıktı ve Mac'lerdeki tüm giriş sistemleri için ek hareketler oluşturmanıza olanak tanıyor: klavyeler, dokunmatik yüzeyler, fareler ve hatta uzaktan kumandalar.
Serbest bırakıldıktan sonra yeni MacBook'lar BetterTouchTool'un yaratıcısı Pro, kendi Touch Bar düzenlerinizi oluşturmak için harika bir sistem uyguladı. Esnektir ve küçük ekranı ihtiyaçlarınıza göre özelleştirmenize olanak tanır. İlk başta uzun süre vas3k'in ayarlarını kullandım ancak son zamanlarda bu yazıda bahsedeceğim kendi düzenimi oluşturdum. Ayarlarımın bulunduğu dosya metnin sonunda kopyalanıyor.
Kurulumum
Düzeni oluştururken birden fazla masaüstü ve tam ekran uygulamayla etkileşimi kolaylaştırmak istedim. Daha önce bu özellikleri özellikle Windows, Linux veya macOS'ta kullanmıyordum ancak artık 2019'a dizüstü bilgisayar üzerinde çalışma mantığıyla girmeye karar verdim.
Touch Bar'ın sol tarafında masaüstü bilgisayarlar ve uygulamalar arasında geçiş yapmak için kullanılan düğmeler bulunur:
- Ana masaüstü. Burada posta istemcisi(Spark), dosyalarla çalışmak ve diğer küçük şeyler;
- İş. Çalışma yazılımım Adobe'nin bir paketi olan Slack, Trello, Sketch;
- ağ. Burada her şey basit, bu tam ekran Safari;
- İletişim. Anlık mesajlaşma programlarıyla ayrı ekran. BetterTouchTool'u kullanarak bunları ekranın kenarlarına yerleştirdim (varsayılan olarak, macOS'taki uygulama pencereleri ekranın kenarlarına "yapışmaz");
- Haberler. RSS okuyucu Reeder 3 ve Tweetbot aracılığıyla bir dizi yeni makale okudum;
- Müzik. iTunes üzerinden müzik ve podcast dinliyorum. Oynatıcıya geçiş yapmak için aktif parçanın adını butonun hemen sağına yerleştirdim.
Sağda servis bilgileri bulunur: hava durumu, tarih ve saat. Ayrıca oraya mevcut klavye düzeninin bir görüntüsünü de koydum. Bunu xkbswitch konsol yardımcı programına sorgu sonuçlarını yayınlayarak uyguladım. Ne yazık ki, komut dosyasının her saniye "sarsılması" aktif olarak pil gücünü tüketiyor, ancak ağa bağlandığımda (çoğunlukla) bir dizüstü bilgisayar kullanıyorum. Bu sizi rahatsız ediyorsa, istek hızını saniyede 0,5'ten 2-3'e kadar manuel olarak ayarlayabilirsiniz - ve yalnızca aktif düzenin farkında olmanız gerekiyorsa, her 10-20 saniyede bir istek yeterlidir. Alternatif olarak bu widget'ı tamamen devre dışı bırakabilirsiniz.

Boş durmadı Kontrol tuşları ve Seçenek. Başlatılan iki düğme kümesini gösteriyorlar farklı programlar- Kontrole basıldığında sistem ayarları, terminal ve aktivite monitörü görüntülenir ve Seçenek ile bir set görürüm faydalı programlar Kod düzenleyici CotEditor ve Team Viewer gibi.
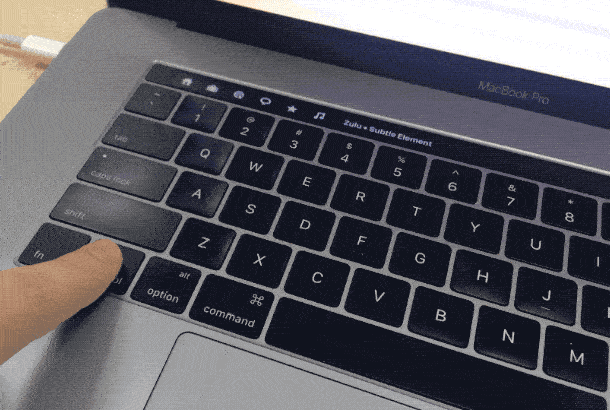
BetterTouchTool'un hoparlör sesini ve ekran parlaklığını ayarlamak için Touch Bar'da çoklu dokunma hareketleri vardır. Ses seviyesini ayarlamak için iki parmakla kaydırmayı ve ekran parlaklığını ayarlamak için üç parmakla kaydırmayı atadım. Touch Bar'da onlar için belirli bir yer ayırmanıza gerek olmadığından bu kullanışlıdır (çoklu dokunma hareketlerini tüm yüzeyde algılar).
Diğer ayarlar
Bu metni yazarken kaç karakter içerdiğini görmek istedim. Ne yazık ki, macOS'taki Notes (tüm yazılarımı burada yazıyorum) bu istatistikleri göstermiyor.
Biraz Google'da aradıktan sonra buldum ücretsiz uygulama Metinle çalışmak için bir dizi hazır komut dosyası sağlayan - bunlar “Hizmetler” sistem menüsüne yerleştirilmiştir ve orada sürekli olarak mevcuttur. Bu uygulama aynı zamanda seçilen bir metin parçasına ilişkin istatistikleri de gösterebilir ve BetterTouchTool'da neler yapılabileceğini buldum ek düğme yalnızca “Notlar” açıkken görünür olacak ve seçilen metin parçasına ilişkin istatistikleri görüntüleyecektir.
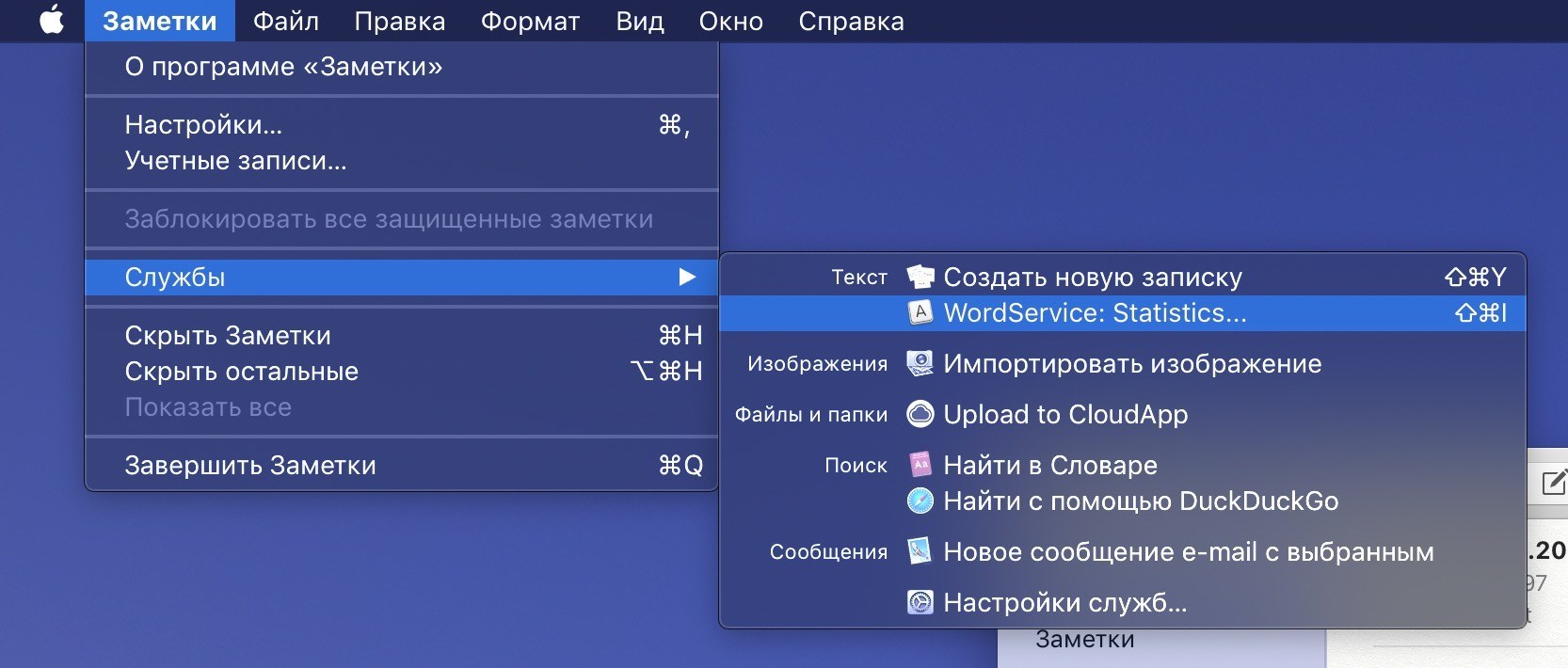
BeardyCast telgraf kanalına yazdığım her yazı matbaadan geçiyor. Bu yardımcı program noktalama işaretlerini düzeltir ve bölünmez boşluklar. Tipografiye sahip çeşitli web hizmetleri vardır; Lebedev’in “Typographer” kitabının online versiyonunu kullanıyorum. Ancak notlar ile tarayıcı arasında geçiş yapmak, metni kopyalayıp ileri geri yapıştırmak en etkili çözüm değildir. Ayrıca Lebedev stüdyo hizmeti, üçüncü taraf yazılımlara bağlanmak için tam teşekküllü bir API'ye sahiptir.
Çok fazla arama yaptıktan sonra, Alfred için seçilen herhangi bir metni Typograph aracılığıyla çalıştıran ve yerine önceden düzenlenmiş bir sürümü ekleyen bir komut dosyası (Spotlight aramasına şık bir alternatif) keşfettim. Bu eylem için ayrıca BTT'de, yalnızca "Notlar" ile çalışırken TouchBar'da görünen ve bu komut dosyasını tek tıklamayla başlatan ek bir düğme oluşturdum.

Dokunmatik çubuk düzenine ek olarak düzenli olarak kullandığım bir dizi kullanışlı hareketim ve kısayol tuşum var:
- Dokunmatik yüzeyin sol üst köşesine tıklayarak "kapatma" durumundan kurtulun. Chicano çalışıyor. Ayrıca, Touch Bar'daki standart sanal "kaçış"ta çok eksik olan dokunsal geri bildirim de var;
- iTunes'da şarkılar arasında geçiş yapmak için dokunmatik yüzeyde üç parmakla sola ve sağa kaydırma yapılır. Üç parmakla yukarı hareket, oynatma ve duraklatma işlemlerinden sorumludur;
- Dizüstü bilgisayarı kilitlemek için iki parmağımı saat yönünün tersine çeviriyorum. Kulağa tuhaf geliyor ama aslında bu harekete çok çabuk alıştım; bu bir kilidi kapatmaya benziyor.
Ve son olarak menü. Orada birçok farklı ikonum var. Aralarında bir şekilde gezinmek için Bartender 3 uygulaması aracılığıyla işleri düzene koyuyordum ancak BetterTouchTool'un en son beta sürümlerinden birinde, menü çubuğuna çift tıklayarak simgeleri gizlemek mümkün hale geldi. Çok basit bir sistem ve harika çalışıyor.
Çözüm
Dürüst olmak gerekirse Apple'ın Touch Bar'ı geliştirebileceğini (ve geliştirmesi gerektiğini) düşünüyorum. Üstelik Touch Bar'ın var olduğu üç yıl boyunca Apple, yazılımını neredeyse hiç geliştirmedi. Umarım gelecekten birinde bu olur macOS sürümleri. Şimdi, çevrimiçi incelemelere bakılırsa, ana reddetme, fiziksel Kaçış düğmesinin reddedilmesinden kaynaklandı - Touch Bar'ın sağında Touch ID tarayıcılı fiziksel bir düğme varsa, o zaman neden aynısını koymuyorsunuz? soldaki tuş mu? Bunu anlamıyorum.
Ancak kişisel olarak benim için klavyenin üzerindeki dokunmatik yüzey fazlasıyla kullanışlıydı. BetterTouchTool sayesinde eylemleri ve uygulamaları Touch Bar'a dağıttım, Dock'u ve menü çubuğunu gizledim.
BetterTouchTool web sitesini ziyaret etmenizi öneririm. AquaTouch ve GoldenChaos gibi diğer harika Touch Bar kurulumlarının yanı sıra çoğu sorunun cevabını bulabileceğiniz bir forum var.
Apple, gerçekten inandığı takdirde yeni hizmetleri ve teknolojileri nasıl tanıtacağını biliyor ancak Touch Bar hâlâ bir nevi deneme niteliğinde.
BetterTouchTool gibi yardımcı programlar, bir dokunmatik yüzeyin klavye üzerinde ne kadar güçlü olabileceğini gösteriyor, ancak Apple bir şekilde öyle düşünmüyor. MacBook Pro'nun Touch Bar için gerçekten esnek kişisel ayarlara sahip olmadığını başka nasıl açıklayabilirsiniz? MacOS'un içinde, işletim sisteminin çalışmasını titizlikle özelleştirmenize olanak tanıyan Apple Script adı verilen tam bir komut dosyası dili vardır, ancak Touch Bar, varlığının birkaç yılı boyunca bir "zorunluluk" haline gelmedi.
2016 yılında Apple, MacBook Pro'yu ciddi şekilde güncelledi ve ona yeni bir öğe olan Touch Bar'ı ekledi. Şirketin fikrine göre, dokunmatik panelin çeşitli işlevlere erişimi kolaylaştırması gerekiyordu, ancak birçok kullanıcı için Touch Bar'ın görünümü bir vahiy değildi. Tam tersine bu tasarım unsuru bugüne kadar eleştiriliyor. Peki Touch Bar günlük kullanımda gerçekten faydalı olabilir mi?
Görünüşe göre evet. Bunu yapmak için geliştiricinin resmi web sitesinden Pock yardımcı programını indirmeniz yeterlidir. Program ücretsiz olarak indirilebilir.
Bu yardımcı program ne gibi iyileştirmeler getiriyor?

Kesinlikle bahsetmeye değer ilk seçenek, Touch Bar'a tam teşekküllü bir Dock paneli yerleştirme yeteneğidir. Geliştiriciye göre, bu numara ana ekranın kullanılabilir alanını artıracak, çünkü artık programların bulunduğu şerit kolayca gizlenebiliyor. Uygulamamız elbette bildirimleri desteklemektedir, dolayısıyla kaçırılan herhangi bir etkinlik kırmızı bir çıkartmayla kendisine hatırlatılacaktır.

Bir tane daha, daha az değil faydalı fırsat- durum çubuğunu ve widget'ları görüntülemenizi sağlayan bir işlev. Dokunmatik panel geçerli saati, pil şarjını, seviyeyi görüntüleyebilir Wi-Fi sinyali, arama - genel olarak menü çubuğunda görmeye alışkın olduğumuz her şey. Panele Spotify gibi üçüncü taraf bir medya oynatıcı da ekleyebilirsiniz.
Programın büyük bir artısı, Touch Bar'ın ana işlevlerinin orijinal yerlerinde kalmasıdır; bu, kullanıcının Escape tuşuna, parlaklık ve ses düğmelerine erişmek için geçiş yapmasına gerek olmadığı anlamına gelir.
Dizüstü bilgisayarlardaki ana yenilik, Touch Bar adı verilen aynı dokunmatik paneldir. Bulunduğu konumda, bir dizüstü bilgisayardaki bir dizi işlev tuşunun yerini alır, ancak en fazlasını görüntüleme kapasitesine sahiptir. çeşitli bilgiler ve uygulamaya bağlı olarak farklı kontroller sağlar.
MacBook'unuzda ne yaptığınıza bağlı olarak belirli araçlar otomatik olarak Touch Bar'da görünür. Örneğin, ses seviyesi ve parlaklık kontrolleri, fotoğraf ve video yönetimi işlevleri, akıllı metin girişi ve diğerleri. İşletim sistemine derin entegrasyon ve Apple'ın yazılım geliştiricilerle yaptığı çalışmaların özellikleri sayesinde böyle bir panel şunları sağlayabilir: yeni format birçok durumda yazılımla etkileşim.
1. Touch ID'yi kullanın
Touch Bar'da yerleşik olarak bulunan parmak izi tarayıcı sayesinde Mac'inizin kilidini anında açabilir, Apple Pay, çevrimiçi satın alma işlemlerinin ödemesini yapmak, sistem ayarlarına ve parola korumalı notlara hızla erişmek için. Ve tek dokunuşla hesaplar arasında geçiş yapın.
2. Metinlerle daha verimli çalışın
Touch Bar, Mesajlar ve Mail gibi uygulamalarda tahminli metni kullanmanıza olanak tanır. QuickType, iPhone ve iPad'deki klavyeye benzer şekilde çalışır.
3. Aramaları klavyeden alın.
Yanıtla iPhone aramaları ve FaceTime, imleci hareket ettirmeden doğrudan klavyenizden arama yapar.
4. Postayı yönetin
Kullanırken standart uygulama Mail, tek tıklamayla mesajlara hızla yanıt vermenize, e-postaları işaretlemenize ve hatta e-postaları silmenize olanak tanır.
5. Dosya sistemini yönetin
Finder'ı kullanırken dokunmatik panel, Hızlı Bakış ile çalışmanıza, etiket eklemenize, dosya paylaşmanıza ve dosya ve klasörlerle diğer eylemleri gerçekleştirmenize olanak tanır.
6. İşlev tuşlarını kullanın
Klavyenizde FN tuşunu basılı tutun; tanıdık işlev tuşları panelde görünecektir.
7. Özel Eylemler
Touch Bar ihtiyaçlarınıza uyacak şekilde özelleştirilebilir. Ses seviyesi, parlaklık ve daha fazlası gibi kontrolleri kaldırın, ekleyin veya değiştirin.
8. Takviminizdeki etkinlikleri görüntüleyin
Takvim uygulamasını kullanırken Touch Bar, takvimde işaretli tüm haftalar arasında gezinmenize ve planladığınız görevlerde hızlı bir şekilde gezinmenize olanak tanır.
9. İşletim Sistemi özelliklerini kullanın
Touch Bar, işlevleri kontrol etmeyi daha kolay ve rahat hale getirir işletim sistemi: Ses düzeyinin ayarlanması, ekran parlaklığı ve diğer işlemler basit bir kaydırma hareketi ile gerçekleştirilir.
10. Metni biçimlendirin
İLE Dokunmayı kullanma Bar, metin uygulamalarıyla çalışmak için daha uygundur: rengi kontrol edin, bir yazı tipi seçin, stili değiştirin (kalın, altı çizili, italik). Metnin bir bölümünü seçtikten sonra mevcut eylemler ekranda görünecektir. İşlev Mail'de çalışır, Microsoft Word, TextEdit, Pages, Keynote ve diğer birçok uygulama.
11. Video düzenleme
Video uygulamalarında Touch Bar, içerikle çalışmayı kolaylaştırır. Örneğin Final Cut Pro'da panelin tamamında görünen etkileşimli bir zaman çizelgesini kullanarak projenizde gezinebilirsiniz.
12. İfadeler
Touch Bar, Mesajlar ve Mail gibi uygulamalara hızla emoji eklemenizi sağlar. İfadelerin seçimi basitçe sola ve sağa kaydırılarak gerçekleştirilir.
13. İnternette rahat gezinme
Panel, Safari'deki sekmeler arasında anında geçiş yapmanızı sağlar. Veya favori sitenizi açmak için Favoriler düğmesine dokunun.
14. Müzik çalmayı kontrol edin
Mac'te müzik dinlerken dokunmatik panel Bar, parçaları değiştirme, duraklatma, ses seviyesini ayarlama vb. özelliklere sahip bir multimedya denetleyicisine dönüşür.
15. Renkleri seçin
Renk seçim paneline sahip tüm uygulamalarda Touch Bar, basit bir hareketle istediğiniz rengi seçmenize olanak tanır. Özellikle Photoshop veya Keynote için geçerlidir.
16. Fotoğraflarla çalışın
Albümlerinizden fotoğraf seçin, resimleri döndürün, filtreler uygulayın.
17. Program
Geliştiriciler, sık kullanılan komutların bulunduğu Swift gibi uygulamalarda Touch Bar'ı kullanabilir. Artık istediğiniz eylemi bulmak için kısayolları hatırlamanıza veya menüde dolaşmanıza gerek yok.
18. Siri'yi arayın
İlk kez Mac klavye ayrı bir çağrı düğmesi var sesli asistan Siri.
19. Terminaldeki Komutlar
Tüm Mac sahipleri Terminal'i kullanmaz. Ama eğer çalışmak zorundaysan komut satırı Touch Bar bu eylemleri de basitleştirir.
20. Müzik yapın
MacBook Pro'da oldukça uzun zaman önce ortaya çıkan Touch Bar, oldukça geniş bir yetenek yelpazesine sahip. bağlı olarak uygulamayı aç belirli işlevlere erişim için ek araçlar, düğmeler vb. görüntüleyebilir. Ancak üçüncü taraf yardımcı programlar sayesinde Touch Bar'ın yetenekleri daha da genişletilebilir.

Örneğin 2Touch adı verilen bir uygulama, MacBook Pro sahiplerinin birkaç özel makro oluşturmasına olanak tanıyacak. Onların yardımıyla, kullanıcılar tek bir dokunuşla kelimenin tam anlamıyla birden fazla uygulamayı aynı anda açabilirler.
Uygulamanın kendisi çok basittir. 2Touch'ı yükleyip başlattıktan sonra kullanıcıların yeni makro için bir ad bulmaları, Touch Bar'daki ilgili düğmeye bastıktan sonra başlayacak birkaç uygulamayı seçmeleri ve bir dizi ayarı yapmaları gerekiyor. İkincisi pencerenin boyutunu, dokunmatik paneldeki düğmenin rengini vb. içerir.

Ayrı olarak, 2Touch'ın daha fazlasını yapmanıza izin verdiğini belirtmekte fayda var. ince ayar bireysel başvurular. Özellikle makrolardan birine tarayıcı eklerken kullanıcılar açılacak sayfaları belirleyebilirler.

2Touch simgesi Touch Bar için her zaman görüntülenir; böylece gerekirse donanım yazılımı sahipleri önceden oluşturulmuş makrolara hızlı bir şekilde erişebilir. İkincisi çeşitli durumlarda yardımcı olabilir. Örneğin, kullanıcılar onların yardımıyla iş için tüm uygulamaları tek tıklamayla açabilecek veya haberleri görüntülemek için bir dizi program başlatabilecektir.
Geliştirici 2Touch'ın tamamen ücretsiz olması dikkat çekiyor. Ancak aynı zamanda herkes yazara PayPal aracılığıyla küçük bir miktar aktararak teşekkür edebilir.



