Windows 7 Sistem onarım diski nasıl çalıştırılır.
Bildiğiniz gibi maalesef "İşletim Sistemi" Windows ailesi Operasyonda yüksek stabilite ile özellikle ayırt edilmezler. Virüslere veya kötü amaçlı yazılımlara ve beklenmeyen arızalara karşı en duyarlı olanlar onlardır; bu da genellikle sistemin başlatılması imkansız hale geldiğinde son derece trajik sonuçlara yol açar. Ve Windows 7 bir istisna değildir. Windows 7 kurtarma diski oluşturmak burada yardımcı olacaktır. Şimdi bunu birkaç şekilde nasıl yapacağımıza bakacağız.
Windows 7 önyükleme sorunları
Windows 7'nin performansını etkileyebilecek nedenlere gelince, bunların birçoğu olabilir. Bu ailenin tüm işletim sistemleri arasında "Yedi" en istikrarlı ve güvenli olanlardan biri olmasına rağmen, bu tür durumlardan muaf değildir.
Önyükleme sorunlarından bahsetmişken, bunlar iki ana kategoriye ayrılabilir: işletim sisteminin kendisinin yazılım arızaları ve arızalar sabit disk, içermek sistem hataları. Çoğu zaman bu tür durumlar, örneğin virüs saldırıları, kötü amaçlı kodların etkisi, yanlış kapatma, HDD'nin aşırı ısınması, beklenmedik elektrik kesintileri ile ilişkilidir ve bu durum, hatta neden olabilir. fiziksel hasar kısa devre olduğunda sabit sürücü vb.
Ancak şimdi Windows 7 kurtarma diskinin nasıl oluşturulacağı hakkında konuşacağız. Çoğu durumda, yazılım hatalarını düzeltmek, otomatik olsa bile birçok sorunun ortadan kaldırılmasına yardımcı olur. kontrol noktası imkansız olabilir (Windows 7'de bu çok sık görülür ve sabit sürücüdeki veya işletim sisteminin kurulu olduğu bölümdeki hatalarla ilişkilidir).
Windows 7 kurtarma diski kullanma
Şimdi bir dakika daha sabır. Windows 7 kurtarma diski oluşturma sorunlarını doğrudan ele almadan önce, kullanımı hakkında birkaç söz edelim. Gerçek şu ki, böyle bir diskten (veya flash sürücüden) yükleme yaparken, kaydedilen tüm parametreler, sürücüler, programlar vb. Sabit sürücüden yüklenmez, çünkü üzerinde bulunan sistem önyükleme önceliğine sahip değildir.
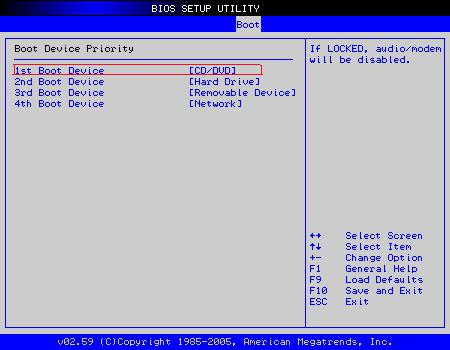
İçin doğru kullanım Windows 7 kurtarma diski BIOS ayarları ilk önyükleme aygıtının bir CD/DVD ortamı veya USB flash sürücü olacağını belirtmeniz gerekir. Bu parametre İlk Önyükleme Aygıtı satırındaki Önyükleme Sırası (Önyükleme Aygıtı Önceliği) bölümünde seçilir.
Lütfen unutmayın: Öncelikli cihaz olarak bir flash sürücü belirtilmişse, bilgisayarı açmadan önce uygun USB bağlantı noktasına takılmış olması gerekir.
Nereden başlamalı?
Öyleyse başlayalım. Pek çok kullanıcının özellikle Windows 7 kurtarma diski oluşturma zahmetine girmediğini, orijinal kurulum veya kurtarma kitini kullanmayı tercih ettiğini hemen söylemekte fayda var.

Bir yandan bu oldukça basit bir çözüm, ancak ya sistemi sıfırdan kurmak ya da erişim (diskte varsa) için uygundur. Sorun, tüm kullanıcıların onu nasıl kullanacaklarını bilmemeleridir. Manuel olarak oluşturulan bir diskin kullanışlı olduğu yer burasıdır, özellikle onu kullanarak yalnızca sistemi değil aynı zamanda sabit sürücüdeki verileri de geri yükleyebilirsiniz.
Windows 7 kurtarma
Önyükleme diski oluşturmanın birkaç yolu vardır. Öncelikle şuna bakalım standart araçlar Windows işletim sisteminin kendisi.
İlk ve en basit yöntem“Yedekle ve Geri Yükle” bölümünün seçili olduğu “Kontrol Paneli”ni kullanmaktır. Bu bölümde, "Sistem kurtarma diski oluştur" satırını seçmeniz gerekiyor, ardından cihazı önyükleme aracı olarak seçmeniz istenecek, geriye kalan tek şey sürücüye boş bir "boş" yerleştirmek ve başlatmak. kayıt işlemi.
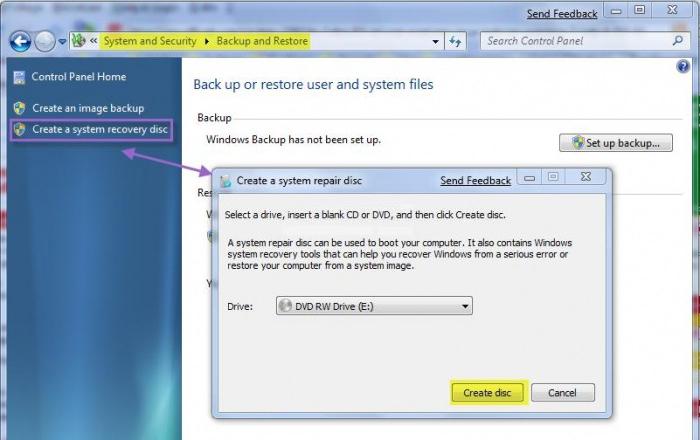
Çoğu durumda 32 bitlik bir sistem için normal bir CD'nin yeterli olacağını hemen belirtelim. Kaydedilen bilgilerin hacmi yaklaşık 150 MB olacaktır. Windows 7 64 bit kurtarma diski kullanacaksanız DVD ortamı almanız daha iyi olur.
Komutlara erişmenin tek yöntemi bu değildir. Ayrıca, “Bakım” bölümünde yedekleme ve geri yükleme erişimini veya doğrudan oluşturma komutunu seçtiğiniz ana “Başlat” menüsünü de kullanabilirsiniz. önyükleme diski sistemler. Çalıştır menüsünden (Win + R) recdisc komutunu kullanabilirsiniz. Bundan özü değişmez.
Sistem görüntüsü oluşturma
Sistemin bir görüntüsünü oluşturmak daha az etkili olamaz. Bu yöntem, gerekli tüm disklerin ve bölümlerin kopyalarını almanızı sağlar. doğru işlem"İşletim Sistemleri".
Yukarıdaki bölümde, bir kurtarma diski oluşturmak yerine, "Sistem görüntüsü oluştur" seçeneğini seçmeniz yeterlidir; ardından yedeğin nerede saklanacağını seçmeniz gerekecektir ( sabit disk veya bölümleri veya ağ konumu). Prensip olarak prosedür yukarıda açıklanana neredeyse benzer.
Sabit sürücünüzü kurtarmak için neye ihtiyacınız var?
Doğal olarak, Windows 7 az önce tartışılan yöntemi kullanarak üretim yapabilir, ancak kullanmak daha iyidir (ve bu pratikte kanıtlanmıştır). özel araçlar. En güçlü programlardan biri Kısaltma Doğru Resim. İçinde hem Windows 7 kurtarma oluşturabilirsiniz hem de yedek kopya tüm sabit sürücü ve bölümleri.
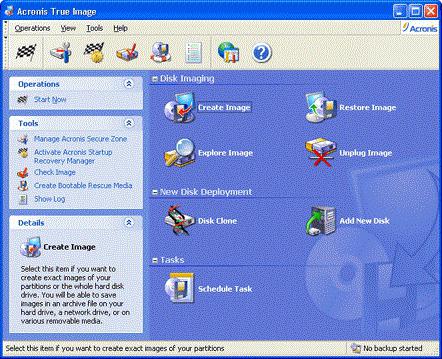
Bu durumda, program menüsünde “Arşiv oluştur” öğesini seçmeniz gerekir, ardından tam olarak neyi kopyalamak istediğinizi seçebilirsiniz. Burada iki alan vardır: “Sabit sürücünün tamamı veya üzerindeki bireysel bölümler” ve “Dosyalar ve klasörler”. Sabit sürücüdeki tüm verilerin tam bir kopyasını oluşturabileceğiniz açıktır, ancak burada önemli bir hususu, yani yedek kopyaya yerleştirilen bilgi miktarını dikkate almaya değer.
Disk alanı eksikliğiyle ilgili sorunların başladığı yer burasıdır. Tam bir görüntü için, üzerinden bağlanan çıkarılabilir HDD sabit disklerini kullanmak daha iyidir. USB bağlantı noktaları ve çoğu durumda, tek tek dosya ve klasörleri kaydetmek için normal bir flash sürücü uygundur. Her şey yalnızca “vidanın” hacmine (dosyalar ve klasörler) ve çıkarılabilir medyanın hacmine bağlıdır.
Üçüncü Taraf Uygulamaları
Yeterli basit çözüm Windows 7 kurtarma diski görüntüsünün nasıl oluşturulacağı sorusu, UltraISO gibi popüler yardımcı programların kullanılmasını içerebilir. Daemon Araçları ve diğerleri. Kural olarak her şey yazılım ürünleri Bu türdeki kullanıcılar, görüntülerle çalışmak için uygun araçlara sahiptir.
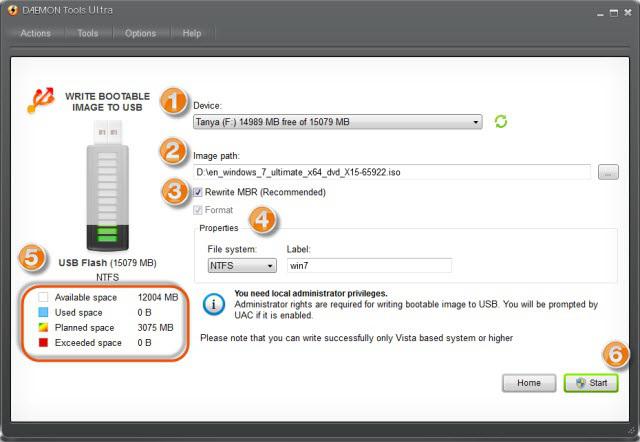
Bu durumda, ilk önce görüntünün kendisi (sistemin veya sabit sürücünün) oluşturulur ve ardından karşılık gelen dosyaya yazılır. çıkarılabilir medya bilgi.
İyileşme sırasında hiçbir şey yardımcı olmazsa
Ve şimdi Windows 7 sistem kurtarma önyükleme diski yardımcı olmazsa önyükleme sorunları hakkında birkaç söz.
Sistem arızasına virüsler neden olabilir, dolayısıyla diskten önyükleme yapmak bile sorunu çözmez. Kurtarma işlemi etkilemediğinden, kopya yine de virüsü sabit sürücüden "alacaktır" kullanıcı dosyaları ve klasörler (ve virüsler kendilerini onlar gibi gizler).

Bu durumda, geri yüklemeden önce, işletim sistemi başlamadan önce bile yüklenebilen Kaspersky Rescue Disc gibi yardımcı programların kullanılması önerilir. Uygulamada görüldüğü gibi, virüsleri, çalışması doğrudan işletim sisteminin durumuna bağlı olan sabit antivirüslerden çok daha etkili bir şekilde temizlerler.
Bazı durumlarda, eğer sistem kurtarılamazsa, yardımcı programları kullanarak sorunu çözmeyi deneyebilirsiniz. HDD kontrolleri. Bunların arasında Windows yüklenmeye başlamadan önce bile başlayanlar var. Ancak, bir antivirüs ve ardından bir sistem onarım diski kullanmak çoğu durumda çok yardımcı olur. Sabit sürücünün kontrol edilmesi, yalnızca fiziksel kusurlarla ilgili veya düzeltilemeyen sorunların keşfedilmesi durumunda gerekli olabilir. standart yöntemler Kötü sektörler şeklinde sistem arızaları.
Arıza durumunda Windows 7 işletim sistemini geri yüklemek için kullanabileceğiniz bir şeye sahip olmak için öncelikle bu kurtarma araçlarını oluşturmalısınız. Nasıl?
Hadi başlatalım Windows programları 7 “Dosyaları arşivleme veya geri yükleme.” Ve ana program penceresinde aşağıdaki seçenekleri görüyoruz:
"Bir sistem görüntüsü oluşturma" ve
"Bir sistem onarım diski oluşturun."
Windows 7 sistem kurtarma diski bir önyükleme diskidir, onu CD/DVD sürücüsüne yerleştirirsiniz ve bazı nedenlerden dolayı önyüklemenin gerçekleşmediği C: sürücüsünden değil, önyükleme diskinden önyükleme yapar (!) .
Bir önyükleme diski kullanarak, PC'nizin işletim sistemi çalışmıyorsa bilgisayarınızı önyükleyebilirsiniz. Bilgisayarınızı Windows 7 sistem kurtarma diskinden başlattıktan sonra, bilgisayarınızın işletim sistemini geri yükleyebilirsiniz. Ve bunun için zaten bir sistem görüntüsüne ihtiyacınız olacak.
Windows 7 sistem görüntüsü bir arşivdir işletim sistemi arşivlendiği sırada bu durumdaydı. Diğer bir deyişle, sistem görüntüsü, arşivleme sırasında işletim sistemiyle tamamen eşleşen bir işletim sistemini daha sonra geri yüklemenize olanak tanıyan, işletim sisteminin arşivlenmiş bir kopyasıdır. Arşivlenenler, sistem kurtarma sonucunda elde ettiğimiz şeylerdir!
Windows 7 sistem kurtarma diskinin yalnızca bir kez oluşturulması gerekir. Windows 7 sistem görüntüsü için aynı şey söylenemez. İşletim sistemi sürekli olarak değiştiği ve eklendiği için, ne kadar sıklıkla Windows 7 sistem görüntüsü oluşturursak, arşive kaydedilen görüntüden sistemi o kadar doğru bir şekilde geri yükleyebiliriz.
Windows 7 sistem kurtarma diski nasıl oluşturulur?
Önerilen “Sistem onarım diski oluştur” seçeneğine tıklayın ve ekranda görüntülenen talimatları izleyin. Sistem kurtarma diski oluşturmak için, üzerine disk kaydetme özelliği olan bir CD/DVD aygıtına ve bir adet boş CD veya DVD'ye ihtiyacımız olacak. Bu çok önemli diski daha sonra yanlışlıkla silmemek için, bunun için yeniden yazılamayan diskler kullanmak daha iyidir.
Bu şekilde oluşturulan Windows 7 sistem kurtarma diski, Yedekleme ve Geri Yükleme programının önerdiği şekilde dikkatlice etiketlenmeli ve acil durumda alınabilecek bir yere yerleştirilmelidir.
Eğer kullanırsan mobil cihaz(örneğin, bir dizüstü bilgisayar veya netbook), o zaman yanınızda bir sistem kurtarma diski taşımak daha iyidir. Bir yolculukta neler olabileceğini asla bilemez misin?
Bilgisayarınızda CD/DVD disklerini kaydetmek için bir cihaz yoksa, üzerinden bağlanan harici bir cihaz kullanmanız gerekir. Başka yolu yok!
Bu aynı harici cihaz Sistem arızası durumunda sistemi geri yüklerken de gerekli olacaktır. Bu nedenle, yolda ve ev (veya ofis) dışında PC üzerinde aktif olarak çalışmayı planlıyorsanız, işletim sistemi için olası feci sonuçlara yol açacak şekilde böyle bir harici cihazı seyahatlerde yanınıza almak daha iyidir.
Windows 7 sistem görüntüsü oluşturma
Windows 7 sistem görüntüsü oluşturmak için ihtiyacımız var harici sert disk. Üstelik bu, . Önemli olan, bu harici sabit sürücünün sistem görüntüsünü ve kullanıcı veri arşivini barındırmak için yeterli alana sahip olmasıdır.
Harici bir sabit sürücü bağlayın ve “Sistem görüntüsü oluştur” seçeneğine tıklayın. Biraz düşündükten sonra bilgisayar, sistem görüntüsünü yazabileceğiniz olası disklerden birini seçmeyi önerecektir. Harici bir sabit sürücü seçin (örneğimizde bu harici sürücü E :), “İleri”ye tıklayın:

Ardından, sistem görüntüsünü arşivlemek için seçilen diski onaylamamız gereken parametreleri arşivlemek için bir onay penceresi görünecektir. Onay “Arşivle” butonu tıklanarak yapılır:
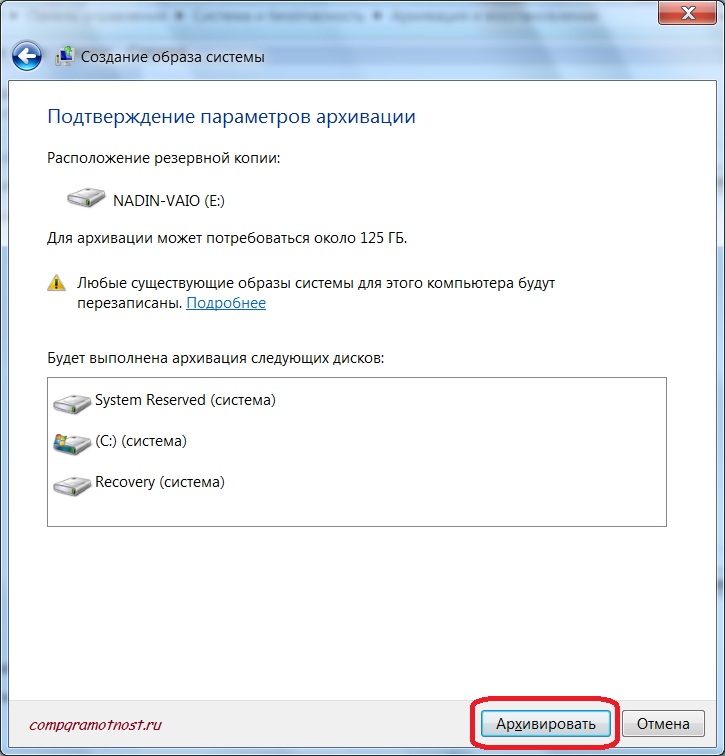
Arşivleme onaylandıktan sonra, belirtilen harici sabit sürücüde gerçek bir sistem görüntüsünün oluşturulması başlar. "Sistem görüntüsü oluşturma" penceresinde, arşivlemenin ne kadarının tamamlandığını gösteren yeşil "Arşiv kaydetme işlemi devam ediyor" göstergesi gezinir:
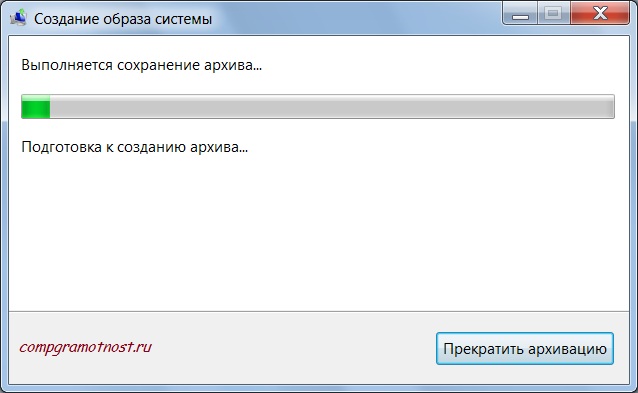
Sistem görüntüsü yedeklenmeden önce sistem kurtarma diski oluşturmanız gerekip gerekmediği sorulacaktır. Ana “Yedekle ve Geri Yükle” penceresinde uygun seçeneği kullanarak zaten bir sistem kurtarma diski oluşturduğumuz için “Hayır” cevabını verebiliriz.
Eğer sistem kurtarma diski daha önce oluşturulmadıysa bu diski oluşturmak için önerilen soruya “Evet” yanıtı vermenizde fayda var.
Harici bir sabit sürücüde oluşturulan sistem görüntüsünün, işletim sisteminin önyükleme yapmadığı bir PC'ye tek başına geri yüklenemeyeceğini hatırlatmama izin verin. Bir sistem kurtarma diski için tam olarak ihtiyacınız olan şey budur:
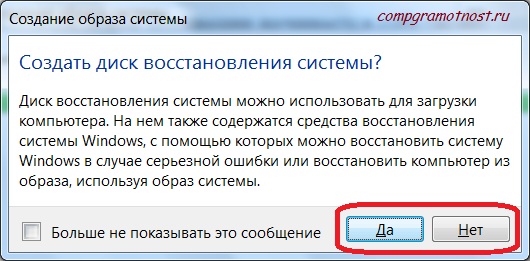
Sistem görüntüsünün arşivlenmesi tamamlandığında, "Sistem görüntüsü oluşturuluyor" penceresinde "Arşivleme başarıyla tamamlandı" mesajı görünecektir. Geriye kalan tek şey “Kapat” düğmesine tıklayarak sistem görüntüsü oluşturma penceresini kapatmaktır:
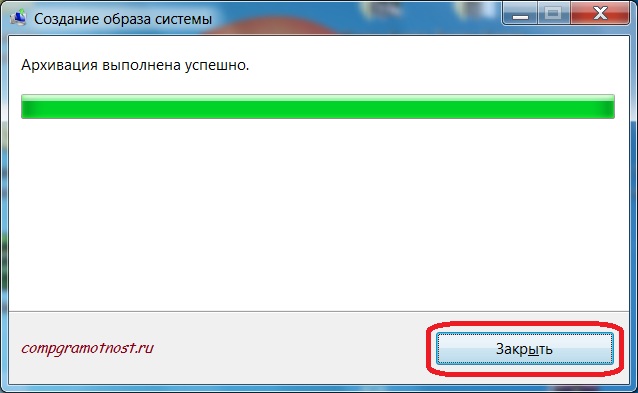
Böylece, tek seferlik bir sistem görüntüsü oluşturduk - olası arıza durumunda daha sonra olası geri yükleme için işletim sisteminin bir arşivi.
Sistem görüntüsü oluşturmaya yönelik bu prosedürün düzenli olarak gerçekleştirilebilmesi için, otomatik arşivlemeyi ayarlarken aşağıdaki şekilde gösterildiği gibi "Sistem görüntüsünü etkinleştir" seçeneğinin yanındaki kutuyu işaretlemeniz gerekir:
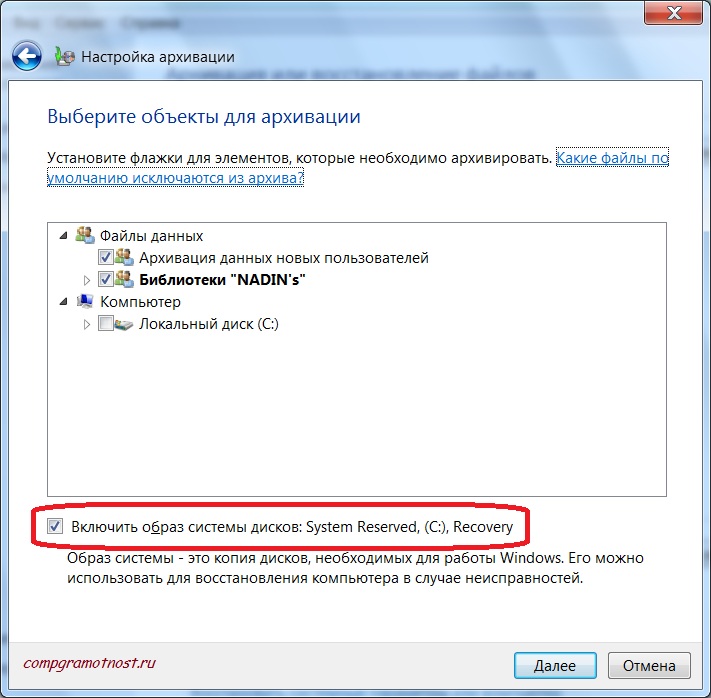
Artık güvendeyiz. İşletim sistemi arızası durumunda bilgisayarınızı başlatabileceğiniz bir sistem kurtarma diskimiz var. Ve harici bir sabit sürücüde, işletim sistemini en son yedeklendiği zamana geri yükleyebileceğimiz bir sistem görüntüsüne sahibiz.
İşletim sistemi kurtarma nasıl gerçekleştirilir?
"Duymasan daha iyi olacak bir şey duymak üzeresin!" – “Capuchins Bulvarı'ndaki Adam” filminin kahramanlarından biri söyledi.
Demek istediğim, işletim sistemini geri yükleme sorunuyla karşılaşmamak her birimiz için daha iyi olur. Ama mecbur kalırsak bunu nasıl yapacağımızı bileceğiz.
Yani bilgisayar "ölü" ve önyükleme yapmıyor. Daha sonra Windows 7 sistem kurtarma diskini alıp CD/DVD aygıtına takıyoruz ve bilgisayarı bu diskten başlatmaya çalışıyoruz. Her zaman bu kadar kolay olmuyor.
Bazen, orada “CD/DVD'den ilk önyükleme” seçeneğini belirlemek için yine de PC BIOS'una girmeniz gerekir. Bunun nasıl yapılacağını açıklamayacağım, çünkü her özel durumda, her özel bilgisayar için bu, kendi yöntemiyle yapılır.
Bu, PC'nin belgelerinde veya anakart PC'de veya BIOS belgelerinde. Çünkü BIOS menüsüçoğunlukla yazılır İngilizce, O anahtar kelimeİlgili menü seçeneklerini ararken İngilizce "boot" kelimesi bulunmalıdır (uzun "y" sesiyle "boot" olarak okunur ve "download" olarak çevrilir).
Sistem kurtarma diskini kullanarak bilgisayarı başlattıktan sonra, sistem görüntüsünün kayıtlı olduğu harici sabit sürücüyü bilgisayarın USB bağlantı noktasına bağlayın. Ardından sistemi bir sistem görüntüsünden geri yüklemek için önerilen menüden uygun seçenekleri seçin. Sistemin geri yüklenmesi gerektiğini, sistem görüntüsünün harici bir sabit diskte falan saklandığını belirtiyoruz. Hepsi bu. Kurtarma programı daha fazla işi otomatik olarak yapar. Sadece sabırlı olmanız ve kurtarma işlemi tamamlanana kadar hiçbir durumda bilgisayarı kapatmanız gerekir.
Sistemin sistem görüntüsünden geri yüklenmesi tamamlandıktan sonra, sistem kurtarma diskini CD/DVD cihazından çıkarmanız, sağladığı hizmetler için zihinsel olarak teşekkür etmeniz (!) ve bir dahaki sefere kadar orijinal yerine koymanız gerekir ( bu olayın bir daha yaşanmaması daha iyi olurdu!) .
Ve sonra bilgisayarınızı yeniden başlatmalısınız. Her şey yolunda giderse, sistemin, sistem görüntüsünün arşivlenmiş kopyasının oluşturulduğu andaki durumuna geri dönmesi bizim sevincimiz ve memnuniyetimizdir.
Ya değilse? Yani şans yok...
"Yuvarlama"
Onarımı tamamlamak imkansızdır, yalnızca durdurulabilir - öyle diyor popüler bilgelik. Ayrıca sistemi ve verileri arşivleme ve geri yükleme sorunları da var. Bu işlemleri gerçekleştirme yöntem ve yöntemlerinin sonu yoktur.
Bu nedenle işleri toparlamamız gerekiyor.
İşletim sistemini geri yüklemenin başka yolları nelerdir? Pek çok şey var.
Örneğin, bazı kullanıcılar bilgisayarlarına Windows ve Linux gibi iki işletim sistemi kuracak kadar ileri gidiyor. Başarısız olana kadar Windows ile çalışırlar. Windows başarısız olduktan sonra Linux'a önyükleme yaparlar ve Windows'u manuel olarak geri yüklemek için onun araçlarını kullanırlar.
- Bu mümkün mü?
- Neden? Bu, Windows'un geri yüklenmesine yardımcı olursa.
İki C sürücünüz olabilir: işletim sistemleri önceden yüklenmiş olarak Windows sistemleri. Biri bilgisayarın içinde duruyor, diğeri bir rafta (çekmecede vb.) yatıyor ve sırasını bekliyor. Bir şey olursa, bir diski bilgisayardan çıkarıp diğerini takarız. Masraflı? Evet, ancak güvenilir ve pratiktir!
Kullanıcı verilerini korumak için, kullanıcı verilerini (tümü veya bir kısmı) uzak sunucu. Sunucudaki bu uzak diske İnternet üzerinden erişilir. Veri güvenliği ve olası arızalarda kurtarma ile ilgili tüm konular, buluta erişim sağlayan şirket tarafından üstlenilmektedir.
İşletim sistemi dosyalarını bu şekilde saklayamamanız üzücü, ancak örneğin bir bulut diske arşivleme sırasında bir sistem görüntüsünün kaydedilmesini kim yasaklıyor? Lütfen…
Yol ve yöntemlerin listesi süresiz olarak devam ettirilebilir. Bizim için yöntemlerin kendisini anlamaktan çok, hem işletim sisteminin hem de kullanıcı verilerinin arşivlenmesi gerektiği gerçeğinin farkına varmak önemlidir. Bunu periyodik olarak yapmanız gerekiyor, yapmayı unutmayın ve bunu yaparken tembel olmayın.
Ve sonra sistemin ve verilerin güvenli ve sağlam olacağından neredeyse emin olabilirsiniz. Neredeyse? Evet neredeyse, çünkü Majestelerinin şansı göz ardı edilemez. Şanslı olabilirsin ya da olmayabilirsin.
İşletim sistemini ve kendi verilerini arşivleyenler çok daha şanslıdır ve çok daha sıktır. Milyonlarca PC kullanıcısı tarafından deneysel olarak test edilmiştir. Uygulamada kanıtlanmış.
Şanslı insanların çoğunluğuna katılmanızı öneririm.
– İşletim sisteminizi ve verilerinizi en son ne zaman yedeklediniz? Asla?! Geçen sene?! Geçen hafta?! Dün?!
– Bugün yapacağım!!!
Henüz blogda olmayanlar:
1) Bu forma e-posta adresinizi girin.
“Sistem kurtarma diski” nedir ve yetenekleri nasıl kullanılır? - bu tür sorular genellikle benim gibi ilk "çöküşten" hemen sonra gerçekten istemeyen deneyimsiz kullanıcılara eziyet ediyor. İşletim sisteminin performansına zarar veren tüm değişikliklerin tamamen geri alınması için bir sistem kurtarma diski oluşturmak gereklidir.
Ayrıca, en azından Windows'un önyüklemesi için gerekli olan sistem dosyaları bilgisayara geri yüklenecektir. Bilgisayarda zarar görmemesi gereken değerli belgeler olduğu göz önüne alındığında, Windows'un tamamen yeniden kurulumunu gerçekleştirmek için ne zamanınız ne de enerjiniz varsa, yedek dosyaların bulunduğu bir disk büyük önem taşır. Sistem kurtarma diski oluşturmak iki adımlı bir işlemdir ve oldukça kolay bir işlemdir. Gelecekte bilgisayarınıza hızlı bir şekilde şık bir görünüm kazandırabilmeniz ve hayattan keyif almaya devam edebilmeniz için böyle bir disk almanızı şiddetle tavsiye ederim.
Bugün size bu CD'yi nasıl oluşturacağınızı anlatacağım ve aynı zamanda onun yardımıyla başlatılan "rehabilitasyonun" ilerleyişini de anlatacağım.
Disk oluştur Şimdi CD'yi oluşturmaya başlayalım. Sevgili ziyaretçiler, hangi işletim sistemini kullandığınızı bilmiyorum ama bu prosedürü “Yedi” örneğini kullanarak sunacağım. Bu prensip herkes için geçerlidir Windows sürümleri
böylece bu durum kolaylıkla çözülebilir.
Öncelikle “Başlat” menüsünü açın, ardından imleci arama çubuğuna getirin ve “Oluştur”a girin. Gördüğünüz gibi gerçekten ihtiyacımız olan fonksiyon sonuç listesinin ilk sırasında görünecek. Bu seçeneği seçin. Hiçbir şey açılmazsa veya sistemde “Yönetici hakları ve Tek Yüzük gerekli...” gibi bir mesaj görüntülenirse aşağıdaki şekilde ilerleyin. Aynı başlığa sağ tıklayın ve ardından öğesini seçin."Yönetici olarak çalıştır"
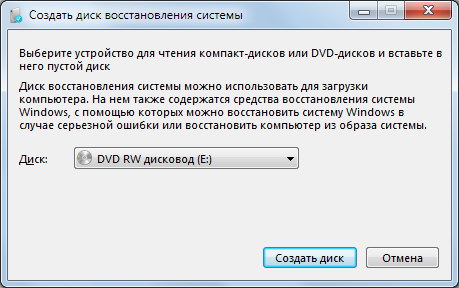
. Ayarlamanız şartıyla, yönetici şifresini girmenizin istenmesi oldukça olasıdır, ardından buna benzer bir pencere açılacaktır. Sistem kurtarma diski oluşturmadan önce bir yazıcı sürücüsü seçmelisiniz.

Bu, birden fazla sürücünüz olması durumunda geçerlidir. Daha sonra seçilen sürücüye temiz bir boşluk yerleştiriyoruz. Daha sonra “Disk oluştur”a tıklayın. Gördüğünüz gibi süreç otomatik olarak başlıyor ve başlatmak için herhangi bir doğaüstü işlem yapmamıza gerek kalmadı.

Sürücü dönmeyi bıraktığında ekranda aşağıdaki pencere açılacaktır.
Artık kullanıcı her ihtimale karşı bir kaçış yolu hazırladığına göre kritik hata Windows'ta “Kurtarma antrenmanına” başlayabilirsiniz.Öncelikle bilgisayarı kapatmamız, ardından aynı diskten önyükleme yapmamız gerekiyor. Bu arada, sürücüde olduğundan emin olun! BIOS'u kullanarak makineyi bu şekilde başlatabilirsiniz. Bunu yapmak için, güç düğmesine bastıktan hemen sonra ESC, DEL, F2 tuşlarına (bunlardan biri) tıklayın (çoğu bilgisayarda bu bu şekilde yapılır). Böylece kendimizi BIOS'ta buluyoruz. Ekipman açıldığında önceliği ile ilgili bir bölüm buluyoruz, genellikle bu başlıkta şu ibare yer alıyorÖNYÜKLEME Aygıtı
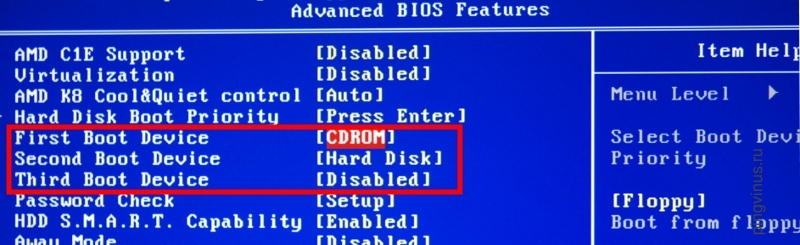
. İlk sırada aşağıdaki ekran görüntüsündeki gibi sürücü olmalıdır. BIOS'ta önyükleme önceliğinin nasıl ayarlanacağı hakkında daha fazla bilgi edinin Bilgisayarı bir sonraki açışınızda bu yapılandırmayı önceki konumuna döndürmeyi unutmayın. Yani tahrik yerine vida ilk sırada olmalıdır. Evet ve
BIOS'tan çıkarken yapılan tüm değişiklikleri kaydettiğinizden emin olun.(genellikle bu F10 tuşudur. Bu tuşa bastıktan sonra ENTER tuşuna da basmanız gerekir).
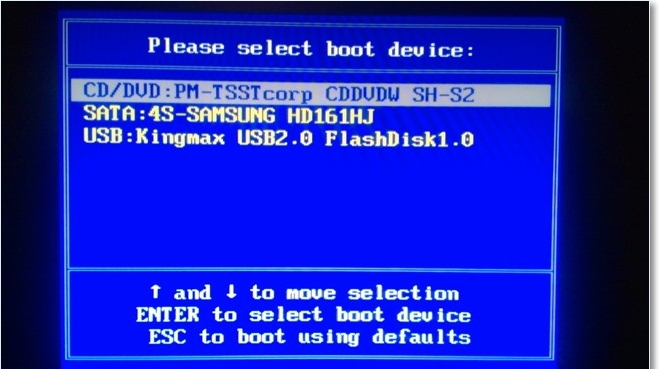
Başlatılacak cihazı seçmeye yönelik benzer bir işlev makinelerde de mevcuttur. Buna BOOT Menüsü denir.
Önceki duruma benzer şekilde, F9 tuşuna tıklayın (başka bir tuş olabilir, rastgele hareket etmeniz gerekecektir), ardından makineyi önyükleyebileceğiniz çeşitli cihazların bulunduğu bir menü görünecektir. Bir sürücü seçin ve işte!
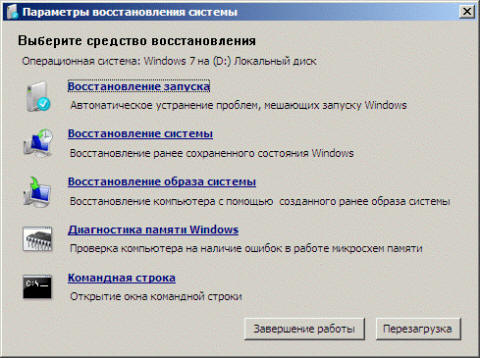
Haydi çalışmaya başlayalım! Sistem kurtarma diski sözde "acil durum modunu" yükler yüklemez işin ana aşaması başlar. Aslında kurtarma yardımcı programı aşağıdaki gibi sunulacaktır.
Sanırım benim örneğimde, program tarafından nazikçe sunulan her modun ne için gerekli olduğu her şey çok açık. Ancak her türden itfaiyeci için, Her birinin çalışmasını biraz daha ayrıntılı olarak anlatacağım. Bu menüdeki ilk öğe, bilgisayarınızı başlatırken temel sorunları gidermek için gereklidir. Temel olarak, sistemin temel dosyalarını kastediyoruz; bunlar olmadan Windows'unuzun hiçbir değeri yoktur. “Başlangıç hatası düzeltme aracı”nın yardımıyla, sistemi başlatmak için gereken hayati önem taşıyan dosyaların hasar görmesi veya eksik olması nedeniyle ortaya çıkan tüm sorunları çözebilirsiniz. Ancak bu yardımcı programın aşağıdakilerle ilgili hataları düzeltmeye yardımcı olmayacağını unutmayın: sıkı çalış
Yukarıdaki ekran görüntüsünde ikinci konumda yer alan Sistem Geri Yükleme, sistem dosyalarını önceki durumuna geri yükleme yeteneğine sahiptir.
Tam olarak saat kaça kadar? Bu zaten kullanıcı tarafından kararlaştırılmıştır. Bu işlem, sanal ölçekte de olsa, zamanda yolculuk olarak da nitelendirilebilir. Böyle bir "geri alma" işleminden sonra tüm kişisel verileriniz bozulmadan kalacaktır (fotoğraflar, müzik, videolar, uygulama dosyaları). Aslında yöntemin temel avantajı da bu. Aksi takdirde sistem kurtarma prosedürü çok basittir. Bu sorundan emin değilseniz, halihazırda çalışan bir işletim sistemi kullanmanızı öneririm. Acil durum sistem kurtarma diskinin bizim için açtığı bir sonraki seçenek "Sistem görüntüsü restorasyonu". Bu işlevle çalışmaya başlamadan önce sistem görüntüsünün kendisini oluşturmanız gerekir. Buradan diskteki kişisel arşivle çalışabiliriz. Bu arşiv bir grup kullanıcı ve sistem dosyaları iyileşme için gerekli kararlı çalışma
Windows. Teşhis Windows belleği “Bilgisayarı geri yükleme” bölümünde önemli bir unsurdur. yedekleme diski " RAM testi yapmanızı sağlayan özel bir program içerir. Test hemen veya yeniden başlatmanın ardından başlar; karar kullanıcıya bağlıdır. Doğrulama işlemi oldukça uzun zaman alabilir. Bu RAM kapasitesine bağlıdır.
Bundan sonra bilgisayar otomatik olarak yeniden başlatılacaktır. Bilgisayarın hafızası düzgün çalışmıyorsa sistem size uygun bir hata verecektir. Sonuncusu takım Windows dizesi . Burada yukarıdaki işlemlerin tamamını komut girerek gerçekleştirebiliriz. Bu öğeyi seçtiğiniz anda çalışmaya başlayacağımız bir komut satırı penceresi açılacaktır.
CMD'yi (komut satırı) kullanarak kurtarma hakkında daha fazlasını okuyun
Çözüm
Kurtarma işleminin kendisi gibi sistem onarım diskinin oluşturulması da başarılı oldu. Gördüğünüz gibi Microsoft'tan adamlar, kullanıcıların bilgisayarlarına anında prezentabl bir görünüm kazandırabilmelerini ve değerli verileri kaybetme korkusu olmadan çalışmaya devam edebilmelerini sağladı. İyi şanlar! Windows RE kurtarma ortamı, sistemin başlatılmasını ve çalışmasını geri yüklemenize, önceden oluşturulmuş bir görüntüden geri yükleme yapmanıza, komut satırı
ve RAM teşhisini çalıştırın.
Kurtarma ortamını anlama Sırasında Windows kurulumları
Yardımcı programı kullanma Windows bölümü RE, şunları yapabilirsiniz:
- sabit sürücüden kurtarma ortamına önyükleme yapın
- kurtarma ortamını içeren bir CD oluşturun
Bu, önyükleme yapmasa bile sistemi hayata döndürmenize olanak tanır. Bu gerektirmez kurulum diski işletim sisteminde olduğu gibi Windows Vista. Bu, Windows 7'de özellikle sahiplerini memnun etmesi gereken çok önemli bir gelişmedir. önceden kurulmuş sistemler Kurulum diski olmayanlar. OEM'ler eskiden kendi yeniden üretim çözümlerini uygularken artık kendi çözümlerini kolayca ekleyebiliyorlar kullanıcı arayüzü Windows RE'den görüntüleri geri yükleme prosedürüne.
Olasılıklar
Windows Vista'da olduğu gibi, Windows 7'deki Kurtarma Ortamı da size aşağıdaki seçenekleri sunar:
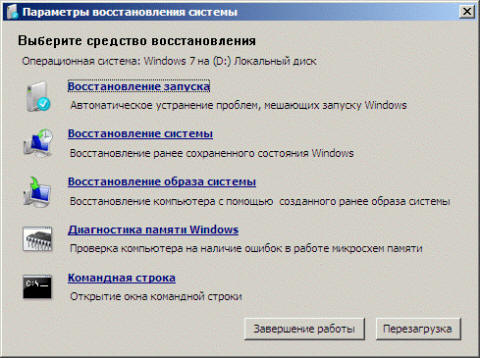
- Başlangıç kurtarma engelleyen sorunları otomatik olarak düzeltir Windows'u önyükleme 7. Bu çözüm şu durumlarda kullanılabilir: önyükleme dosyaları başka bir işletim sisteminin önyükleyicisi tarafından hasar görmüş veya üzerine yazılmış.
- Sistem Geri Yükleme sorun oluşmadan önce oluşturulan noktaya dönmenizi sağlar. Bazen bu araç aynı zamanda sistem başlangıcını geri yüklemenize de olanak tanır. Elbette sistem korumasının etkinleştirilmesi gerekiyor, aksi takdirde kurtarma noktaları olmayacaktır.
- Sistem görüntüsünü geri yükleme sisteminizi daha önce Windows Yedekleme tarafından oluşturulan bir görüntüden geri yükleme adımlarında size yol gösteren bir sihirbazdır.
- Windows Bellek Tanılaması RAM'de hatalar olup olmadığını kontrol eder. Genellikle RAM'deki hataların gözle görülür bir belirtisi mavi ekrandır (BSOD). Ne zaman mavi ekranİlk teşhis aracı olarak hafıza testi kullanılabilir.
- Komut satırı dosya işlemlerinden, kurtarma için de kullanılabilen kayıt defteri düzenleyicisini başlatmaya kadar çok çeşitli eylemleri gerçekleştirmenize olanak tanır normal çalışma sistemler.
Sabit Sürücüden Kurtarma Ortamına Önyükleme
Menüye girmek için Ek seçenekler indirmeler, basmak F8 bilgisayarı açtıktan sonra (ancak işletim sistemini yüklemeden önce).

İlk menü öğesi Bilgisayarınızda sorun giderme- onu seçin ve Enter tuşuna basın. Yapmanız istenecek ilk şeyin klavye düzeninizi seçmek olduğu Windows Kurtarma Ortamı başlatılacaktır.

Yönetici şifrenizin ayarlandığı dili seçin hesap, çünkü bir sonraki adımda girmeniz gerekecek.

Şifrenizi girdikten sonra kurtarma seçeneklerinin bulunduğu bir pencere göreceksiniz.
Sistem onarım diski oluşturma ve ondan önyükleme yapma
Kurulumunuz varsa Windows diski 7, bir kurtarma diski oluşturmanıza gerek yoktur. Kurulum diskinden Windows RE kurtarma ortamına önyükleme yapabilirsiniz. Kurulum diskiniz yoksa bir kurtarma diski oluşturmalısınız; er ya da geç buna ihtiyacınız olacak.
Sistem onarım diski oluşturma
Sürücüye boş bir CD yerleştirin. Denetim Masası'nda öğeyi açın Yedekleme ve kurtarma, ardından sol bölmedeki bağlantıyı tıklayın Sistem onarım diski oluşturun. Aslında disk tek tıklamayla oluşturulur.

Sistem kurtarma diskinden önyükleme
Kurtarma diskini sürücüye takın ve yeniden başlatın (önyükleme önceliğini BIOS'taki sürücüden ayarlamanız gerekir). Windows RE'ye önyükleme yapacaktır.
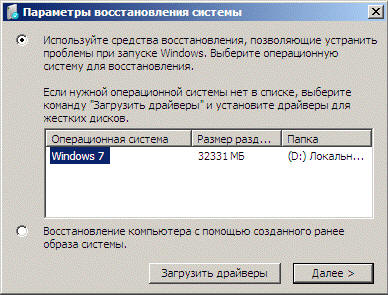
Ve düğmeye basın Sonraki
Kurulum diskinden kurtarma ortamına önyükleme
Kurulum diskini sürücüye yerleştirin ve yeniden başlatın (önyükleme önceliğini BIOS'taki sürücüden ayarlamanız gerekir). Windows Kurulum programı başlayacaktır. İlk ekranda dil seçeneklerinizi ayarlayın, ardından şunu göreceksiniz: ana ekran Windows 7 kurulumları.
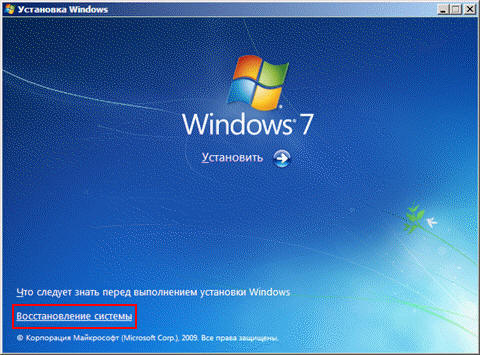
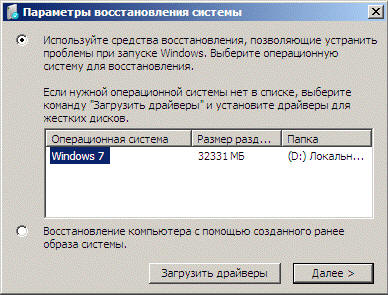
Geri yüklemek istediğiniz sistemi seçin, radyo düğmesini seçin Kurtarma araçlarını kullanın... ve düğmeye basın Sonraki. Kurtarma seçeneklerinin bulunduğu bir pencere göreceksiniz.



