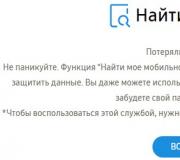Bir bilgisayarda yazı tipi nasıl küçültülür: Her şey yazı tiplerini özelleştirmekle ilgilidir. Mantıklı bir soru ortaya çıkıyor: bir bilgisayarda yazı tipi nasıl artırılır
Bugünkü yazımızda Windows 7 yazı tipleri konusuna değineceğiz.Windows sistemi tarafından varsayılan olarak kullanılan standart Segoe UI yazı tipini, listede olan ve beğendiklerinizle nasıl değiştireceğimizi öğreneceğiz.
Yazı tipinin kendisini değiştirmeye ek olarak, biçimlendirme olasılığı da vardır, yani " cesur"Ya da yap" italik olarak»Yukarı veya aşağı yeniden boyutlandırın.
Tüm bunlar ve birkaç dakika içinde kendi kendinize yapabileceğiniz başka şeyler ve en önemlisi, bazı üçüncü taraf yazılımlara başvurmadan, yani iş için herhangi bir şey indirmenize gerek yok.
Masaüstü kısayollarıyla Başlat menüsü örneğini kullanarak değişiklikler yapacağız, diğer öğelerle şema benzer olacaktır.
Bu nedenle, önerilen listeden daha fazla öğeyi değiştirmeniz gerekirse, bunu aşağıda açıklanan şemaya göre kolayca yapabilirsiniz.
Ve öyleyse gidelim!
Windows'ta yazı tipini değiştirin
Görünen bağlam menüsünde masaüstü alanının boş bir alanına sağ tıklayın, Kişiselleştirme sekmesini seçin (kişiselleştirmeyi ayarlama olasılıkları hakkında ayrıntılı olarak, önerilen).
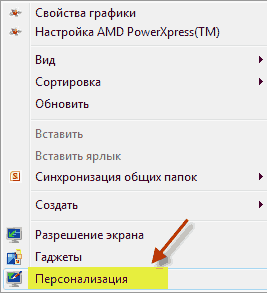

Sonra Ekstra seçeneklerdaha sonra ihtiyacımız olan ayarların penceresinde kendimizi buluyoruz, Pencerenin rengi ve görünümü.
Öğeleri ayarlama
Burada, listeden Simge öğesini seçiyoruz, kendi takdirimize göre özelleştiriyoruz.
Yazı tipi: 100'den fazla önerilen yazı arasından "Gürcistan" ı seçtim, bu blogda beğendim, bu yazı tipi de kullanılıyor.
Boyut değişmeden bırakıldı 9, minimum 6 olarak ayarlanabilir. Masaüstü kısayollarının boyutundan sorumlu bir boyut daha var, benimki 32 birim, minimum değeri 16 birim.
Harfli düğmelere basma " F"Ve" KİME»Herhangi bir metin düzenleyicide olduğu gibi, metni kalın veya italik yapar. Tüm ayarlardan sonra - bunları düzeltmek için yapılan değişiklikler, Tamam'ın ardından Uygula düğmesine tıklamanız gerekir.
Muhtemelen daha önce fark ettiğiniz gibi, "Simge" öğesinde etkin olmayan 3 Renkli düğme daha vardır, ancak diğer bazı öğelerde bu işlev etkin olacaktır.

Yorumcuların yarışmasının sonuçlarını özetlemek
Bu blogun ilk yorumcu yarışmasında birincisi, kazanan Rimma, 100 ruble nakit ödül alan!
Yazıları yorumlayarak bloguma ilgi gösteren herkese teşekkür etmek istiyorum, şimdiden ikinci aydır yorumcular arasında lider olan kazanan Rimma'ya özel teşekkürler.
Pekala, burada şu an güle güle! Her zaman olduğu gibi, yorumlarınızı dört gözle bekliyorum, bir sonraki makalede görüşmek üzere.
Bu yazıda, okuyucularımıza yazı tiplerini tanıtacağız. işletim sistemi Windows 7. İşletim windows sistemi 7, kurulumdan sonra setinde düzinelerce farklı yazı tipi bulunur. Bu yazı tipleri, yüklü programlar işletim sistemi. Örneğin, bu fontlar yerleşik metin düzenleyicisi WordPad'in yanı sıra LibreOffice ve Adobe Photoshop gibi popüler programlarda kullanılabilir. Bu materyali okuduktan sonra, yeni yazı tiplerini kendi başınıza nasıl yükleyeceğinizi öğrenecek ve ayrıca yazı tipini de değiştirebileceksiniz. windows windows 7. Yedideki yazı tiplerine ek olarak, bunları Windows 10'da kısaca açıklayacağız ve ayrıca eski XP'yi de hatırlayacağız.
Yeni yazı tiplerinin yüklenmesi
Kurulumunu düşünün Windows 7... Yapmamız gereken ilk şey yeni yazı tipleri bulmak. Www.1001fonts.com sitesi, bulabileceğiniz bu konuda bize yardımcı olacaktır. düzinelerce ücretsiz yazı tipi... Amacımız için indiriyoruz yeni set başlıklı karakterler Metal ürkütücü.

Şimdi Metal Macabre arşivini açın ve MetalMacabre.ttf dosyasını açın. Bu işlemden sonra dosya, alfabetik ve sayısal karakterleri görüntülemek için özel bir yardımcı programda açılacaktır.

Bu yardımcı programda, Yükle düğmesine tıklamanız gerekir. Bu işlem Metal Macabre'yi sisteme kuracaktır. Kurulu Metal Macabre'ı şurada görüntüleyebilirsiniz: paylaşılan klasörsistemde yüklü tüm yazı tiplerinin bulunduğu yer. Bu klasörü, uygulamanın yanı sıra kontrol panelinden de açabilirsiniz " Yürüt»Ve yazı tipi komutları

Bu klasörde, tüm yüklü karakter setlerini görüntülemenin yanı sıra bunları da silebilirsiniz. Aslında bu klasörde ".ttf" uzantılı normal dosyayı siliyoruz.
Şimdi de kuruluma bakalım Windows 10... Bu örnek için yeni yazı tipi www.1001fonts.com adresinden adı altında Vaftiz babası.

The Godfather arşivini indirip paketini açtıktan sonra TheGodfather-v2.ttf dosyasını açın. Bu işlemden sonra, The Godfather'ı kurmak için neredeyse aynı yardımcı program açılacaktır.

Yeni The Godfather karakter setini kurmak için tüm diğer adımlar, Windows 7'de Metal Macabre'yi kurmaya benzer, bu yüzden güvenle Yükle düğmesine tıklayabilirsiniz. Tek fark windows yardımcı programları Windows 7'den 10 yeni bir seçenektir " Kısayolu kullan". Yükleme sırasında bu kutuyu işaretlediğinizde, örneğin TheGodfather-v2.ttf bu dosya fontlar klasörüne kopyalanmayacak, ancak bu dosyaya bir bağlantı kurulacaktır. Yani, örneğin masaüstünde bulunan TheGodfather-v2.ttf dosyası, Windows 10'da The Godfather yazı tipi olacaktır. Bu dosyayı sildikten sonra, The Godfather Windows 10'dan kaybolacaktır. Panelden yazı tiplerini silebileceğinizi de belirtmek gerekir. Yazı tipleri».
Şimdi kurulumu oldukça eski bir işletim sisteminde düşünelim Windows XP... Bunu yapmak için yeni Grinched karakter setini indirin.

Önceki örneklerde olduğu gibi Grinched.ttf adlı bir dosya çalıştıralım. Dosyayı açtıktan sonra, bize zaten aşina olan bir programın bulunduğu bir pencere görünecektir.

Windows XP'de, bu yardımcı programın eski bir arabirimi vardır, ancak aynı şekilde çalışır. Ayrıca, Windows XP yardımcı programının bir Yükle düğmesi yoktur. Windows XP'de yeni bir karakter seti kurmak için, Denetim Masası'na gitmeniz ve eklentiyi açmanız gerekir " Yazı tipleri". Açılan eklentide, öğeyi bulmanız gerekir " Yazı tipini yükle"Ve açın. Görünen pencerede, daha önce indirdiğimiz Grinched.ttf dosyasını seçin.

Grinched.ttf dosyasını bu panelden de silebilirsiniz.
Windows 7'de sistem yazı tiplerini değiştirme
Tüm gezgin pencereleri ve yerleşik yardımcı programlar için varsayılan 7 çoğunlukla yazı tipidir Segoe kullanıcı arayüzü... Çoğunda Windows 7 Yapabilmek yazı tipini ve rengini değiştir böyle sekiz unsurda:
- Araç ipucu;
- Vurgulanan menü öğesi;
- Aktif pencere başlığı;
- Etkin olmayan pencere başlığı;
- Simge;
- Panel adı;
- Mesaj penceresi;
- Menü çubuğu.
Değişim işleminin kendisi pencerede gerçekleştirilir " Pencere rengi". Bu pencereye masaüstü içerik menüsünden erişilebilir. Bunu yapmak için, aktif masaüstünü sağ fare tuşuyla tıklayın ve öğeye gidin " Kişiselleştirme"Aşağıdaki resimde gösterildiği gibi.
![]()
Amaçlandığı gibi, bu işlem bizi masaüstünden kişiselleştirme paneline aktaracak.


Örneğin, standart karakter setini değiştireceğiz Segoe kullanıcı arayüzü açık Zamanlar Yeni Romalı öğesinde " Aktif pencere başlığı". Ayrıca Times New Roman'ı 12 numaraya ayarladık ve kırmızı yaptık. Değişikliklerimizi kontrol etmek için standart hesap makinesini açalım.

Yukarıdaki resimde, artık Times New Roman'ı kullanan kırmızı "" başlığını görebilirsiniz. Aynı şekilde yukarıdaki listeden diğer tüm unsurlarda değişiklik yapabilirsiniz.
Bu tür değişiklikleri yeni bir Windows 10o zaman başaramayacaksın. Windows 10'da pencere yerine " Pencere rengi»Kullanıcı, sadece pencere renginin değiştirilebildiği bir panele götürülür.

Yazı tipi sorunlarını düzeltme
Bir bilgisayarda en yaygın sorun Windows 7kullanıcıların gördüğü yanlış karakter kodlaması... Örneğin, yanlış bir kodlama olduğunda, normal Rusça menü öğeleri yerine anlaşılmaz hiyeroglifler görünebilir. Böyle bir problemi olan bir program aşağıda gösterilmiştir.

Çoğu zaman bu sorun Windows 7'dedir kayıt defteri ayarlarını değiştiren programların yüklenmesi nedeniyle oluşur... Ayrıca bu sorun, İngilizce'yi yüklerken ortaya çıkar windows sürümleri 7. Bu sorun oldukça basit bir şekilde çözülür. Bunu yapmak için, kontrol paneline gidin ve eklentiyi bulun " Dil ve Bölgesel Seçenekler". Eklentiyi açtıktan sonra, " bunlara ek olarak».

Bloktaki bu sekmede " Unicode olmayan programların dili»Dilin İngilizce olduğu açıktır. Sorunumuzu çözmek için Rusça'yı seçip bilgisayarı yeniden başlatmanız yeterli.
Windows 10 bu sorunu benzer şekilde çözer.

Başka bir sorun ise hata mesajı: « Windows Yazı Tipi Önbelleği Hizmeti başlatılamadı».

Bu, hizmetin FontCache kayıt hataları nedeniyle durduruldu veya başlatılamıyor. Bu hata genellikle sistem yazı tiplerini kullanan, ancak çoğunlukla bir Microsoft Office paketinde olan bir programı açtığınızda görünür. Bu sorunu gidermek için, hizmet başlangıç \u200b\u200bayarlarını orijinal durumlarına geri yüklemelisiniz. İhtiyacımız olanı bulabileceğiniz hizmetler panelini başlatın FontCache uygulamadaki services.msc komutunu kullanabilirsiniz " Yürüt". Aşağıda FontCache hizmeti için ayarları içeren pencereler bulunmaktadır.
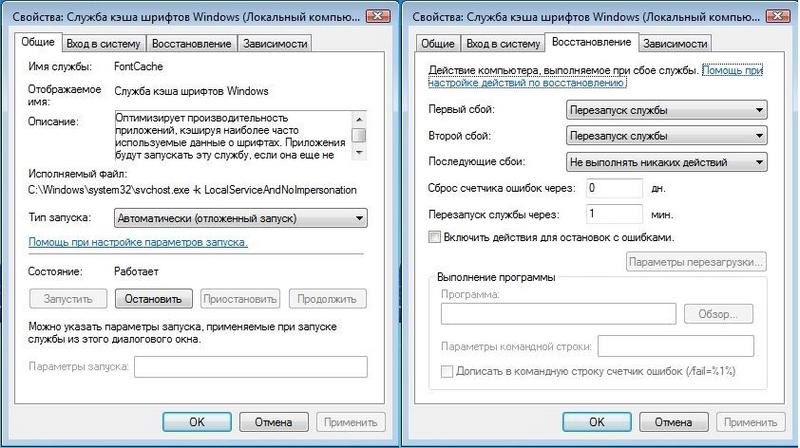
FontCache hizmet ayarlarını geri yükleyerek, hatanın giderilmesi gerekir. Servis ayarlarını geri yüklerken sorun devam ederse, aşağıda açıklanan örneği kullanmanız gerekir. Bu örnekte, çalışmak için FontCache hizmetini geri yükleyen bir kayıt defteri dosyasına ihtiyacınız olacak. FontCache.reg bağlantısını kullanarak dosyayı kayıt defteriyle birlikte indirebilirsiniz. Dosyayı indirdikten sonra, kayıt defteri ayarlarını güncellemek için açın.

Windows 7'de yazı tipi boyutunu değiştirme
Yedi pencerenin tüm pencerelerinde boyutu değiştirmek için, bağlantılarını kullanarak kontrol paneline gitmeniz gerekir " Tasarım ve kişiselleştirme"-" ". Bağlantılara tıkladıktan sonra böyle bir pencere açılacaktır.

Bu pencerede yazı tipi boyutunu yüzde 100'den 125'e çıkarabileceğimizi görüyorsunuz. Yüzde 25'lik artış sizin için yeterli değilse, o zaman '' bağlantısını tıklayarak boyutu daha da artırabilirsiniz. Farklı yazı tipi boyutu"Pencerenin sol tarafında yer alır. Geçişten sonra, aşağıda gösterilen pencere görünmelidir.
Bu pencerede, kullanıcıya yazı tipi boyutunu yüzde 100'den 200'e çıkarma fırsatı verilir. Bu yakalama yöntemi özellikle monitör uzaktayken veya kullanıcının görmesi az olduğunda kullanışlıdır. Bu boyut artışının tek dezavantajı, bazı üçüncü taraf programların ölçeklenmemesidir.
Özetliyor
Bu makalede, Windows 7'de yazı tipleriyle çalışmanın tüm temel ilkelerini özetlemeye çalıştık. Ek olarak kısaca, ancak Windows XP ve Windows 10'da çalışmanın bazı yönlerini açıkladık. Ayrıca en yaygın sorunların nasıl çözüleceğini de anlattık. Sunulan malzemeye dayanarak, okuyucularımızın Windows 7 yüklü bir bilgisayarda yazı tipleriyle çalışma ilkelerinde uzmanlaşmalarına yardımcı olacağını umuyoruz.
İlgili videolar
Bazı metinleri görmek zordur veya PC ekranına hiç sığmaz, bu nedenle bugünün konusunda klavyeyi kullanarak bir bilgisayarda yazı tipini nasıl azaltacağımızı, artıracağımızı öğreneceğiz windows ayarları 7, 8. İlk durumda, yazı tipi boyutunu programlarda ve bazı işletim sistemi öğelerinde öncelikli olarak değiştireceğiz. İkinci durumda, metnin boyutunu ve Windows'un kendisinin tüm arayüz öğelerini değiştireceğiz.
Programlarda ve bağımsız işletim sistemi nesnelerinde yazı tipi boyutunu değiştirme
Kullanıcılar, aşağıdaki gibi programlarda bilgisayar ekranındaki yazı tipi boyutunu küçültmeleri, artırmaları gerektiği gerçeğiyle karşı karşıyadır: Google Chrome) ve diğerleri.
Bir dizi programda, metnin boyutu hem mevcut programın çalışması sırasında hem de ayarlar aracılığıyla her zaman değişir. Bu işlem farklı uygulamalarda çok farklı olabileceğinden, ayarları kullanarak metnin boyutundaki değişikliği açıklamanın bir anlamı yoktur. Bununla ilgili bilgileri internette ayrı bir program için kolayca bulabilirsiniz.
Çoğu için geçerli olan, klavye ve fareyle metnin boyutunu değiştirme sürecini anlatalım. windows uygulamaları... Bir bilgisayarda yazı tipini klavyeyi kullanarak küçültmek için Ctrl düğmesini basılı tutun ve eksi işaretine basın (yazı tipi boyutunu artırmak için artı işareti). Bu kombinasyon tarayıcılarda işe yarar ve dizüstü bilgisayarlar için çok uygundur.
Çoğu evrensel yol, bu, Ctrl tuşunu basılı tutmak, ardından bırakmadan, metin boyutunu artırmak için fare tekerleğini yukarı ve azaltmak için aşağı kaydırmaktır. Windows Gezgini'nde bile uygulanabilir.

Ayrıca bilgisayardaki yazı tipi boyutunu Windows 7, 8'in tek tek öğelerine değiştirebilirsiniz. Makale, masaüstü simgelerinin metin boyutunun nasıl değiştirileceğini ayrıntılı olarak açıklamaktadır.
Önceki talimatlarda, bir parçanın yazı tipi stili ve tüm işletim sistemi öğeleri değiştirildi. Gelişmiş dış görünüm ayarlarının nasıl açılacağını öğrenmek için yukarıdaki bağlantıyı izleyin.
Windows 7'nin tüm öğelerinde yazı tipi boyutu değişikliği yoktur, ancak metin boyutunu ayarlamak istediğiniz öğeyi seçin. "Boyut" alanında, listeden farklı bir değer seçmek için mevcut sayıya tıklayın. Bunu bir grup öğe ile yaptıktan sonra, ince ayar.

B, küçük simgeler görünümünü kullanın. "Ekran" seçeneğini bulun, seçin.

Pencerenin alt kısmında, tek tek öğelerin yazı tipi boyutunu değiştirebilirsiniz. 8.1 revizyonunda, bu ayarlara erişmek için, tüm ekranlar için ölçeği seçmek üzere kutuyu işaretleyin. Ardından, öğeyi ve yazı tipi boyutunu belirtin. Ardından "uygula" yı tıklayın ve değişikliklerin uygulanmasını bekleyin.

Tüm Windows nesneleri için yazı tipi boyutunu değiştirin
Talimat, bir bilgisayardaki yazı tipi boyutunu nasıl artıracağınızı veya inç başına nokta sayısını değiştirerek nasıl azaltacağınızı gösterecek, diğer tüm öğeler az çok görüntülenecektir. Öncelikle ekran ayarlarını bulmanız gerekir (yukarıda açıklanmıştır). Windows 7, 8'de yüzde cinsinden bir boyut listesine (standart "küçük") erişiminiz olacaktır.
Yazı tipinin bilgisayar ekranında daha büyük görünmesini sağlamak için standarttan daha büyük bir yüzde seçin. Ardından, "uygula" düğmesini ve ardından "şimdi çıkın" düğmesini tıklayın.

Kendi ayarlarınızı yapabilirsiniz. Yedide, soldaki "diğer yazı tipi boyutu" na tıklayın (yukarıdaki ekran görüntüsü). Sekizinci şekilde, Özel Boyut Seçenekleri'ne tıklayın.
"Ölçek seçimi" penceresinde, önceden belirlenmiş yüzdeler arasından seçim yaparak veya cetvel üzerindeki fare düğmesini basılı tutarak boyutun özel bir yüzdesini ayarlayın ve artırmak için sağa, azaltmak için sola sürükleyin. Burada ayrıca inç başına piksel değerini de izleyebilirsiniz. Maksimum değer% 500'dür. Eski programlarda metin görüntülemede sorun olmaması için WindowsXP stili ölçek seçeneklerindeki kutuyu işaretlediğinizden emin olun.

Gerekli yüzdeyi seçtikten sonra Tamam'ı, ardından "uygula" ve "şimdi çık" ı tıklayın.
Bilgisayardaki yazı tipini kayıt defteri aracılığıyla manuel olarak azaltabilir, artırabilirsiniz. veya "Masaüstü" bölümünü ziyaret edin (ayrıntılar için resme bakın). Sağ bölmede, "LogPixels" parametresini bulun, çift tıklayarak açın. "Ondalık" sayı sistemini seçin ve değeri piksel cinsinden ayarlayın. Ardından Tamam'a tıklayın, bilgisayarınızı yeniden başlatın.
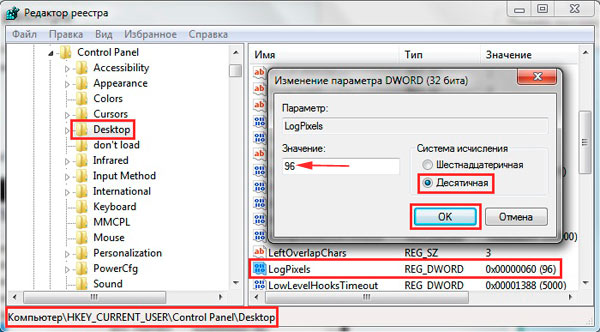
Piksel-ölçek oranı için bir referans tablosu:
İçin çok büyük bir boyut ayarlarsanız, görüntü bozuk, belirsiz görünebilir. Kabul edilebilir bir boyut oluşturun ve ayarlayın veya kayıt dosyasını indirin, sıkıştırmasını açın. Reg dosyasını çalıştırmak için çift tıklayın, evet'e (Kullanıcı Hesabı Kontrol mesajı), ardından evet'e ve Tamam'a tıklayın. Ardından Windows'u yeniden başlatın.
Böylece, Windows 7, 8 ve programların tek tek bileşenlerinin klavyesini kullanarak bir bilgisayardaki yazı tipini nasıl azaltacağınızı veya artıracağınızı biliyorsunuz ve ayrıca tüm ekrandaki metnin boyutunu değiştirmeyi düşünüyorsunuz. Hangi öneriyi kullanacağınız size kalmış.
Bazı metinleri görmek zor veya PC ekranına hiç sığmıyor, bu yüzden bugünün konusunda klavyeyi ve Windows 7, 8'i kullanarak bir bilgisayarda yazı tipini nasıl küçülteceğimizi, artıracağımızı öğreneceğiz. İlk durumda, programlarda öncelik olarak yazı tipi boyutunu değiştireceğiz ve bazıları işletim sisteminin unsurları. İkinci durumda, metnin boyutunu ve Windows'un kendisinin tüm arayüz öğelerini değiştireceğiz.
Programlarda ve bağımsız işletim sistemi nesnelerinde yazı tipi boyutunu değiştirme
Kullanıcılar genellikle metin düzenleyicileri (Word), tarayıcılar (Opera, Google Chrome) ve diğerleri gibi programlarda bilgisayar ekranındaki yazı tipini küçültme, büyütme ihtiyacı ile karşı karşıyadır.
Bir dizi programda, metnin boyutu hem mevcut programın çalışması sırasında hem de ayarlar aracılığıyla her zaman değişir. Bu işlem farklı uygulamalarda çok farklı olabileceğinden, ayarları kullanarak metnin boyutundaki değişikliği açıklamanın bir anlamı yoktur. Bununla ilgili bilgileri internette ayrı bir program için kolayca bulabilirsiniz.
Çoğu Windows uygulaması için geçerli olan, klavye ve fare ile metnin boyutunu değiştirme işlemini açıklayalım. Bir bilgisayarda yazı tipini klavyeyi kullanarak küçültmek için, Ctrl düğmesini basılı tutun ve eksi işaretine basın (yazı tipi boyutunu artırmak için artı işareti). Bu kombinasyon tarayıcılarda işe yarar ve dizüstü bilgisayarlar için çok uygundur.
En çok yönlü yol, Ctrl tuşunu basılı tutmak, ardından serbest bırakmadan, metnin boyutunu artırmak için fare tekerleğini yukarı ve azaltmak için aşağı kaydırmaktır. Windows Gezgini'nde bile uygulanabilir.
Windows 7, 8'in tek tek öğeleri için bilgisayardaki yazı tipi boyutunu da değiştirebilirsiniz. Masaüstü simgelerinin boyutu nasıl değiştirilir başlıklı makale, masaüstü simgelerinin metin boyutunun nasıl değiştirileceğini ayrıntılı olarak açıklamaktadır.
Önceki talimatlarda, Windows 7'de yazı tipini değiştirerek, işletim sisteminin bazı ve tüm öğelerinin yazı tipi stili değiştirildi. Gelişmiş tasarım ayarlarının nasıl açılacağını öğrenmek için yukarıdaki bağlantıyı izleyin.
Windows 7'nin tüm öğeleri değil, yazı tipi boyutunu değiştirin, ancak metnin boyutunu ayarlamak istediğiniz öğeyi seçin. "Boyut" alanında, listeden farklı bir değer seçmek için mevcut sayıya tıklayın. Bunu bir grup öğe ile yaptıktan sonra, ince ayar yapacaksınız.

Windows 8'de Denetim Masası'na gidin, Küçük Simgeler Görünümünü kullanın. "Ekran" seçeneğini bulun, seçin.
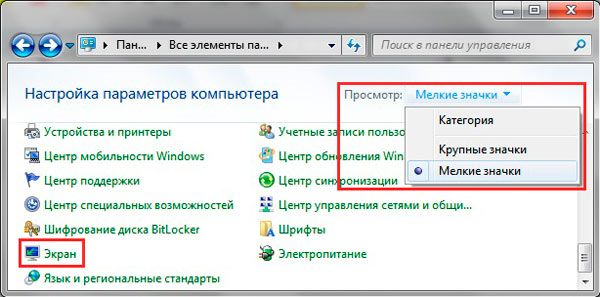
Pencerenin alt kısmında, tek tek öğelerin yazı tipi boyutunu değiştirebilirsiniz. 8.1 revizyonunda, bu ayarlara erişmek için, tüm ekranlar için ölçeği seçmek üzere kutuyu işaretleyin. Ardından, öğeyi ve yazı tipi boyutunu belirtin. Ardından "uygula" yı tıklayın ve değişikliklerin uygulanmasını bekleyin.

Tüm Windows nesneleri için yazı tipi boyutunu değiştirin
Talimat, bir bilgisayardaki yazı tipi boyutunu nasıl artıracağınızı veya inç başına nokta sayısını değiştirerek nasıl azaltacağınızı gösterecek, diğer tüm öğeler az çok görüntülenecektir. Öncelikle ekran ayarlarını bulmanız gerekir (yukarıda açıklanmıştır). Windows 7, 8'de yüzde cinsinden bir boyut listesine (standart "küçük") erişiminiz olacaktır.
Yazı tipinin bilgisayar ekranında daha büyük görünmesini sağlamak için standarttan daha büyük bir yüzde seçin. Ardından, "uygula" düğmesini ve ardından "şimdi çıkın" düğmesini tıklayın.

Kendi ayarlarınızı yapabilirsiniz. Yedide, soldaki "diğer yazı tipi boyutu" na tıklayın (yukarıdaki ekran görüntüsü). Sekizinci şekilde, Özel Boyut Seçenekleri'ne tıklayın.
"Ölçek seçimi" penceresinde, önceden belirlenmiş yüzdeler arasından seçim yaparak veya cetvel üzerindeki fare düğmesini basılı tutarak boyutun özel bir yüzdesini ayarlayın ve artırmak için sağa, azaltmak için sola sürükleyin. Burada ayrıca inç başına piksel değerini de izleyebilirsiniz. Maksimum değer% 500'dür. Eski programlarda metin görüntülemede sorun olmaması için WindowsXP stili ölçek seçeneklerindeki kutuyu işaretlediğinizden emin olun.

Gerekli yüzdeyi seçtikten sonra Tamam'ı, ardından "uygula" ve "şimdi çık" ı tıklayın.
Bilgisayardaki yazı tipini kayıt defteri aracılığıyla manuel olarak azaltabilir, artırabilirsiniz. Yedi veya sekiz kaydı başlatın, "Masaüstü" bölümünü ziyaret edin (ayrıntılar için resme bakın). Sağ bölmede, "LogPixels" parametresini bulun, çift tıklayarak açın. "Ondalık" sayı sistemini seçin ve değeri piksel cinsinden ayarlayın. Ardından Tamam'a tıklayın, bilgisayarınızı yeniden başlatın.

Piksel-ölçek oranı için bir referans tablosu:
Ekran çözünürlüğünüz için çok büyük bir boyut ayarlarsanız, görüntü bozuk, bulanık görünebilir. Şuraya yükle: güvenli modve kabul edilebilir bir boyut ayarlayın veya kayıt dosyasını buradan indirin, sıkıştırmasını açın. Reg dosyasına çift tıklayın, evet'e (Kullanıcı Hesabı Kontrol mesajı), ardından evet'e ve Tamam'a tıklayın. Ardından Windows'u yeniden başlatın.
Böylece, Windows 7, 8 ve programların tek tek bileşenlerinin klavyesini kullanarak bir bilgisayardaki yazı tipini nasıl azaltacağınızı veya artıracağınızı biliyorsunuz ve ayrıca tüm ekrandaki metnin boyutunu değiştirmeyi düşünüyorsunuz. Hangi öneriyi kullanacağınız size kalmış.
Yeni işletim sisteminde, kullanıcı için birçok özelleştirme seçeneği mevcuttur görünüm arayüzü. Bu, pencerelerin rengini ve hatta pencerelerin herhangi bir yerindeki yazıtların yazı tipini içerir. önceki sürümler İŞLETİM SİSTEMİ. Bugün bir bilgisayarda nasıl olduğunu düşüneceğiz yüklü Windows 10 yazı tipini değiştirin. Kullanıcı sürekli olarak metin belgeleriyle çalışıyorsa, metnin okunabilirliğini artırmak için bu özellik gereklidir.
Pencerenin belirli bir bölümünde görüntülenen metnin ölçeğini değiştirerek çalışmamıza başlayalım. Bu, pencere başlığına veya menü öğelerine (bağlamsal olanlar dahil) göre yapılabilir. Windows'ta yazı tipini aşağıdaki şekilde değiştirebilirsiniz.
1. Masaüstünün içerik menüsünü çağırın.
2. İşletim sistemi arabiriminin görünümünü kişiselleştirmek için pencereyi açın.
3. Pencerenin sol tarafındaki dikey listede "Ekran" bağlantısını tıklayın.
Not: Düzinelerce daha sonraki sürümlerinde, ekran ayarlarını değiştirmek için kontrol panelinde kişiselleştirme seçilmelidir.

4. Burada onay kutusunu, metni ölçeklendirmek için klasik seçeneklerden birine taşıyoruz. windows ortamı 10 veya kullanıcı ayarları bölümüne gidin ve kendi metin ölçeklendirme faktörünüzü ayarlayın.

Aşağıda, pencerenin belirli bir alanındaki yazıların (başlık, araç ipucu, menü) yeniden boyutlandırılmasından sorumlu olan "Ek metin değişikliklerinin" bulunduğu "Ek ekran parametreleri" bulunmaktadır. İstenilen öğeyi seçin ve harflerin boyutunu piksel cinsinden belirtin ve gerekirse yazıtın kalın stilini seçin.

5. Uygula düğmesiyle yapılan değişiklikleri kaydedin.
Yazı tipi görüntüleme sorunlarını çözme
Çoğunlukla, Windows 10'a yeni bir yazı tipi paketi ekleyen bir grafik bağdaştırıcısı veya uygulamalar için yeni sürücüler yükledikten sonra, bunlardan biri varsayılan olarak yüklenir, ancak çok beceriksiz, adım adım veya tam tersi bulanık görüntülenir. Bu kadar küçük ama tatsız bir felaketle nasıl başa çıkılacağını düşünelim.
Daha düşük DPI
DPI parametresi, metnin okunabilirliğinden sorumludur. Değeri ne kadar düşükse, metin o kadar rahat algılanır ve bu göstergenin artmasıyla yazı tipi neredeyse okunamaz hale gelebilir.
1. Win → I klavye kısayolunu kullanarak "Seçenekler" menüsünü açın.
2. "Sistem" bölümüne tıklayın.
3. İlk sekme olan "Ekran" a gidin.
4. Bilgisayarda bir çift monitör kullanılıyorsa, "Tanımla" düğmesini kullanarak cihazı seçin.

5. "Program metninin ve diğer öğelerin boyutunu değiştir" kaydırıcısını istenen konuma getirin.

6. Sistemden çıkıyoruz veya sistemi yeniden başlatıyoruz.
Birdenbire bu işlem sorunu çözmeye yardımcı olmadı, tüm ayarları orijinal ayarlarına geri döndürebilirsiniz.
Temel parametreleri geri yükleme
1. Win → X menüsünü kullanarak Sistem Kontrol Panelini açın.
2. "Kategoriler" biçiminde simgelerinin görünümüne geçin.
3. "Kişiselleştirme ve Tasarım" uygulamasını açın.

4. "Yazı Tipleri" öğesine tıklayın.
5. Soldaki dikey menüde "Yazı tipi seçenekleri" ni tıklayın.

6. "Yazı tipi parametrelerini geri yükle ..." adlı düğmeye tıklayın.

Windows 10'daki etiketler ve metinle ilgili tüm ayarlar, önceden tanımlanmış herhangi bir işlem ve eylemleri onaylama gerekliliği olmadan varsayılan ayarlarına döndürülecektir.
Sistem tarafından kullanılan yazı tipini değiştirme
Windows 10 ayrıca varsayılan yazı tipini İnternet'ten indirilen veya sistemde bulunan herhangi bir yazı tipine değiştirme yeteneği sağlar.
1. Yazı tipini .ttf veya .otf biçiminde indirin.
2. Arşivi Windows \\ Fonts dizinine açın.
3. Bu klasöre gidin.
4. Beğendiğiniz yazı tipini açın.
5. "Yükle" düğmesine tıklayın.

6. Yeni ayarların geçerli olması için oturumu kapatıp tekrar Windows 10'da oturum açıyoruz.
Kurulum sırasında bu olmazsa veya bir hata görünürse, sistem parametrelerini değiştirirken güvenlik duvarını devre dışı bırakın.