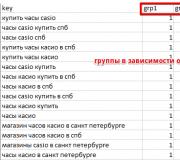Windows şifrenizi aniden unuttuysanız: Şifreyi kırıyoruz! Unutulan Windows XP Parolası Nasıl Kırılır? Kayıt defterindeki en basit eylemler.
Her işletim sistemi, kullanıcı verilerinin gizliliğini sağlamanıza izin veren bir dizi koruyucu araçla donatılmıştır. Bu standart araçlardan biri, bilgisayarları, sistem dosyalarını, klasörleri vb. başlatmak için ayarlanmış olağan paroladır. Ancak her zaman yetkisiz erişime karşı bu koruma aracı rolünü tam olarak yerine getirmez. Hayatta, kullanıcıların daha önce girdikleri gizli karakterleri unuttuğu ve dizüstü bilgisayarın kilidini açamadığı durumlar vardır.
Bu gibi durumlarda, bir hack kullanmanız gerekecek, aksi takdirde cihazınızı normal şekilde kullanamayacaksınız. Şifrenin kaldırılması, uzmanlara başvurmadan bağımsız olarak gerçekleştirilebilir. Ana şey şimdi her şeyi anlamak mevcut yollar hackleyin ve kendinize en uygun olanı seçin.
Böyle bir şeye başvurmadan önce radikal yöntem gizli karakter setinizin kaybolduğundan ve herhangi bir nedenle kullanılamayacağından emin olun. Daha önce kullanılan tüm şifreleri kontrol edin ve bu durumda hangisinin uygun olabileceğini hatırlamaya çalışın.
Önemli! Ayrıca, Caps Lock tuşunun açık veya kapalı olması nedeniyle oturum açma sorunlarının oluşturulabileceğini unutmayın.
Kayıp kodu kurtarmak mümkün değilse veya hatırlayamıyorsanız, aşağıdaki talimatlardan birini kullanmanız gerekecektir:
- Microsoft hesabı parolanızı çevrimiçi olarak sıfırlayın;
- yerel hesap şifresini değiştir Windows girişleriçevrimdışı;
- Windows komut satırını kullanarak şifre kırma;
- kullanım Windows yardımcı programlarışifre anahtarı.

Bunlar ana ve en etkili yöntemler hangi çoğu durumda başarıya yol açar. Bunlardan birini uyguladıktan sonra dizüstü bilgisayarınız standart modda çalışacak ve sistemde büyük bir değişiklik olmayacaktır. Hesabın yalnızca Parolası (parola) veya Kullanıcı Adı değiştirilebilir.
Yöntem numarası 1. Resmi Microsoft web sitesi aracılığıyla Windows hesap parolasını değiştirin
Microsoft, kullanıcı hesabı tanımlama ve yetkilendirme hizmetlerinden kapsamlı bir şekilde yararlanır. Bunu yapmak için, kişi şirketin etki alanlarından birine (@hotmail.com, @passport.com, @outlook.com, vb.) kaydolmaya, bir e-posta oluşturmaya ve bir şifre bulmaya davet edilir.
Bu nedenle, dizüstü bilgisayarınızdan giriş yapamıyorsanız, açıklanan sorunu çözmek için İnternet'e erişimi olan herhangi bir elektronik cihaza ihtiyacınız olacaktır:
- Resmi Microsoft web sitesinde oturum açın.

- Web sayfası arayüzünün sağ üst köşesindeki "Giriş" e tıklayın.

- Sistem, hesabınızı kaydederken sağladığınız e-posta, telefon veya Skype'ı girmenizi isteyecektir.

- Ardından, önceki verileriniz kaybolduğundan ve değiştirilmesi gerektiğinden "Şifremi unuttum" yazısına tıklayın.

- Sistem sizin için hesap kurtarma web sayfasını açacaktır. İlk olarak resimde gösterilen karakterleri girin ve aşağıdaki talimatları izleyin.

- Kimliğinizi doğrulamak için otomatik hizmet, cep telefonu Güvenlik Kodu. Kayıt sırasında numaranızı belirtmediyseniz, "Bu verilere sahip değilim" alanının yanındaki kutuyu işaretleyin.

- Ardından, kurtarmak istediğinizden farklı bir e-posta girmeniz gerekecek. Microsoft'un sizinle iletişim kurması için yeni bir e-posta oluşturun veya mevcut bir e-postayı kullanın. Sonrakine tıkla.

- Servis sizden kısa bir anket doldurmanızı isteyecektir. Görünen tüm pozisyonlara cevap yazmaya çalışın. Belirli bir maddenin doğru cevabını bilmiyorsanız, tahmin etmeye çalışın.

- Sonuçlara göre sistem, gerçekten hesabınıza giriş yapmaya çalışıp çalışmadığınızı belirleyecektir. Sonuç olumlu ise, sizin tarafınızdan belirtilen e resmi bir form, yeni bir şifre icat etme olasılığı ile karşınıza çıkacaktır.

Aynı zamanda hesabınıza bir telefon bağladıysanız, ŞİFRE güncelleme işlemi çok daha kolay ve hızlı olacaktır. Böylece dizüstü bilgisayarınızı birkaç dakika içinde sorunsuz bir şekilde tekrar kullanabileceksiniz.
Önemli! Lütfen bu şifre değişikliğinin akıllı telefonlar, tabletler ve diğer cihazlarda gerçekleşebileceğini unutmayın. elektronik aletler. Ana şey, İnternet'e erişimleri olmasıdır.
Yöntem #2: Yerel Hesap Parolasını Sıfırla
Bir Microsoft hesabı oluşturmamış olmanız durumunda, dizüstü bilgisayarınızda veya PC'nizde yerel sistem koruma araçları sağlanmalıdır. Kullanıcının kimliğini doğrulamak ve kişisel verilerine ve ayarlarına erişim izni vermek için çevrimdışı bir hesap gerekir. Ondan gelen şifre kurtarılamaz. Ancak, kontrol sorularını cevaplayarak öğrenmek mümkündür.
Not! Gizli sorular, Windows 10'un 1803 sürümü tarafından sağlanmaktadır. Oluşturduğunuzda bunları hesabınıza eklediyseniz, bu hack'i kullanabilirsiniz.

Dizüstü bilgisayarda farklı bir Windows sürümü yüklüyse veya güvenlik soruları sizin tarafınızdan hiç doldurulmadıysa, hacklemenin tek yolu sistem ayarlarını fabrika ayarlarına sıfırlamak olacaktır.
- Cihazınızı başlatın ve açıldığında, kilit ekranının sağ alt köşesindeki "Kapat" simgesine dokunun.

- Dizüstü bilgisayarınızın klavyesindeki "Shift" tuşunu basılı tutun ve "Yeniden Başlat" veya "Yeniden Başlat" komutunu seçin.

- Açılan pencerede " Ekstra seçenekler» özellikleri ayarlamak için vitese tıklayın Windows önyüklemesi.

- Sorun Giderme eylemini seçin.

- Ardından, bilgisayarı orijinal durumuna döndürmek için sisteme bir komut verin.

- Tümünü Kaldır'ı tıklayın. Bu işlemden sonra tüm kişisel dosyalar, uygulamalar, ayarlar kaldırılacaktır.

Dizüstü bilgisayar yeniden başlatılacak ve fabrika ayarlarına geri yüklenecektir. Böylece sistemi resetledikten sonra artık "Şifre" ve "Kullanıcı Adı" bilgilerine ihtiyaç duymayacaksınız. Windows, şifresini kendiniz seçebileceğiniz yeni bir hesap oluşturmanızı isteyecektir.
Önemli! Ancak bu adımlardan sonra tüm verilerin, programların ve ayarların silineceğini lütfen unutmayın.
Yöntem numarası 3. Üçüncü taraf programları kullanmadan Windows 10 şifre kırma
Bu önlem yalnızca yerel hesap kodlarını kırmak için kullanılır. Sadece standardı kullanmanız gerekir Windows araçları ve birçok adımdan oluşan talimatı sırayla yürütün.

Bu yöntemin dezavantajlarından biri, önyüklenebilir bir Windows 10 flash sürücünün (Canlı USB) zorunlu kullanımı koşuludur. Herhangi bir sürümü. Dizüstü bilgisayarda yüklü olanla eşleşmeyebilir.
- Cihazı Canlı USB kullanarak başlatın, yani USB flash sürücüyü özel bir dizüstü bilgisayar konektörüne takın ve güç düğmesine basın. Yardımcı program size daha fazla gelişme için seçenekler sunacaktır. "İleri" düğmesine tıklamayın, "Shift + F10" tuşlarını basılı tutun ve konsolun görünmesini bekleyin.

- "Yöneticinin cmd" arayüzünde "regedit" metin komutunu yazın ve "Enter" tuşuna basın.

- Kayıt Defteri Düzenleyicisi penceresi önünüzde görünecektir. Yerleşik bir Windows uygulamasıdır. Bu sayede, tüm bilgisayar parametrelerinin çalışmasını görüntülemek ve değişiklik yapmak mümkündür.

- "HKEY_LOCAL_MACHINE" dizinini seçin.

- Açılan menüde "Dosya" yazısına tıklayın ve kovan dosyasını kayıt defterine yükleme komutunu verin.

- "C:" → "Windows" → "System32" → "config" → "SAM" dizinlerini tek tek açarak Güvenlik Hesapları Yöneticisi "SAM"'e gidin.
Bir notta! Standart gezgin aracılığıyla bulunabilir. Sadece harf farklı olabilir. yerel disk ama adres hep aynı kalacak.
- İndirdiğiniz çalı için herhangi bir bölüm adını Latin karakterlerle belirtin, "Tamam"ı tıklayın.

- İndirdiğiniz kovanda yani adı verilen dizinde yer alacak olan "Kurulum" dizinini açın. Bu bilgisayara özgü yapılandırma ayarlarını içerir.

- Dize parametresini değiştirin. "CmdLine" değişkenine tıklayın ve değer biçimini "cmd.exe" olarak tanımlayın.

- Aynı şekilde “SetupType” parametresi için de aynı prosedürü uygulayın ve string parametresinin değerini 2 olarak tanımlayın.

- 5 numaralı paragrafta oluşturduğunuz bölümü farenin sol tuşu ile işaretleyin. Ardından, Kayıt Defteri Düzenleyicisi penceresinin üst kısmında "Dosya" başlığını bulun. "Kovanı boşalt" yazısına gidin ve belirttiğiniz komutu onaylayın.

- Kırmızı çarpı aracılığıyla Kayıt Defteri Düzenleyicisi'nden, konsoldan ve yardımcı programdan çıkın ve ardından dizüstü bilgisayarı sabit sürücüden yeniden başlatın.
- Yeni oturum açma işlemleri başlatılırken cmd.exe arayüzü otomatik olarak kullanıcının önüne çıkacaktır. Bilgisayarda oluşturulan tüm hesapları içeren bir sayfa açmak için "net user" ifadesini girin.

- Açılan tüm yerel hesaplar listesinden, parolasını değiştirmek istediğiniz tek hesabı seçin. Satırı şu yazıyla doldurun: "net user user_name new_password". Cmd.exe yöneticisi size komutun başarılı olduğunu ve şifrenin değiştirildiğini bildirecektir.

- Bu noktada, şifre zaten kırılmıştır ve tüm işlemi tamamlamak için Kayıt Defteri Düzenleyicisini tekrar açmanız gerekecektir. "CmdLine" parametresinden daha önce girilen değeri silin ve "SetupType" değerini 0 olarak değiştirin.

Böylece, bu talimatın başarılı bir şekilde yürütülmesinden sonra, yerel bir hesaba giriş yapmanın önündeki tüm engeller kaldırılacaktır. Yeni şifreyi bileceksiniz veya silecek ve dizüstü bilgisayarı herhangi bir güvenlik önlemi olmadan kullanacaksınız.
Yöntem numarası 4. Windows Parola Anahtarını kullanarak parola kırma
Belirtilen yazılım, dizüstü bilgisayarınız bir parola kaybı nedeniyle kilitlenirse mükemmel bir kurtarma aracıdır. Programın geliştiricileri, programı ücretsiz olarak kullanma fırsatı sağlar. Gelişmiş işlevsellik için tam sürümü satın almanız gerekir.

Parola sıfırlama işlemi otomatik olarak başarıyla tamamlanacaktır.
Önemli! Bunu not et Windows programı Parola Anahtarı yalnızca İngilizce'yi destekler.
Çözüm
Yukarıdakilerden, bir şifrenin kaybının kullanıcı için umutsuz bir durum olmadığı anlaşılmaktadır. ameliyathanede Windows sistemi bu gibi durumlardan bile çıkış yolları vardır.
Her şifre kırma yöntemi, karmaşıklık ve zaman maliyetleri açısından biraz farklıdır. En uygun seçenek, özel bir yardımcı program kullanmaktır, ancak tüm seçeneklerinin çalışması için resmi web sitesinde bir ürün satın almanız gerekecektir.
Video - Windows 8-10 dizüstü bilgisayardan parola nasıl kaldırılır
Tüm blog okuyucularına merhaba. Bu yazıda, şifreyi nasıl atlayacağınıza bakacağız. Pencereler. Windows 2000 ve Windows XP işletim sistemleri, önceki Windows sistemlerine göre daha iyi güvenlik özelliklerine sahiptir.
Daha verimli bir şifre sistemine sahiptirler, böylece gerekli yetkiye sahip olmayan hiç kimse bilgisayarınızdaki bilgilere erişemez. Birçok kişi şifre koyar ama ne yazık ki bir süre sonra unutur.Yerleşik hesap yönetici karşılama penceresinde mevcut Hoş geldin Yalnızca başka hesap yok (Ayrıcahesap Misafir) veya bilgisayar Güvenli Modda başlatılmışsa.
1.
En şifreyi atlamanın kolay yolu Giriş sırasında istenen.
Birisi yönetici şifresini öğrendiyse veya Eğer
Sadece şifreni unuttun.
Standart Koruma pencerelerçok güvenilir değil, bu yüzden etrafta dolaşmak zor olmayacak. Bu yoldan ima etmiyor kullanmak üçüncü şahıs ÜZERİNDE ve ilgili
Windows XP. Aslında, şifreyi atlamak için önyükleme yapmanız gerekir. güvenli mod bir yönetici hesabı altında.
Bu bir hizmet hesabıdır (yerleşik - Windows XP'nin tüm sürümlerinde " yönetici") ve sistemin standart önyüklemesi sırasında görünmez,
bu yüzden içine yüklüyoruz güvenli mod- bilgisayar açılırken tuşuna basın F8 görünene kadar Menü, öğeyi seçmeniz gerekecek "Güvenli modu".

Ardından, sistem sizden bir hesap seçmenizi istediğinde, "Yönetici".
Sisteme başarılı bir şekilde giriş yaptıktan sonra snap kısmına geçiyoruz.
"Muhasebe kullanıcı kayıtları».
(« Başlangıç" - « Kontrol Paneli» - "Kullanıcı hesapları").

İşte seçiyoruz hangi hesapşifre kaldırılmalıdır.

Ardından öğeyi seçin "Şifreyi kaldır" veya " Şifre değiştir", gereklilikten.
Normal modda yeniden başlatıyoruz ve daha önce şifre korumalı hesabı kullanıyoruz.
Gerçek Bu method belki ve bu durumda yardımcı olmaz, yönetici hesabı varsa içinde güvenli mod oldu Önceden zaten şifre korumalı güzel yapan nadiren- kullanıcıların cehaleti umuduyla. Böyle bir durumunuz varsa, bir yardımcı programa ihtiyacınız olacak Windows Yönetici Parolasını Sıfırla, gerekli diske yaz ve ondan önyükleme yapın, ardından sisteme serbestçe giriş yapabilirsiniz.
Eğer bir yerleşik hesap yönetici bilgisayar zaten şifre korumalı gibi acil durum kurtarma önyükleme disklerini kullanabilirsiniz.
Windows miniPE sürümü veya ERD Komutanı.
2.
Disk Microsoft Windows miniPE sürümü bir kesik içerir
versiyon Windows XP .
Yükleme için miniPE ihtiyaç BIOSönyüklemeyi yükle CD-ROM,
tepsiye yerleştirin CD-ROM ile önyükleme diski miniPE ve aşırı yükleme
- ne zaman yüklenecek miniPE, düğmesine basın miniPE (başlat düğmesi alternatifi)
–Programlar - Sistem Araçları - Şifre Yenileme
- bir pencere açılacak
- düğmeye bas Windows Klasörünü Seçin(sağ alt)
- pencerede Klasöre Gözat klasör konumunu belirt pencereler
ve bas TAMAM
- düğmesine basın Mevcut kullanıcı şifresini yenile
- açılır liste hesap seçme gerekli hesap
- metin alanında Yeni Şifre yeni bir şifre gir
- sahada onaylayın Şifreyi Onayla(yeni şifreyi unutma)
- aşağıdaki düğmeye basın Düzenlemek
- bir pencere görünecek Bilgi bir mesajla NT'ler için Parola Yenileme (şimdiki değeri)
başarıyla yapıldı!
- basmak TAMAM
- pencereyi kapat XP Tabanlı Sistemler için Parola Yenileme
- düğmesine basın miniPE-Yeniden Başlatma
- Yeniden başlattıktan sonra, BIOSşuradan indir Winchester
- sistemi önyükleyebilirsiniz yeni yönetici şifresi ile
3.
ERD Komutanıönyüklenebilir bir kurtarma
disk, pencere türü miniPE.
saat bilgisayar önyüklemesi diskten ERD Komutanı içinde Menü seç öğeyi indir
- başlatmayı atlamak için yerel ağ(ve daha hızlı indirmeler)
düğmesine basın Ağ Yapılandırmasını Atla
- pencerede ERD Commander'a hoş geldiniz istediğini seç işletim sistemi iyileşmek,
Tıklayın TAMAM
- yüklendikten sonra ERD Komutanı, Tıklayın Başlat - Sistem Araçları - Çilingir Sihirbazı - İleri
- açılır listedeki bir sonraki pencerede hesap seçme gerekli
hesap;
- sahada Yeni Şifre giriş yenişifre, alanda onaylayın
Şifreyi Onayla - İleri - Tamam ;
- düğmesine basın Başlat - Oturumu Kapat - Yeniden Başlat - Tamam;
- yeniden başlattıktan sonra giriş yapabilirsiniz yeni şifre ile sisteme.
Olursa olsun, standart korumaya güvenmeyin pencereler ve gerekirse yetkisiz erişimi yasaklayan daha gelişmiş programlar kullanın.
Windows XP Home Edition'dan Windows XP Professional Edition nasıl yapılır,
okuman
Windows XP'de oturum açarken bir parola belirlemek iyidir, ancak Windows XP parolanızı kaybederseniz veya unuttuysanız ne olur? Nasıl olunur? Windows'u yeniden yükle?
Windows XP şifremi unuttum! Ne yapalım?
Elbette, yönetici hesabı için parola belirlenmemişse bu parolayı atlayabilirsiniz. Parola yönetici hesabına ayarlanmışsa, onu atlayamazsınız, özel bir program kullanarak kırmanız gerekir.
Acemi bir kullanıcı için, Windows 7 işletim sistemi için yönetici şifresini kırmak, Windows XP'den biraz daha zordur. Ama buna rağmen bir sonraki yazımızda kesinlikle Windows 7'den unutulmuş bir şifre ile durumu analiz edeceğiz. Bu arada Windows XP sistemine dönelim.
Windows XP parolasını fazla zorlanmadan atlayabilirsiniz. Windows XP'de oturum açmanın birkaç yoluna bakalım.
İlk yol:
Aktif Şifre Değiştirici ile Yönetici Şifresini Kırın
Parola Windows XP yönetici hesabındaysa, parolayı atlamanın son iki yolu size yardımcı olmayabilir. adlı küçük bir program kullanmanız gerekecek. [e-posta korumalı]şifre değiştirici
Active Password Changer, Windows XP/Vista/Windows7/8 işletim sistemlerinde ayarlanan parolaları hızla sıfırlayabilir. Program çok basittir, bu yüzden herhangi bir sorun yaşamamalısınız. Bu programı başka bir bilgisayar kullanarak indirmeniz, bir USB flash sürücüye yüklemeniz yeterlidir. Şifresini kırmak istediğiniz bilgisayara bir flash sürücü yerleştirin, bilgisayarı açın ve şifreyi kırın. Aşağıdaki ayrıntıları okuyun:
Ve böylece programı indiriyoruz [e-posta korumalı]şifre değiştirici Boyut 1.5 Mb.
Aktif şifre değiştirici nasıl kullanılır?
- Active Password Changer programını kurun. Başlatıyoruz, ardından programın ana penceresi açılacak, USB bellek listede ve "Başlat" ı tıklayın:
- Flash sürücü bilgisayar korsanlığı için hazır, şifreyi unuttuğumuz bir bilgisayara bağlarız.
- Bilgisayarı açın ve F12 tuşuna basın.
- Listede, sistemi önyükleme yöntemini seçin, ayarlayın ve "Enter" tuşuna basın.

- İstediğiniz hesabı seçin ve şifrenin bulunduğu hesabın numarasını aşağıya girin ve "Enter" tuşuna basın

- VE son eylem hack'i onaylamak için "Y" tuşuna basın. Önceki menüye dönmek için "N" girebilirsiniz. Harfi girdikten sonra "Enter" tuşuna basın.
- Parolanın başarıyla kaldırıldığına dair bir mesaj bekleyin.
- Bilgisayarınızı yeniden başlatın ve şifre olmadan giriş yapacaksınız.
İkinci yol:
- Bilgisayarı yeniden başlattıktan sonra butonuna tıklayın F8. Bundan sonra, Windows önyükleme seçenekleriyle ek bir menü açılacak, listeden seçim yapın « Güvenli mod» ;


- Bundan sonra, Windows'unuzun güvenli modda çalıştığını belirten bir mesajla bir masaüstü penceresi açılacaktır, "Evet" e tıklayarak bunu kabul edin.

Masaüstünüz şöyle görünecek;

- Artık bilgisayarınıza erişim sağladıktan sonra, şifre korumalı bir hesaba gidebilir ve şifreyi kaldırabilirsiniz. Bunu yapmak için Başlat menüsünü açın, "Kontrol Paneli";

Çalıştırmak "Kullanıcı hesapları". Ardından, parola korumalı hesap simgesine tıklayın;

- Eylemler listesinden seçin "Şifre değiştir" ve şifreyi değiştirin. Veya genellikle bir işlev seçin "Şifreyi kaldır" ve silin;

- Bilgisayarınızı yeniden başlatın ve normal şekilde oturum açın.
Üçüncü yol:
- Şifre giriş penceresi açıldıktan sonra birkaç kez basın Ctrl+Alt+Delete .

- Aşağıdaki şekilde gösterildiği gibi başka bir şifre giriş penceresi açılacaktır;

Burada satırda kullanıcı kelimesini girmeniz gerekiyor "Yönetici" ve parola dizesini değiştirmeden, yani boş bırakın ve "Tamam"ı tıklayın.

- Bundan sonra Windows başlamalı, ardından "Kontrol Paneli", açık "Kullanıcı hesapları", parola korumalı bir hesap seçin.


Yeni bir şifre girin ve onaylayın. Windows XP parolanızı değiştirdiğiniz tek şey bu;

Parolanızı değiştirmek istemiyorsanız, " Parolayı kaldır»;
İşte bu, bilgisayardaki şifre kolay kırılır ve basit bir şekilde. sahip olduğum tek şey bu
Bilgisayar şifremi unuttuysam ne yapmalıyım? Bu kılavuz, Windows parolanızı unutursanız ne yapmanız gerektiğini ve işletim sistemini yeniden yüklemeden bu sorunu nasıl çözeceğinizi anlatacaktır. Ayrıca, diğerlerini de dikkate alacağız olası problemlerşifreler ile. Windows 10 ve Windows 7 işletim sistemleri, önceki Windows XP/2000 sistemlerine kıyasla gelişmiş güvenlik özelliklerine sahiptir.
Bu arada, belki de bilgisayarınızda sık kullanılan şifrelerden biri yüklüdür, popüler şifrelerin tam listesine bakın -.
Windows'un en son sürümleri, iş kullanımı için tasarlanmış daha verimli bir parola sistemi kullanır, böylece gerekli yetkiye sahip olmayan hiç kimse bilgisayarınızdaki bilgilere erişemez. Bu iki ucu keskin bir kılıç. Çoğu kullanıcı en az bir kez bazı önemli şifreleri unutur. Ve sonra bilginin kullanıcısı / sahibi, bilgisayarı için "erişim hakları olmayan düşman" olur.
Doğal olarak, her koruma yöntemi için, özellikle de bilgisayara fiziksel erişiminiz varsa, onu atlamanın bir yolu vardır.
Bu yazıda, bilgisayarınızı bir parola ile korumanın çeşitli yöntemlerine ve bunları nasıl atlayacağınıza bakacağız. Kullanıcı hesabı parolalarıyla değil, BIOS parolaları gibi eşit derecede önemli parolalarla başlayacağız.
BIOS şifresi nasıl "atlanır"?
BIOS şifresi- bilgisayarınızı yetkisiz erişime karşı korumanın en eski yollarından biri ve en yaygın olanlarından biri. Niye ya? Kullanıcının erişimi yoksa bu en etkili yollardan biridir. sistem birimi. Aksi halde bu, evi bir sürü kilitle kilitleyip, pencereyi açık bırakmak gibidir.
Tüm anakartlardaki varsayılan BIOS ayarları parola bilgilerini saklamaz. Yani tek yapman gereken götürmek BIOS şifresi, - sadece mevcut ayarları sıfırlayın, varsayılan konfigürasyonu geri yükleyin. Ancak mevcut BIOS ayarlarını sıfırlamanın yalnızca parolayı değil, aynı zamanda kendi belirlediğiniz tüm ayarları da yok edeceğini unutmayın.
Sıfırlamanın iki yolu vardır BIOS ayarları. Çoğu anakartta CMOS'u (BIOS ayarlarını saklayan bellek) temizlemek için özel bir atlama kablosu bulunur. Bu jumper genellikle pilin yanında bulunur. sistem kartı, ancak tam bir kesinlik için adresindeki talimatlara başvurmanız tavsiye edilir. anakart. Bazı anakartlarda, bir jumper yerine, CMOS'u sıfırlamak için tornavida gibi metal bir nesneyle kapatılması gereken iki pim vardır.
Anakartınızda bir atlama teli varsa, CMOS'u temizlemek için bilgisayarı kapatın, atlama telini atlama teli temas noktalarını kapatacak şekilde takın ve bilgisayarın güç düğmesine basın. Bilgisayarınız önyükleme yapmayacak, ancak CMOS ayarları sıfırlanacak. Jumper'ı çıkarın ve bilgisayarı tekrar açın. Büyük olasılıkla, yüklemek için F1'e basmanızı isteyen bir ekran göreceksiniz. BIOS ayarları. Varsayılan ayarlardan memnunsanız, F1'e basın ve BIOS menüsünden 'Kaydet ve çık'ı seçin. Bundan sonra, bilgisayar BIOS şifresi dışında her zamanki gibi açılacaktır.

Gerekli jumper'ın tahtanızda nerede olduğunu bilmiyorsanız veya hiç yoksa, ki bu oldukça olası, diğer tarafa gitmeniz gerekecek. Her sistem kartında, CMOS belleğe güç sağlayan ve bilgilerin saklanmasına izin veren bir pil bulunur. Kural olarak, bu standart bir CR2032 pildir.
CMOS'u temizlemek için bilgisayarı kapatın ve pili çıkarın (ince bir tornavidaya ihtiyacınız olabilir). 5-10 dakika sonra pili değiştirin ve bilgisayarı açın. BIOS varsayılan ayarlara ayarlanacak ve şifre olmayacak. Yüklemeye devam etmek için F1 tuşuna basmanız gerekecek ve varsayılan ayarlardan memnunsanız, görünen BIOS menüsünde 'Kaydet ve çık' öğesini seçin.
Gördüğünüz gibi, tüm bunlar bir masaüstü bilgisayarda çok basittir, ancak bir dizüstü bilgisayar ile BIOS şifresi ciddi bir sorun haline gelebilir. Sık hırsızlık nedeniyle dizüstü bilgisayarlar, üreticiler şifre olmadan erişim sağladılar, bu neredeyse imkansızdı. Bu nedenle, dizüstü bilgisayarınızın BIOS şifresini unuttuysanız, büyük olasılıkla üreticinin servis merkezine başvurmanız gerekecektir.
Windows parolanızı unuttuysanız ne yapmalısınız?
Koşullar, Windows parolanızı unutacak şekilde geliştiyse, Yönetici adlı yerleşik bir hesap kullanarak parolanızı sıfırlamanızı öneririz. Bu, bilgisayarınızı yüklerken veya yeniden başlatırken güvenli modda yapılır.
Bilgisayarınıza erişimi geri yüklemek için, sadece F8'e basmanız ve daha önce açılmış olan menüde, bazılarının ekstra seçenekler işletim sisteminizi başlatırken, yukarıda bahsedilen "Güvenli Mod"u seçmeniz gerekecektir. Ardından, bu arada, varsayılan olarak herhangi bir şifre ile korunamayan yerleşik hesabı seçmeniz gerekecektir.

 Her şeyi doğru yaptıysanız, yukarıdaki işlem sırasını tam olarak Masaüstündeyken tam olarak takip ettiğiniz için, Windows'un mümkün olduğunca basitleştirilmiş, ihtiyacınız olan “Güvenli Modda” çalıştığını belirten bir pencereyi kapatmalısınız. "Evet" e tıklamanız ve hesabın simgesinin bulunduğu Denetim Masası - Kullanıcı Hesapları'na, sıfırlamak istediğiniz şifreye gitmeniz gerekecektir. Sol tarafta, "Şifreyi değiştir" öğesini seçmeli ve uygun pencereye girmeli ve ardından yeni şifreyi onaylamalısınız. Sonuç olarak, yukarıda belirtilen değişikliklerin geçerli olması için PC'nizi yeniden başlatmanız gerekecektir.
Her şeyi doğru yaptıysanız, yukarıdaki işlem sırasını tam olarak Masaüstündeyken tam olarak takip ettiğiniz için, Windows'un mümkün olduğunca basitleştirilmiş, ihtiyacınız olan “Güvenli Modda” çalıştığını belirten bir pencereyi kapatmalısınız. "Evet" e tıklamanız ve hesabın simgesinin bulunduğu Denetim Masası - Kullanıcı Hesapları'na, sıfırlamak istediğiniz şifreye gitmeniz gerekecektir. Sol tarafta, "Şifreyi değiştir" öğesini seçmeli ve uygun pencereye girmeli ve ardından yeni şifreyi onaylamalısınız. Sonuç olarak, yukarıda belirtilen değişikliklerin geçerli olması için PC'nizi yeniden başlatmanız gerekecektir.
Bir bilgisayarda veya dizüstü bilgisayarda Windows şifresi nasıl kırılır?
Bunu yapmak için, aşağıdaki eylem sırasını izlemeniz gerekecektir:
- Özel bir dizi canlandırma programı içermesi gereken bir CD veya flash sürücü hazırlayın. Windows kurtarma. Bilgisayarın sonraki yeniden başlatılması sırasında bunu sürücüye veya uygun bağlantı noktasına takmanız gerekecektir. Bu resüsitasyon programları paketini, verileri ayırma, kaydetme ve geri yükleme amaçlı programları indirerek kendiniz hazırlayabilir veya bazı hazır RBCD 10.0'ları indirebilirsiniz, örneğin;
- Bilgisayarı başlatma sırasında BIOS'a girmek için "SİL" düğmesine basın. Orada kurulum önceliğini değiştirmemiz ve bilgisayarı CD-ROM'dan önyükleme yapacak şekilde atamamız gerekecek. Bundan sonra sürücüdeki önyükleme diskimizi ziyaret edip bilgisayarı yeniden başlatıyoruz;
- Resüsitasyon yazılım paketi yüklendikten sonra görünmesi gereken resüsitasyon diskine girdikten sonra, Windows'un düzenlenmiş kopyasını seçmeli ve “Sistem Geri Yükleme” moduna gitmeliyiz - sayfanın en altında olacak bölüm ;
- Komut satırını arıyoruz ve oraya “regedit” yazıyoruz (aynı pencerenin iletişim ayarlarında arıyoruz). Dosyayı seçmemiz gereken HKEY_LOCAL_MACHINE bölümünü buluyoruz ve ardından Kovanı yükle;
- "SAM" dosyasını açın ve HKEY_LOCAL_MACHINE\hive_name\SAM\Domains\Account\Users\000001F4 bölümünü seçin. Buraya yerleştirilen F anahtarına çift tıklayın ve satırdaki ilk değere gidin, bu sayı 10 ile değiştirmemiz gerekecek;
- Aynı bölümde, "Dosya" yı seçin ve ardından "Hive Yükle" yi seçin. Kovanın boşaltılmasını onaylamak için "Evet"e tıklayın. Kayıt defteri düzenleyicisini kapatıyoruz, kurulum işlemini bu şekilde tamamlıyoruz, USB flash sürücüyü veya diski çıkarıyoruz ve bilgisayarı yeniden başlatıyoruz.
Bilgisayardan şifre nasıl bulunur?
Soru: Bir bilgisayarda bir şifrenin nasıl kırılacağı bu günle alakalı olmaya devam ediyor. Ne yazık ki, bir bilgisayardan şifreyi gerçekten sadece manuel olarak doğru seçerek bulmak mümkün görünüyor. Bu nedenle, boş zamanınızın birkaç saatini bu işlem için harcamaya hazır değilseniz, sıfırlamanızı ve yeni bir tane bulmanızı şiddetle tavsiye ederiz.
 Yine, parolanızı sıfırlamak ve sonrasında yeni bir parola bulmak çok daha kolaydır. Bununla birlikte, sadece şifreyi bulmanız gerekiyorsa, bu amaç için adı verilen, görüntüsünden bir önyükleme diski oluşturmanız gereken bir program kullanmanızı öneririz. Doğru yapılandırıldıktan BIOS önyüklemesi sürücüden ve bu programı kurarken, Masaüstüne girer girmez, Yönetici de dahil olmak üzere kullanıcı adlarını ve hesaplarındaki şifreleri görebileceğiniz bir pencere göreceksiniz.
Yine, parolanızı sıfırlamak ve sonrasında yeni bir parola bulmak çok daha kolaydır. Bununla birlikte, sadece şifreyi bulmanız gerekiyorsa, bu amaç için adı verilen, görüntüsünden bir önyükleme diski oluşturmanız gereken bir program kullanmanızı öneririz. Doğru yapılandırıldıktan BIOS önyüklemesi sürücüden ve bu programı kurarken, Masaüstüne girer girmez, Yönetici de dahil olmak üzere kullanıcı adlarını ve hesaplarındaki şifreleri görebileceğiniz bir pencere göreceksiniz.
Soruyu sormak: Parolayı kendi PC'nizden unuttuysanız ne yapmalısınız, yukarıdaki kurtarma yöntemlerini kullanmanız kesinlikle gerekli değildir. Windows 7 işletim sisteminde parola sıfırlama işlemi Net User komutu kullanılarak da yapılabilir. Bu durumda bilgisayarı yeniden başlatırken F8 tuşuna basmanız gerekecektir. Böylece, bu işletim sistemi için yalnızca "Güvenli Mod" değil, aynı zamanda komut satırını da destekleyen bir tane seçmeniz gereken ek önyükleme seçeneklerini gerçekleştirmenize izin veren bir Menü açabilirsiniz. İçindeyken, yerleşik Yönetici hesabını seçmeniz gerekecek ve Komut Yorumlayıcı penceresinde, bundan hemen sonra, net kullanıcı "kullanıcı adı" "parola" girmeniz gereken sistem istemleri görünecektir.

"Kullanıcı adı" yerine yerel kullanıcı hesabınızın adını girmeniz gerekeceğini ve "şifre" yerine yeni bir şifreye ihtiyacınız olacağını anladığınızı varsayıyoruz. Her şeyi doğru yaptıysanız, pencereyi kapatmak için komut satırına yazmanız gerekir: çıkın ve bilgisayarı yeniden başlatın.
Windows 8'de şifre nasıl sıfırlanır?
Bu işletim sistemi söz konusu olduğunda işler çok daha basit! Windows 8'de parola sıfırlama şu şekilde yapılabilir:
- Giriş ekranında, ekranınızın sağ alt köşesinde bulunan özel güç simgesine tıklamanız gerekecek;
- Ardından, Shift tuşuna basmanız ve "Yeniden Başlat" ı tıklamanız gerekecek;
- "Sorun Giderme" ye tıklayın;
- "Bilgisayarı Sıfırla" yı tıklayın;
- "İleri" ye tıkladığınızda, parola sıfırlamaya hazırlanmaya başlamak için sistem otomatik olarak yeniden başlatılacaktır.
Windows 10'da şifre nasıl sıfırlanır?
E-postaya veya hesaplarının bağlı olduğu telefona erişimleri olması koşuluyla, Windows 10 kullanıcıları için şifreyi sıfırlamak elbette çok zor değil. Aksi takdirde, yukarıda açıklandığı gibi flash sürücüden parolayı sıfırlamanız gerekecektir.
Windows 7 yönetici parolası nasıl sıfırlanır?
Windows 7 yönetici parolasını sıfırlamanın en iyi yolu, Windows Komut Yorumlayıcısıdır. Aşağıdaki eylem sırasını gözlemleyin:
- İlk önce çalıştırın. Bunu aşağıdaki yola bağlı kalarak yapabilirsiniz: Başlat - Çalıştır - Programı çalıştırın - cmd. Açılan Komut Yorumlayıcı menüsünde şunları girmeniz gerekecek: kullanıcı şifrelerini kontrol edin, ardından "Kullanıcı Hesapları" adlı bir pencereye sahip olacaksınız;
- Şifresini sıfırlamak istediğiniz hesabı seçin ve "Kullanıcı adı ve şifre iste" öğesinin işaretini kaldırmayı unutmayın;
- Açılan pencerede, girmeniz ve ardından yeni bir şifre onaylamanız istenecektir. Ardından, komut önyükleme penceresinde Çıkış'a girmeniz ve bilgisayarı her zamanki gibi yeniden başlatmanız gerekir.
Windows'un depoladığı parolaları görüntüleyin
Çeşitli erişim şifrelerine ek olarak Windows kullanıcıları diğer eşit derecede önemli olanları saklar: İnternete bağlanma şifresi, şifreler posta kutuları veya web sitelerine erişim. Genellikle birçoğu vardır, bu yüzden zamanla unutulmaları oldukça doğaldır.
İşletim sistemi, parolalar ve tarayıcılarda sık girilen diğer bilgiler için bir "otomatik tamamlama" özelliği sunar ( Google Chrome, Yandex.Browser, Opera (Blink), Firefox, Explorer 11 vb.). Bu nedenle, bir kullanıcının bir kez şifre girmesi nadir değildir ve birkaç ay sonra elbette hatırlayamaz. Herkes önemli şifrelerin yazılması gerektiğini bilir, ancak bunu herkes yapmaz. Ve artık şifreyi hatırlamıyorsanız, bir dizi yıldız işareti olarak görüntülendiğinden onu nasıl öğrenebilirsiniz: ******?
Programlar bir çözüm sunar farklı üreticiler, bu yıldız dizisinden parolayı alabilir. Çeşitli tarayıcılardaki giriş satırlarından Windows şifrelerinin veya gizli şifrelerin şifresini çözmek için oldukça fazla sayıda ücretsiz dağıtılmış program vardır.
Passware'den bir program kullanacağız. Yıldızlarla gizlenmiş şifreleri ayrıştırıp size söyleyen, kullanımı kolay, ücretsiz bir programdır. Onunla çalışmak çok kolay. Parola ile satırı vurgulamanız ve 'kurtar' düğmesine tıklamanız yeterlidir.

Tabii ki, kural olarak çok sayıda işleve sahip programların ticari sürümleri de vardır. Örneğin, Parola Kurtarma Araç Kutusu sistemi tarar ve kayıtlı parolaları, otomatik doldurma için kaydedilen verileri, Outlook Express parolalarını, İnternet bağlantısı parolalarını vb. algılar. Bu bilgi daha sonra uygun bir biçimde sunulur. Yukarıda açıklanan programlara birkaç alternatif daha: veya Parola Görüntüleyici.
Windows XP kullanıcı şifreleri
Windows XP, kullanıcı parolalarını değiştirilmiş bir biçimde saklar. Örneğin, "parola" parolası şöyle bir dize olarak saklanır: 'HT5E-23AE-8F98-NAQ9-83D4-9R89-MU4K'. Bu bilgiler, C:\windows\system32\config klasöründeki SAM adlı bir dosyada depolanır.
SAM dosyasının bu bölümü, parola güvenliğini artırmak için syskey sistem yardımcı programıyla şifrelenir. Sistem anahtarı depolandıktan sonra bilgilerin şifresini çözmek için gereken veriler sistem dosyası aynı klasörde. Ancak bu klasöre hiçbir kullanıcı erişemez. Çalışması sırasında yalnızca işletim sisteminin kendisine erişimi vardır. SAM ve sistem dosyalarına yalnızca farklı bir işletim sistemi çalıştırılarak veya sürücüyü başka bir Windows bilgisayarına bağlayarak erişilebilir.
Windows XP'nin tüm sürümlerinde bir "yönetici" hesabı vardır. Bu ad, kullanıcıya sisteme tam erişim ve diğer tüm kullanıcıların şifrelerini sıfırlama yeteneği verir. Herhangi bir nedenle normal kullanıcı şifrenizle giriş yapamıyorsanız, bu sizi kurtarabilir. Yönetici parolasının özel kullanımı, Windows XP: XP Professional sürümüne bağlıdır.
Yönetici parolası, işletim sisteminin yüklenmesi sırasında belirlenir. Bir yere yazarsanız veya sadece enter tuşuna basıp boş bırakırsanız, kolayca yönetici olarak oturum açabilir ve kullanıcı şifrelerini sıfırlayabilirsiniz. Yönetici modunda oturum açmak için karşılama ekranında iki kez CTRL+ALT+DEL tuşlarına basın, yönetici parolasını girmek için bir pencere görünecektir.

Bilgisayar önyüklendiğinde, "başlat\kontrol paneli\kullanıcı hesapları"na (başlat\kontrol paneli\kullanıcı hesapları) gidin ve gerekli parolayı değiştirin. Zaten burada olduğunuz için, yönetici şifresini boş bıraktıysanız bu, hatanızı düzeltmek için iyi bir fırsattır. Ayrıca, 'yönetici' hesabının adının değiştirilmesi arzu edilir. Bu isim herkes tarafından bilinir ve bilgisayarınıza erişim sağlamak için kullanılan ilk isimdir. Hesap adını değiştirmek için 'bilgisayarım' üzerine sağ tıklayın ve 'yönet' seçeneğini seçin. 'Yerel kullanıcılar ve gruplar'ı genişletin ve 'kullanıcılar' klasörünü açın. 'Yönetici' girişine sağ tıklayın ve düzenleyin.
XP'nin evi.
Bu sistem, bilgisayara yalnızca yönetici modunda erişmenize izin vermez. İlk önce bilgisayarınızı güvenli modda başlatmanız gerekir. Bunu yapmak için: bilgisayarınızı yeniden başlatın; BIOS'u test ettikten hemen sonra, birkaç kez F8'e basın; beliren menüde, "Windows XP'yi güvenli modda başlat"ı seçin (Windows XP'yi güvenli modda önyükleyin). Bilgisayar açıldığında, 'yönetici' kullanıcı adıyla oturum açın. Varsayılan şifre yoktur. Artık "başlat\kontrol paneli\kullanıcı hesapları"na (başlat\kontrol paneli\kullanıcı hesapları) giderek kullanıcı şifrelerini değiştirebilirsiniz. İşiniz bittiğinde, bilgisayarınızı normal şekilde yeniden başlatın.
Bir parola sıfırlama diski oluşturun
Windows XP, parolanızı sıfırlamanıza olanak tanıyan normal bir diskete bilgi yazmanıza olanak tanır. Doğal olarak, zaten şifreyi unuttuysanız ve sisteme erişemiyorsanız, o zaman herhangi bir disk oluşturamazsınız, ancak kendinizi bu tür kazalardan korumak için önceden böyle bir disket edinmeye değer.
Disket oluşturmak için: "başlat\kontrol paneli\kullanıcı hesapları"na gidin (başlat\kontrol paneli\kullanıcı hesapları); altında oturum açtığınız adı seçin; ilgili görev menüsünden 'unutulan şifreyi engelle'yi seçin; başlatılan sihirbazın talimatlarını izleyin.
Disket kullanarak parola sıfırlamak için: Oturum açarken parolayı yanlış girerseniz, sistem bunu unutup unutmadığınızı soracaktır; bu noktada aşağıdakileri yaparak disketinizi kullanabileceksiniz. adım adım talimatlar işletim sistemi.
Dikkat olmak: yerleşik kullandıysanız pencere özellikleri dosya ve klasörleri şifrelemek için, ancak işletim sistemi güncellemesini (hizmet paketi 1) yüklemediyseniz, parolanın silinmesi, şifrelenmiş bilgilerin kaybolmasına neden olur.
Windows XP/7/8/10 parolaları değiştirmek için yardımcı programlar
Windows XP/7/8/10 kullanıcıları için parolaları düzenlemenize veya sıfırlamanıza izin veren özel yardımcı programlar vardır. Çoğu, dosyalara parolalarla erişebileceğiniz DOS veya Linux gibi alternatif bir işletim sisteminin minimal bir sürümünü yükleyerek çalışır.
Böyle bir yardımcı programın bir örneği şu adreste bulunabilir: http://home.eunet.no/~pnordahl/ntpasswd/ Çalışma talimatları ve ayrıca oluşturma dosyaları önyükleme diski Linux, aynı sitede mevcut.
Herhangi bir program kullanarak parolayı değiştirerek işletim sisteminin dosya ve klasör şifreleme işlevlerini kullandıysanız, şifrelenmiş verilere erişiminizi kaybedeceğinizi lütfen unutmayın. Bu durumda, aşağıdaki yöntem yardımcı olabilir ve değiştirmemenize izin verir. Unutulan Şifre yeni ve eski öğrenin.
Parolaların seçimi ve şifresinin çözülmesi
Başka hiçbir şey yardımcı olmazsa, ancak bilgisayara fiziksel erişiminiz varsa, hepsi kaybolmaz. Yapılandırma ve SAM dosyalarının üzerine yazabilir ve depoladıkları parolaların şifresini çözmeyi deneyebilirsiniz. özel araçlarüçüncü taraf üreticiler. Daha önce de söylediğimiz gibi, bunun için bir alternatif kullanmanız gerekecek. işletim sistemi DOS veya Linux gibi. Dosyalar elinizin altında olduğunda, örneğin LC4 veya .
İhtiyacın olacak:
- Başka bir bilgisayara erişim.
- En az iki boş disket.
- Komut satırıyla çalışmak üzere tasarlanmış bir arşivleyici, örneğin RAR.
- DOS veya Windows 98 önyükleme diski (gerekli diskin görüntüsünü http://www.bootdisk.com/ adresinden edinin) veya minimum Linux sürümü(örneğin, Knoppix). Bilgisayarınızı kolayca bağlayabiliyorsanız, önyükleme disklerine gerek yoktur. HDD. Bir DOS önyükleme diski kullanıyorsanız ve sabit diskinizdeki bölümler dosya sistemi NTFS'yi kullanırsanız, bunlara erişmek için DOS'un bölümleri NTFS biçiminde, örneğin NTFSDOS olarak görüntülemesine izin veren bir programa ihtiyacınız olacaktır.
- Şifre almak için program. Bu programın beta sürümü ücretsiz olduğu için kullanmanızı öneririz ve ücretsiz sürüm LC4 çok sınırlıdır.
Önyüklenebilir bir flash sürücü kullanma:
- Sabit sürücünüzde NTFS bölümleri varsa, NTFSDOS dosyasını önyüklenebilir flash sürücünüze kopyalayın.
- Arşivleyiciyi (RAR) önyüklenebilir bir USB flash sürücüye kopyalayın.
- Bilgisayarınızı bu flash sürücüden başlatın. NTFS'li bölümler varsa, NTFSDOS komutunu yazın, bu program size hangi harfin atandığını gösterecektir. sistem sürücüsü, ve sonraki paragrafta C harfi yerine kullanılması gerekecektir.
- Arşiv sistem dosyalarışifreler ile. Örneğin, rar32 arşivleyici kullanıyorsanız, karşılık gelen komut şöyle görünecektir: Rar32 a -v a:\systemandsam c:\windows\system32\config\system c:\windows\system32\config\sam sizden eklemenizi isteyecektir. ikinci olan.
Şifre kırma
Seçtiğiniz programların her biri, SAM dosyasında bulunan hesapları listeleyecektir. Parola tanımlamanız gerekenleri seçin. kullanıyorsanız, Saldırı türü'nü seçin: Kaba kuvvet. Parolanızda yalnızca sayılar kullandıysanız, 'tüm rakamlar (0-9)' kutusunu işaretleyin. Recovery menüsünden komutu kullanarak şifre tahmin işlemini başlatın.
Parola tahmini 10 dakikadan birkaç saate, hatta birkaç güne kadar sürebilir ve başarısız olabilir. Özellikle şifre karışık harfler, sayılar ve özel karakterler kullanıyorsa.
Bu iyi bir yolşifrelerinin gücünü kontrol etmek. Sadece şifrenizi kontrol etmek istiyorsanız, yukarıdaki adımları izleyin ve tahmin etmenin ne kadar sürdüğünü görün.
Windows'ta şifre kırma programları
Windows'ta bir parola kırmanıza yardımcı olabilecek çok sayıda yazılım aracı vardır. Yukarıdaki programa ek olarak bir de Windows Admin Password Hack bulunmaktadır. Ancak ne yazık ki, artık sadece Windows 2000/XP'de çalıştığı için ilgili olarak adlandırmak mümkün değil. En yakın ikamesi, esasen zengin özelliklere sahip bir önyükleme diski olan MultiBoot 2k10'dur.
bulgular
Her durumda, sevdiklerinizden biri Windows 7'de şifreyi unuttuysa, ya da kendiniz bununla yüzleşmek zorunda kaldıysanız - umutsuzluğa kapılmayın, bu soruna birçok çözüm var. Pekala, artık sorularınız olmaması için: bir dizüstü bilgisayarda şifre nasıl kırılır, bunları bir yere, örneğin kendi akıllı telefonunuzun içindeki notlara kaydetmenizi şiddetle tavsiye ederiz.
Umarız anlattığımız yöntemlere başvurmak zorunda kalmazsınız. Böyle bir ihtiyaçtan kaçınmak için tüm önemli şifrelerin kaydedilmesi gerektiğini unutmayın. Ve bilgisayarınızdaki bilgileri korumak için gerçek bir ihtiyaç varsa, o zaman hem harf hem de rakamlardaki karakterlerden şifreler kullanın ve sıradan kelimeler kullanmayın. Bu durumda şifrelerinizin kırılması çok zor olacaktır.
3 faydalı makale daha:
Sistem kullanıcı parolalarının gücünü kontrol eden bir program. Bu yardımcı program ağ yöneticileri tarafından kullanıcıları hesaplamak için kullanılır…
Gizli şifreleri yıldız işaretleriyle görüntülemenizi sağlayan basit bir yardımcı program. Dahil olmak üzere tüm tarayıcılarla uyumlu…
Windows Repair, bilgisayarınızı kaydedebilen nadir bir program türüdür. Kişisel bilgisayar neredeyse herkesten...
Bazen Windows 7 parolasını unutmak çok can sıkıcı olabilir çünkü bu hesap altında bilgisayarınızdaki tüm verilerin kontrolünü kaybedersiniz. İnternette çözümler bulabilirsin ve hala bilgisayarınızın kilidini nasıl açacağınızı bilmiyorsunuz. Ve bazı yanlış eylemler kilitli bilgisayarınıza zarar verebilir.
Yani burada size nasıl olduğunu göstereceğiz windows 7 şifresini atla Yönetici şifresini atlamak isteyip istemediğiniz veya giriş yapmak istememenizin 5 etkili yolu.
Bölüm 1. Komut İstemini Kullanarak Windows 7 Parolasını Atlama
CMD, Komut İstemi, Windows bilgisayarlarda gelişmiş bir yönetim aracıdır. Bu, bazı sistem sorunlarının çözülmesine yardımcı olan güçlü bir özelliktir.
Windows parolasını atlamanın çözümü oldukça eski modadır, ancak her seferinde iyi sonuç verir. Burada, Windows şifresini atlamak için önce oturum açmanız gerekir. Windows bilgisayar 7'yi konuk olarak seçin ve ardından Windows hesap parolasını sıfırlayın.
Bir misafir hesabı kullanarak Windows 7 bilgisayarınızda oturum açın. (Misafir hesapları hiçbir şekilde şifre gerektirmez).
"cmd.exe" dosyasını kopyalayıp masaüstünüze yapıştırın. "cmd.exe"yi "sethc.exe" olarak yeniden adlandırın.
Dosyayı C"\Windows\System32 dizinine kopyalayın ve bu klasördeki dosyanın üzerine yazın.
Bilgisayarınızı yeniden başlatın ve CMD'ye girmek için Shift 5 tuşuna basın. "net user myusername mypassword" girin.
Burada "kullanıcıadım", kullanıcı hesabının adıdır ve "parolam", yönetici hesabının yeni parolasıdır. Komutu yürütmek ve bilgisayarınızı yeniden başlatmak için "Enter" tuşuna basın.
Daha sonra Windows 7 bilgisayarınızda oturum açmak için yeni parolayı kullanabilirsiniz.

Bölüm 2. Yeni bir hesap oluşturarak Windows 7 şifresi nasıl atlanır
Windows 7 bilgisayarınızda yönetici parolalarından birini unuttuysanız, ancak hala başka yönetici hesaplarınız varsa, bilgisayarınızda oturum açabilir ve bunu atlamak için yeni bir yönetici hesabı oluşturabilirsiniz.
Başlat'a tıklayın ve ardından arama kutusuna "cmd" yazın. Sağ tıklayın ve "Yönetici olarak çalıştır" seçeneğini seçin.
ne zaman açılacak Komut satırı yönetici, kayıp bir kullanıcı parolasını sıfırlamak için aşağıdaki komutu kopyalayıp yapıştırın.
net kullanıcı kullanıcı adı new_password
"username" oluşturacağınız yeni hesap, "new_password" ise yeni hesabınız içindir.
Böylece unutulan Windows 7 şifresini atlayabilir ve yeni bir şifre ile yeni bir hesap oluşturabilirsiniz.

Bölüm 3. Windows Parola Sıfırlama ile Yönetici Parolası Nasıl Atlanır
Yönetici parolanızı unuttuysanız ve bir yönetici hesabı almadıysanız, atlamanıza ve yeni bir yönetici parolası oluşturmanıza yardımcı olması için bir parola sıfırlama aracı kullanmalısınız. Bir Windows 7 bilgisayarında oturum açmanız bile gerekmez.
Burada kullanmayı düşünmüyoruz, sadece güvenli kullanın yazılım Bunu yapmak için Windows parolanızı sıfırlamak için.
Basit adımlarla böyle bir baş ağrısıyla başa çıkmanıza yardımcı olabilecek Tipard. Harika bir program yardımıyla yerel yönetici hesaplarınızın şifresini CD/DVD ve USB çubuğundan kolayca kaldırabilirsiniz. Ayrıca, kontrol paneline gitmeden yazılımın arayüzünde yeni bir yönetici hesabı da oluşturabilirsiniz.
Talimatları izleyin ve tekrar kullanmak için Windows 7 bilgisayarınızda parolayı atlayın.
Uygun yazılımı indirin ve yükleyin Windows yazılımı Erişilebilir bir bilgisayarda Parola Sıfırlama.
Kilitli bir bilgisayar parolasını atlamak için, kilitli bir Windows 7 bilgisayarında Windows Parola Sıfırlama yazmak için önyüklenebilir bir araç olarak bir CD/DVD veya USB diski hazırlamanız gerekebilir.Böylece ilgili Windows Parola Sıfırlama yazılımını erişilebilir bir bilgisayara indirip kurabilirsiniz. bilgisayar.
Önyüklenebilir bir CD/DVD veya USB çubuğu oluşturun (örnek olarak, Windows sürümüŞifre Sıfırlama Ultimate).
Programın seçtiğiniz sürümünü başarıyla kaydettirdiğinizde, CD/DVD veya USB çubuğu seçmek için iki seçeneğiniz vardır.
1. Bu programı indirerek önyükleme aracını (CD/DVD veya USB flash sürücü) bilgisayarınıza takın. Ardından "CD/DVD Yaz" veya "USB Yaz" seçeneğine tıklayın.

2. "CD/DVD Yazdır" veya "USB Yazdır"ı seçin ve yazma işleminin tamamlanmasını beklemek için "Evet"e tıklayın (örneğin "USB Yaz"ı alın).

Kilitli bir bilgisayarı bir önyükleme diskinden/USB çubuğundan başlatmak için ayarlayın
1. İndirme aracını kilitli Windows 7 bilgisayarına yapıştırın ve kilitli bilgisayarı yeniden başlatın
2. Ekran aydınlandığında F10 / Sil / Esc / F8 / F12 tuşlarına basmaya devam edin
Bu yazma verilerinin kilitli bilgisayarınızın BIOS arayüzüne girmesi gerekecektir, bu nedenle BIOS arayüzüne girmek için bir tuşa basmanız gerekir.
tavsiye. Basmak için gereken düğme, kilitli bilgisayarınızın ana kartına bağlıdır, hangi tuşa basmanız gerektiğini bulmanız gerekebilir.
3. BIOS arayüzüne girdikten sonra, "Sistem Yapılandırması" sekmelerini seçin ve "Önyükleme Seçenekleri"ni seçin > "Önyükleme Sırası"na girin > "Önyükleme Sırası" menü seçeneğini değiştirin ve önyükleme aracını (CD/DVD veya USB bellek) yerleştirin ilk etapta, arayüzün alt kısmında, ayarlarınızı kaydetmenize yardımcı olacak bazı önemli ipuçları bulacaksınız. Ardından BIOS arayüzünü kapatın. Bundan sonra, kilitli bilgisayarınız yeniden başlatılacaktır. O zaman senin bilgisayar girecek Windows Önkurulum Ortamı'na.

"Windows Önkurulum Ortamı"na girdikten sonra, Windows parola sıfırlama otomatik olarak başlayacaktır. Yönetici parolasını atlamak istediğiniz Windows 7'yi seçin.
Windows 7'niz birden fazla yönetici tarafından oluşturulduysa, üzerine tıklayarak istediğiniz kullanıcıyı seçerek seçebilirsiniz.
Ardından Parolayı Sıfırla'ya tıklayın ve Evet'i seçin. Ve Windows 7 bilgisayarınızı başlatmak için "Yeniden Başlat"a tıklayın.Bundan sonra, seçilen hesabın şifresinin Windows 7'den kaldırılacağını göreceksiniz.

1. Yalnızca Windows 7'de parolayı atlamak istiyorsanız, bunu bu adımda yapabilirsiniz. Windows 7'niz için başka bir yönetici eklemek istiyorsanız, aşağıdaki adımları izlemeniz gerekir.
2. Bu yazılım ayrıca Windows 10/8/Vista/XP ve daha fazlasında yönetici parolasını atlamanıza yardımcı olacaktır.
Gerekirse bir yönetici hesabı veya başka bir kullanıcı hesabı ekleyin. Kullanıcı Ekle'yi tıklayın. Başka bir hesap ekleyebilir ve yeni hesap için bir parola belirleyebilirsiniz (yalnızca Ultimate sürüm). Yeniden Yükle'yi tıklayın. Ve bundan sonra, önyükleme aracınızı çıkarın.
Baypas işlemi tamamlanacak ve önyükleme aracınızı çıkaracak ve bilgisayar yeniden başlatılacaktır. Windows 7'li bir bilgisayarda oturum açma arayüzünde birden fazla hesap (yönetici hesabı, önceden devre dışı bırakılmış hesap veya ayarlanmışsa yeni hesap) göreceksiniz ve hiçbir şey yazmadan hesabınıza giriş yapabileceğinizi bilmek sizi mutlu edecektir. orijinal kilitli hesaplarının bir şifresi.

Windows için daha fazla şifre kurtarma aracı, buradan kontrol edin.
Bölüm 4. Disk Sıfırlama ile Windows Parolası Nasıl Atlanır
Geçmişte oluşturduysanız, aşağıda en çok basit adımlar Windows 7'de unutulan bir parolayı atlamanıza yardımcı olmak için.
Yanlış bir şifre girerseniz, Windows 7 oturum açma arayüzünde bir mesaj belirir ve mesajı kapatmak için "Tamam"a tıklamanız gerekir.
"Parolayı Sıfırla"yı tıklayın ve daha önce oluşturduğunuz parola sıfırlama diskini yerleştirin.
Yeni bir parola oluşturmak için ekrandaki talimatları izleyin.
O zaman yeni bir şifre ile giriş yapmanız yeterlidir.
Not. Sürücü yalnızca oluşturduğunuz hesapta çalışır, o hesap için Windows XP parolasını değiştirdiyseniz, çalışmaya devam eder.

Bölüm 5. Windows 7 Oturum Açma Parolası Nasıl Atlanır
Parolanızı hatırlıyorsanız ancak yalnızca oturum açma penceresini atlamak istiyorsanız, basit adımları izleyerek parolanızı kolayca kaldırabilirsiniz.
Başlat düğmesine tıklayın ve ardından hesaplarınıza gitmek için hesap resminize tıklayın.
"Şifrenizi Kaldır" ı tıklayın ve çalışmanızı onaylamak için mevcut şifrenizi ve "Şifreyi Kaldır" ı girin.
Ardından, Windows 7 parola oturum açma arabiriminde durmadığınızdan emin olmak için bilgisayarınızı yeniden başlatabilirsiniz.

Tüm süreç basit, değil mi? Windows 7'nizde yönetici şifresini kendiniz atlamayı deneyebilirsiniz.
Çözüm
Burada esas olarak Windows 7'de unutulan şifreyi atlamanın 5 yolu hakkında konuşuyoruz. Yönetici şifreniz ne olursa olsun veya giriş yapmak istemiyorsanız, bunu düzeltmek için kesin çözümleri de bulabilirsiniz. Son bir ipucu: Bilgisayara erişim sırasında fazladan bir duraklamayı önlemek için Windows 7 parolasını doğrudan kaldırabilirsiniz.
Elbette, ayarlanan şifreyi kaldırabilirsiniz.
Sorununuz çözüldü mü?
Herhangi bir sorunuz varsa yorumlarınızı bırakarak bana bildirin.