Paano Paliitin ang Font sa isang Computer: Lahat Ito ay Tungkol sa Pagse-set ng Mga Font
1:508 1:518
Kadalasan, ang ilang mga site ay gumagamit ng napakaliit na pag-print, at medyo mahirap para sa mga taong may kapansanan sa paningin na mag-navigate sa naturang site. O nangyayari na kailangan mo ng ilang uri ng pattern, halimbawa para sa pagniniting, ngunit ang mga numero ay napakaliit na hindi nila maintindihan.Ano ang gagawin sa mga ganitong kaso?
1:1063 1:1073Ito ay lumiliko na ang lahat ay napakadali at simple, maaari silang palakihin gamit ang keyboard.
1:1228 1:1238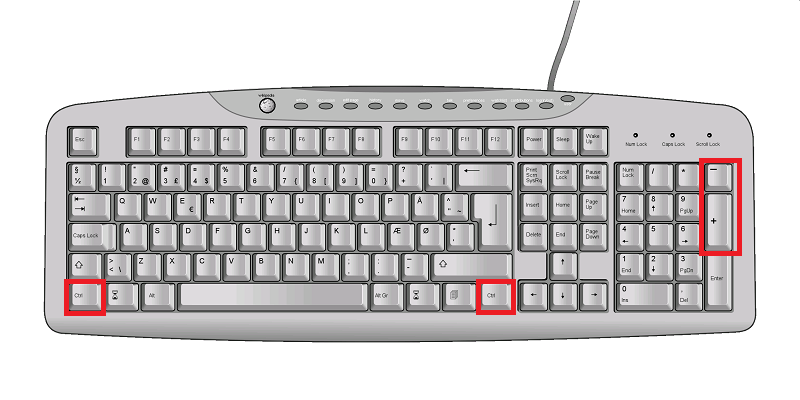
2:9
May tatlong paraan upang baguhin ang laki ng font at mga larawan sa browser: gamit ang isang keyboard shortcut, pagbabahagi keyboard at mouse, pati na rin ang pagbabago ng mga setting ng browser na iyong ginagamit. Sa ibaba ay ilalarawan ko ang lahat ng mga pamamaraan nang detalyado.
2:462 2:472Gamit ang keyboard
2:528Ang pamamaraang ito ay ang pinakamadali at pinaka-naa-access sa lahat, kahit na ang mga baguhan ay kayang hawakan ito. Mga karaniwang keyboard shortcut para sa pagtaas at pagpapababa ng font sa anumang sikat na web browser, ang mga ito ay ipinapakita sa larawan:
2:879Pindutin nang matagal ang "Ctrl" na key at, nang hindi ito binibitiwan, pindutin ang "+" key upang mag-zoom in. Maaari mong pindutin ang + nang ilang beses na magiging maginhawa para sa iyo na tingnan ang font o imahe.
2:1233Pindutin nang matagal ang "Ctrl" key at pindutin ang "-" key upang mag-zoom out.
2:1384 2:1394Gamit ang keyboard at mouse
2:1460Pareho rin para sa lahat ng browser:
2:1527Pindutin nang matagal ang "Ctrl" key at i-roll ang mouse wheel pataas upang mag-zoom in.
Pindutin nang matagal ang "Ctrl" key at i-roll pababa ang gulong ng mouse upang mag-zoom out.
Setup ng browser
2:360Bawasan o dagdagan ang font sa browser:
2:448 2:458"Chrome"
2:4861. Mag-click sa icon na wrench at piliin ang item sa menu na "Mga Opsyon."
2. Sa kaliwang sidebar, piliin ang tab na "Advanced".
3. Sa seksyong "Nilalaman ng Web", baguhin ang "Scale ng Pahina".
"Firefox"
2:9201. I-click ang opsyong "Tingnan" sa menu ng nabigasyon sa itaas ng window ng browser.
2. Mula sa "View" na menu, i-click ang "Zoom" na opsyon.
3. Mag-click sa opsyong "Bawasan" o "Taasan". Ang nilalaman ng pahina ay nagbabago sa laki.
4. I-click ang opsyong Text Scale sa Scale menu upang ipakita ang mga setting ng pagbabago ng teksto. Ilipat ang slider sa kaliwa upang bawasan ang font, o sa kanan upang palakihin ito.
2:9
"Opera"
2:361. Buksan ang Opera browser at pumunta sa gustong web page.
2. I-click ang button na "View" sa status bar sa kanang sulok sa ibaba ng browser window.
3. I-drag ang slider sa isang halagang mas mababa sa 100 porsyento upang bawasan ang laki ng display ng pahina, o higit sa 100 porsyento upang madagdagan ito.
Internet Explorer
2:6171. Buksan ang web page sa Internet Explorer.
2. I-click ang arrow sa tabi ng setting na "Change Zoom" sa kanang sulok sa ibaba ng browser window.
3. Mag-click sa kinakailangang antas ng sukat sa pamamagitan ng pagpili nito sa isang espesyal na sukat, o i-click ang opsyong "Espesyal", at pagkatapos ay tukuyin ang kinakailangang sukat sa linyang "Scale sa porsyento." Upang bawasan ang laki ng ipinapakitang pahina, kailangan mong magpasok ng halagang mas mababa sa 100 porsyento, upang madagdagan - higit pa.
Umaasa ako na ngayon ay magiging maginhawa para sa iyo na gamitin ang mga serbisyo ng iyong elektronikong kaibigan at katulong.
2:16512:9
Dahil ang pagdating ng mga monitor na may suporta para sa Full HD resolution, i.e. 1920 x 1080, ang mga gumagamit ay nagsimulang makaranas ng hindi maliwanag na damdamin.
2:233Sa isang banda, ang larawan ay naging mas malinaw, mas malalim at mas maganda. Ang lahat ng uri ng "hagdan" at iba pang mga pagkukulang ng mga lumang monitor ay nawala. Ang mga pelikula ngayon ay mukhang mas maganda.
2:551Tulad ng para sa downside. Ang mga inskripsiyon sa ilalim ng mga icon ng mga application at programa ay naging mas maliit. Hindi mo kaagad makikilala ang mga ito - kailangan mong tumingin nang mas malapit, papalapit sa screen. Dahil dito, mas napapagod ang iyong mga mata, at palagi kang duling.
2:1022 2:1032Tumayo lohikal na tanong: paano dagdagan ang font sa computer?
2:1159
3:9
Una, kailangan mong sabihin na ang lahat ay maaaring gawin sa dalawang magkaibang paraan.
3:155- Sa pamamagitan ng control panel.
- Gamit ang menu ng konteksto.
Isaalang-alang natin ang bawat isa nang detalyado.
3:321 3:331Paraan 1. Palakihin ang font sa desktop at sa ilalim ng mga icon
Paano palakihin ang font sa isang computer mga bintana 7 Dahil naka-on ang OS na ito sa sandaling ito ang pinakakaraniwan, isasaalang-alang namin ang mga setting ng system na ito. Una, buksan ang control panel.
3:805Upang gawin ito, i-double click ang icon na "aking computer" at tingnan ang isang karaniwang window na may listahan ng mga hard drive at lahat ng iba pa.
3:1047 3:1057Mag-click sa "ang mga katangian ng sistema".
3:1129Kami ay inilipat sa isang menu na may isang hanay ng mga setting. Mag-click sa "control Panel...".
3:1287 3:1297
4:9
Nakikita namin ang isang listahan ng mga parameter, ngunit ang hinahanap namin ay wala dito. Lumipat mula sa view ng kategorya sa maliit / malalaking icon.
4:229 4:239
Ang menu ngayon ay mukhang mas maganda. Mag-scroll pababa sa listahan hanggang sa makakita tayo ng "screen". Mag-click sa item na ito.
5:986 5:996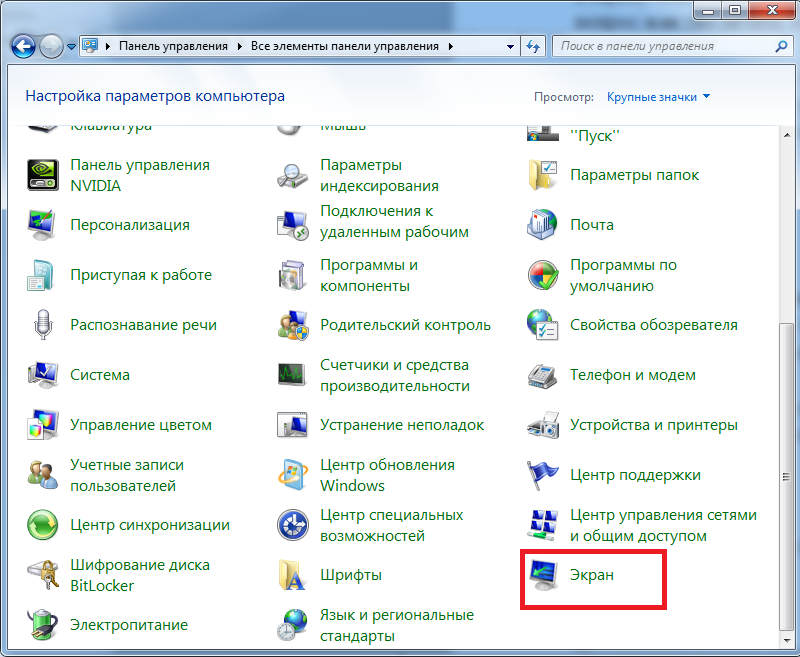
6:9 6:19
Narito ang 3 karaniwang sukat na blangko. Ang natitira na lang pumili sa pagitan ng 125% at 150% ayon sa pagkakabanggit.
6:201 6:211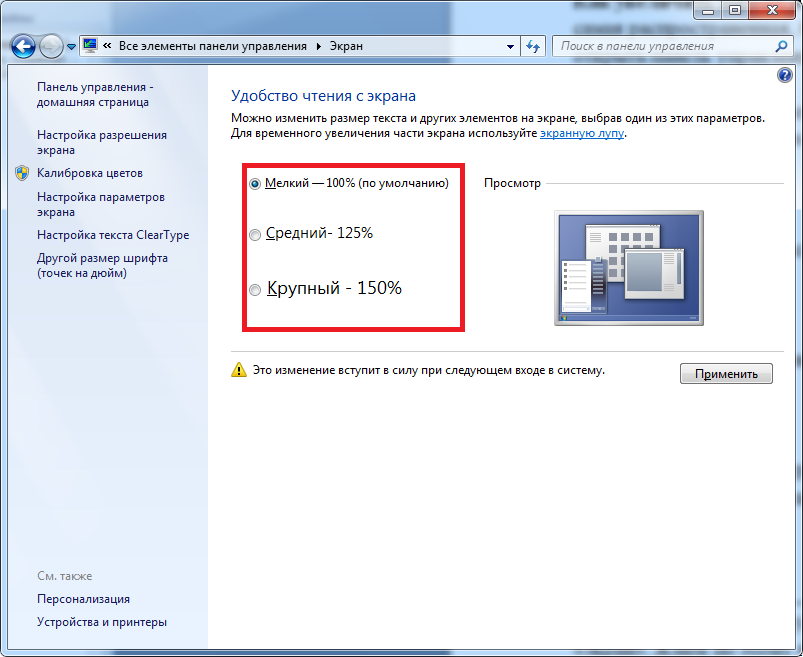
Kung ilalapat mo ang mga setting, magiliw na mag-aalok ang PC na i-restart ang system, kung hindi man ay hindi magkakabisa ang mga pagbabago. Kung sigurado ka- i-click ang "exit now" at hintaying makumpleto ang operasyon.
7:1076 7:1086
8:9 8:19
Sa pamamagitan ng paraan, ang sukat ay maaaring mapili nang arbitraryo sa loob ng hanay ng 100-500%. Upang gawin ito, mag-click sa isang unremarkable na item sa mga setting "Iba't ibang laki ng font".
8:305 8:315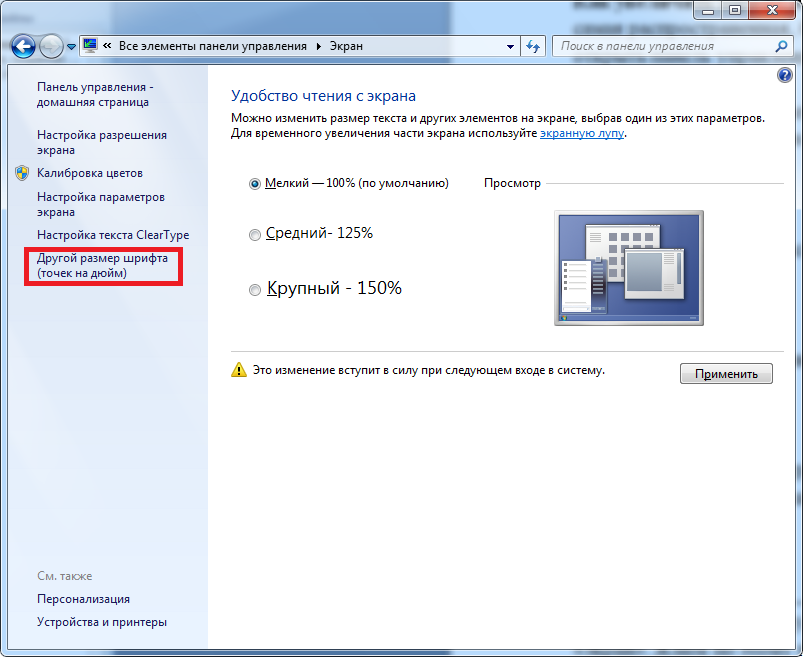
Lumilitaw ang isang sukat na parang ruler.
9:905 9:915
Upang ayusin ang sukat, kailangan mong ilagay ang cursor sa ruler na ito, pindutin nang matagal ang kaliwang button at ilipat ang cursor pakaliwa at pakanan hanggang sa maabot mo ang pinakamainam na laki ng font.
10:174810:9

Kung iki-click mo ang OK, isang bagong item na may custom na sukat ay lilitaw sa pangunahing menu.
11:688 11:698
Nire-reboot namin ang computer at tinatamasa ang nababasang mga lagda sa Start, pati na rin sa ilalim ng mga icon. Ang parehong naaangkop sa lahat ng mga label sa mga setting at hindi lamang.
12:150312:9
Kung madalas mong papalitan ang sukat ng font sa isang PC, magiging mas madali para sa iyo na gamitin ang menu ng konteksto. Para sa mga layuning ito, mag-right-click sa desktop area. Sa drop-down na listahan, piliin ang item na " resolution ng screen».
12:438 12:448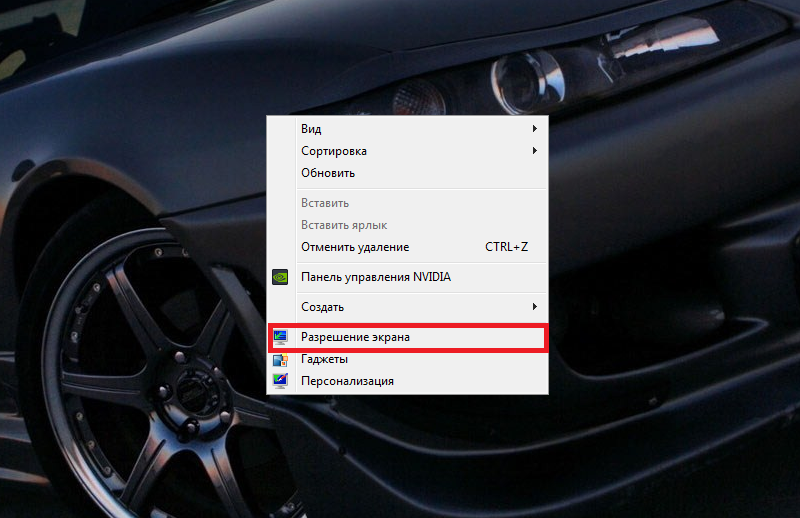
Kami ay ililipat sa pagsasaayos ng iba't ibang mga parameter ng monitor, ngunit kailangan mong piliin ang item na ito:
13:1139 13:1149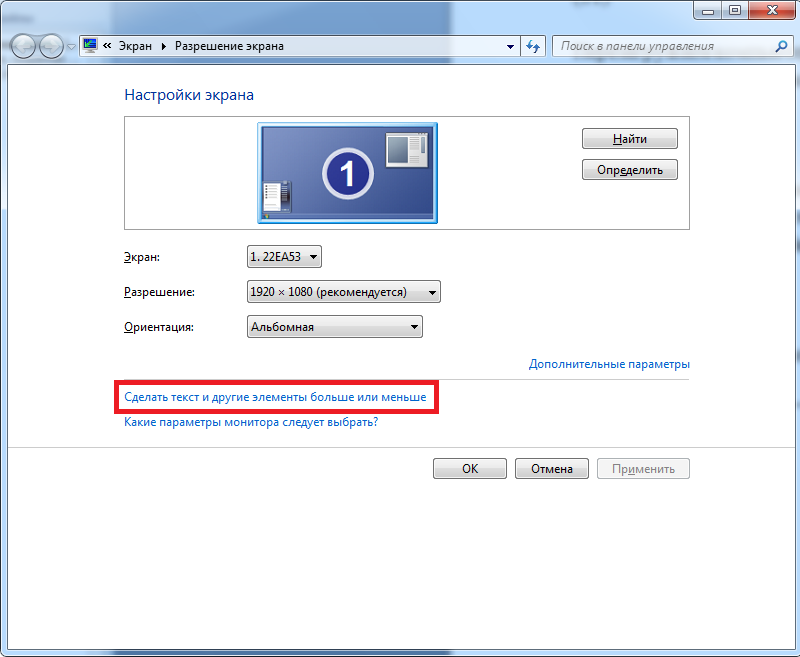
14:9
Tulad ng nakikita mo, natapos namin ang mga parameter baguhin ang sukat.
14:114 14:124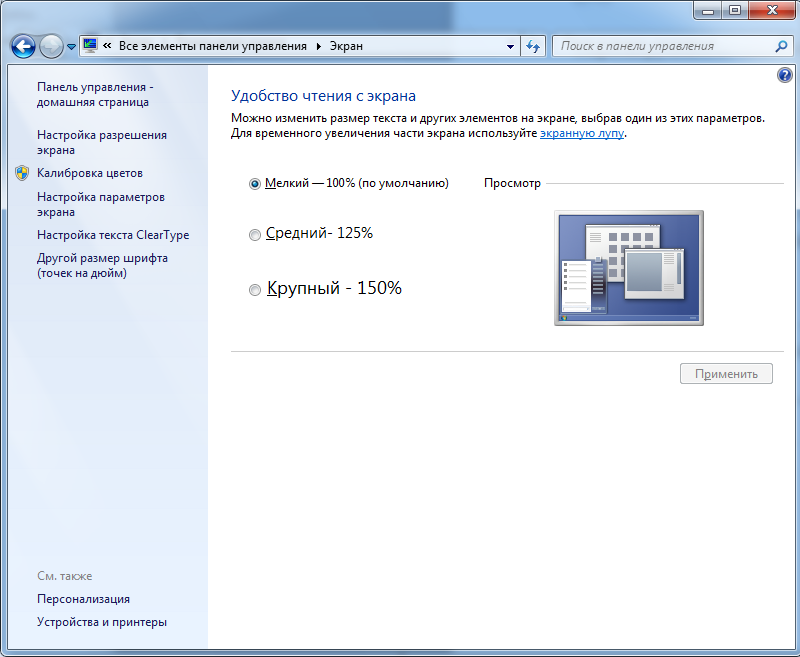
Kung hindi mo alam kung paano palakihin ang font sa iyong computer mga bintana 8, huwag mag-alala, ang pamamaraan para sa pagbabago ng sukat ay magkapareho Windows 7.
15:866Kung karaniwang pamamaraan mukhang hindi sapat na produktibo para sa iyo, maaari kang gumamit ng built-in na utility tulad ng magnifier ng screen.
15:1111 15:1121Paano ko madadagdagan ang laki ng font sa screen gamit ang isang magnifier?
15:1243 15:1253Una kailangan mong ilunsad ang application mismo. Upang gawin ito, pumunta sa "simula" at ipasok ang salitang "screen ..." sa column na "hanapin ang mga programa at file".
15:154115:9

2 item ang ipapakita. Kami ay interesado sa eksakto magnifier.
16:621 16:631
Mag-click dito gamit ang kaliwang pindutan.
17:1205Mukhang ganito isang maliit na menu at isang sektor ng pagpapalaki ng imahe.
17:1338 17:1348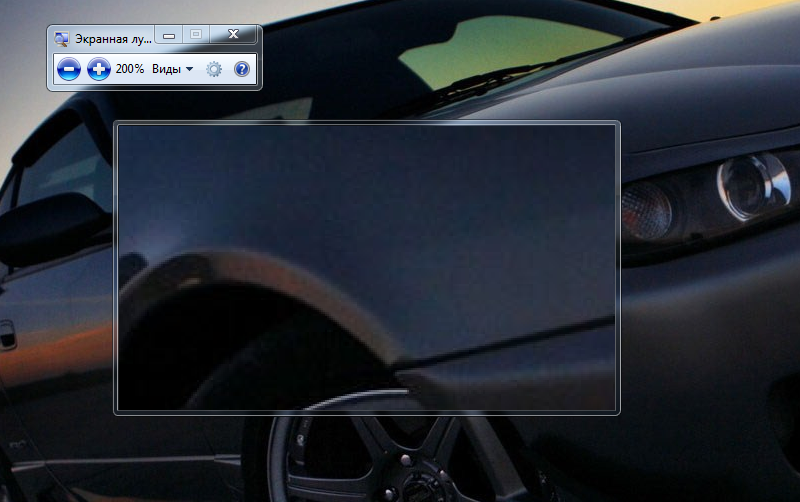
18:9
Sa mga setting maaari mong baguhin ang sukat at iba pang mga parameter. Gumagalaw ang sektor gamit ang cursor. Upang palakihin ito o ang bahaging iyon ng screen, ito ay sapat na ilipat ang mouse sa nais na punto... Gagawin ng system ang natitira para sa iyo.
18:419 18:429Saklaw ng sukat mula 100 hanggang 1000%... Ito ay napaka-maginhawa para sa mga taong may mahinang paningin sa malayo, pati na rin para sa mga nakikibahagi sa mga pagtatanghal at nais na i-highlight ang isang tiyak na fragment.
18:724Ang magnifier ay tumatakbo sa ibabaw ng lahat ng mga bintana, kaya ang mga function nito ay hindi limitado sa desktop lamang.
18:892 18:902Paraan 2. Palakihin ang font sa mga browser
Napansin ng maraming tao na ang pagbabago ng laki ng font ay hindi nakakaapekto sa sukat sa anumang paraan sa mga browser. Ito ay humahantong sa isang makatwirang tanong: Yandex, chrome, opera at iba pang sikat na browser?
18:1382 18:1392Para sa mga hindi partikular na pamilyar sa keyboard device, ipapaliwanag namin. Kung pinindot mo ang Ctrl key (matinding kaliwa mula sa ibaba) at mag-click sa + (plus) o - (minus), maaari mong pag-iba-ibahin ang sukat ng anumang pahina.
18:174218:9
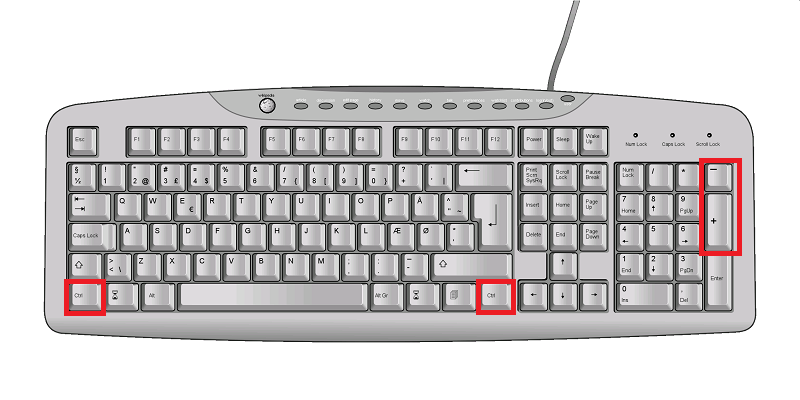
Bilang kahalili, maaari mong gamitin ang pareho Ctrl + gulong ng mouse... Pindutin ang pindutan mga keyboard at pagkatapos ay mag-scroll pataas upang mag-zoom in. Maaari mong bawasan ang laki ng mga titik sa pamamagitan ng pag-scroll pababa sa gulong.
19:911 19:921Tandaan! Ang kawalan ng pamamaraang ito ay ang mga sumusunod: para sa bawat pahina, ang lahat ng mga manipulasyon ay kailangang ulitin, hindi sila nai-save sa mga setting.
Ang pag-scale ng mga font sa isang PC ay isang tapat na proseso. Sapat na maingat na basahin ang paglalarawan sa mga tagubilin at sundin ito.
19:1475Bakit hindi mo dapat baguhin ang resolution ng iyong monitor?
19:1596Una, ito ay kung paano "kinakain" ang kapaki-pakinabang na espasyo ng display.
19:119Dagdag pa, ang mga mata ay nagsisimulang mapagod nang maraming beses nang mas mabilis.
19:238Mas mahusay na palakihin ang font at tamasahin ang lahat ng kasiyahan ng isang Full HD na larawan.
19:381 19:39119:403
Ang pagpapalit ng font sa operating system ay isang pamamaraan na dapat malaman ng bawat user. Makakatulong ito sa iyo na i-customize ang pagpapakita ng impormasyon upang mabasa mo ang mga inskripsiyon nang may indibidwal na kaginhawahan. Ngayon kailangan nating matutunan kung paano gawing mas maliit o mas malaki ang font sa computer. Mayroong isang malaking bilang ng mga diskarte at pamamaraan upang makatulong na bigyang-buhay ang isang ideya. Anong mga tip at trick ang madalas na binibigyang pansin? Ano ang tumutulong upang baguhin ang isang font sa isang PC sa isang paraan o iba pa?
Sa Windows
Ang unang hakbang ay isaalang-alang ang pagpapakita ng pangunahing impormasyon at mga bagay sa desktop. Ang pamamaraan ay nakakatulong upang baguhin ang font sa lahat ng mga window nang sabay-sabay. Hindi mahalaga kung ang pag-uusapan natin ay tungkol sa pagtaas o pagbaba. Ang pangunahing bagay ay ang hitsura ng mga label at label sa mga bintana ay magkakaroon ng isang tiyak na sukat.
Paano ko gagawing mas maliit ang font sa aking computer? Ito ay sapat na upang ayusin ang resolution ng screen. Kung mas malaki ito, magiging mas maliit ang mga inskripsiyon sa system.
Alinsunod dito, upang i-configure ang resolution sa Windows, kailangan mong:
- Mag-right-click sa desktop (sa alinmang libreng espasyo).
- Piliin ang "Resolution ng Screen" sa lalabas na menu.
- Pumili ng isang partikular na resolution para sa PC sa naaangkop na window. Maaari mong ilipat ang slider pataas o pababa - magbabago ang parameter.
- Mag-click sa "OK".
Samakatuwid, inirerekumenda na pumili ng isang resolusyon na may mas kaunting mga tuldok upang makakuha ng isang malaking font. Upang bawasan ang laki ng mga label - na may mas malaki. Walang mahirap o espesyal sa proseso.
Font nang walang pahintulot
Ngunit ito ay isang senaryo lamang. Mayroong ilang higit pang mga trick na maaaring magdala ng isang ideya sa buhay. May malaking font ba ang iyong computer? Paano mo ito gagawing maliit o mas malaki pa?
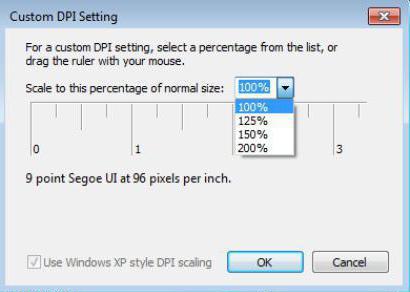
Maaari mong subukang magtrabaho nang kaunti sa mga setting ng operating system. Ang pagtaas at pagbaba ng isang font sa Windows ay minsan ginagawa nang hindi isinasaalang-alang ang pagbabago sa resolution.
Upang gawin ito, kailangan mo:
- Mag-click sa RMB sa anumang libreng espasyo sa PC desktop.
- Piliin ang "Resolution ng Screen".
- Mag-click sa pindutang "Gawing mas malaki o mas maliit ang font". Available ito sa lahat ng modernong operating system simula sa Windows 7.
- Piliin ang kinakailangang parameter at mag-click sa "Ilapat" upang kumpirmahin ang operasyon.
Ang pamamaraan na ito ay karaniwang nakakatulong upang sagutin ang tanong hindi tungkol sa kung paano gawing mas maliit ang font sa computer, ngunit kung paano dagdagan ang laki ng mga inskripsiyon sa OS. Ngunit posible rin ang pagbaba sa pinag-aralan na parameter.
Ayon sa iyong mga kagustuhan
Paano ko gagawing mas malaki o mas maliit ang font? Sa Windows pinapayagan itong gumawa self-configuration ang laki ng mga ipinapakitang label. Ano ang kailangang gawin para dito?
Sa ilang mga paraan, ang pamamaraan ay kahawig ng nakaraang senaryo. Kung ang gumagamit ay nag-iisip tungkol sa kung paano gumawa ng isang maliit na font sa keyboard, maaari mong subukang i-customize ito sa iyong sarili.
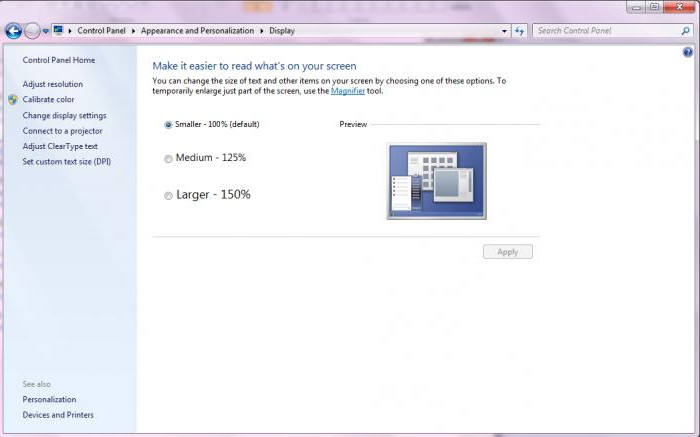
Mangangailangan ito ng:
- Buksan ang "Screen Resolution" na window. Kung paano gawin ito ay inilarawan na.
- Piliin ang item sa menu na "Gawing mas malaki o mas maliit ang font".
- Sa kaliwang bahagi ng screen, mag-click sa "Iba pang laki ng font".
- Ayusin ang slider upang magkasya sa laki ng mga titik na ipinapakita sa screen.
- Kumpirmahin ang operasyon.
Pansin: para ilapat ang mga pagbabago, sasabihan ang user na lumabas sa operating system. Ito ay isang mandatoryong item, na hindi maaaring iwanan.
Browser
Pinapayagan ka ng lahat ng mga diskarte sa itaas na baguhin ang resolution ng screen, pati na rin baguhin ang laki ng mga label sa Windows. Minsan lang hindi na kailangang baguhin ang kabuuan operating system... Paano kung gusto mong dagdagan / bawasan ang font sa browser?
Ang sagot ay simple - gumawa ng kaunting mga setting ng application. Nag-iisip kung paano lumipat mula sa malaki patungo sa maliit sa anumang programa sa internet? Ang item sa menu na "Scale" ay makakatulong dito. Doon maaari mong itakda ang mga kinakailangang halaga para sa pagpapakita ng impormasyon sa window.
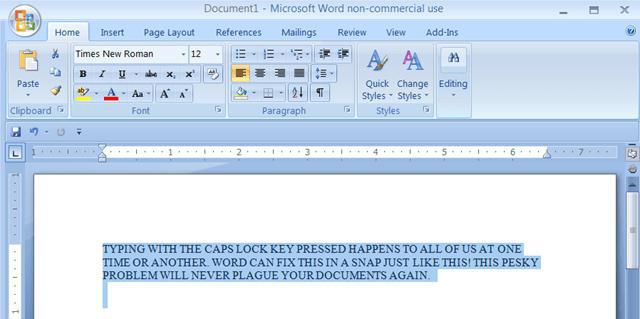
Halimbawa, sa Google Chrome ang sumusunod na algorithm ng mga aksyon ay iminungkahi:
- Maglunsad ng browser. Siguraduhing maghintay hanggang ito ay ganap na na-load.
- Mag-click sa kanang sulok sa itaas sa tatlong puntong matatagpuan sa itaas ng isa.
- Sa menu na lalabas malapit sa label na "Scale," itakda ang mga kinakailangang parameter ng display.
Mayroon ding isa pang trick na maaari mong subukan. Mangangailangan ito ng:
- Buksan ang "Mga Setting" sa isang browser.
- Mag-click sa inskripsiyon " Mga karagdagang pagpipilian".
- Sa seksyong "Layout ng pahina" ayusin ang font. Maaari mong gamitin ang mga handa na parameter o itakda ang iyong sarili. Upang gawin ito, mag-click sa "I-configure ang Mga Font".
Gayundin, iminumungkahi na ipatupad ang mga pagbabago sa lahat ng mga browser. Walang mahirap o hindi maintindihan dito. Malinaw na ngayon kung paano gawing mas maliit ang font sa computer sa mga browser.
Sa isang text editor
Kadalasan kailangan mong harapin ang pagbabago ng mga label sa mga text editor. Kahit saan may mga tiyak na alituntunin, ngunit pangkalahatang mga prinsipyo mananatiling pareho. Paano gawing maliit ang malalaking titik sa Word?
Para dito, ang mga sumusunod na pamamaraan ay iminungkahi:
- Piliin ang kinakailangang teksto, at pagkatapos ay sa toolbar, hanapin ang inskripsyon na may sukat at pangalan ng font.
- Itakda ang kinakailangang laki at maghintay.
Ang diskarteng ito ay may kaugnayan para sa mga mas lumang bersyon ng Word (hanggang 2003 inclusive).
Bilang karagdagan, ang pagbabago ng laki ng mga titik ay maaaring isagawa tulad ng sumusunod:
- Kung ang gumagamit ay nagtataka kung paano gumawa ng isang mas maliit na font sa isang computer gamit ang isang text editor, kailangan mong piliin ang nais na teksto, pagkatapos ay i-right-click at piliin ang seksyong "Font". Itakda ang mga kinakailangang parameter at mag-click sa "OK".
- Sa mga bagong bersyon ng Word, pumunta lang sa toolbar sa tab na "Font". Doon, sa field na "Size", nagbabago ang sukat ng mga titik na nakasulat sa sheet. Para magkabisa ang mga pagbabago, kailangan mo munang pumili ng isang piraso ng text.
Marahil ito ang lahat ng mga pamamaraan na kilala ngayon. Napakasimple ng lahat. Mula ngayon, malinaw na kung paano gumawa ng maliit na font sa keyboard.
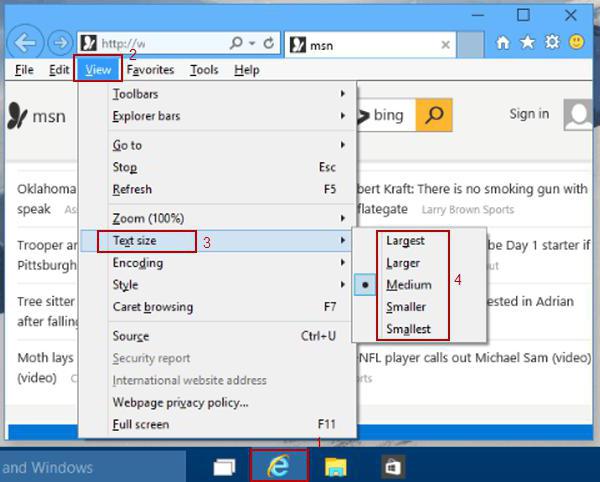
Mabilis na pag-zoom
Gumagana ang huling trick sa karamihan ng mga program at application. Pinapayagan ka nitong mabilis na baguhin ang sukat ng ipinapakitang teksto. Samakatuwid, kung gusto ng user na malaman kung paano lumipat mula sa malaki patungo sa maliit at pagkatapos ay bumalik muli, maaari kang gumamit ng kaunting trick.
Ito ay sapat na upang pindutin ang Ctrl, at pagkatapos, habang hawak ang key, i-on ang mouse wheel sa isang direksyon o sa isa pa. Kapag sumusulong, tumataas ang teksto, kung iikot mo ang gulong patungo sa iyong sarili - magiging mas maliit ang font.
Ang pag-set up ng mga parameter ng computer alinsunod sa mga indibidwal na kagustuhan ay isang garantiya ng komportableng paggamit ng kagamitan.
Ang default na laki ng font ay maaaring hindi ayon sa gusto ng lahat. Ang ilang mga gumagamit ay naniniwala na ang sitwasyong ito ay hindi maaaring itama sa anumang paraan, ngunit hindi ito ang kaso. Ang ilang simpleng trick ay magbibigay-daan sa iyong gawin ang mga kinakailangang pagbabago at i-personalize ang iyong computer.
Pagbabago ng font ng Windows 7: gamit ang isang hanay ng mga karaniwang font
Ang pinakasimple at mabilis na paraan mga setting ng font - gamit ang isang koleksyon ng mga pangunahing solusyon na naroroon sa operating system.
Pamilyar sa mga na-preinstall na font ng system
Upang maging pamilyar sa listahan ng lahat ng mga font, kailangan mong dumaan sa landas ng Windows - Mga Font. Kung hindi mo alam kung saan matatagpuan ang iyong device Windows folder, pumunta sa Start - Run - type Fonts sa search bar at pindutin ang Enter. Kabilang sa mga larawang ipinakita ay mayroong mga indibidwal na istilo at mga pamilya ng font. Sa pamamagitan ng pag-double click sa kaliwang pindutan ng mouse, lalabas ang mga sample na estilo ng font sa window na bubukas.
Gamit ang registry
Ang pamamaraang ito nagbibigay-daan sa iyo ang paggawa ng mga pagsasaayos na dalhin ang lahat ng mga pagtatalaga ng teksto ng system sa isang istilo.
- Pumunta sa folder ng Mga Font.
- Kung ang uri ng icon ay Tile, piliin ang Listahan. Upang gawin ito, sa kanang sulok sa tuktok ng talahanayan, i-click ang drop-down na listahan ng "Karagdagang" block.
- Kopyahin ang pangalan ng font na gusto mong i-istilo.
- Pagkatapos ay pumunta sa menu na "Start".
- I-click ang item na "Run".
- Ipasok ang Regedit sa search bar at i-click ang "Ok".
- Sa kaliwang bahagi ng window na lilitaw, piliin ang HKEY_LOCAL_MACHINE folder at sundin ang landas Software - Microsoft - Windows NT - CurrentVersion - FontSubstitutes.
- Hanapin ang icon ng MS Shell Dlg sa mga item sa kanang bahagi ng field at i-double click ito.
- Lilitaw ang isang bagong window kung saan makikita mo ang kasalukuyang mga setting at ang linya kung saan kailangan mong irehistro ang nais na font.
- Upang gawin ito, sa linya ng "Halaga", tukuyin ang pangalan ng font mula sa folder ng Mga Font.
- Susunod, i-click ang pindutang "OK".

Pag-install ng font sa pamamagitan ng mga advanced na opsyon
- I-minimize ang lahat ng windows para magkaroon ka ng access sa computer desktop.
- Mag-right-click sa isang walang laman na field.
- Makakakita ka ng isang drop-down na listahan, kabilang sa mga item kung saan dapat mong piliin ang linyang "Personalization".
- Sa bagong window, pumunta sa ibaba ng form at piliin ang icon na "Kulay ng window" sa 4 na icon.
- V bagong anyo i-click ang linyang "Mga karagdagang pagpipilian sa disenyo".
- Dagdag pa sa linyang "Elemento" sa mga bagay ng drop-down na listahan, piliin ang nais na bagay ng pagbabago (halimbawa, "Icon").
- Pagkatapos ng linyang "Font" ay magiging aktibo, at maaari mong itakda ang nais na istilo, kulay at laki ng mga simbolo ng teksto.
- Sa tuktok ng window, makikita mo ang isang sample ng iyong mga pagbabago. Kung nababagay sa iyo ang mga ito, pindutin ang pindutang "OK" at sa gayon ay i-save ang mga pagbabago.
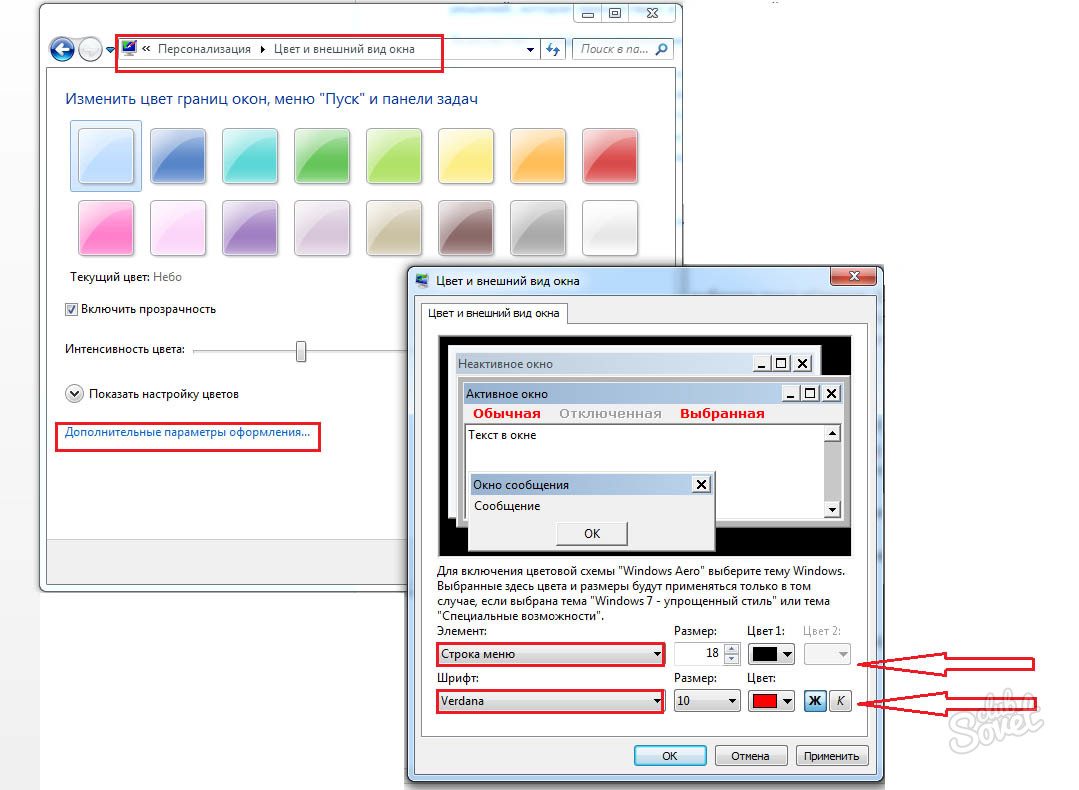
Pagbabago ng font ng Windows 7: pagsasaayos ng laki ng font
- Pumunta sa Start menu.
- Buksan ang bloke ng "Control Panel".
- Mula sa mga icon ng window na bubukas, piliin ang icon na "Screen".
- Makakakita ka ng 3 opsyon para sa laki ng font, at sa tabi ng field ng preview.
- Piliin ang nais na laki ng mga elemento ng teksto ng screen - "Maliit", "Normal", "Malaki".
- I-click ang "Mag-apply".
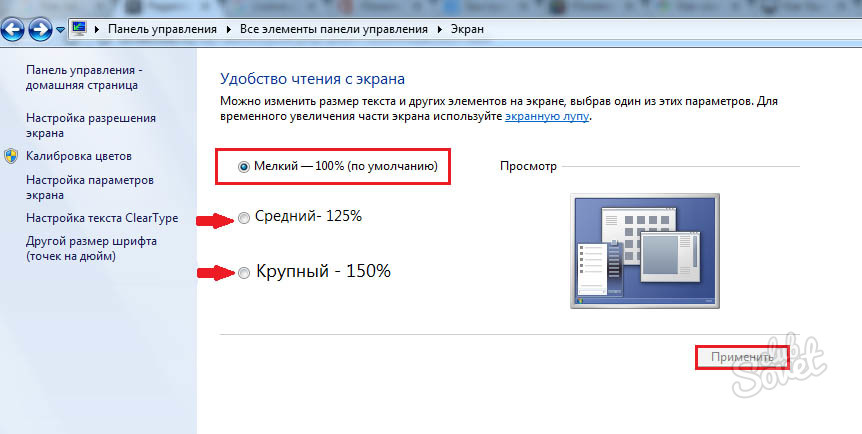
Pagbabago ng Windows 7 Font: Pag-install ng Mga Na-download na Font
Kung ang mga karaniwang font ng system ay hindi angkop sa iyo, maaari mong i-download ang anumang istilo na nababagay sa iyo mula sa Internet.
- Magbukas ng browser window at pumasok search engine(Google, Yandex) magsulat ng isang kahilingan na "font para sa mga balo 7".
- I-download ang estilo na gusto mo at, kung kinakailangan, i-unpack ang file.
- Mag-right-click sa na-download na file.
- Ang pag-double click sa kaliwang key ay magbibigay-daan sa iyong maging pamilyar sa disenyo ng font.
- Kung nababagay sa iyo ang lahat, piliin ang "I-install" mula sa mga nakalistang item.
- Ang pag-install ng isang bagong istilo ay halos madalian.

Kung nag-download ka ng ilang uri ng mga font, maaari mong gawing pamilyar ang lahat sa kanila sa parehong folder ng Mga Font, kung saan inilalagay din ang mga bagong istilo. Piliin ang paraan ng pagwawasto ng interface na pinaka-maginhawa para sa iyo at i-personalize ang iyong device.
Habang nagtatrabaho sa isang computer, maaaring kailanganin ng ilang user na bawasan ang font sa kanilang display screen. Ito ay maaaring dahil sa isang malfunction ng computer, kapag ang lahat ng mga icon ay biglang lumaki sa laki, o gusto mo lang bawasan ang font upang mas maraming impormasyon ang magkasya sa screen - ang pangunahing bagay ay mayroon kang ganitong pangangailangan, at ikaw hindi alam kung paano ito ipatupad.... Sa artikulong ito susubukan kong tulungan ang gumagamit at sabihin sa iyo kung paano bawasan ang font sa computer gamit ang keyboard, anong mga tool ang umiiral para dito at kung paano gamitin ang mga ito.
Kung mayroon kang tanong tungkol sa kung paano bawasan ang font sa isang PC gamit ang keyboard, kung gayon ang pagpapakita ng font sa screen ng iyong computer ay hindi na kasiya-siya para sa iyo. Ito ay maaaring mangyari dahil sa napakalaking laki ng display ng font sa browser o sa iba't ibang mga utility (MS Word, Excel, atbp.), pati na rin kapag may pangangailangan na bawasan ang laki ng mga font ng Windows system, sa kaso kapag ang mga label dahil ang mga icon ay hindi ipinapakita nang tama ...
Paano bawasan ang laki ng font - mga pangunahing desisyon
Kabilang sa mga paraan upang gawing mas maliit ang font sa isang computer, mayroong mga sumusunod na opsyon:
Gamitin ang Ctrl at - (minus) key... Ang pamamaraang ito ay lubos na pangkalahatan at nagbibigay-daan sa iyo upang ayusin ang laki ng font sa karamihan programa ng Computer, at pareho sa direksyon ng pagbaba, at sa direksyon ng pagtaas (Ctrl at ang "+" key). Hawakan lamang ang Ctrl key at pindutin ang "-" (minus) key upang bawasan ang laki ng font sa nais na halaga.

Gamitin ang keyboard shortcut na Ctrl at -
Bawasan ang laki ng font gamit ang mga setting ng browser... Kapag nagsu-surf sa web, kailangang bawasan ang laki ng font na ipinapakita ng browser (lalo na, para sa mas komportableng pagtingin sa nilalaman ng site). Upang gawin ito, pumunta sa mga setting ng browser, hanapin ang pagpipilian sa laki ng font doon (sa aking Firefox ito ay nasa tab na "Nilalaman") at itakda ang kinakailangang laki ng font.
Gayundin, may kakayahan ang browser na ganap na baguhin ang sukat ng screen (scale ng pahina). Kapag pumasok ka sa menu ng mga setting, magbubukas ang isang menu, kung saan ang tuktok (karaniwang) mga pindutan para sa pagsasaayos ng sukat ng display - "minus" (-) at plus (+);
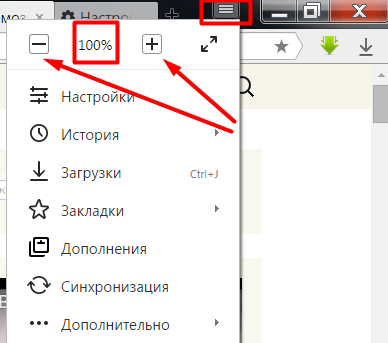
Pagbabago ng resolution ng screen... Isa pa simpleng paraan ang pagpapababa ng font ay ang pagtaas ng resolution ng screen (ang bilang ng mga ipinapakitang tuldok sa bawat unit area). Alinsunod dito, ang mga icon at font ay babawasan ang laki para sa isang mas kumportableng karanasan ng user. Upang gawin ito, mag-right-click sa isang libreng espasyo sa desktop, piliin ang opsyon na "Resolusyon ng Screen", at pagkatapos ay lumipat sa mas mataas na resolution ng screen. Kapag ginagawa ito, isaalang-alang ang mga kakayahan ng iyong monitor at huwag itakda ang resolution na mas mataas kaysa sa ipinahayag na mga katangian ng iyong device.
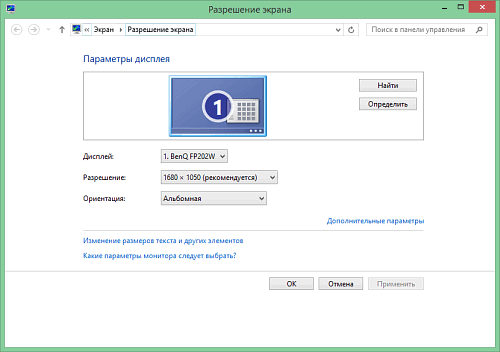
Pagbabawas ng laki ng font gamit ang mga setting ng OS... Isa pa mabisang paraan upang bawasan ang laki ng font sa isang computer, binibigyan kami ng toolkit ng Windows OS.
- I-hover ang cursor sa ibabaw bakanteng lugar desktop, pindutin ang kanang pindutan ng mouse (o ang kanang pindutan sa iyong touchpad), piliin ang "Personalization".
- Pagkatapos ay piliin namin ang "Kulay ng Window", at pagkatapos - "Mga karagdagang pagpipilian sa disenyo".
- Sa mga elemento, piliin, halimbawa, ang "Icon" at ilagay ang parehong laki ng font at laki ng icon sa kanan.
Sa ganitong paraan maaari mong baguhin ang pagpapakita ng iba't ibang mga window ng system at ang laki ng font na ginagamit nila.
Baguhin ang mga setting ng screen. Pumunta kami sa control panel, pumunta sa "Pamamahala at Personalization", piliin ang "Screen" at baguhin ang laki pababa (kung maaari). Maaari mo ring baguhin ang laki ng font gamit ang opsyong "Iba pang laki ng font" sa kaliwa.
Video ng pagpapalit ng font sa PC
Inilarawan ko sa itaas iba't ibang paraan kung paano bawasan ang font sa computer gamit ang keyboard. Sa karamihan ng mga kaso, sapat na ang unibersal na bersyon ng Ctrl at + key, sa mga system case, maaaring kailanganin mong baguhin ang mga setting ng screen, pati na rin gumamit ng iba't ibang opsyon sa pag-personalize. Ang lahat ng ito ay madaling gawin, hindi nangangailangan ng mga espesyal na kasanayan at ginagarantiyahan ang gumagamit ng nais na resulta.
Sa pakikipag-ugnayan sa
Ang ilang teksto ay mahirap basahin o hindi magkasya sa screen ng PC, kaya sa paksa ngayon ay malalaman natin kung paano bawasan, dagdagan ang font sa isang computer gamit ang keyboard at Mga setting ng Windows 7, 8. Sa unang kaso, magkakaroon tayo ng priyoridad sa pagbabago ng laki ng font sa mga programa at sa ilang mga elemento ng OS. Sa pangalawang kaso, babaguhin namin ang laki ng teksto at lahat ng mga elemento ng interface ng Windows mismo.
Pagbabago ng laki ng font sa mga program at indibidwal na OS object
Ang mga gumagamit ay madalas na nahaharap sa katotohanan na ito ay kinakailangan upang bawasan, dagdagan ang laki ng font sa screen ng computer sa mga programa tulad ng mga text editor (Word), browser (Opera, Google Chrome) at iba pa.
Sa isang bilang ng mga programa, ang laki ng teksto ay nagbabago pareho sa oras ng kasalukuyang operasyon ng programa, at sa lahat ng oras sa pamamagitan ng mga setting. Walang saysay na ilarawan ang pagbabago sa laki ng teksto gamit ang mga setting, dahil ang prosesong ito ay maaaring ibang-iba sa iba't ibang mga application. Madali kang makakahanap ng impormasyon tungkol dito sa Internet para sa isang hiwalay na programa.
Ilarawan natin ang proseso ng pagbabago ng laki ng teksto gamit ang keyboard at mouse, na totoo para sa karamihan Mga aplikasyon sa Windows... Upang bawasan ang font sa isang computer gamit ang keyboard, pindutin nang matagal ang Ctrl button at pindutin ang minus sign (upang dagdagan ang laki ng font, ang plus sign). Gumagana ang kumbinasyong ito para sa mga browser at napaka-maginhawa para sa mga laptop.
Karamihan unibersal na paraan, ito ay upang pindutin nang matagal ang Ctrl key, pagkatapos nang hindi ito ilalabas, mag-scroll pataas sa gulong ng mouse upang palakihin ang laki ng teksto at pababa upang bawasan ito. Naaangkop kahit sa Windows Explorer.
Maaari mo ring baguhin ang laki ng font sa computer para sa mga indibidwal na elemento ng Windows 7, 8. Ang artikulong Paano baguhin ang laki ng mga icon sa desktop ay naglalarawan nang detalyado kung paano baguhin ang laki ng teksto ng mga icon sa desktop.
Sa mga nakaraang tagubilin, ang pagbabago ng font sa Windows 7, ang estilo ng font ng ilan at lahat ng mga elemento ng OS ay binago. Sundin ang link sa itaas para malaman kung paano magbukas karagdagang mga setting pagpaparehistro.
Hindi lahat ng mga elemento ng Windows 7, baguhin ang laki ng font ay magagamit, gayunpaman, piliin ang elemento kung saan nais mong itakda ang laki ng teksto. Sa field na "laki", mag-click sa kasalukuyang numero upang pumili ng ibang halaga mula sa listahan. Kapag nagawa mo na ito sa isang pangkat ng mga elemento, aayusin mo ito.

Sa Windows 8, pumunta sa Control Panel, gamitin ang Small Icons View. Hanapin ang opsyong "screen", piliin ito.
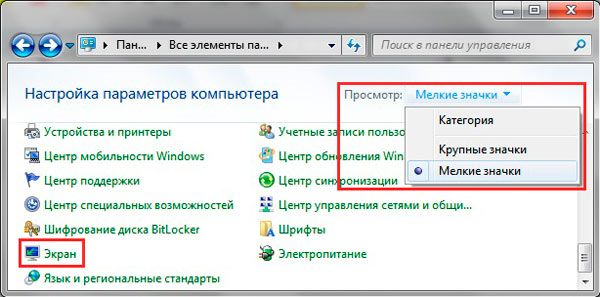
Sa ibaba ng window, maaari mong baguhin ang laki ng font para sa mga indibidwal na elemento. Sa rebisyon 8.1, para ma-access ang mga setting na ito, lagyan ng check ang kahon para piliin ang sukat para sa lahat ng display. Susunod, tukuyin ang elemento at laki ng font. Pagkatapos ay i-click ang "mag-apply" at hintayin na mailapat ang mga pagbabago.

Baguhin ang laki ng font para sa lahat ng mga bagay sa Windows
Ipapakita sa iyo ng pagtuturo kung paano palakihin ang laki ng font sa isang computer o bawasan ito sa pamamagitan ng pagpapalit ng bilang ng mga tuldok bawat pulgada, habang ang lahat ng iba pang elemento ay ipapakita nang higit pa o mas kaunti. Una kailangan mong hanapin ang mga setting ng screen (inilarawan sa itaas). Sa Windows 7, 8 magkakaroon ka ng access sa isang listahan ng mga laki sa porsyento (karaniwang "maliit").
Upang palakihin ang font sa screen ng computer, pumili ng porsyentong mas malaki kaysa sa karaniwan. Susunod, i-click ang "apply" na button at pagkatapos ay "exit now".

Maaari mong itakda ang iyong sariling mga setting. Sa pito, mag-click sa kaliwa "iba pang laki ng font" (screenshot sa itaas). Sa walo, pindutin ang " mga custom na parameter laki".
Sa window na "scale selection", magtakda ng custom na porsyento ng laki, sa pamamagitan ng pagpili mula sa mga preset na porsyento, o pindutin nang matagal ang pindutan ng mouse sa ruler at i-drag sa kanan upang madagdagan, sa kaliwa upang bawasan ang porsyento. Dito maaari mo ring subaybayan ang halaga ng pixel bawat pulgada. Ang maximum na halaga ay 500%. Siguraduhing lagyan ng tsek ang kahon sa mga pagpipilian sa sukat ng estilo ng WindowsXP upang walang mga problema sa pagpapakita ng teksto sa mga lumang programa.

Pagkatapos piliin ang kinakailangang porsyento, i-click ang OK, pagkatapos ay "mag-apply" at "lumabas ngayon".
Maaari mong bawasan, dagdagan ang font sa computer nang manu-mano sa pamamagitan ng pagpapatala. Simulan ang rehistro ng pito o walo, bisitahin ang seksyong "Desktop" (tingnan ang larawan para sa mga detalye). Sa kanang pane, hanapin ang parameter na "LogPixels," i-double click upang buksan ito. Piliin ang sistema ng numero na "decimal" at itakda ang halaga sa mga pixel. Pagkatapos ay i-click ang OK, i-restart ang iyong PC.

Narito ang isang patnubay para sa ratio ng pixel-to-scale:
Kung nagtakda ka ng napakalaking sukat para sa resolution ng iyong screen, maaaring magmukhang sira, malabo ang larawan. I-upload sa safe mode, at magtakda ng katanggap-tanggap na laki, o i-download ang registry file dito, i-unzip ito. I-double click upang patakbuhin ang reg file, i-click ang yes (Mensahe ng User Account Control), pagkatapos ay oo, at OK. Pagkatapos ay i-restart ang Windows.
Kaya alam mo kung paano bawasan o palakihin ang isang font sa isang computer gamit ang keyboard ng mga indibidwal na bahagi ng Windows 7, 8 at mga programa, at isinasaalang-alang din ang pagbabago ng laki ng teksto sa buong screen. Aling rekomendasyon ang gagamitin ay nasa iyo.



