Paano gumawa ng isang maliit na font sa isang computer: Lahat tungkol sa pagpapasadya ng mga font. Lumilitaw ang isang lohikal na tanong: kung paano madagdagan ang font sa isang computer
Sa artikulong ngayon ay tatalakayin namin ang paksa ng mga font ng Windows 7. Malalaman namin kung paano palitan ang karaniwang font ng Segoe UI, na ginagamit ng default ng Windows, sa anumang iba pang mga font na nasa listahan at gusto mo.
Bilang karagdagan sa pagpapalit ng font mismo, mayroon ding posibilidad na mai-format ito, iyon ay, maaari mong piliin ang " matapang"O gawin" sa mga italic»Baguhin ang laki pataas o pababa.
Ang lahat ng ito at iba pa ay maaari mong gawin sa iyong sarili, sa loob ng ilang minuto, at pinakamahalaga, nang hindi gumagamit ng ilang software ng third-party, ibig kong sabihin hindi mo na kailangang mag-download ng kahit ano para sa trabaho.
Gagawa kami ng mga pagbabago gamit ang halimbawa ng Start menu na may mga shortcut sa desktop, kasama ang iba pang mga elemento na magkatulad ang scheme.
Samakatuwid, kung kailangan mong baguhin ang anumang higit pang mga elemento mula sa ipinanukalang listahan, madali mong gawin ito alinsunod sa iskemang inilarawan sa ibaba.
At kaya umalis na tayo!
Palitan ang font sa windows
Mag-right click sa isang libreng lugar ng field ng desktop sa lalabas na menu ng konteksto, piliin ang tab na Pag-personalize (sa detalye tungkol sa mga posibilidad para sa pag-set up ng personalization, inirekomenda).
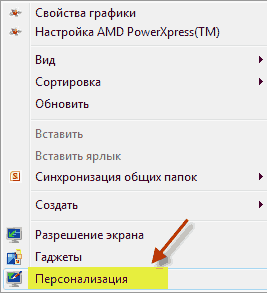

Tapos Mga karagdagang pagpipilian, pagkatapos nito makita namin ang aming sarili sa window ng mga setting na kailangan namin, Kulay at hitsura ng window.
Pagtatakda ng mga item
Napili namin dito ang elemento ng Icon mula sa listahan, ipasadya ito ayon sa aming paghuhusga.
Font: sa higit sa 100 iminungkahing pinili ko ang "Georgia", gusto ko ito sa blog na ito, ginagamit din ang font na ito.
Ang laki ay naiwan na hindi nabago 9, ang minimum ay maaaring itakda sa 6. May isa pang laki na responsable para sa laki ng mga desktop shortcut, para sa akin ito ay 32 na yunit, ang minimum na halaga nito ay 16 na yunit.
Ang pagpindot sa mga pindutan gamit ang mga titik " F"At" SA»Tulad ng sa anumang text editor ay ginagawang naka-bold o italicize ang teksto. Matapos ang lahat ng mga setting - mga pagbabago upang ayusin ang mga ito, kailangan mong i-click ang Ilapat ang pindutan pagkatapos ng OK.
Tulad ng malamang na napansin mo, mayroong 3 higit pang mga pindutan ng Kulay na hindi aktibo sa "Icon" na elemento, ngunit sa ilang iba pang mga elemento ang function na ito ay magiging aktibo.

Pagbubuod ng mga resulta ng kumpetisyon ng mga komentarista
Una sa unang kumpetisyon ng komentarista ng blog na ito, ang nagwagi ay Rimma, na tumatanggap ng gantimpalang cash na 100 rubles!
Nais kong pasalamatan ang lahat ng mga nagpapakita ng interes sa aking blog sa pamamagitan ng pagbibigay ng puna sa mga artikulo, espesyal na salamat sa nagwaging si Rimma, na naging pinuno ng mga komentarista sa ikalawang buwan na.
Kaya, dito na sa sandaling ito paalam na sa laaht! Tulad ng dati, inaasahan ko ang iyong mga komento, makita ka sa susunod na artikulo.
Sa artikulong ito, ipakikilala namin ang aming mga mambabasa sa mga font sa operating system Windows 7. Pagpapatakbo windows system 7, pagkatapos ng pag-install, ay may dose-dosenang iba't ibang mga font sa hanay nito. Ang mga font na ito ay ginagamit sa naka-install na mga programa operating system. Halimbawa, ang mga font na ito ay maaaring magamit sa built-in na editor ng teksto ng WordPad, pati na rin sa mga tanyag na programa tulad ng LibreOffice at Adobe Photoshop. Matapos basahin ang materyal na ito, malalaman mo kung paano mag-install ng mga bagong font sa iyong sarili, at magagawa mo ring baguhin ang font sa windows windows 7. Bilang karagdagan sa mga font sa pito, ilalarawan namin ang mga ito sa Windows 10, at tandaan din ang lumang XP.
Pag-install ng mga bagong font
Isaalang-alang ang pag-install sa Windows 7... Ang unang bagay na kailangan nating gawin ay maghanap ng mga bagong font. Ang site na www.1001fonts.com ay tutulong sa amin dito, kung saan mo mahahanap dose-dosenang mga libreng font... Para sa aming hangarin, nagda-download kami bagong set mga character na pinamagatang Metal macabre.

I-unzip ngayon ang archive ng Metal Macabre at buksan ang file na MetalMacabre.ttf. Matapos ang pagkilos na ito, magbubukas ang file sa isang espesyal na utility para sa pagtingin sa mga alpabetikong at numerong character.

Sa utility na ito, kailangan mong i-click ang pindutang I-install. Ang pagkilos na ito ay mai-install ang Metal Macabre sa system. Maaari mong tingnan ang naka-install na Metal Macabre sa nakabahaging folderkung saan matatagpuan ang lahat ng mga font na naka-install sa system. Maaari mong buksan ang folder na ito sa control panel, pati na rin ang paggamit ng application na " Magpatupad»At mga utos ng font

Sa folder na ito, bilang karagdagan sa pagtingin sa lahat ng naka-install na mga hanay ng character, maaari rin silang matanggal. Sa katunayan, sa folder na ito, tinatanggal namin ang regular na file na may extension na ".ttf".
Ngayon tingnan natin ang pag-install sa Windows 10... Para sa halimbawang ito, kunin bagong font mula sa www.1001fonts.com sa ilalim ng pangalan Ninong.

Matapos ang pag-download at pag-unpack ng The Godfather archive, buksan ang TheGodfather-v2.ttf file. Pagkatapos ng pagkilos na ito, isang halos magkaparehong utility para sa pag-install ng The Godfather ay magbubukas.

Ang lahat ng mga karagdagang hakbang para sa pag-install ng bagong set ng character na Godfather ay katulad ng pag-install ng Metal Macabre sa Windows 7, upang maaari mong ligtas na mai-click ang pindutang I-install. Ang pagkakaiba lang mga kagamitan sa Windows 10 mula sa Windows 7 ay isang bagong pagpipilian " Gumamit ng shortcut". Sa pamamagitan ng pag-check sa kahon na ito sa panahon ng pag-install, halimbawa, TheGodfather-v2.ttf ang file na ito ay hindi makopya sa folder ng mga font, ngunit ang isang link sa file na ito ay mai-install. Iyon ay, ang file na TheGodfather-v2.ttf, halimbawa, matatagpuan sa desktop at magiging font na The Godfather sa Windows 10. Matapos matanggal ang file na ito, mawawala ang The Godfather mula sa Windows 10. Mahalaga rin na tandaan na maaari mong tanggalin ang mga font sa pamamagitan ng panel na " Mga font».
Isaalang-alang natin ngayon ang pag-install sa isang medyo luma na OS Windows XP... Upang magawa ito, i-download ang bagong hanay ng character na Grinched.

Tulad ng sa mga nakaraang halimbawa, magpatakbo tayo ng isang file na tinatawag na Grinched.ttf. Matapos buksan ang file, lilitaw ang isang window na may isang programa na pamilyar sa amin.

Sa Windows XP, ang utility na ito ay may isang lumang interface, ngunit ang prinsipyo ng pagpapatakbo ay pareho. Gayundin, ang utility ng Windows XP ay walang isang pindutang I-install. Upang mag-install ng isang bagong character na nakatakda sa Windows XP, kailangan mong pumunta sa Control Panel at buksan ang add-in " Mga font". Sa bubukas na add-in, kailangan mong hanapin ang item na " Pag-install ng font"At buksan mo ito. Sa lilitaw na window, piliin ang dati naming na-download na file na Grinched.ttf.

Maaari mo ring tanggalin ang Grinched.ttf sa pamamagitan ng panel na ito.
Ang pagbabago ng mga font ng system sa windows 7
Ang default na 7 para sa lahat ng explorer windows at built-in na mga utility ay halos font Segoe UI... Sa pinaka Windows 7 maaari baguhin ang font at ang kulay nito sa ganitong walong elemento:
- Tooltip;
- Naka-highlight na item sa menu;
- Pamagat ng aktibong window;
- Hindi aktibo na pamagat ng window;
- Icon;
- Pangalan ng panel;
- Window ng mensahe;
- Menu bar.
Ang proseso ng pagbabago mismo ay isinasagawa sa window " Kulay ng bintana". Maaaring ma-access ang window na ito sa pamamagitan ng menu ng konteksto ng desktop. Upang magawa ito, mag-click sa aktibong desktop gamit ang kanang pindutan ng mouse at pumunta sa item na " Pag-personalize"Tulad ng ipinakita sa imahe sa ibaba.
![]()
Tulad ng inilaan, ililipat kami ng pagkilos na ito mula sa desktop patungo sa panel ng pag-personalize.


Halimbawa, papalitan namin ang karaniwang hanay ng character Segoe UI sa Mga oras Bagong Roman sa elementong " Pamagat ng aktibong window". Itinakda din namin ang Times New Roman sa laki ng 12 at ginawang pula. Upang suriin ang aming mga pagbabago, buksan natin ang karaniwang calculator.

Sa imahe sa itaas, maaari mo na ngayong makita ang pulang heading na "", na gumagamit ng Times New Roman. Sa parehong paraan, maaari kang gumawa ng pagbabago sa lahat ng iba pang mga elemento mula sa listahan sa itaas.
Kung susubukan mong gumawa ng mga naturang pagbabago sa bago Windows 10tapos hindi ka magtatagumpay. Sa Windows 10, sa halip na ang window " Kulay ng bintana»Ang gumagamit ay dadalhin sa isang panel kung saan ang kulay lamang ng mga bintana ang maaaring mabago.

Pag-aayos ng mga isyu sa font
Ang pinaka-karaniwang problema sa isang computer na may Windows 7na nakatagpo ng mga gumagamit ay maling pag-encode ng character... Halimbawa, kapag may maling pag-encode, maaaring maipakita ang mga hindi maintindihan na hieroglyph sa halip na mga normal na item ng menu na Ruso. Ang isang programa na may ganoong problema ay ipinapakita sa ibaba.

Kadalasan ang problemang ito ay nasa Windows 7 nangyayari dahil sa pag-install ng mga programa na nagbabago sa mga setting ng pagpapatala... Gayundin ang problemang ito ay nangyayari kapag nag-i-install ng Ingles mga bersyon ng Windows 7. Ang problemang ito ay malulutas nang medyo simple. Upang magawa ito, pumunta sa control panel at hanapin ang add-on " Mga Pagpipilian sa Wika at Panrehiyon". Matapos buksan ang add-in, dapat kang pumunta sa " Bukod pa rito».

Sa tab na ito sa bloke " Wika para sa mga program na hindi Unicode»Malinaw na ang wika ay Ingles. Upang malutas ang aming problema, sapat na upang piliin ang Russian at i-restart ang computer.
Nalulutas ng Windows 10 ang problemang ito sa katulad na paraan.

Ang isa pang problema ay maling mensahe: « Nabigo ang pagsisimula ng Serbisyo ng Font ng Windows Fache».

Nangangahulugan ito na ang serbisyo FontCache tumigil o hindi maaaring magsimula dahil sa mga error sa pagpapatala. Karaniwan, lilitaw ang error na ito kapag binuksan mo ang isang programa na gumagamit ng mga font ng system, ngunit madalas sa isang suite ng Microsoft Office. Upang gamutin ang problemang ito, dapat mong ibalik ang mga setting ng pagsisimula ng serbisyo sa kanilang orihinal na estado. Ilunsad ang panel ng mga serbisyo, kung saan mahahanap mo ang kailangan namin FontCache maaari mong gamitin ang services.msc utos sa application na " Magpatupad". Nasa ibaba ang mga bintana na may mga setting para sa serbisyo ng FontCache.
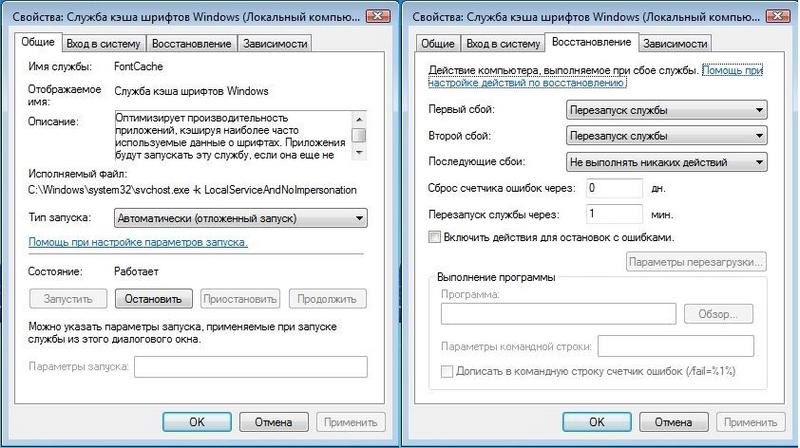
Sa pamamagitan ng pagpapanumbalik ng mga setting ng serbisyo ng FontCache, dapat na nawala ang error. Kung magpapatuloy ang problema kapag naibalik ang mga setting ng serbisyo, dapat mong gamitin ang halimbawang inilarawan sa ibaba. Para sa halimbawang ito, kailangan mo ng isang file sa pagpapatala na ibabalik ang serbisyo ng FontCache upang gumana. Maaari mong i-download ang file gamit ang pagpapatala gamit ang link na FontCache.reg. Pagkatapos i-download ang file, buksan ito upang mai-update ang mga setting ng pagpapatala.

Ang pagbabago ng laki ng font sa Windows 7
Upang baguhin ang laki sa lahat ng mga bintana ng pito, kailangan mong pumunta sa control panel gamit ang mga link na " Disenyo at pag-personalize"-" ". Matapos mag-click sa mga link, magbubukas ang naturang window.

Sa window na ito makikita mo na maaari naming taasan ang laki ng font mula sa 100 porsyento hanggang 125. Kung ang pagtaas ng 25 porsyento ay hindi sapat para sa iyo, maaari mong dagdagan ang laki ng higit pa sa pamamagitan ng pag-click sa link na " Iba't ibang laki ng font»Matatagpuan sa kaliwang bahagi ng window. Matapos ang paglipat, ang window na ipinapakita sa ibaba ay dapat na lumitaw.
Sa window na ito, ang gumagamit ay binibigyan ng pagkakataon na taasan ang laki ng font mula 100 porsyento hanggang 200. Ang ganitong paraan ng pagkuha ay lalong maginhawa kapag ang monitor ay malayo o ang gumagamit ay may mababang paningin. Ang tanging downside sa pagtaas ng laki na ito ay ang ilang mga programa ng third-party na hindi sukatan.
Pagbubuod
Sa artikulong ito, sinubukan naming ibalangkas ang lahat ng pangunahing mga prinsipyo ng pagtatrabaho sa mga font sa Windows 7. Bilang karagdagan, kahit na maikli namin, ngunit inilarawan ang ilang mga aspeto ng pagtatrabaho sa Window XP at Windows 10. Inilarawan din namin kung paano ayusin ang pinaka-karaniwang mga problema. Batay sa ipinakita na materyal, inaasahan namin na makakatulong ito sa aming mga mambabasa na makabisado ang mga prinsipyo ng pagtatrabaho sa mga font sa isang computer na may Windows 7.
Mga Kaugnay na Video
Ang ilang mga teksto ay mahirap basahin o hindi magkasya sa lahat sa screen ng PC, kaya sa paksa ngayon matututunan natin kung paano bawasan, taasan ang font sa isang computer gamit ang keyboard at mga setting ng Windows 7, 8. Sa unang kaso, magkakaroon kami ng isang priyoridad sa pagbabago ng laki ng font sa mga programa at sa ilang mga elemento ng OS. Sa pangalawang kaso, babaguhin namin ang laki ng teksto at lahat ng mga elemento ng interface ng Windows mismo.
Ang pagbabago ng laki ng font sa mga programa at indibidwal na mga object ng OS
Ang mga gumagamit ay madalas na nahaharap sa ang katunayan na ito ay kinakailangan upang bawasan, dagdagan ang laki ng font sa computer screen sa mga programa tulad ng: mga editor ng teksto (Salita), mga browser (Opera, Google Chrome) at iba pa.
Sa isang bilang ng mga programa, ang laki ng teksto ay nagbabago pareho sa oras ng kasalukuyang pagpapatakbo ng programa, at sa lahat ng mga oras sa pamamagitan ng mga setting. Walang katuturan na ilarawan ang pagbabago sa laki ng teksto gamit ang mga setting, dahil ang prosesong ito ay maaaring ibang-iba sa iba't ibang mga application. Madali kang makakahanap ng impormasyon tungkol dito sa Internet para sa isang hiwalay na programa.
Ilarawan natin ang proseso ng pagbabago ng laki ng teksto gamit ang keyboard at mouse, na totoo para sa karamihan mga application ng Windows... Upang mabawasan ang font sa computer gamit ang keyboard, pindutin nang matagal ang Ctrl button at pindutin ang minus sign (upang madagdagan ang laki ng font, ang plus sign). Ang kumbinasyon na ito ay gumagana para sa mga browser at napaka-maginhawa para sa mga laptop.
Karamihan unibersal na paraan, ito ay upang pindutin nang matagal ang Ctrl key, pagkatapos nang hindi ito pinakawalan, i-scroll ang mouse wheel pataas upang madagdagan ang laki ng teksto at pababa upang bawasan ito. Naaangkop kahit sa Windows Explorer.

Maaari mo ring baguhin ang laki ng font sa computer para sa mga indibidwal na elemento ng Windows 7, 8. Detalyadong inilalarawan ng artikulo kung paano baguhin ang laki ng teksto ng mga icon ng desktop.
Sa nakaraang mga tagubilin, ang istilo ng font ng isang bahagi at lahat ng mga elemento ng OS ay binago. Sundin ang link sa itaas upang malaman kung paano buksan ang mga advanced na setting ng disenyo.
Hindi lahat ng mga elemento ng Windows 7 ay may magagamit na pagbabago ng laki ng font, gayunpaman, piliin ang elemento kung saan mo nais na itakda ang laki ng teksto. Sa patlang na "laki", mag-click sa kasalukuyang numero upang pumili ng ibang halaga mula sa listahan. Nagawa mo ito sa isang pangkat ng mga elemento, makakagawa ka fine tuning.

B, gamitin ang maliit na view ng mga icon. Hanapin ang opsyong "screen", piliin ito.

Sa ilalim ng window, maaari mong baguhin ang laki ng font para sa mga indibidwal na elemento. Sa rebisyon 8.1, upang mai-access ang mga setting na ito, lagyan ng tsek ang kahon upang piliin ang sukat para sa lahat ng ipinapakita. Susunod, tukuyin ang elemento at laki ng font. Pagkatapos ay i-click ang "apply" at hintaying mailapat ang mga pagbabago.

Baguhin ang laki ng font para sa lahat ng mga Windows object
Ipapakita sa iyo ng tagubilin kung paano taasan ang laki ng font sa isang computer o bawasan ito sa pamamagitan ng pagbabago ng bilang ng mga tuldok bawat pulgada, habang ang lahat ng iba pang mga elemento ay ipapakita nang higit pa o mas kaunti. Una kailangan mong hanapin ang mga setting ng screen (inilarawan sa itaas). Sa Windows 7, 8 magkakaroon ka ng access sa isang listahan ng mga laki sa porsyento (karaniwang "maliit").
Upang mapakita ang font na mas malaki sa screen ng computer, pumili ng isang porsyento na mas malaki kaysa sa pamantayan. Susunod, i-click ang "apply" at pagkatapos ay "exit now".

Maaari mong itakda ang iyong sariling mga setting. Sa pitong, mag-click sa kaliwang "iba pang laki ng font" (screenshot sa itaas). Sa walong pigura, i-click ang Mga Pagpipilian sa Pasadyang Laki.
Sa window na "pagpili ng sukat", magtakda ng isang pasadyang porsyento ng laki, sa pamamagitan ng pagpili mula sa preset na porsyento, o pindutin nang matagal ang pindutan ng mouse sa pinuno at i-drag sa kanan upang madagdagan, sa kaliwa upang bawasan ang porsyento. Maaari mo ring subaybayan ang halagang pixel bawat pulgada. Ang maximum na halaga ay 500%. Tiyaking suriin ang kahon sa mga pagpipilian sa sukat ng estilo ng WindowsXP upang walang mga problema sa pagpapakita ng teksto sa mga lumang programa.

Matapos mapili ang kinakailangang porsyento, mag-click sa OK, pagkatapos ay mag-apply at lumabas ngayon.
Maaari mong bawasan, dagdagan ang font sa computer nang manu-mano sa pamamagitan ng pagpapatala. o, bisitahin ang seksyong "Desktop" (tingnan ang larawan para sa mga detalye). Sa kanang pane, hanapin ang parameter na "LogPixels", mag-double click upang buksan ito. Piliin ang sistemang numero na "decimal" at itakda ang halaga sa mga pixel. Pagkatapos mag-click sa OK, i-restart ang iyong PC.
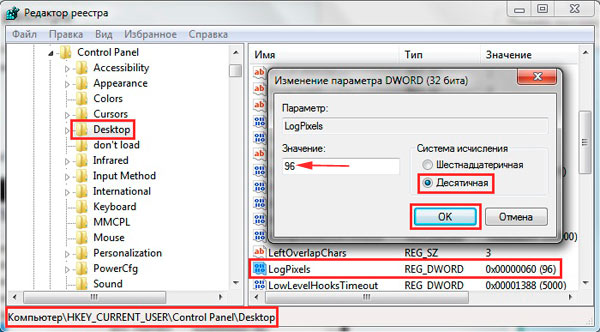
Narito ang isang patnubay para sa pixel-to-scale ratio:
Kung magtakda ka ng isang napakalaking sukat para sa, kung gayon ang imahe ay maaaring magmukhang baluktot, hindi malinaw. Gumawa at magtakda ng isang katanggap-tanggap na laki, o i-download ang registry file, i-unzip ito. I-double click ang reg file, i-click ang oo (Mensahe ng Control ng User Account), pagkatapos ay oo, at OK. Pagkatapos i-restart ang Windows.
Kaya alam mo kung paano bawasan o dagdagan ang font sa isang computer gamit ang keyboard ng mga indibidwal na bahagi ng Windows 7, 8 at mga programa, at isinasaalang-alang din ang pagbabago ng laki ng teksto sa buong screen. Aling rekomendasyon ang gagamitin nasa iyo.
Ang ilang mga teksto ay mahirap makita o hindi magkasya sa lahat sa screen ng PC, kaya sa paksa ngayon ay makikilala natin kung paano bawasan, taasan ang font sa computer gamit ang keyboard at Windows 7, 8. Sa unang kaso, babaguhin namin ang laki ng font bilang isang priyoridad sa mga programa, at ilang mga elemento ng OS. Sa pangalawang kaso, babaguhin namin ang laki ng teksto at lahat ng mga elemento ng interface ng Windows mismo.
Ang pagbabago ng laki ng font sa mga programa at indibidwal na mga object ng OS
Ang mga gumagamit ay madalas na nahaharap sa pangangailangan na bawasan, dagdagan ang laki ng font sa screen ng computer sa mga programa tulad ng mga editor ng teksto (Salita), mga browser (Opera, Google Chrome) at iba pa.
Sa isang bilang ng mga programa, ang laki ng teksto ay nagbabago pareho sa oras ng kasalukuyang pagpapatakbo ng programa, at sa lahat ng mga oras sa pamamagitan ng mga setting. Walang katuturan na ilarawan ang pagbabago sa laki ng teksto gamit ang mga setting, dahil ang prosesong ito ay maaaring ibang-iba sa iba't ibang mga application. Madali kang makakahanap ng impormasyon tungkol dito sa Internet para sa isang hiwalay na programa.
Ilarawan natin ang proseso ng pagbabago ng laki ng teksto gamit ang keyboard at mouse, na wasto para sa karamihan ng mga application ng Windows. Upang mabawasan ang font sa isang computer gamit ang keyboard, pindutin nang matagal ang pindutan ng Ctrl at pindutin ang minus sign (upang madagdagan ang laki ng font, ang plus sign). Ang kumbinasyon na ito ay gumagana para sa mga browser at napaka-maginhawa para sa mga laptop.
Ang pinaka maraming nalalaman na paraan ay upang pindutin nang matagal ang Ctrl key, kung gayon, nang hindi ito pinakawalan, i-scroll ang gulong ng mouse pataas upang madagdagan ang laki ng teksto at pababa upang bawasan ito. Naaangkop kahit sa Windows Explorer.
Maaari mo ring baguhin ang laki ng font sa computer para sa mga indibidwal na elemento ng Windows 7, 8. Ang artikulong Paano baguhin ang laki ng mga icon ng desktop ay naglalarawan nang detalyado kung paano baguhin ang laki ng teksto ng mga icon ng desktop.
Sa mga nakaraang tagubilin, binabago ang font sa Windows 7, binago ang istilo ng font ng ilan at lahat ng mga elemento ng OS. Sundin ang link sa itaas upang malaman kung paano buksan ang mga advanced na setting ng disenyo.
Hindi lahat ng mga elemento ng Windows 7 ay may magagamit na pagbabago ng laki ng font, gayunpaman, piliin ang elemento kung saan mo nais na itakda ang laki ng teksto. Sa patlang na "laki", mag-click sa kasalukuyang numero upang pumili ng ibang halaga mula sa listahan. Na tapos na ito sa isang pangkat ng mga elemento, ayusin mo ito.

Sa Windows 8 pumunta sa Control Panel, gamitin ang Maliit na Icon View. Hanapin ang opsyong "screen", piliin ito.
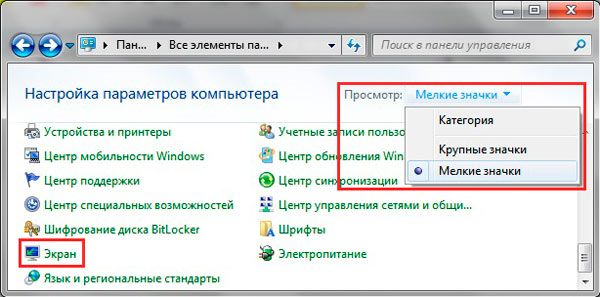
Sa ilalim ng window, maaari mong baguhin ang laki ng font para sa mga indibidwal na elemento. Sa rebisyon 8.1, upang mai-access ang mga setting na ito, lagyan ng tsek ang kahon upang piliin ang sukat para sa lahat ng ipinapakita. Susunod, tukuyin ang elemento at laki ng font. Pagkatapos ay i-click ang "apply" at hintaying mailapat ang mga pagbabago.

Baguhin ang laki ng font para sa lahat ng mga Windows object
Ipapakita sa iyo ng tagubilin kung paano taasan ang laki ng font sa isang computer o bawasan ito sa pamamagitan ng pagbabago ng bilang ng mga tuldok bawat pulgada, habang ang lahat ng iba pang mga elemento ay ipapakita nang higit pa o mas kaunti. Una kailangan mong hanapin ang mga setting ng screen (inilarawan sa itaas). Sa Windows 7, 8 magkakaroon ka ng access sa isang listahan ng mga laki sa porsyento (karaniwang "maliit").
Upang mapakita ang font na mas malaki sa screen ng computer, pumili ng isang porsyento na mas malaki kaysa sa pamantayan. Susunod, i-click ang "apply" at pagkatapos ay "exit now".

Maaari mong itakda ang iyong sariling mga setting. Sa pitong, mag-click sa kaliwang "iba pang laki ng font" (screenshot sa itaas). Sa walong pigura, i-click ang Mga Pagpipilian sa Pasadyang Laki.
Sa window na "pagpili ng sukat", magtakda ng isang pasadyang porsyento ng laki, sa pamamagitan ng pagpili mula sa preset na porsyento, o pindutin nang matagal ang pindutan ng mouse sa pinuno at i-drag sa kanan upang madagdagan, sa kaliwa upang bawasan ang porsyento. Maaari mo ring subaybayan ang halagang pixel bawat pulgada. Ang maximum na halaga ay 500%. Tiyaking suriin ang kahon sa mga pagpipilian sa sukat ng estilo ng WindowsXP upang walang mga problema sa pagpapakita ng teksto sa mga lumang programa.

Matapos mapili ang kinakailangang porsyento, mag-click sa OK, pagkatapos ay mag-apply at lumabas ngayon.
Maaari mong bawasan, dagdagan ang font sa computer nang manu-mano sa pamamagitan ng pagpapatala. Simulan ang rehistro ng pito o walo, bisitahin ang seksyong "Desktop" (tingnan ang larawan para sa mga detalye). Sa kanang pane, hanapin ang parameter na "LogPixels", mag-double click upang buksan ito. Piliin ang numero ng system na "decimal" at itakda ang halaga sa mga pixel. Pagkatapos mag-click sa OK, i-restart ang iyong PC.

Narito ang isang patnubay para sa pixel-to-scale ratio:
Kung magtakda ka ng isang napakalaking sukat para sa iyong resolusyon sa screen, pagkatapos ang imahe ay maaaring magmukhang baluktot, malabo. I-upload sa ligtas na mode, at magtakda ng isang katanggap-tanggap na laki, o i-download ang file ng registry dito, i-unzip ito. I-double click ang reg file, i-click ang oo (Mensahe ng Control ng User Account), pagkatapos ay oo, at OK. Pagkatapos i-restart ang Windows.
Kaya alam mo kung paano bawasan o dagdagan ang font sa isang computer gamit ang keyboard ng mga indibidwal na bahagi ng Windows 7, 8 at mga programa, at isinasaalang-alang din ang pagbabago ng laki ng teksto sa buong screen. Aling rekomendasyon ang gagamitin nasa iyo.
Sa bagong operating system, maraming mga pagpipilian sa pagpapasadya ang magagamit sa gumagamit hitsura ang interface nito. Kasama rito ang kulay ng mga bintana at kahit ang font ng mga inskripsiyon sa anumang bahagi ng mga ito, na wala sa nakaraang bersyon OS. Ngayon ay isasaalang-alang namin kung paano sa isang computer kasama naka-install na Windows 10 baguhin ang font. Ang tampok na ito ay kinakailangan upang mapabuti ang kakayahang mabasa ng teksto kung ang gumagamit ay patuloy na gumagana sa mga dokumento ng teksto.
Simulan natin ang aming pag-aaral sa pamamagitan ng pagbabago ng sukat ng teksto na ipinakita sa isang tiyak na bahagi ng window. Maaari itong magawa kaugnay sa pamagat ng window o mga item sa menu (kabilang ang mga ayon sa konteksto). Maaari mong baguhin ang font sa Windows tulad ng sumusunod.
1. Tumawag sa menu ng konteksto ng desktop.
2. Buksan ang window para sa pag-personalize ng hitsura ng interface ng operating system.
3. Sa patayong listahan sa kaliwang bahagi ng window, mag-click sa link na "Screen".
Tandaan: Sa mga susunod na bersyon ng mga dose-dosenang, upang baguhin ang mga setting ng screen, dapat piliin ang personalization sa control panel.

4. Dito inililipat namin ang checkbox sa isa sa mga klasikong pagpipilian para sa pag-scale ng teksto kapaligiran ng Windows 10 o pumunta sa seksyon ng mga setting ng gumagamit at itakda ang iyong sariling kadahilanan sa pag-scale ng teksto.

Nasa ibaba ang "Karagdagang mga parameter ng screen" kung saan matatagpuan ang "Mga karagdagang pagbabago sa teksto," na responsable para sa pagbabago ng laki ng mga inskripsiyon sa isang tiyak na lugar ng window (pamagat, tooltip, menu). Piliin ang nais na item at ipahiwatig ang laki ng mga titik sa mga pixel at, kung kinakailangan, piliin ang naka-bold na estilo ng inskripsyon.

5. I-save ang mga pagbabagong nagawa gamit ang pindutang Ilapat.
Paglutas ng mga problema sa pagpapakita ng font
Kadalasan, pagkatapos mag-install ng mga bagong driver para sa isang adapter ng graphics o mga application na nagdaragdag ng isang pakete ng mga bagong font sa Windows 10, ang isa sa mga ito ay na-install bilang default, ngunit ito ay ipinapakita ng napaka-clunkily, stepwise, o kabaligtaran na malabo. Isaalang-alang natin kung paano haharapin ang isang maliit ngunit hindi kasiya-siyang sakuna.
Ibabang DPI
Ang parameter ng DPI ay responsable para sa kakayahang mabasa ng teksto. Kung mas mababa ang halaga nito, mas komportable ang pagtuklas ng teksto, at sa pagtaas ng tagapagpahiwatig na ito, ang font ay maaaring maging halos hindi mabasa.
1. Buksan ang menu na "Mga Pagpipilian" gamit ang Win → I keyboard shortcut.
2. Mag-click sa seksyong "System".
3. Pumunta sa unang tab na "Screen".
4. Piliin ang aparato, kung ang isang pares ng mga monitor ay ginagamit sa computer, gamit ang pindutang "Tukuyin".

5. Ilipat ang "Baguhin ang laki ng teksto ng programa at iba pang mga elemento" na slider sa nais na posisyon.

6. Lumabas kami sa system o i-reboot ito.
Biglang hindi tumulong ang aksyon na ito upang malutas ang problema, maibabalik mo ang lahat ng mga setting sa mga orihinal.
Pagpapanumbalik ng mga pangunahing parameter
1. Gamit ang menu na Win → X, buksan ang System Control Panel.
2. Lumipat sa view ng mga icon nito sa anyo ng "Mga Kategorya".
3. Buksan ang applet na "Pag-personalize at Disenyo".

4. Mag-click sa item na "Mga Font".
5. Sa patayong menu sa kaliwa, i-click ang "Mga pagpipilian sa font".

6. Mag-click sa pindutan na may pangalang "Ibalik ang mga parameter ng font ...".

Ang lahat ng mga setting na nauugnay sa mga inskripsiyon at teksto sa Windows 10 ay ibabalik sa kanilang mga default na setting nang walang paunang natukoy o mga kinakailangan sa kumpirmasyon.
Pinalitan ang font na ginamit ng system
Nagbibigay din ang Windows 10 ng kakayahang baguhin ang default font sa anumang na-download mula sa Internet o naroroon sa system.
1. I-download ang font sa .ttf o .otf format.
2. I-unpack ang archive sa direktoryo ng Windows \\ Fonts.
3. Pumunta sa folder na ito.
4. Buksan ang font na gusto mo.
5. Mag-click sa pindutang "I-install".

6. Nag-log out kami at nag-log in muli sa Windows 10 upang magkabisa ang mga bagong setting.
Kung hindi ito nangyari o lilitaw ang isang error sa panahon ng pag-install, huwag paganahin ang firewall habang binabago ang mga parameter ng system.



